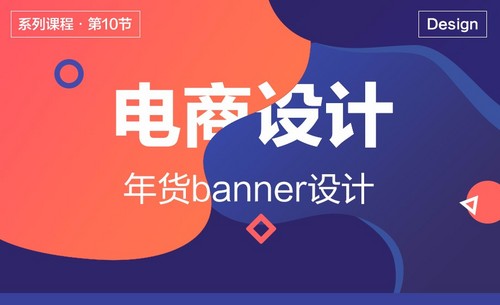PS如何设计10年货banner发布时间:2019年10月24日 17:13
1. 【打开】PS软件,【新建】任意大小的画布。具体效果如图示。
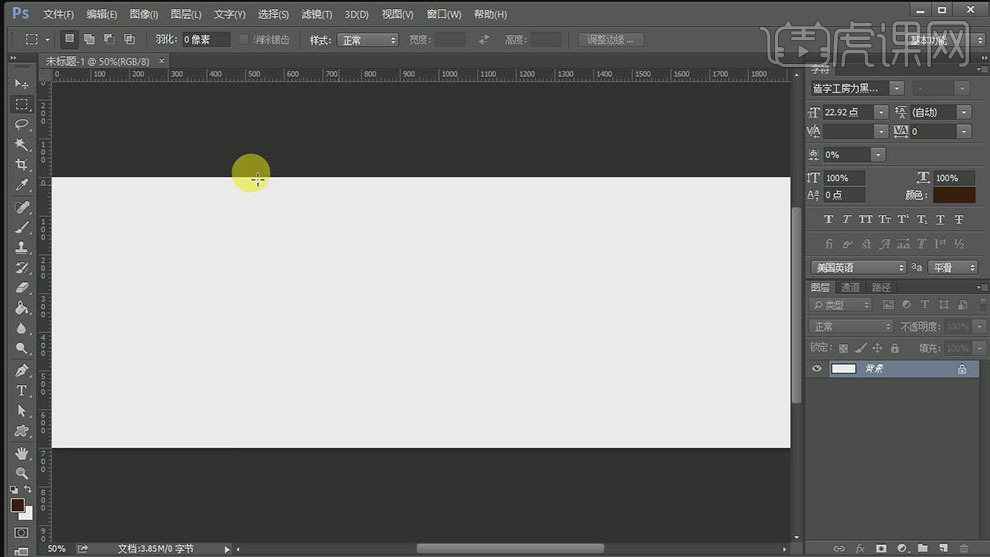
2. 依次【导入】准备好的关联素材,调整大小,排列至合适的位置。【选择】关联图层,按【Ctrl+G】编组,【重命名】。具体效果如图示。
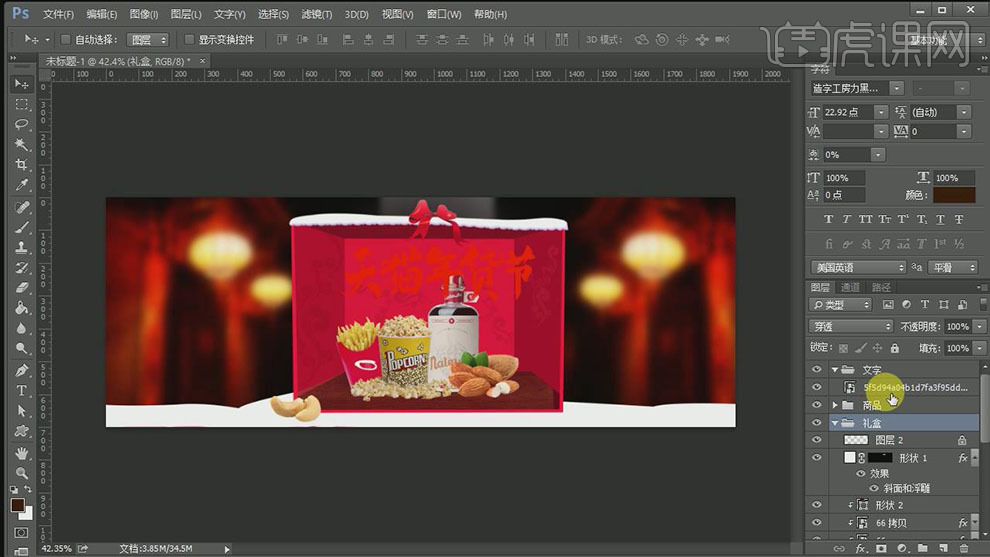
3. 使用【文字工具】,【字体】华文中宋,输入文字,调整大小,排列至画面合适的位置。具体效果如图示。
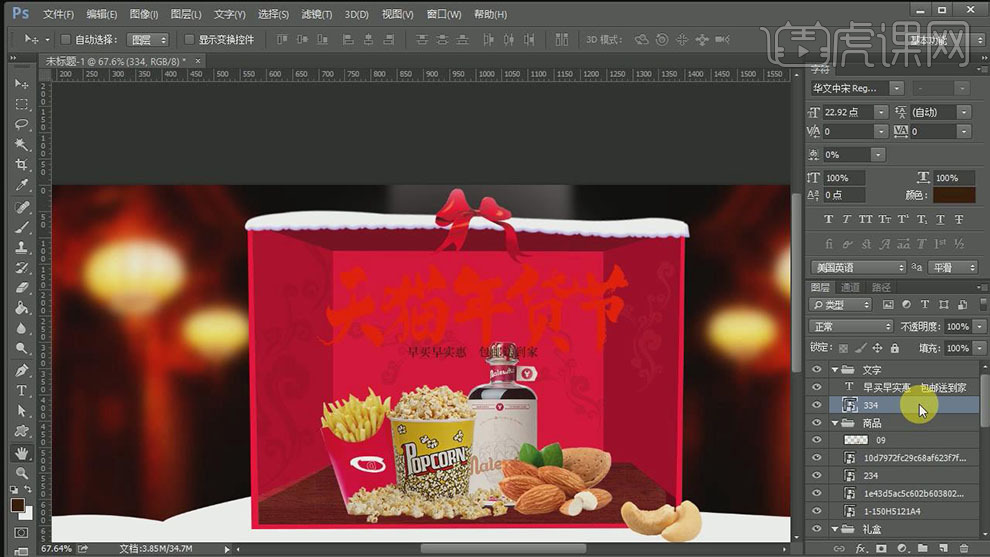
4. 【选择】文字素材图层,打开【图层样式】-【颜色叠加】,具体参数如图示。具体效果如图示。
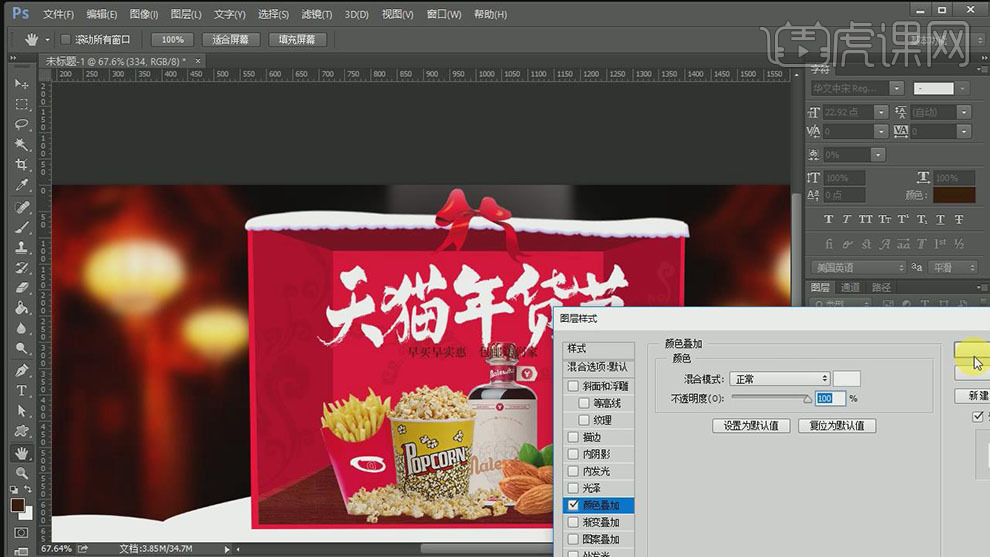
5. 调整文字图组层的细节位置,使用【直线工具】,【填充】白色,绘制合适大小的直线,放置文字周边合适的位置。按Alt键【移动复制】至合适的位置。具体效果如图示。

6. 【拖入】准备好的装饰元素,调整大小放置画面合适的位置。【选择】装饰元素图层,按【Ctrl+G】编组,【重命名】装饰元素。具体效果如图示。

7. 使用【文字工具】,【字体】思源黑体,【颜色】暗红色,依次输入文字,调整大小。【右击】文字图层【栅格化图层】,按【Ctrl+T】自由变换大小和形状,放置画面合适的位置。具体效果如图示。

8. 【拖入】准备好的雪花素材,调整大小,排列至画面合适的位置。具体效果如图示。

9. 添加【图层蒙版】,使用【画笔工具】,调整画笔属性,涂抹画面多余的部分。具体效果如图示。

10. 【复制】文字素材,调整图层顺序。按【Ctrl+U】打开色相饱和度,具体参数如图示。具体效果如图示。
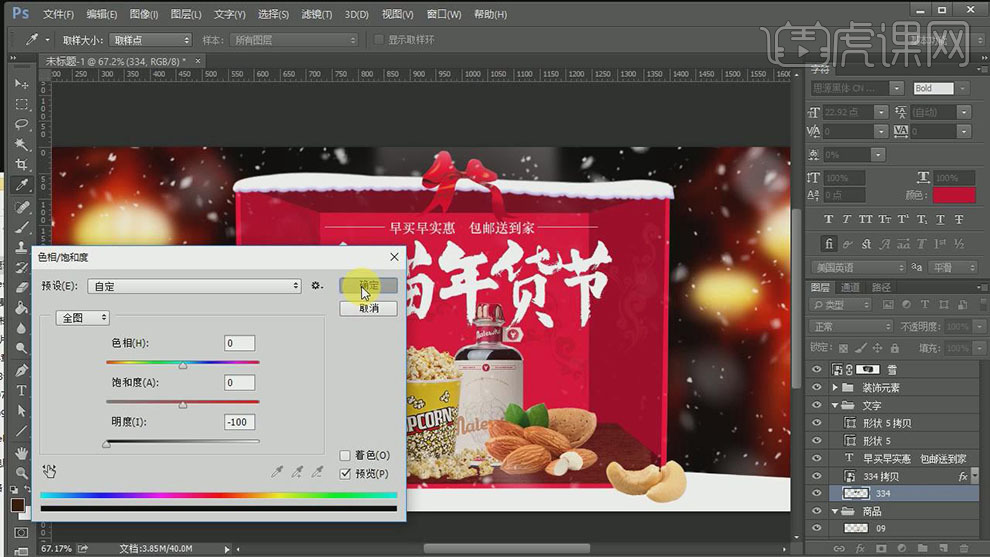
11. 【移动】文字至合适的位置,【图层模式】正片叠底,【不透明度】26%。具体效果如图示。

12. 单击【滤镜】-【模糊】-【高斯模糊】,具体参数如图示。具体效果如图示。

13. 【拖入】准备好的霜素材,调整大小,排列至画面合适的位置。具体效果如图示。

14. 【拖入】准备好的光效素材,【图层模式】滤色,调整大小,放置画面合适的位置。使用【橡皮擦工具】擦除多余的部分。具体效果如图示。

15. 在商品图层下方【新建】图层,使用【选区工具】绘制合适大小的选区,【填充】合适的颜色。添加高斯模糊效果,【图层模式】正片叠底,【不透明度】23%。具体效果如图示。
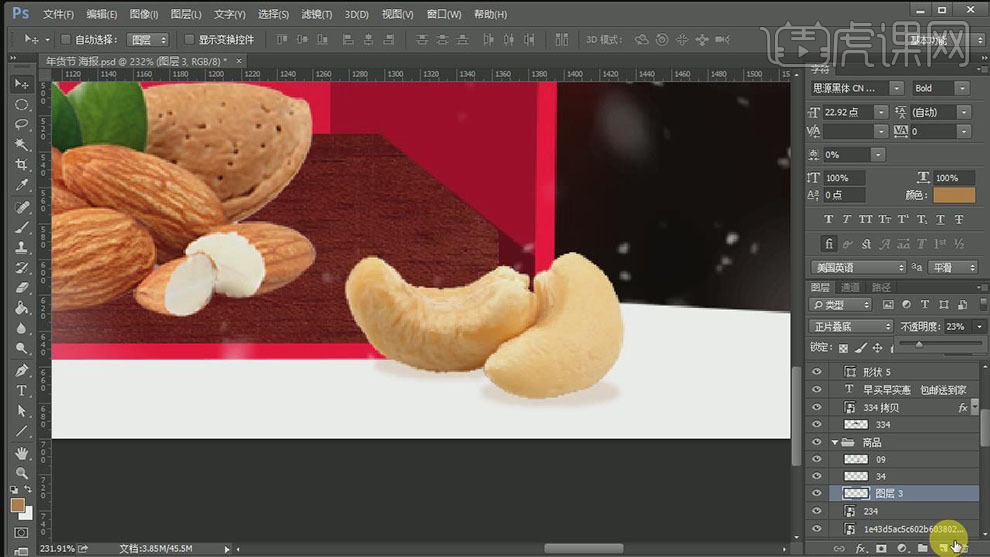
16. 【新建】图层,使用【画笔工具】,调整画笔属性,选择合适的颜色,在画面合适的位置涂抹。【图层模式】正片叠底,【不透明度】60%。单击【滤镜】-【模糊】-【动感模糊】,具体参数如图示。具体效果如图示。
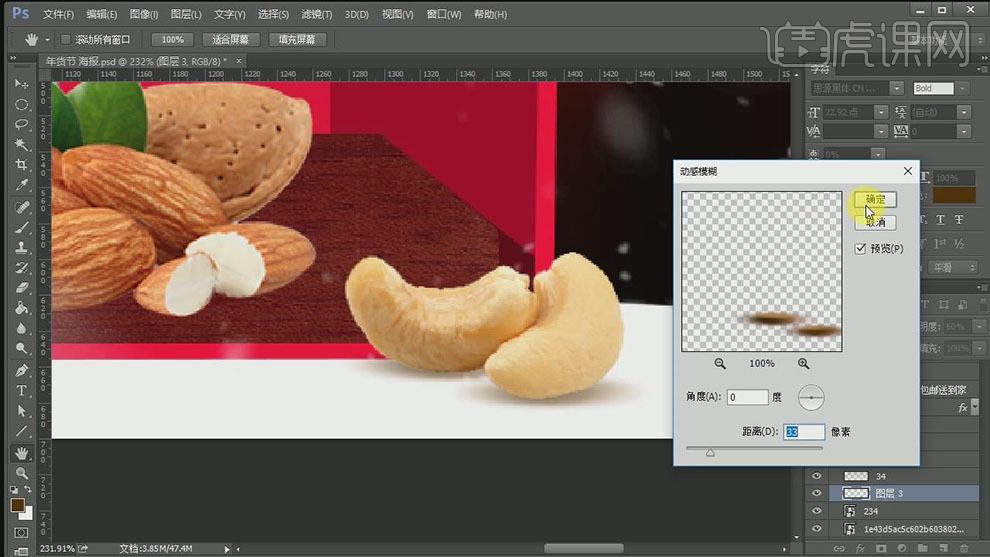
17. 最终效果如图示。