如何用PS精修保湿水产品发布时间:2019年10月24日 16:28
1.使用PS打开【保湿水】素材【Ctrl+J】复制两次背景并将【混合模式】改为【正片叠底】,然后使用【椭圆工具】(工具模式【路径】)在瓶底绘制形状并用【直接选择工具】对椭圆进行调整,之后按【Ctrl+enter】将路径转化为选区,然后按【Ctrl+C】复制并新建图层按【Ctrl+V】粘贴。

2.使用上面同样的方法在瓶身顶部使用【椭圆工具】绘制椭圆对其调整并【新建图层】将其复制粘贴。

3.之后用上面同样的方法对【保湿水】的其他部分进行抠图并删除所复制做参考的图层,效果如图所示。

4.在【背景】上方【新建图层】将其填充【黑色】,选中【瓶身】图层按【Ctrl+单机图层间】载入选区,之后回到新建的图层拖出【参考线】作为参考方便调整瓶身,选中【瓶身】图层按【Ctrl+T】右键【扭曲】对其进行调整,之后将其该图层【Ctrl+J】复制,再按【Ctrl+T】右键【水平翻转】并将该图层移至原图层下方,然后将该两个图层【Ctrl+E】合并【Ctrl+G】编组命名【身子】并调出选区为其【添加蒙版】。

5.之后用第四步相同的方法对【保湿水】其他部分进行相同的调整并编组命名。效果如图所示。
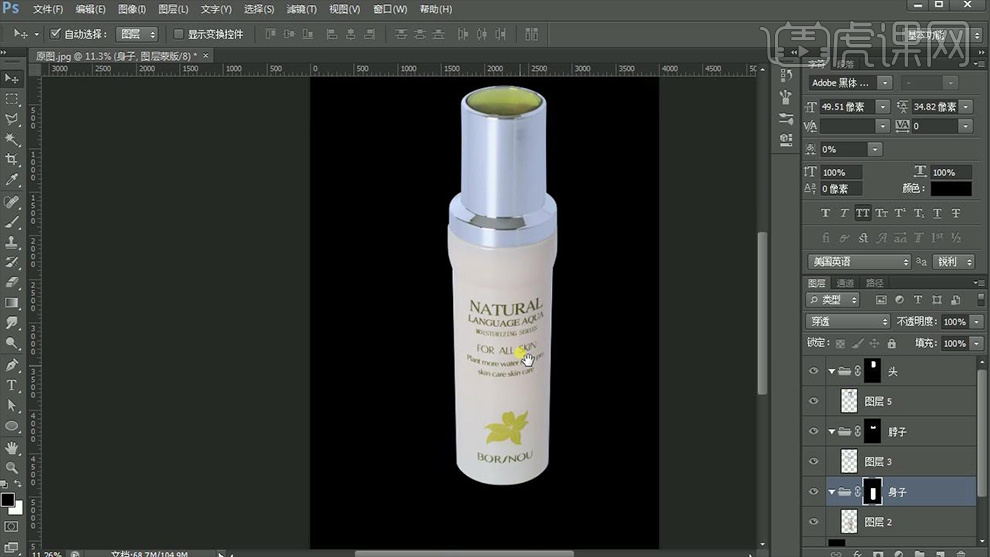
6.将【黑色背景】图层填充为【白色】,然后选中【瓶身】图层使用【仿制图章工具】按【Alt】吸取瓶身部分在瓶身边缘上进行涂抹调整,之后将该图层复制一个将其【混合模式】改为【柔光】并将其【不透明度】降为【88%】,之后在合并该两个图层,效果如图所示。

7.使用【矩形选框工具】在瓶身上框选亮光部分按【shift+f6】调出【羽化】(半径【20】像素),之后将该图层复制并按【Ctrl+M】调出【曲线】,详细参数如图所示。

8.为该图层【添加蒙版】并使用【渐变工具】(黑色到透明)分别向左向右进行拖拽做出过度效果。

9.利用第七八步相同的方法在右侧同样做出【亮光部分】,效果如图所示。

10.使用【选框工具】将瓶身左右边缘扣选复制在【新建图层】上点击【滤镜】选择【模糊】下的【高斯模糊】(半径【8】)。
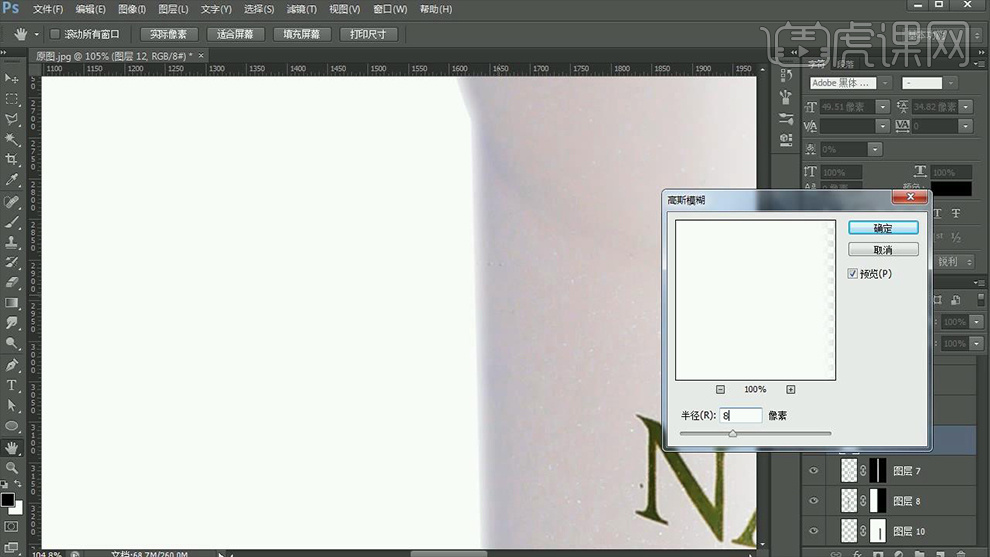
11.选中【身子】组蒙版调出选区并在该组内的最上方【新建图层】,然后按【Ctrl+shift+l】选择反向,然后再用【选框工具】框选瓶身的底部填充黑色并向下进行适当的移动,然后调整【高斯模糊】(3像素)并将其【混合模式】改为【柔光】,之后为其【添加蒙版】使用【黑色画笔工具】擦除多余部分,效果如图所示。
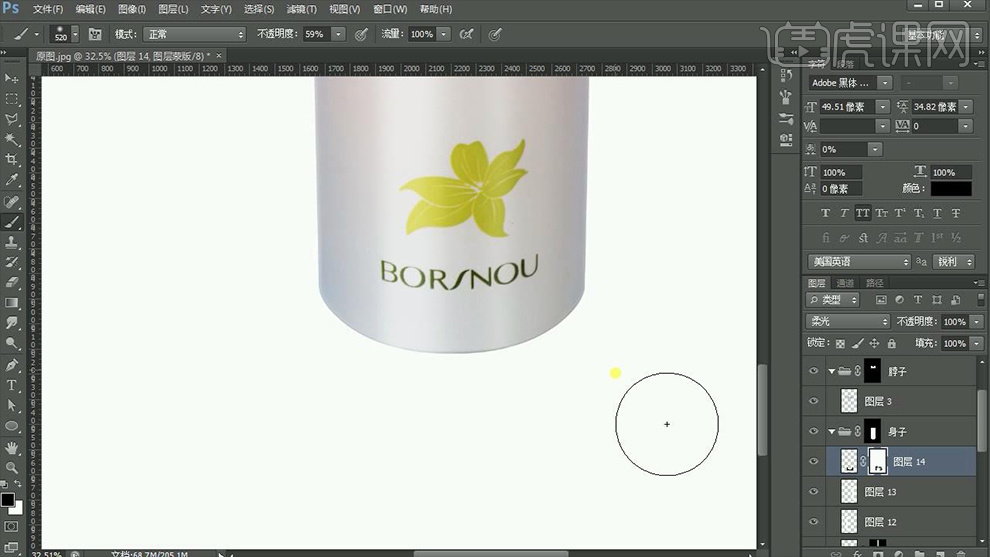
12.再次调出【身子】蒙版选区并在改组内【新建图层】之后使用【框选工具】向上移动兵填充【白色】,接着点击【选择】点击【修改】下的【扩展】(3像素),之后按【delete】删除多余的部分并向上适当的移动,然后调整其【高斯模糊】(1半径)并将【混合模式】改为【柔光】,接着为其【添加蒙版】擦出多余的部分,效果如图所示。

13.【新建图层】使用【椭圆工具】框选瓶身上部分并调整其锚点,然后将其转化为选区并使用【画笔工具】(颜色【黑色】,不透明度【59%】)在下方边缘进行涂抹,接着将其【混合模式】改为柔光并调整【高斯模糊】为【5】像素,接着并为其【添加蒙版】并适当的涂抹。

14.调出之前的路径选区并【新建图层】将其填充白色,之后用上方同样的方法做出高光效果并【添加蒙版】进行适当的擦除,然后为其添加【色相/饱和度】,详细参数如图所示。

15.【新建图层】使用【吸管工具】吸取瓶身的颜色并使用【画笔工具】(不透明度【59%】)在瓶身边缘进行适当的涂抹,之后用同样的方法吸取瓶底的颜色进行适当的涂抹,之后将其【混合模式】改为【柔光】并适当降低【不透明度】为【72%】。

16.载入脖子选区并在【色相、饱和度】图层下方【新建图层】,接着将其填充黑色并适当的调整大小,接着调整【高斯模糊】为【8】像素,之后用上面相同的方法做出高光部分,效果如图所示。
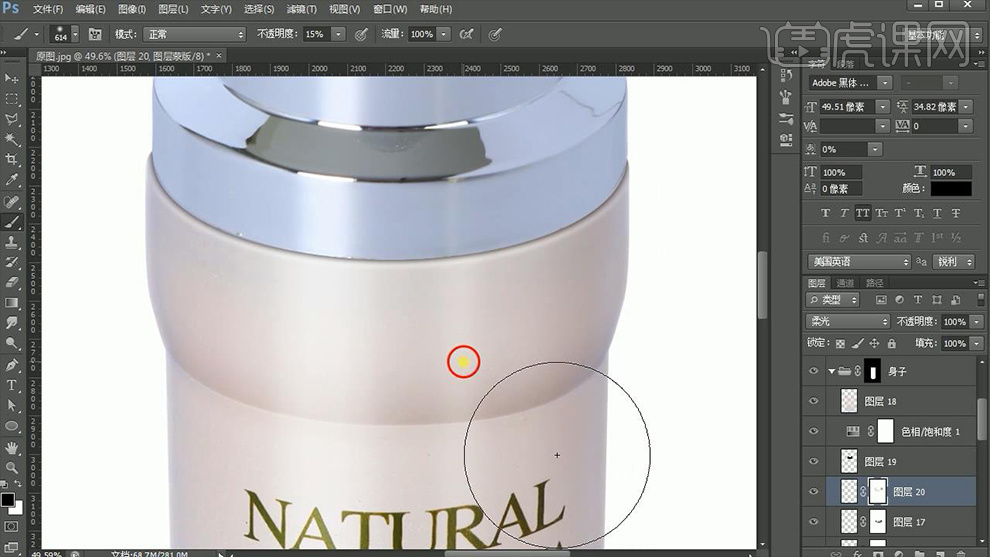
17.选中带有杂点和光影的相应图层使用【仿制图章工具】进行适当的涂抹擦除,之后为其【脖子】添加【曲线】效果,详细参数如图所示。

18.之后框选脖子高光和阴影效果并为其添加【曲线】(降低曲线),效果如图所示。

19.再次用相同的方法为其脖子添加【高光部分】并将【混合模式】改为【柔光】。
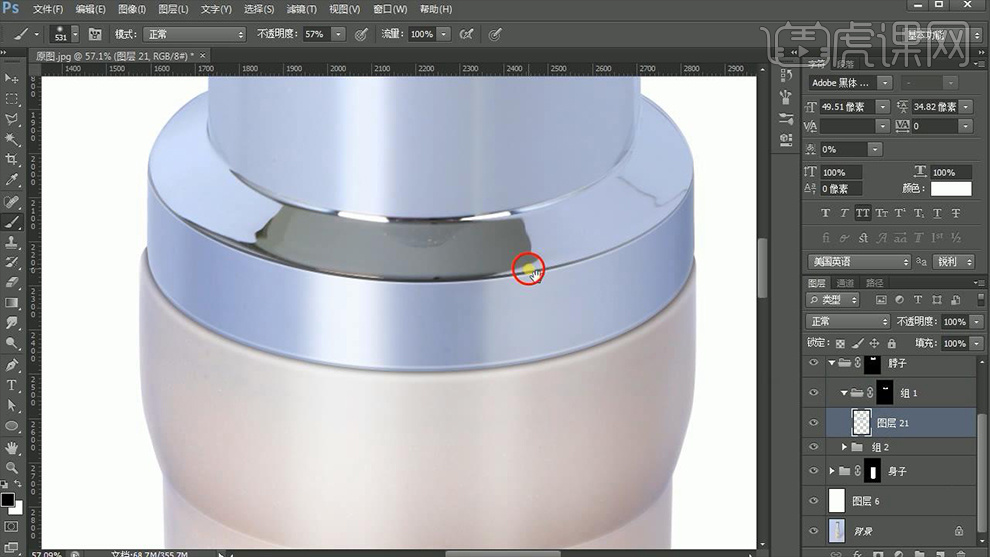
20.【新建图层】使用【钢笔工具】勾勒【金属反光】将其转化为选区并填充黑色,将【圆面】载入选区并再次【新建图层】填充原有的颜色,然后再次【新建图层】使用【半透明的画笔工具】进行涂抹添加【光影效果】。

21.选中黑色【金属反光】图层调整【动感模糊】(角度【0】,距离【15】)并沿着边缘使用圆面颜色的【画笔工具】进行适当的涂抹。
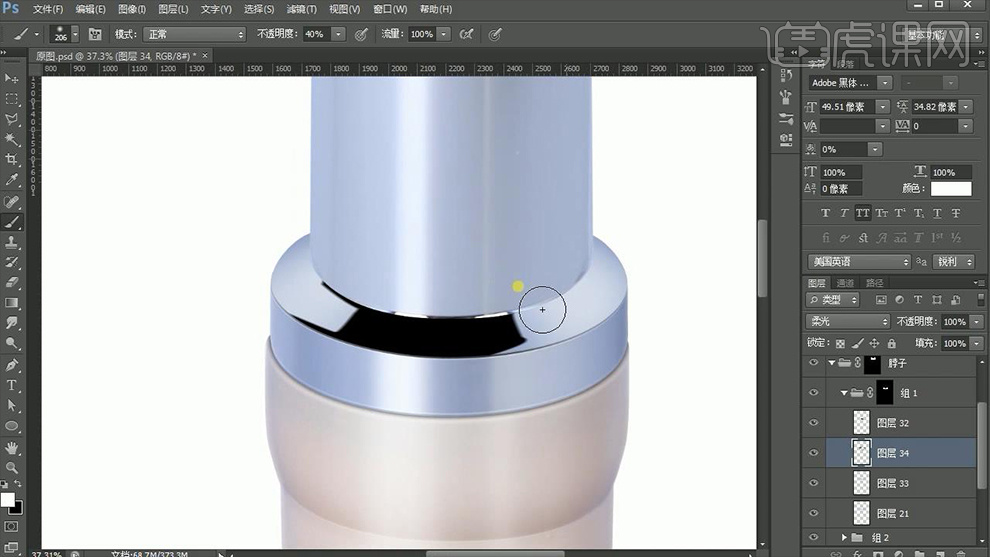
22.选中【脖子】上方位置,用上面同样的方法为其添加【亮光】和【投影部分】,效果如图所示。

23.之后对其【瓶子的最上部】使用【选框工具】用相同的方法做出【高光部分】,效果如图所示。
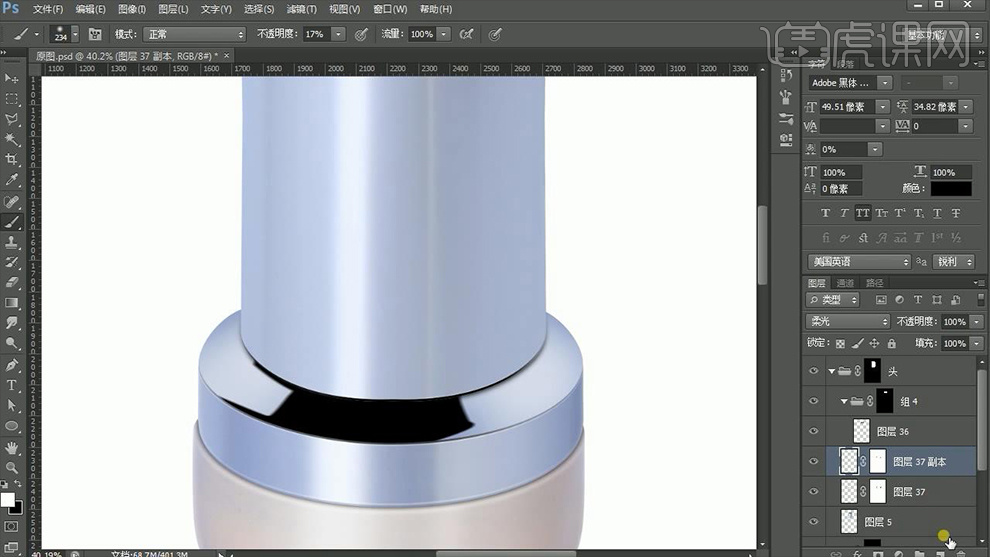
24.载入【瓶子的最上部分】的选区并使用【渐变工具】(黑色到透明)向上进行拖拽并将其图层的【混合模式】改为【柔光】。
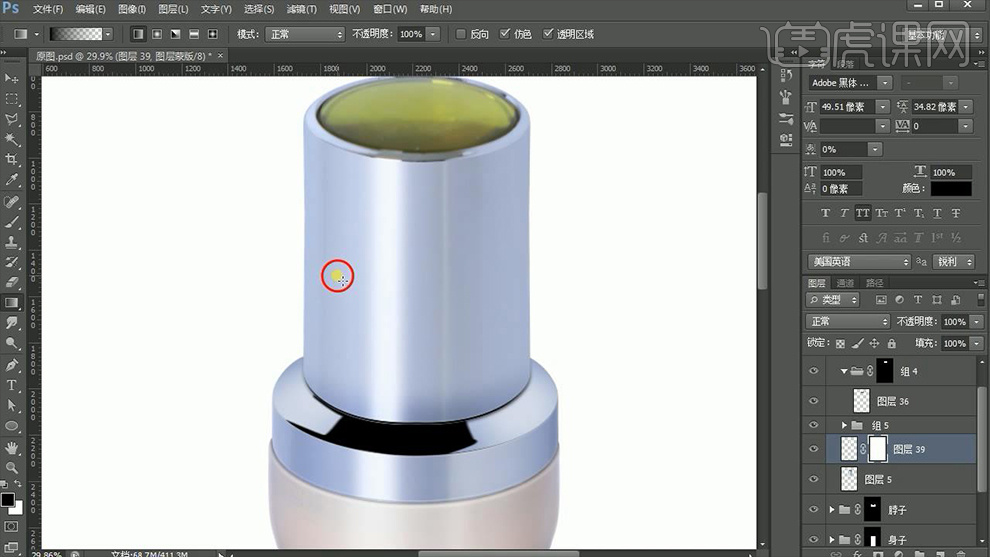
25.使用调整脖子相同的方法对齐【瓶子的最上部分】进行调整,效果如图所示。
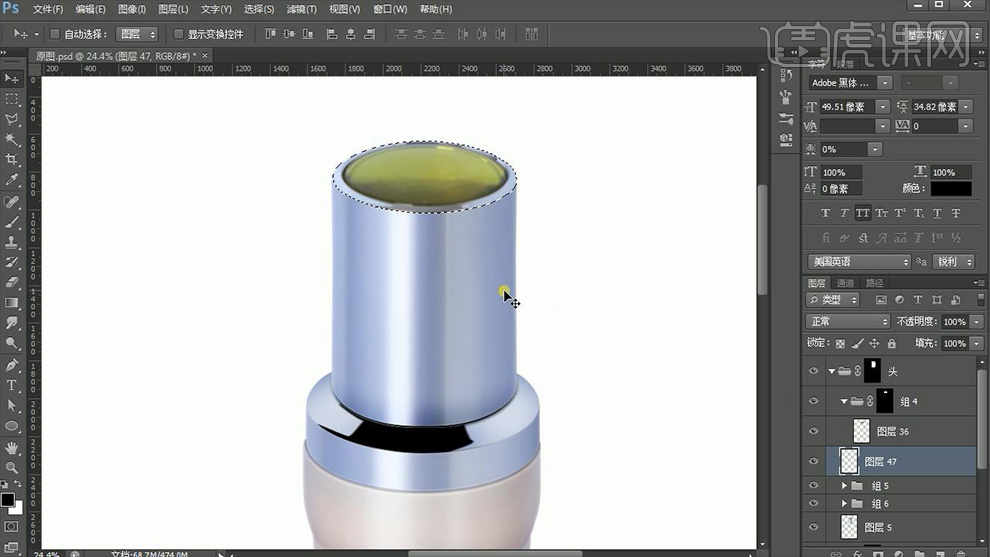
26.选中【瓶口】的图层,使用【仿制盖章工具】涂抹相应的杂点和光影,之后用上面相同的方法调整其【金属反光】部分,效果如图所示。

27.调整瓶口圆心。使用【选框工具】将其扣除下来,之后将图层复制一个并将其【混合模式】改为【柔光】并适当降低不透明度,之后为其【添加蒙版】使用【黑色半透明画笔工具】在暗部进行适当的擦除。
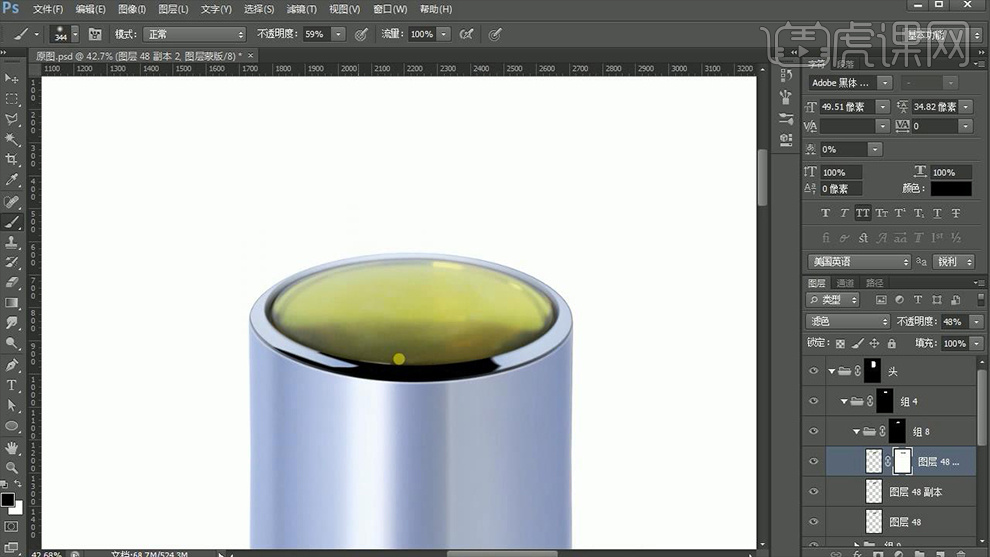
28.查看整体,对效果不满意的地方进行适当的调整(方法:1.在蒙版上进行适当的涂抹。2.修改其图层的【混合模式】),效果如图所示。

29.依次将两个【金属反光】图层进行复制并按【Alt+单击图层间】创建剪切蒙版,之后将其填充【白色】并降低【不透明度】为【30%】,效果如图所示。

30.最终效果图。














