如何用PS精修带帽子商业(下)发布时间:2019年10月30日 10:26
1.【ctrl+shift+Alt+E】盖印图层,使用【裁剪工具】裁剪下面。
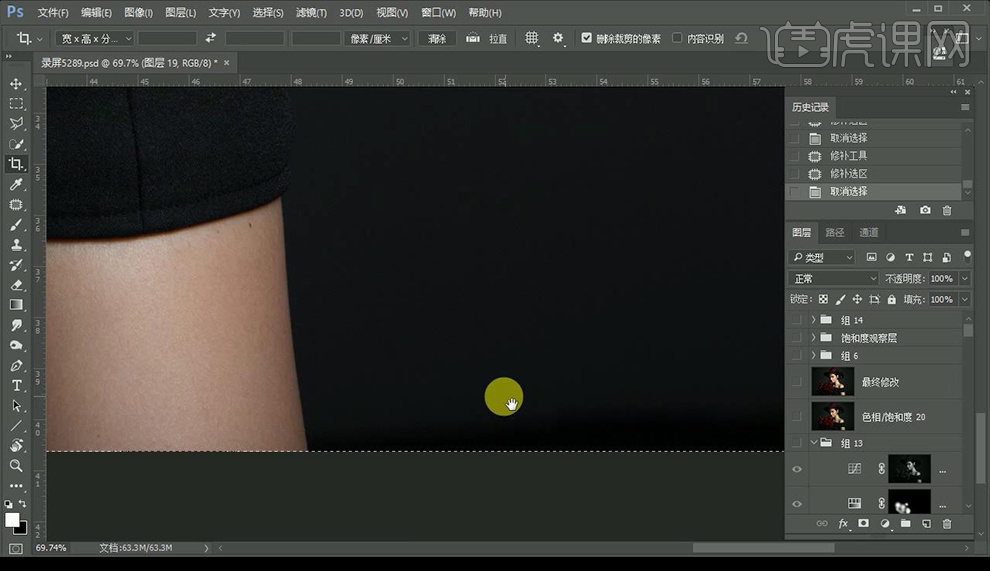
2.使用【液化】调整帽子人物形态,效果如图所示。
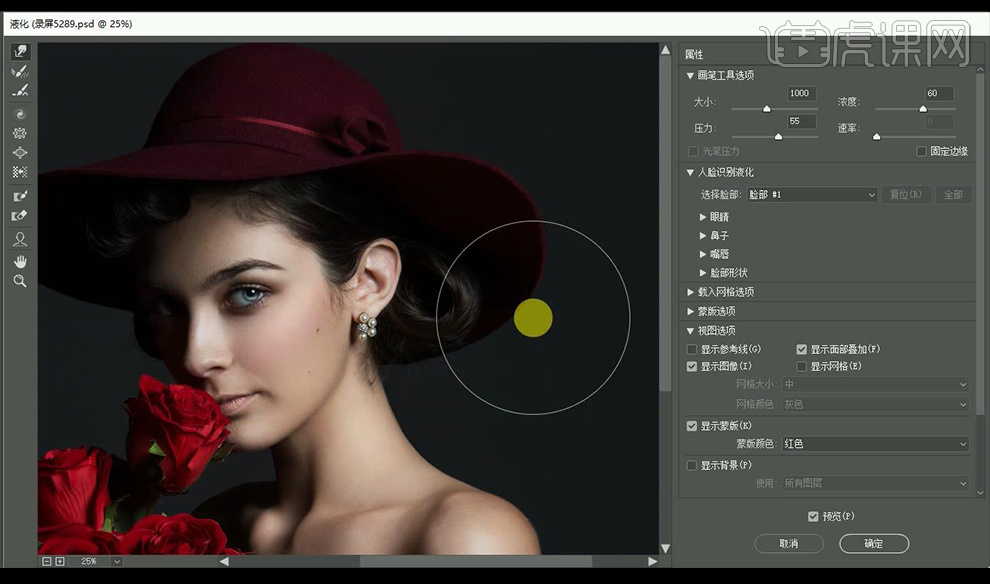
3.打开黑白效果组,新建中性灰图层,进行涂抹帽子部分进行调整。
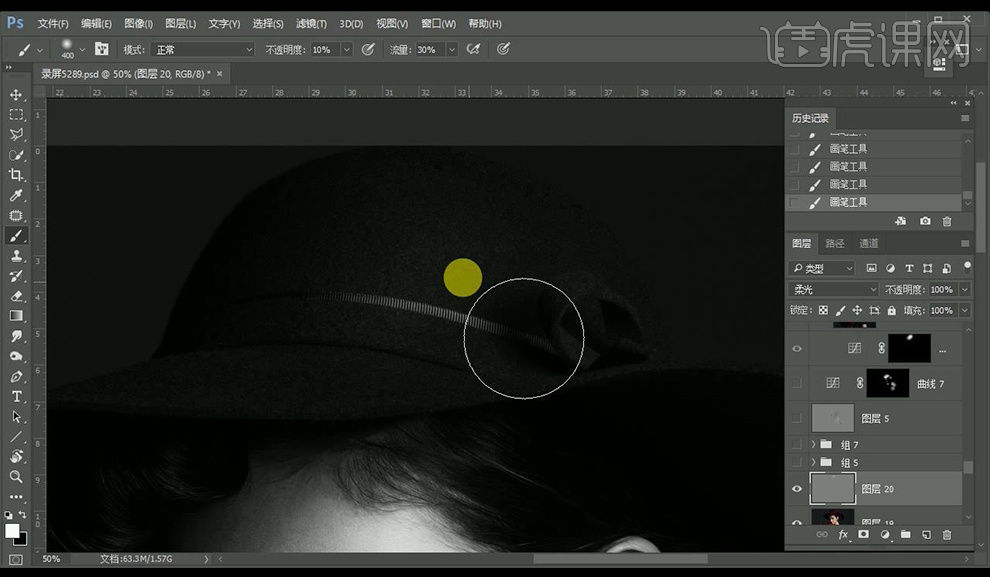
4.调整【可选颜色】调整如图所示。
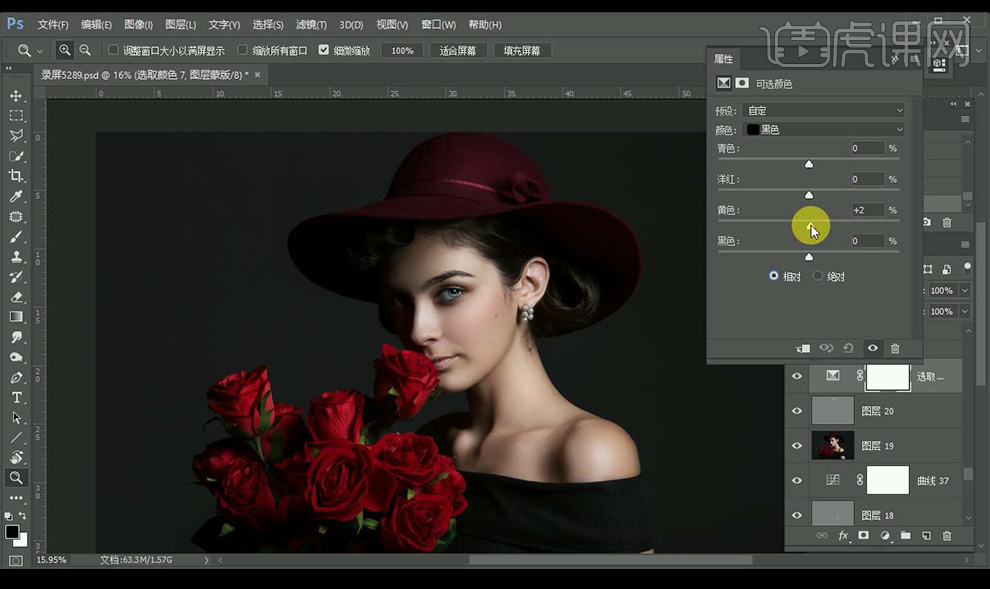
5.调整【曲线】调整,【ctrl+I】反选,添加渐变效果。
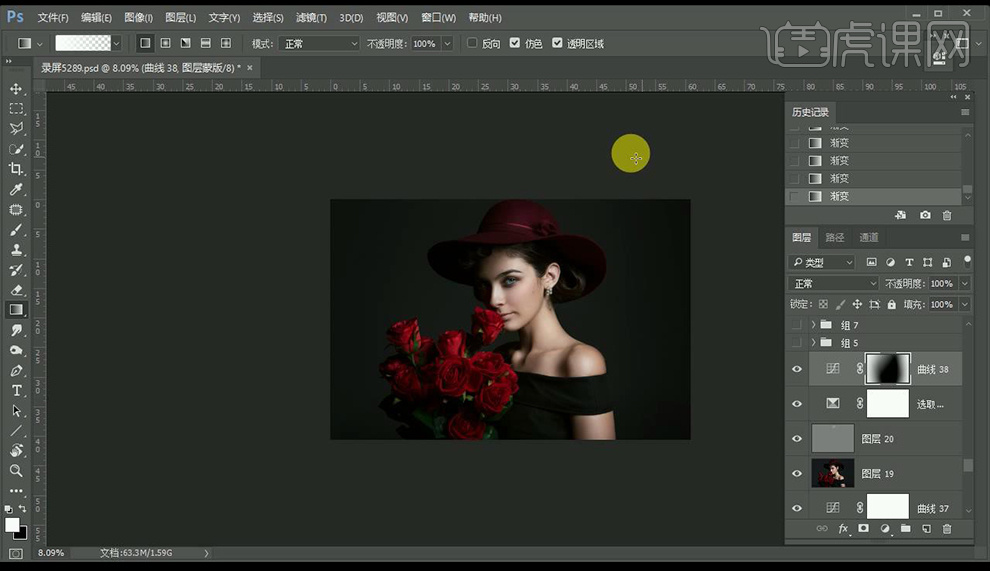
6.给阴影部分编组,添加图层蒙版,使用【画笔工具】进行涂抹。
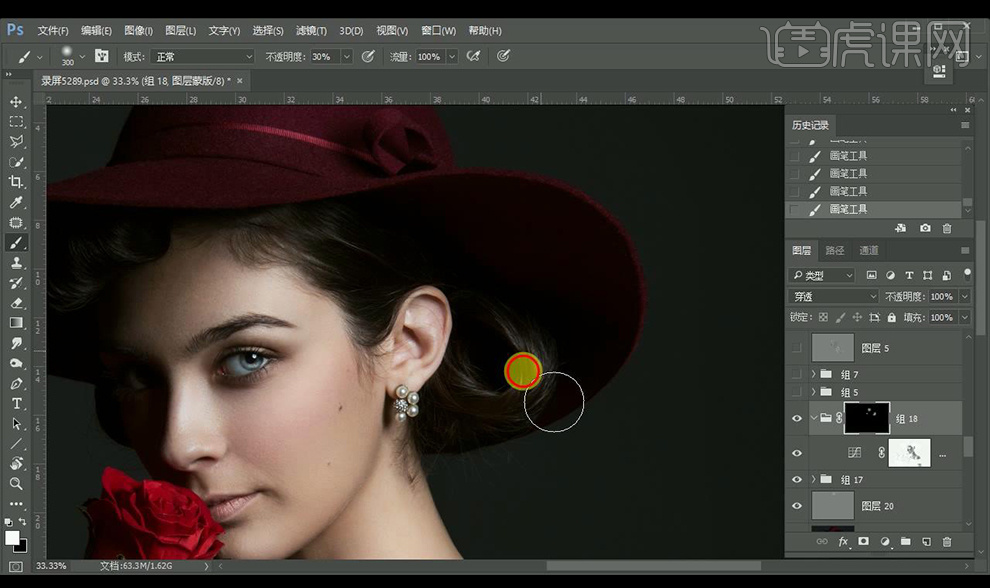
7.调整【曲线】,使用【画笔工具】进行涂抹。
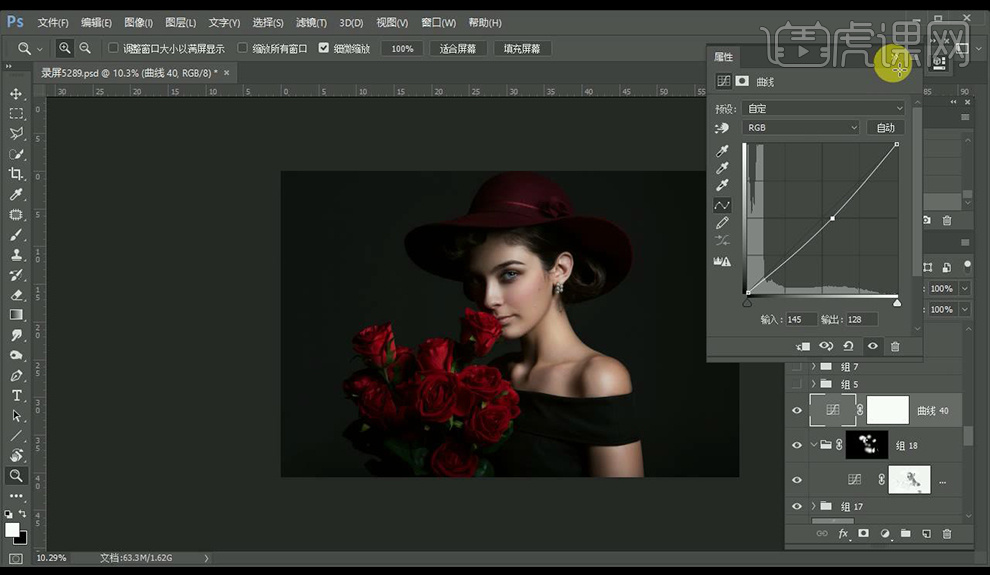
8.调整【可选颜色】调整如图所示。
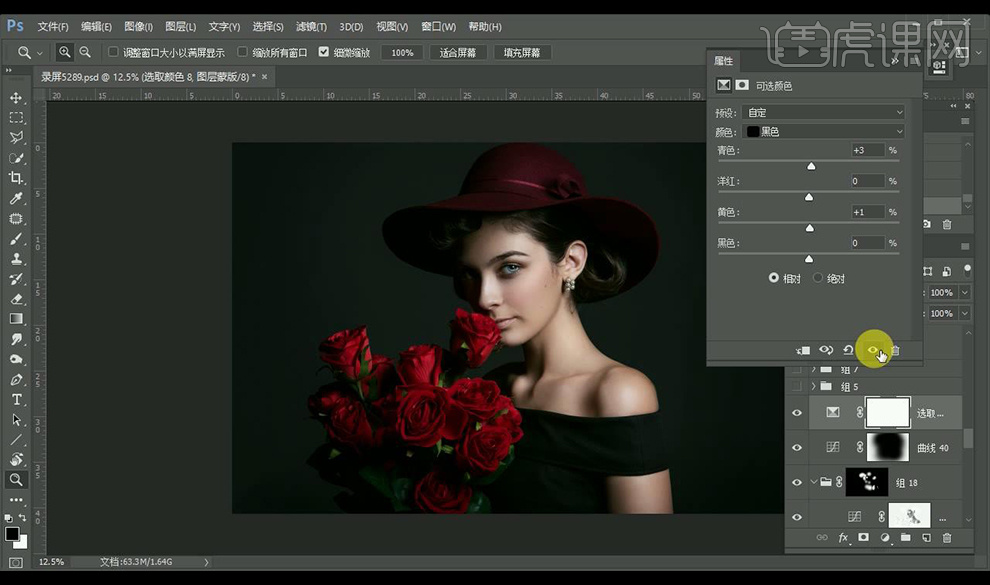
9.调整【曲线】调整如图所示。
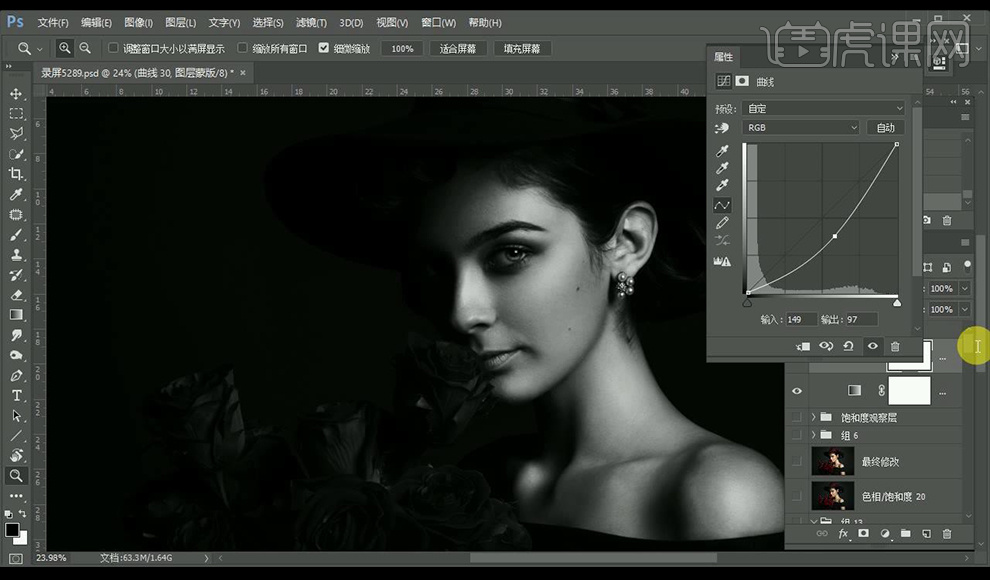
10.新建中性灰图层,使用【画笔工具】进行涂抹。
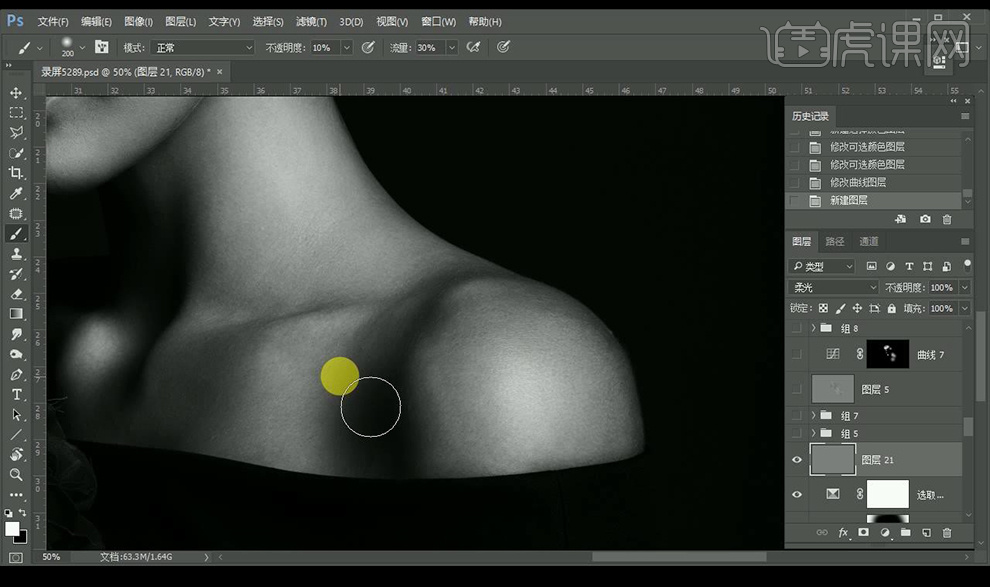
11.【ctrl+shift+Alt+E】盖印图层,【ctrl+J】复制一层,使用插件【Portraiture】调整如图所示。
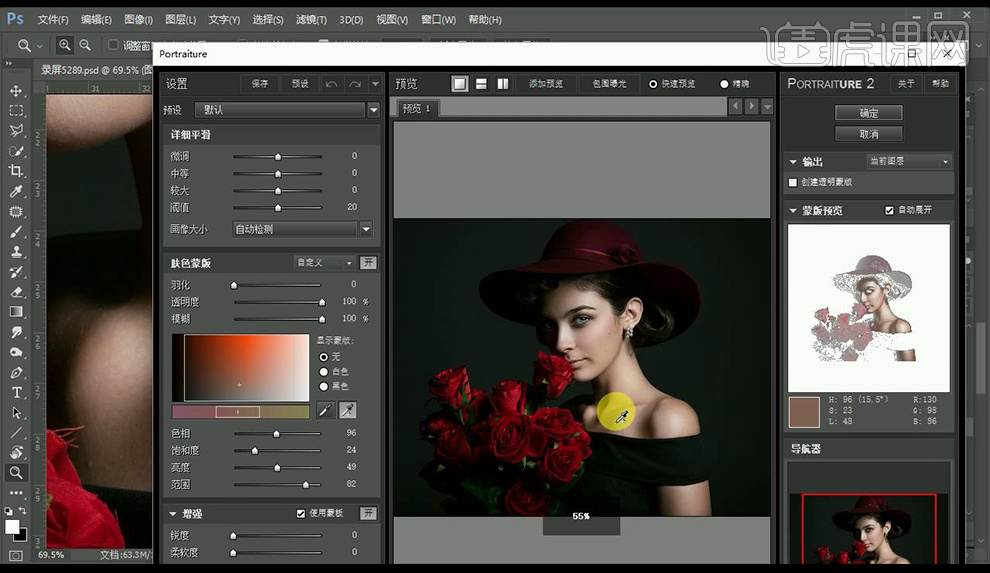
12.降低填充,添加图层蒙版,【ctrl+I】反向,使用画笔工具进行涂抹需要磨皮的地方。
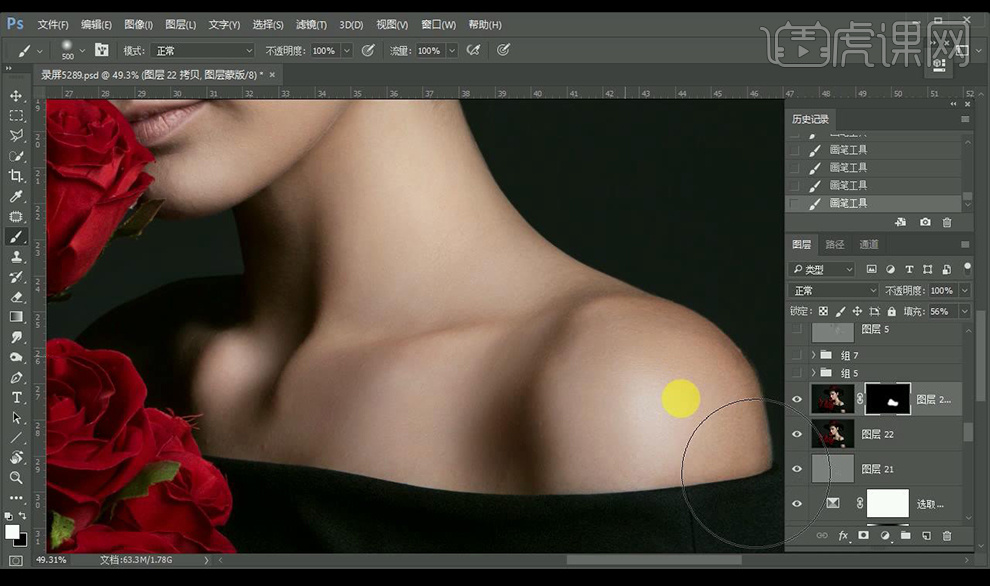
13.添加各种调整蒙版进行调整,调整效果根据个人感觉。
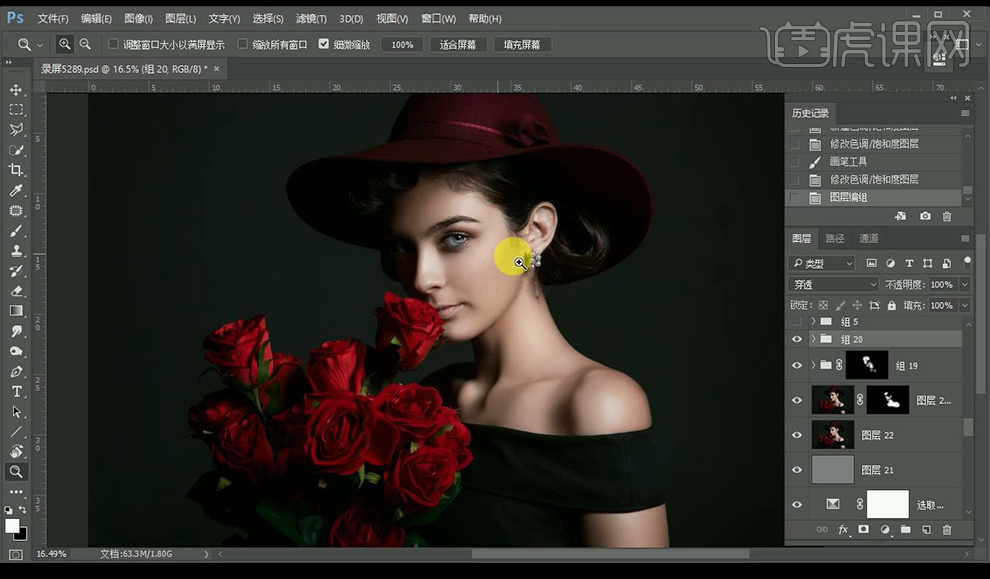
14.再次调整【可选颜色】,调整如图所示。
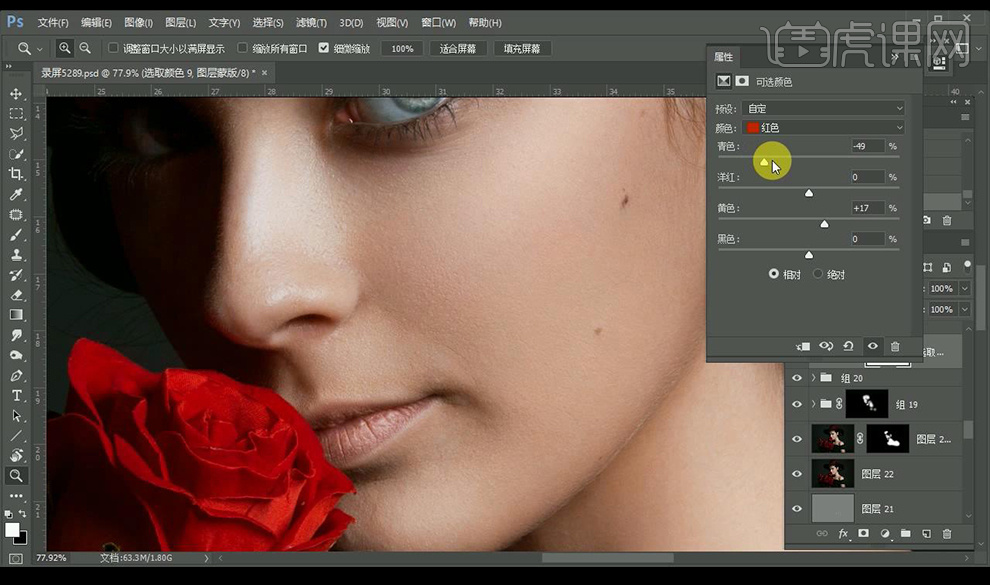
15.调整【曲线】调整如图所示。
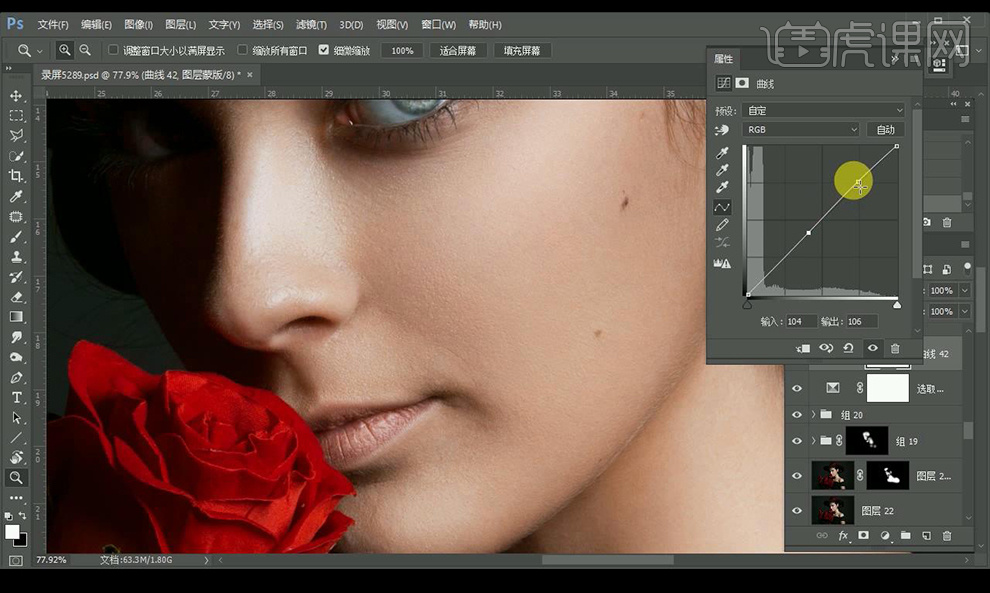
16.进行编组,添加图层蒙版进行反向,使用画笔工具进行涂抹。
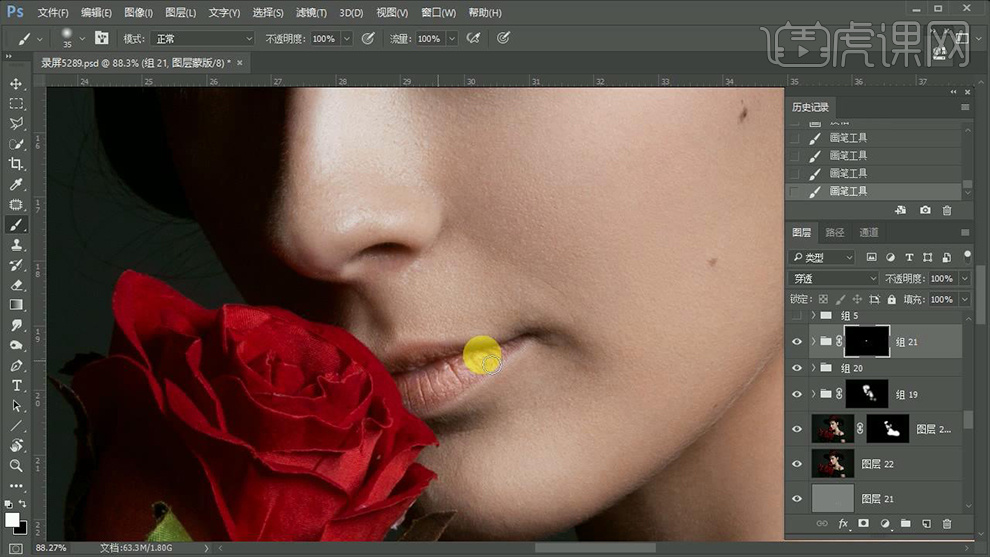
17.新建图层,混合模式为【柔光】,吸取嘴上颜色加深,当做腮红进行涂抹。
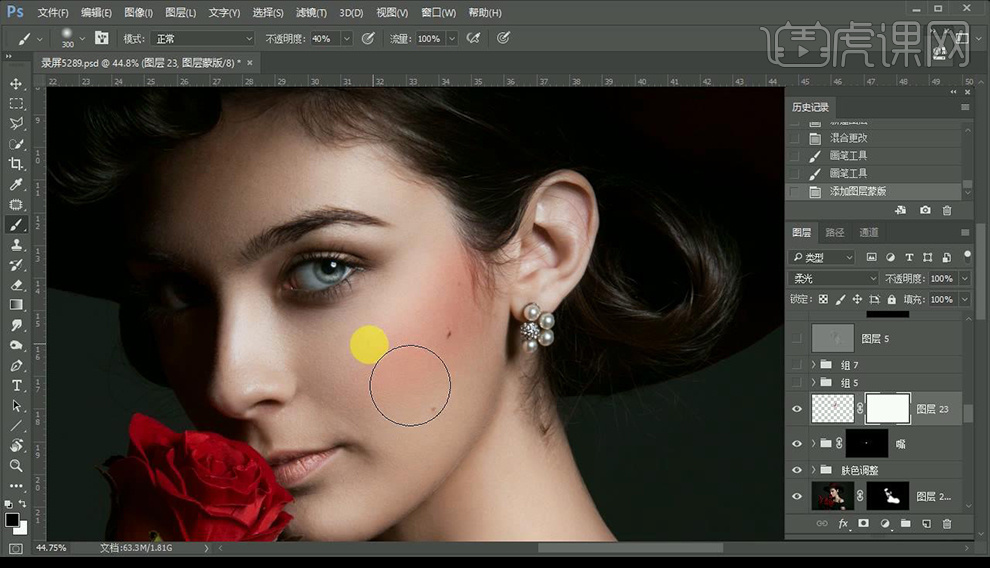
18.添加图层蒙版进行涂抹,降低不透明度。
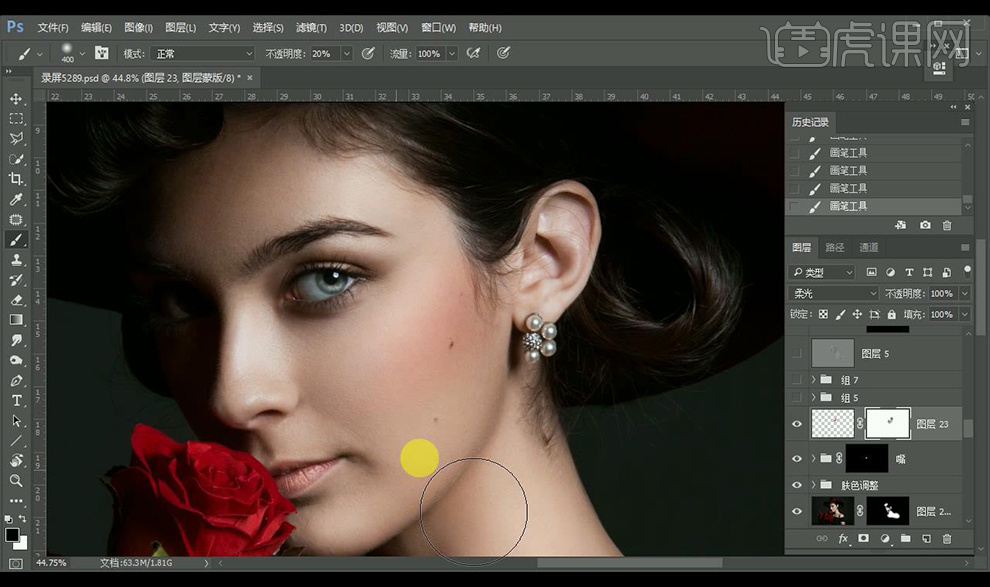
19.调整【可选颜色】,进行反向,使用画笔工具涂抹眼珠黑色。
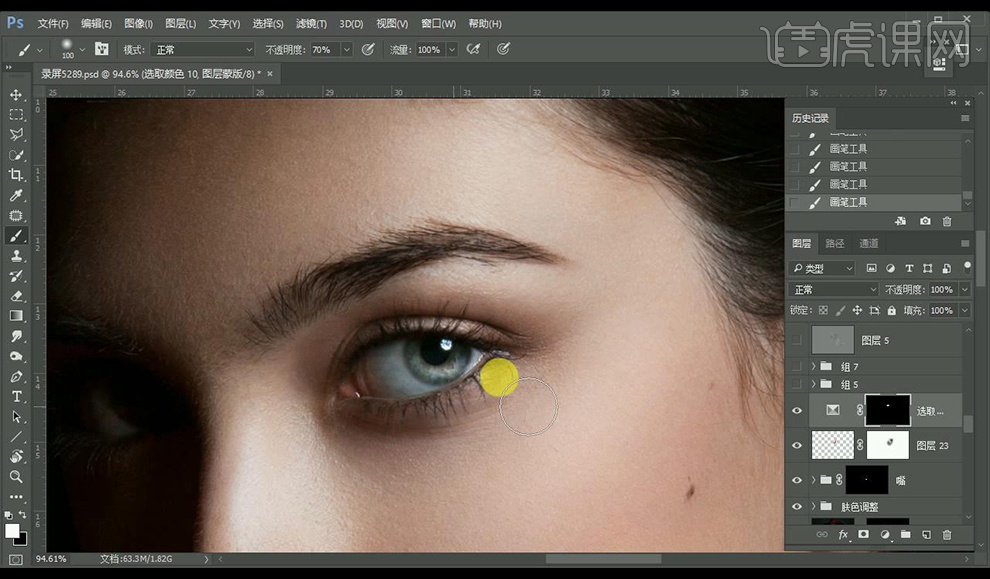
20.新建图层,混合模式为【柔光】,使用刚才颜色进行涂抹。
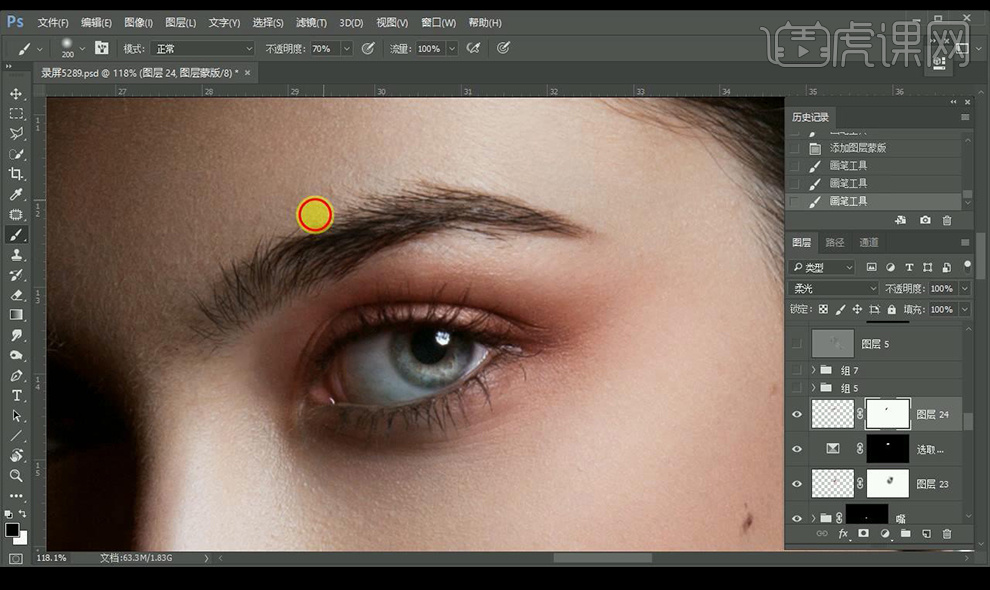
21.显示黑白效果组,新建中性灰图层,使用画笔工具进行调整涂抹。
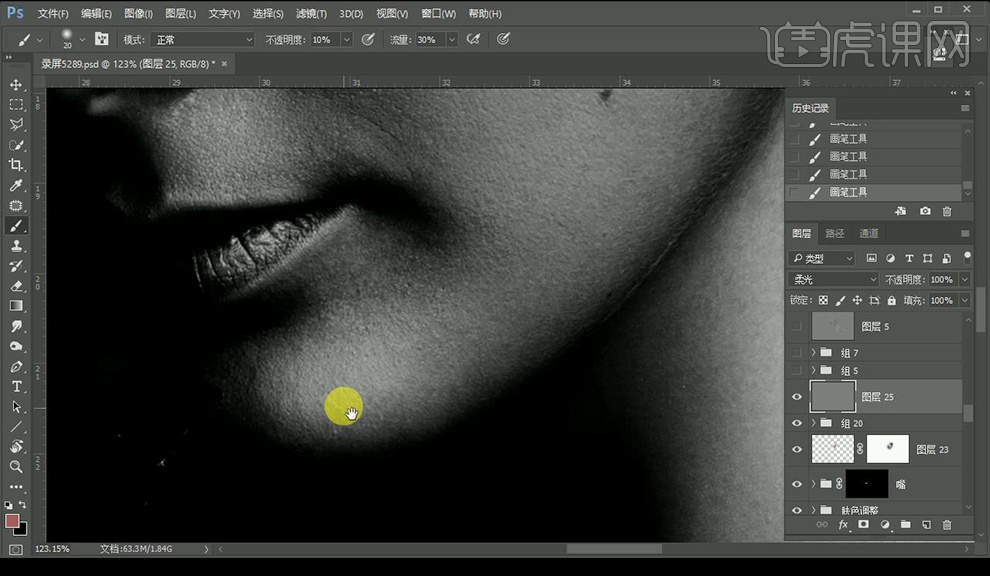
22.调整【曲线】,使用画笔工具进行涂抹。
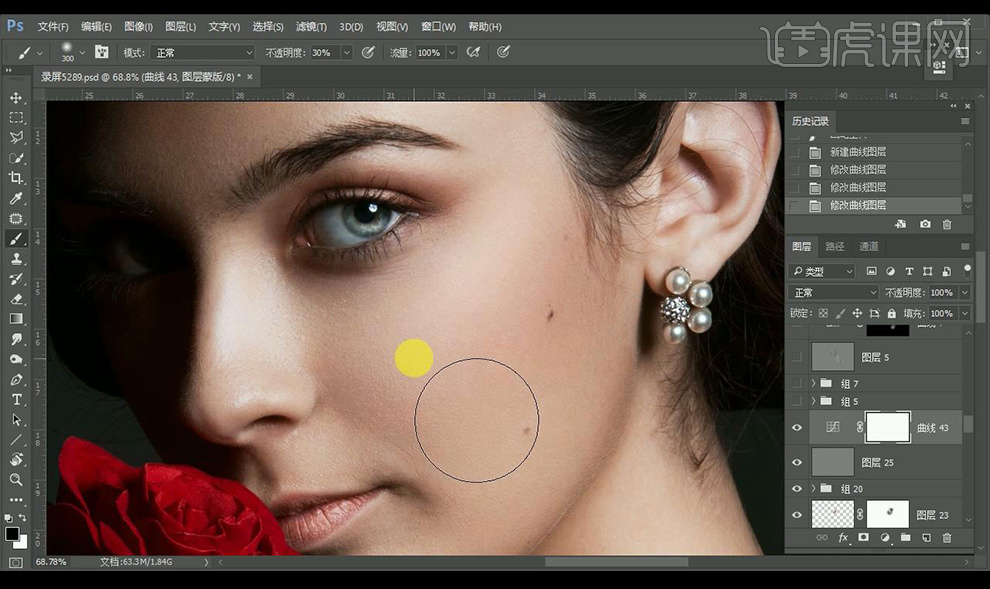
23.新建调整【曲线】,进行压暗,【ctrl+Alt+2】选中高光,进行压暗。
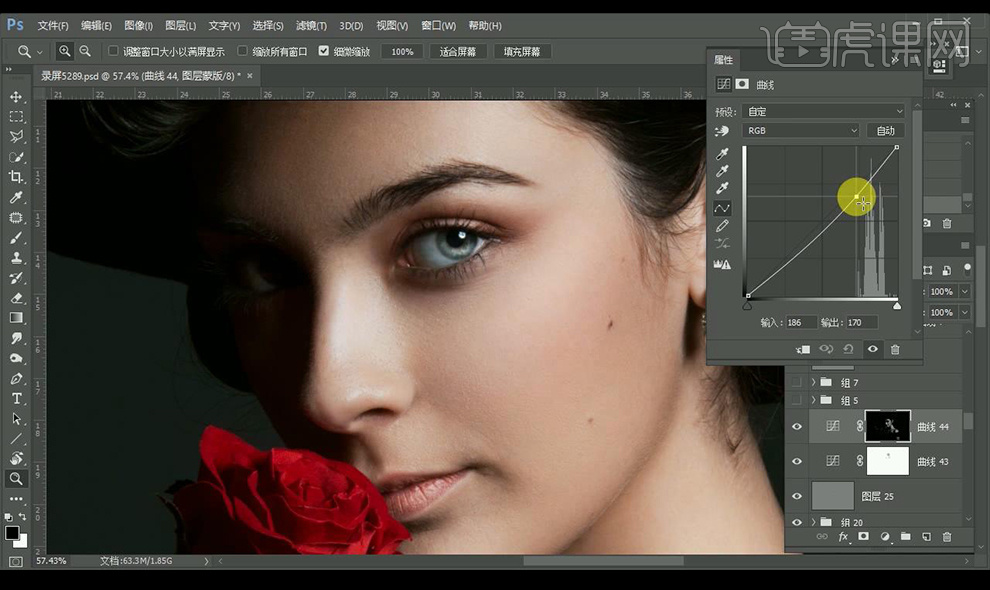
24.编组,添加蒙版进行反向,使用画笔工具将需要地方涂抹一下。
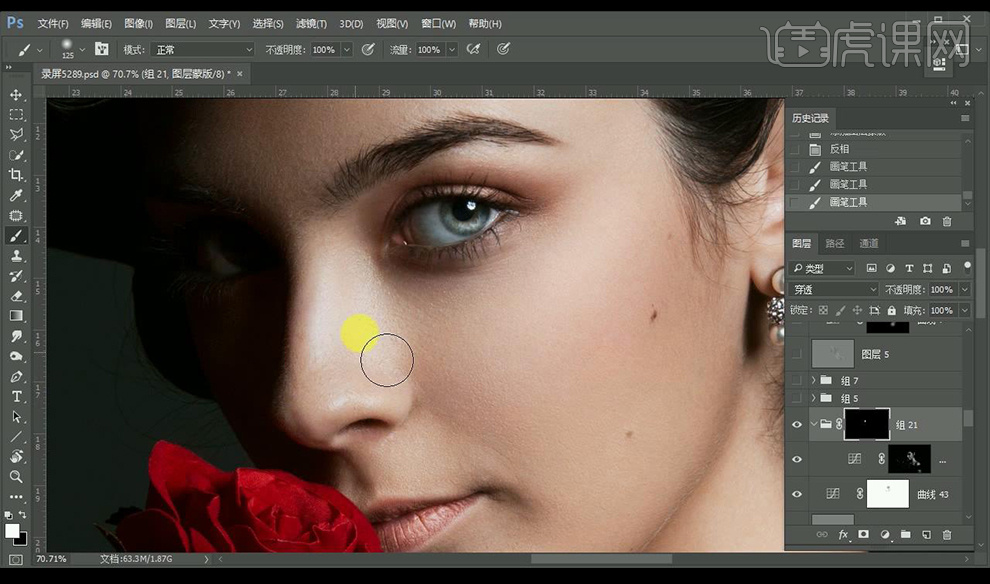
25.调整【色相饱和度】调整如图所示,添加蒙版进行反向,使用画笔工具涂抹。
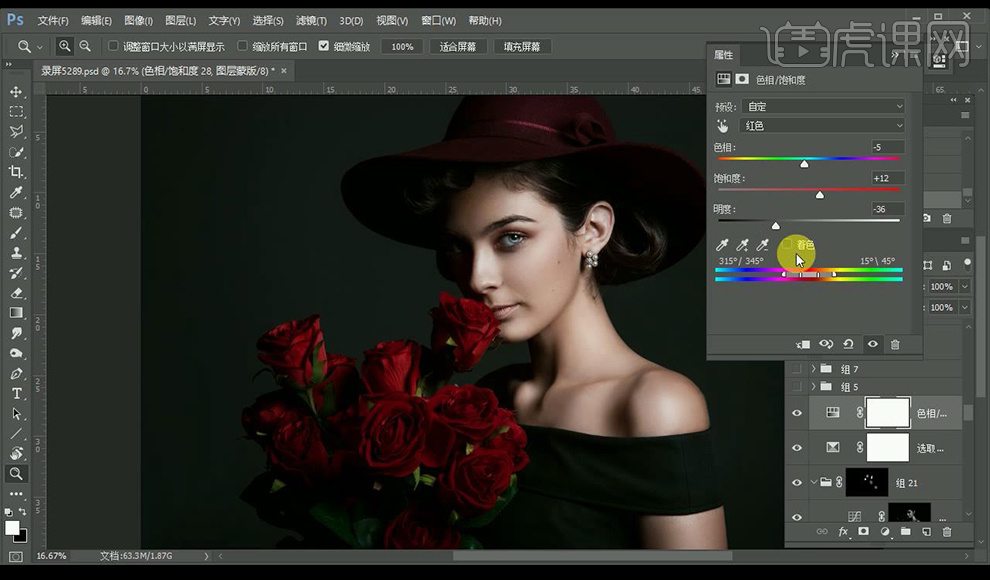
26.调整【可选颜色】调整如图所示。

27.建立两层曲线进行调整明暗。
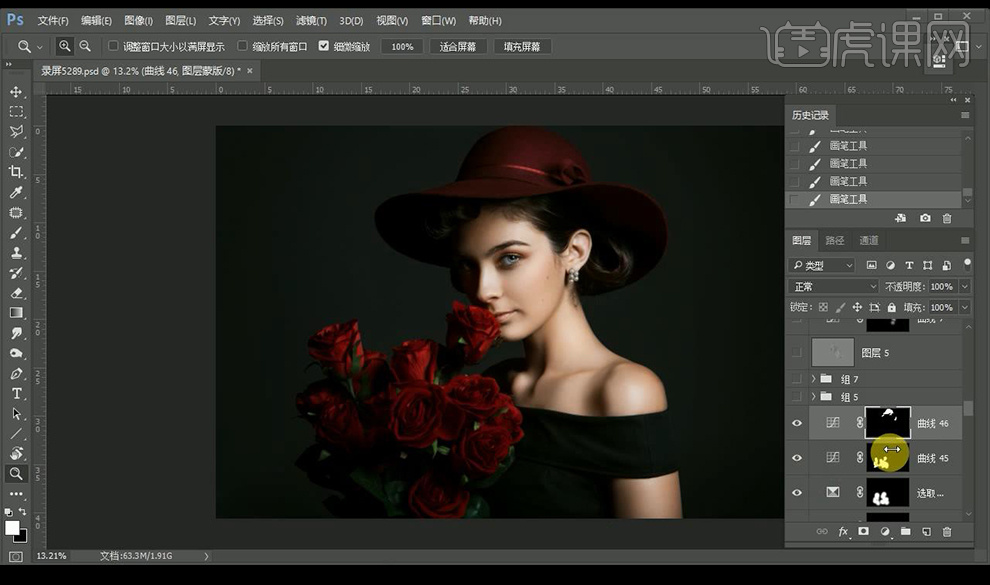
28.盖印图层,复制一层,进行调整【Portraiture】。
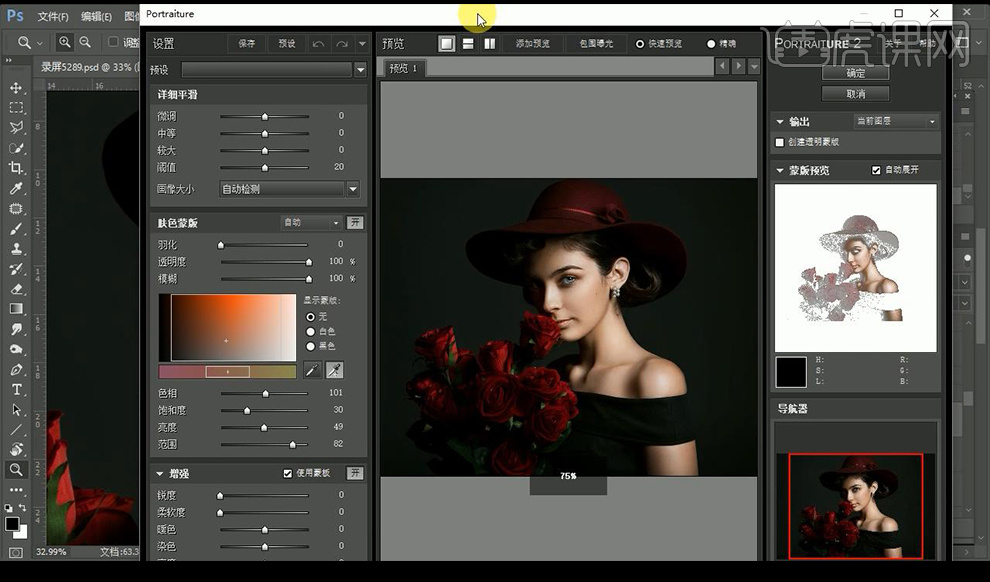
29.调整【Camera Raw】滤镜,调整【效果】调整如图所示。
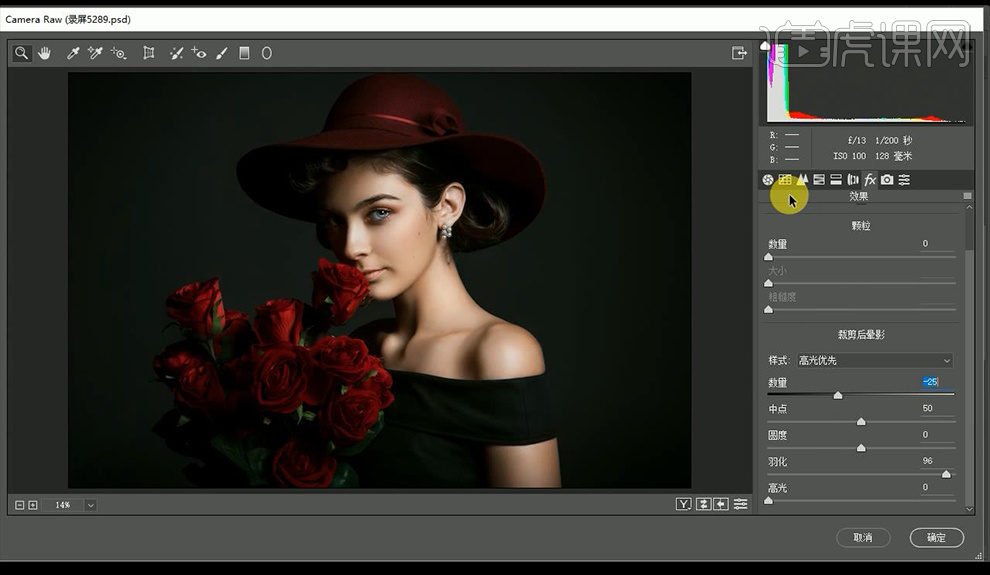
30.调整【基本】调整如图所示。
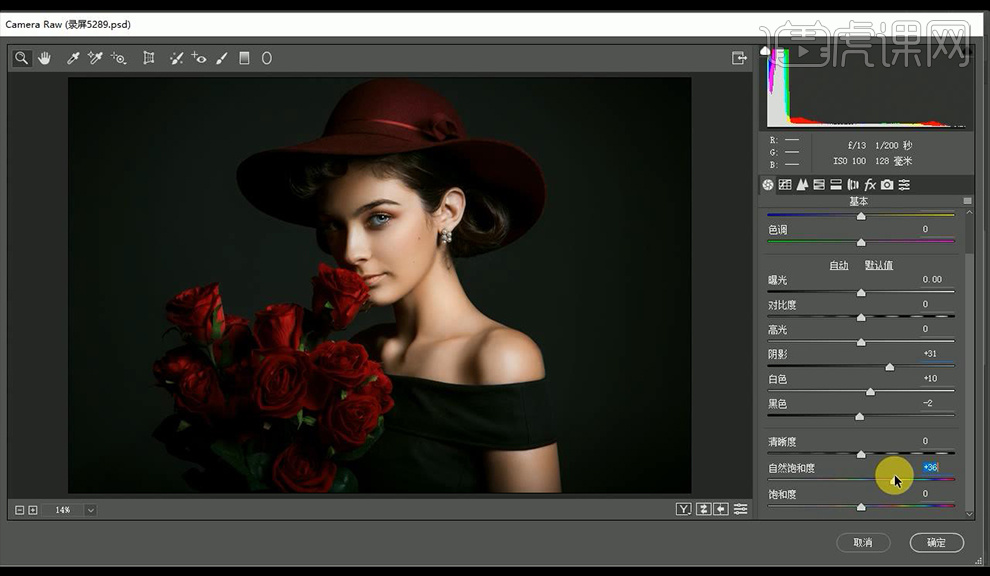
31.调整【细节】调整如图所示。
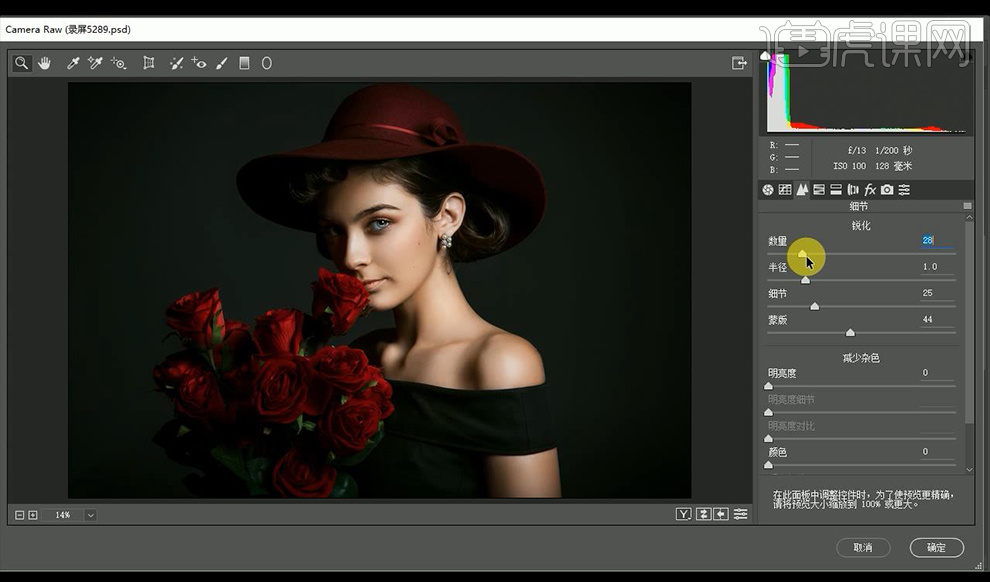
32.调整【HSL/灰度】调整如图所示。
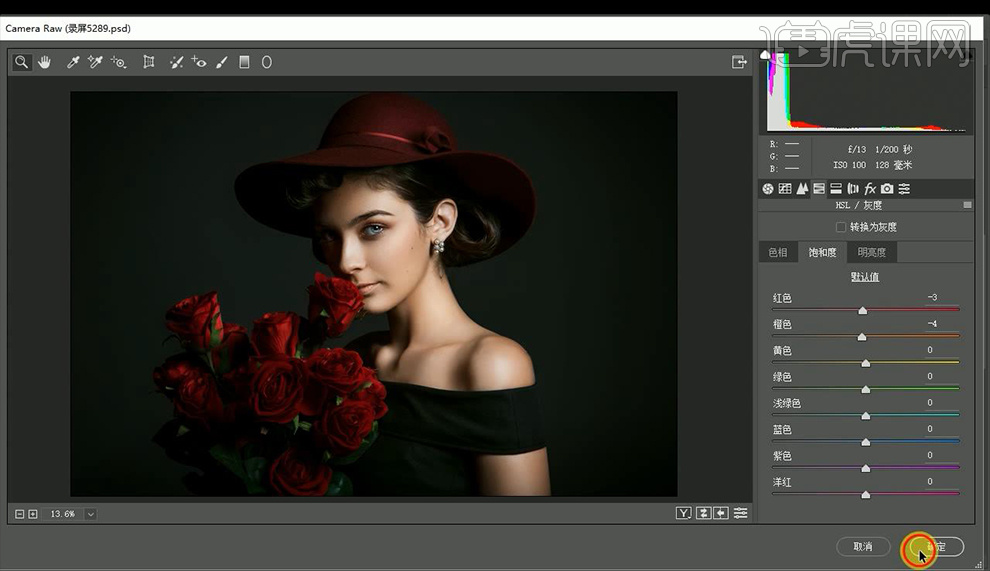
33.新建中性灰图层,涂抹瑕疵部分。
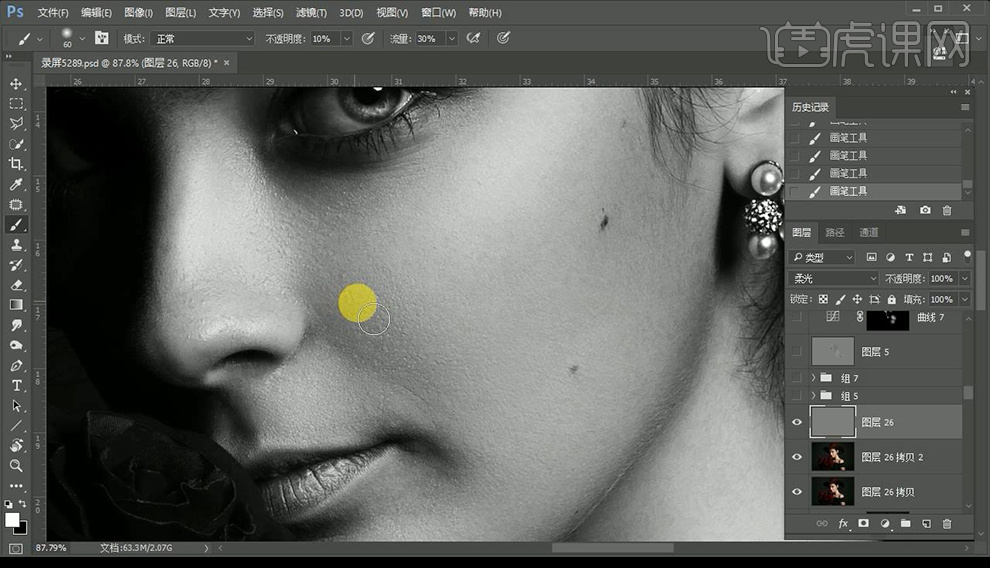
34.新建曲线进行提亮,【ctrl+I】反向,使用画笔工具进行涂抹手臂部分。
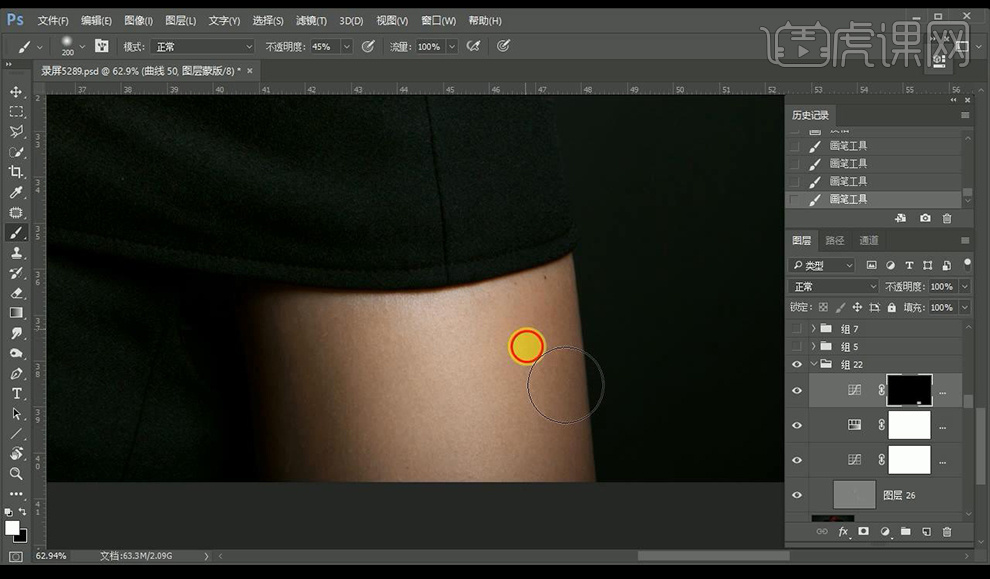
35.调整【色相饱和度】调整如图所示,降低不透明度【10%】。
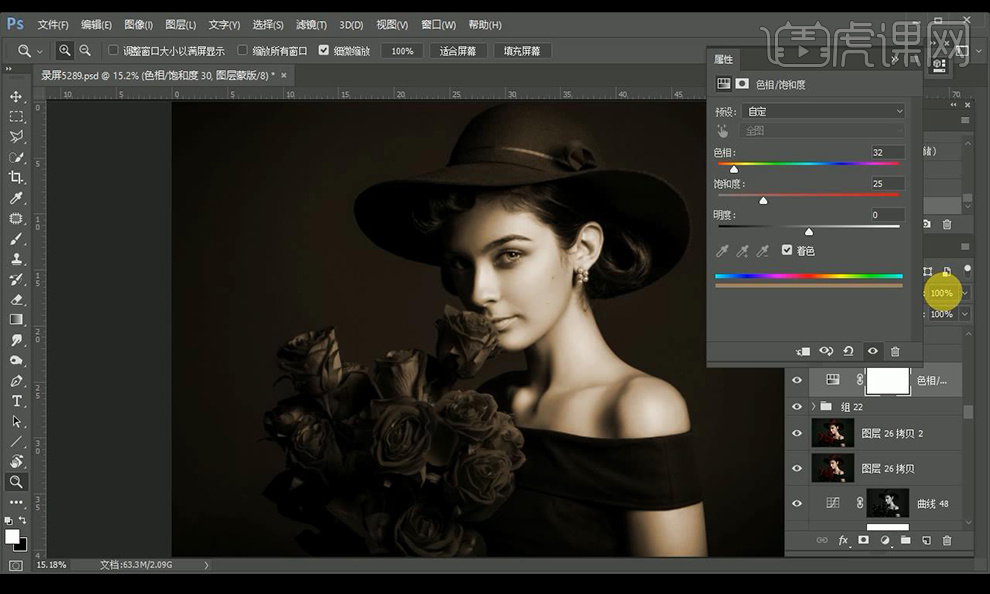
36.继续根据个人感觉来进行调整细节效果。
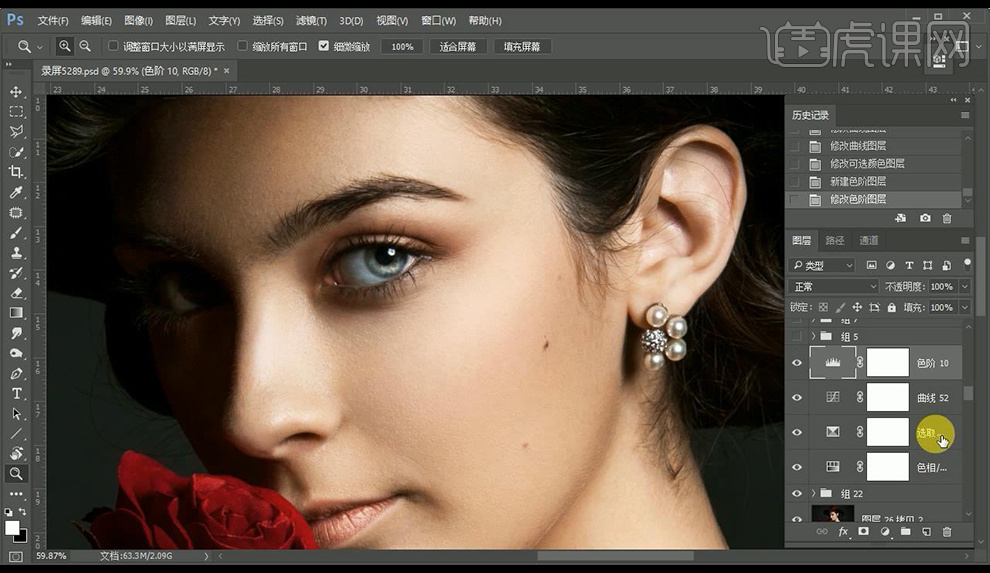
37.效果如图所示。














