如何用PS鼠绘制作VR眼镜发布时间:暂无
1.【打开】PS软件,【新建】任意大小的画布。具体效果如图示。
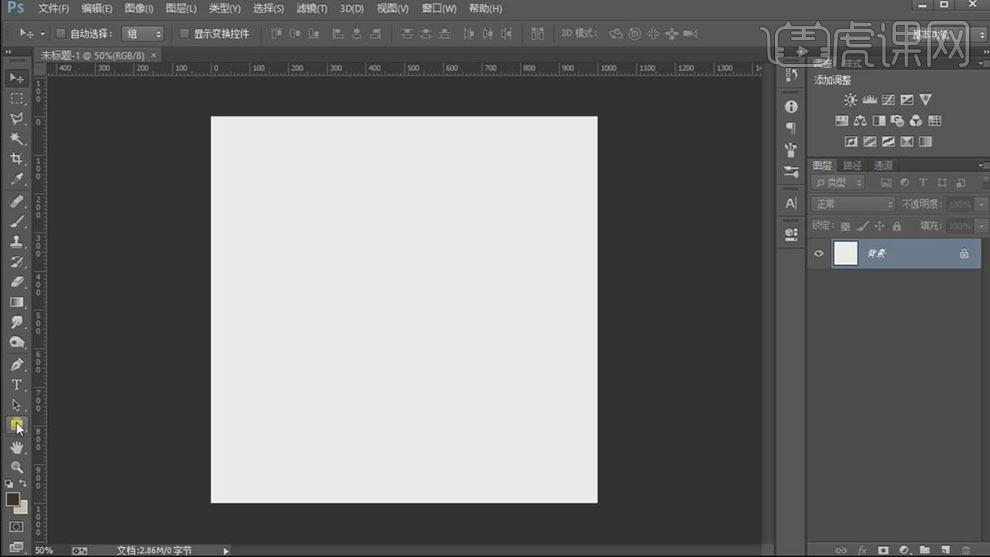
2.【新建】图层,使用【矩形工具】绘制合适大小的矩形,调整矩形的四个圆角至合适的数值,按【Ctrl+T】自由变换,调整至合适的形状。具体效果如图示。
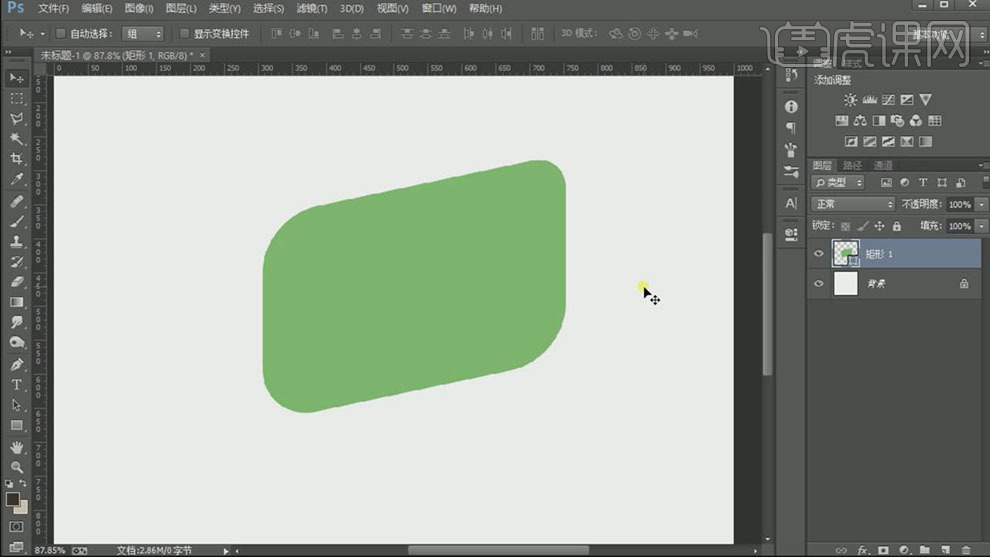
3.使用【椭圆工具】绘制合适大小的椭圆,调整形状和角度,放置画面合适的位置。具体效果如图示。
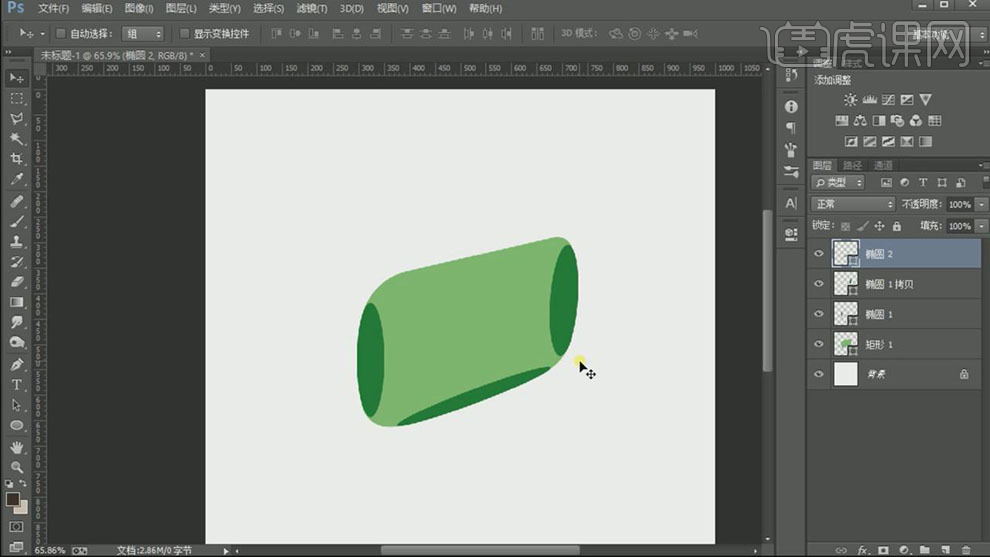
4.【选择】所有的形状图层,按【Ctrl+G】编组。【复制】编组,调整图组顺序并【隐藏】原图组。【右击】图组【转换为形状对象】,【填充】深灰色,【复制】图层,按Ctrl单击图层【载入选区】,【填充】浅灰。具体效果如图示。
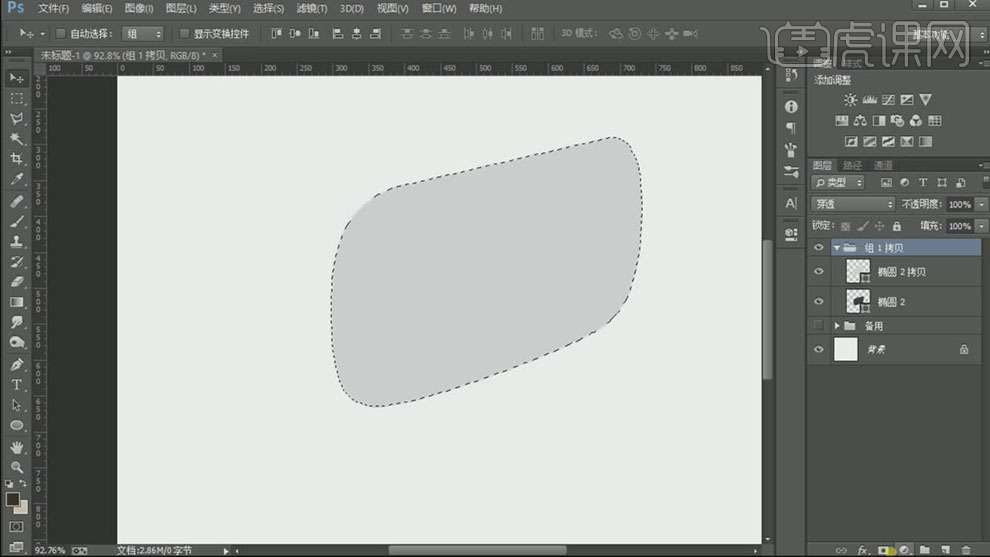
5.【选择】所有形状图层,按【Ctrl+G】编组。添加【图组蒙版】,【选择】顶层形状图层,添加【图层蒙版】,使用【渐变工具】遮挡多余的部分。具体效果如图示。
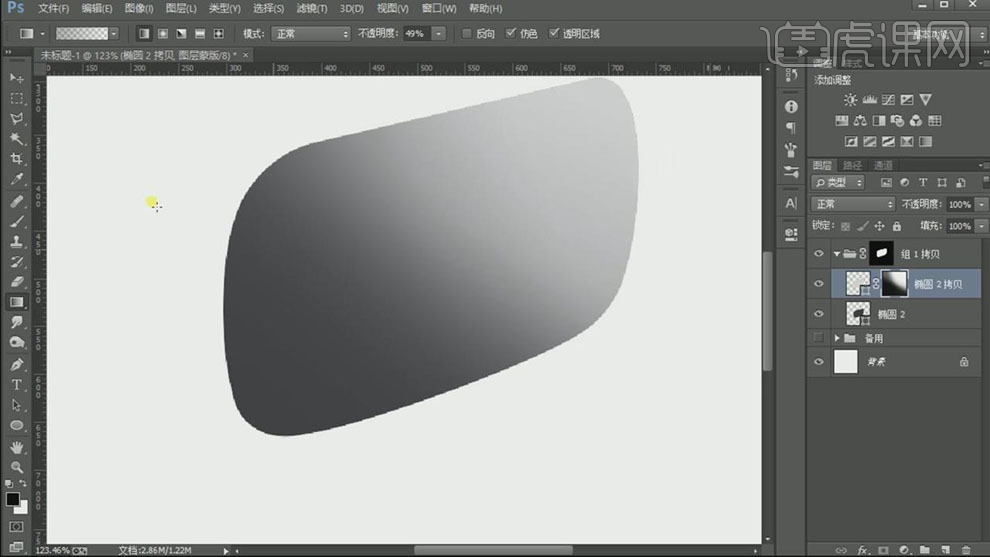
6.使用相同的方法,【复制】矩形图层,添加【图层蒙版】,使用【渐变工具】遮挡多余的部分。具体效果如图示。
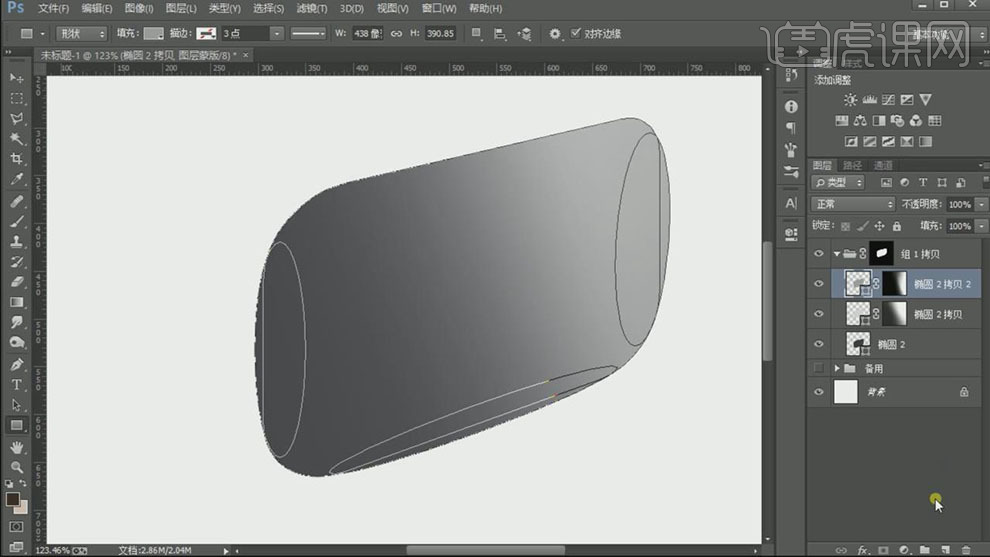
7.【新建】图层,使用【矩形工具】绘制合适大小的矩形,【填充】合适的颜色,调整矩形的形状至合适的形状。具体效果如图示。
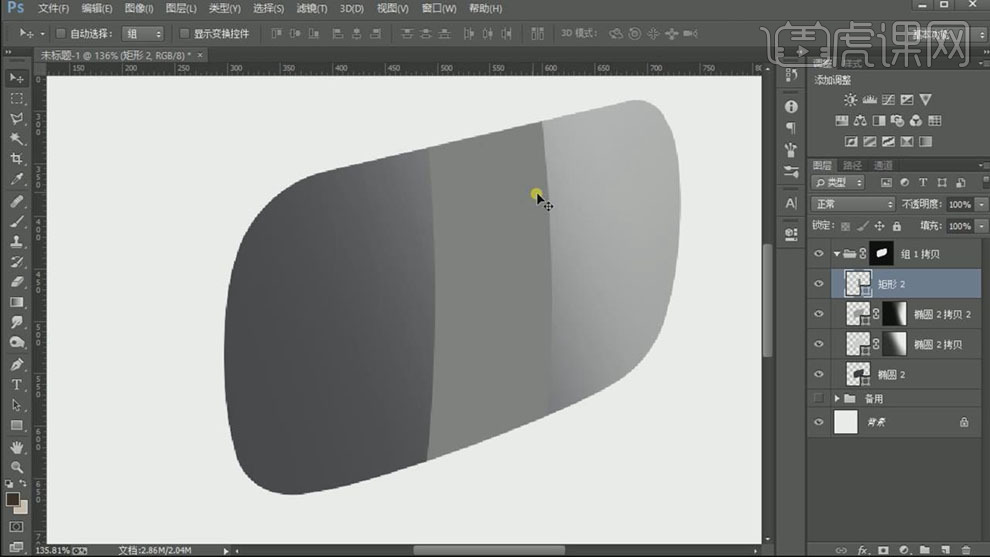
8.【复制】矩形图层,添加【图层蒙版】,使用【渐变工具】遮挡多余的部分。具体效果如图示。
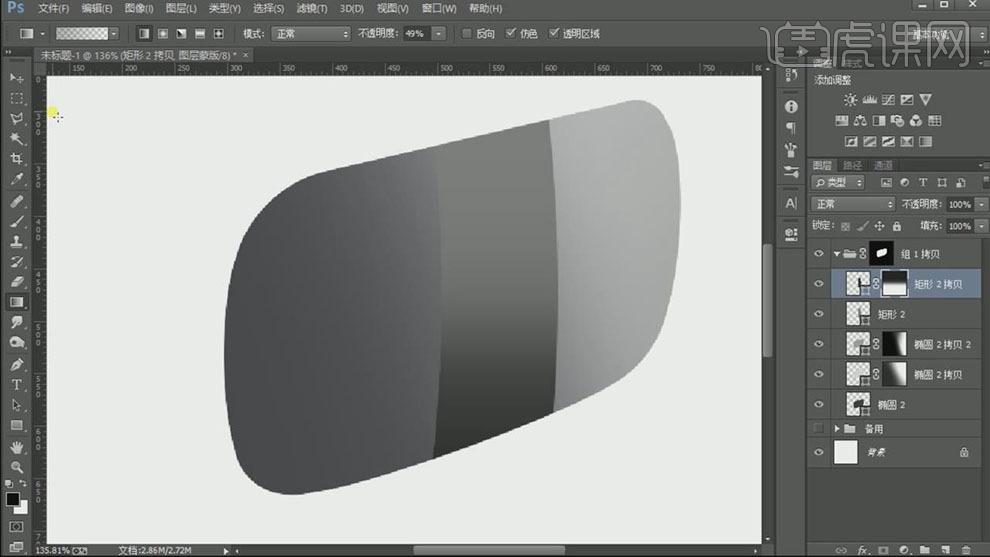
9.【复制】矩形图层,调整图层顺序,【填充】合适的颜色,【微移】至合适的位置。单击【属性面板】,具体参数如图示。具体效果如图示。
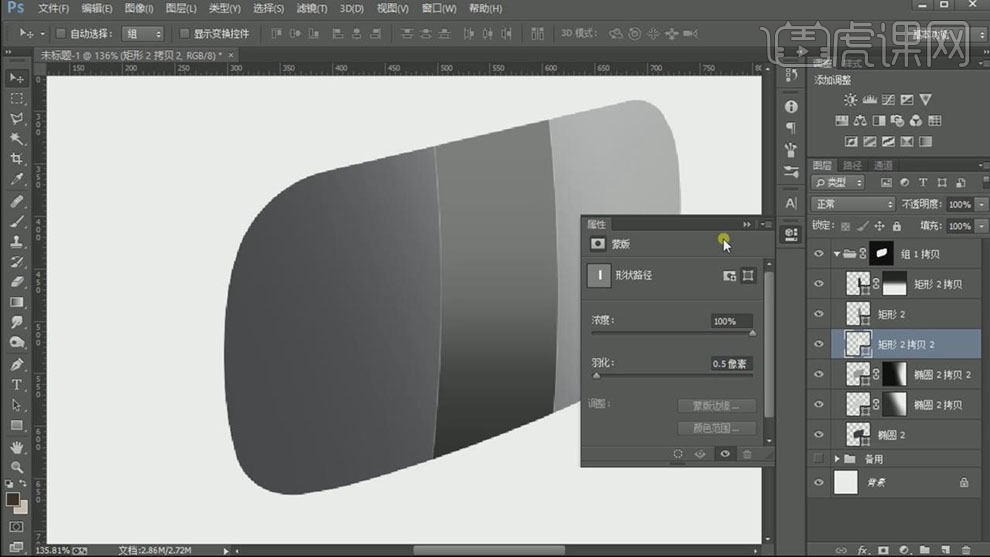
10.使用相同的方法给最顶层添加合适的光源。【选择】底层圆角矩形图层,使用相同的方法【复制】图层,移动至合适的位置,【填充】合适的颜色。具体效果如图示。
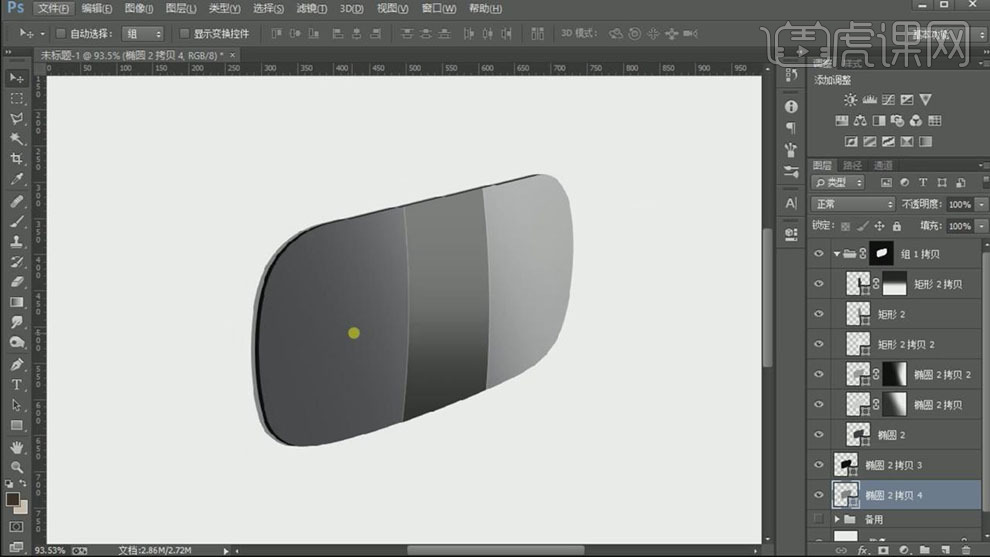
11.在黑色圆角矩形图层上方【新建】图层,使用【矩形工具】绘制合适大小的矩形,【右击】创建剪切蒙版,【调整】矩形角度移动至合适的位置。具体效果如图示。
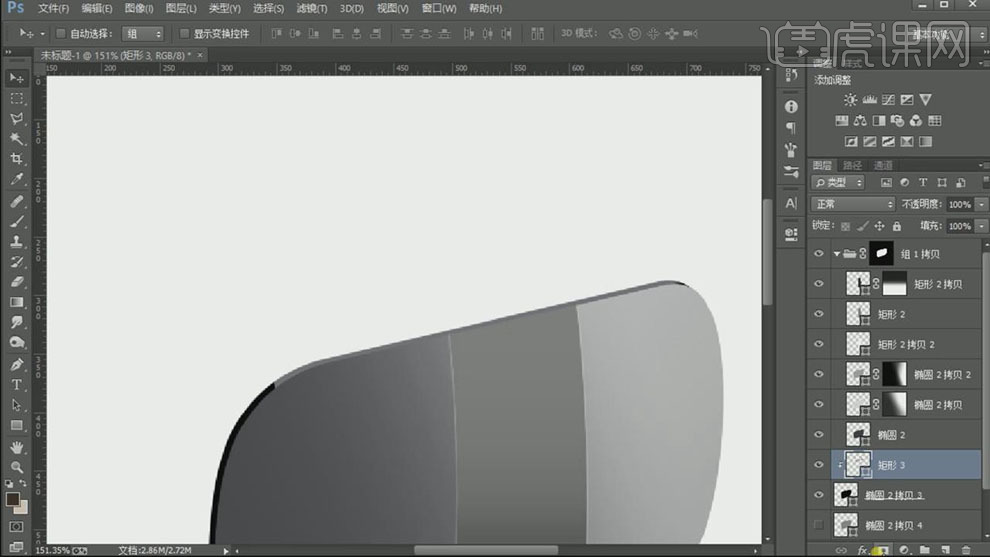
12.添加【图层蒙版】,使用【渐变工具】遮挡多余的部分。使用相同的方法给另一个圆角矩形添加相同的效果。具体效果如图示。
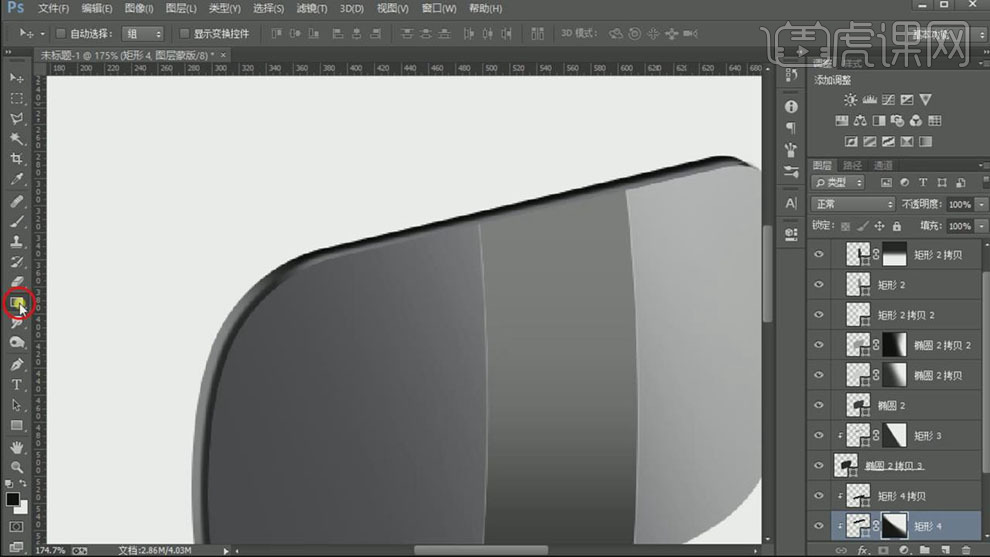
13.使用相同的方法给顶部添加合适的厚度和光影效果。具体效果如图示。
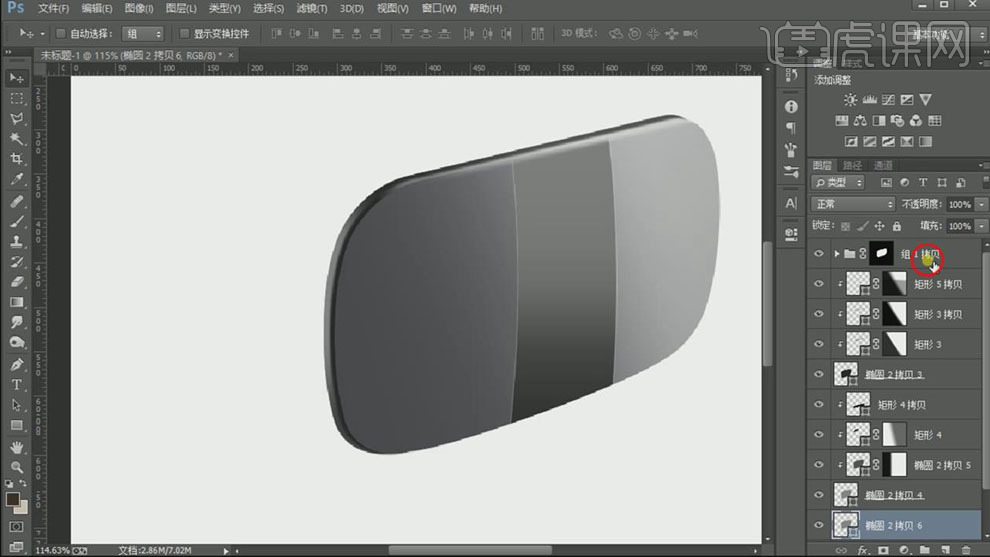
14.【选择】所有的关联图层,按【Ctrl+G】编组,移动至合适的位置。具体效果如图示。
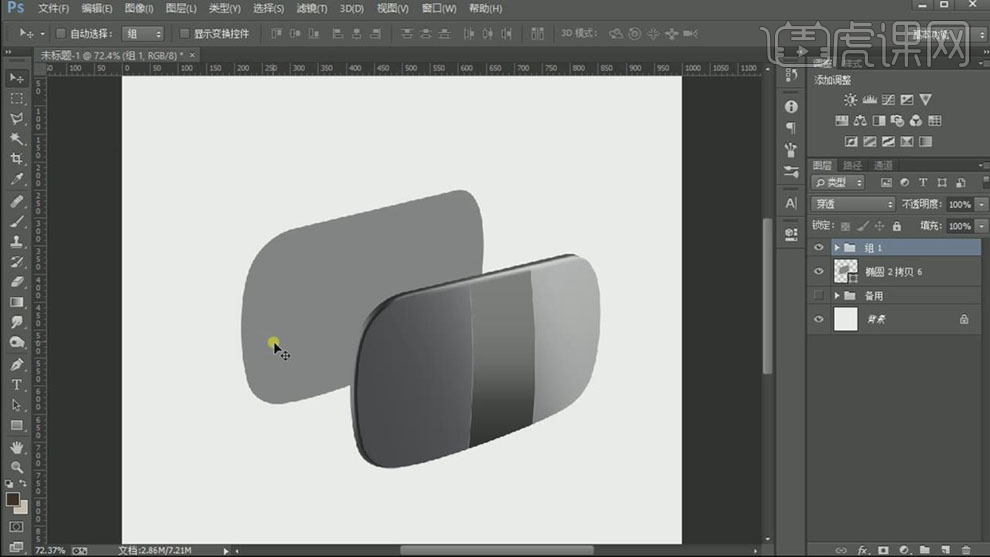
15.使用【矩形工具】绘制合适大小的矩形,【填充】合适的颜色,调整矩形的形状,制作眼镜的身体部分。具体效果如图示。
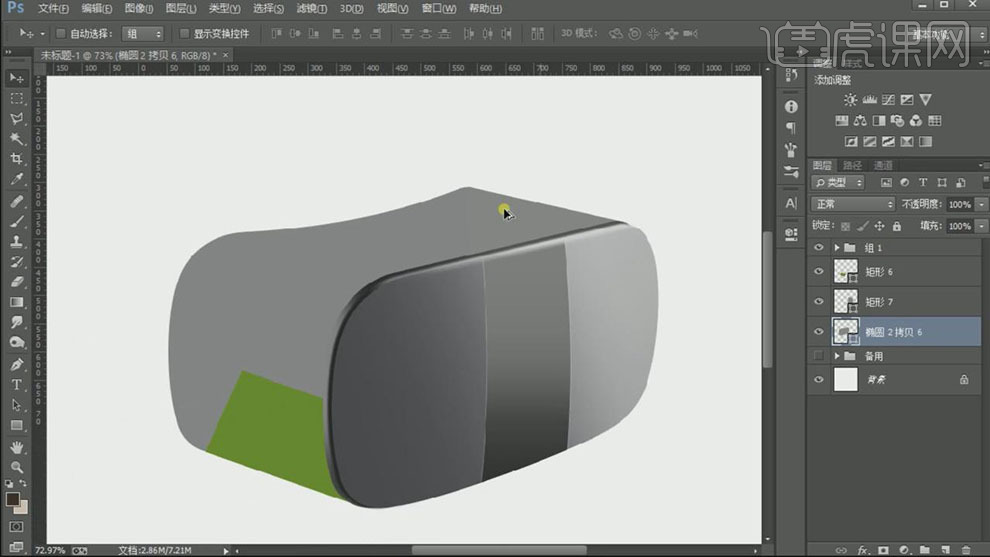
16. 【选择】所有的关联形状图层,右击【合并形状图层】,【填充】合适的颜色。具体效果如图示。
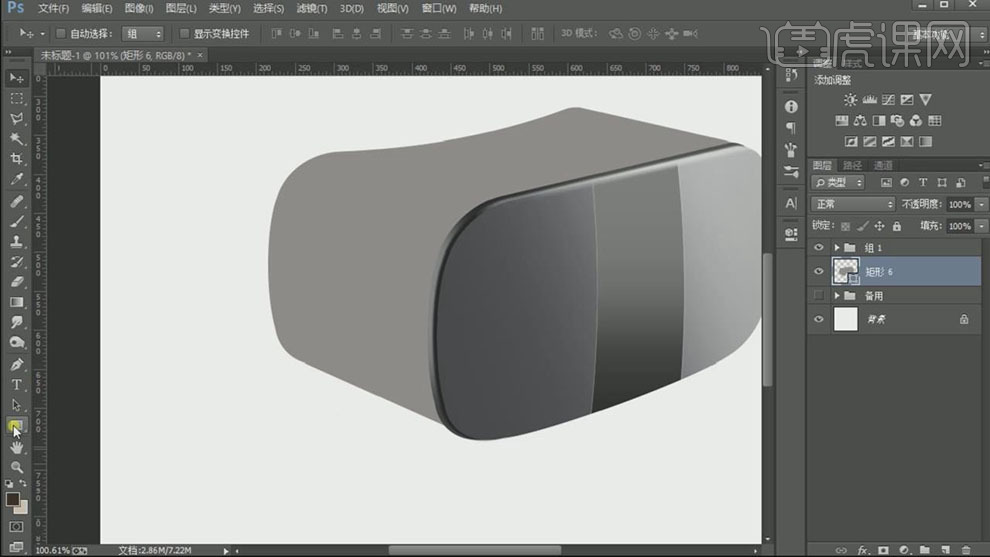
17.【选择】图层,单击【图组】,按Ctrl单击图层【载入选区】,单击【图层蒙版】。使用【矩形工具】配合【边缘羽化】添加身体部分的光影效果。具体效果如图示。

18.【复制】圆角矩形图层,调整大小和形状,【填充】合适的颜色,移动至合适位置。使用相同的方法添加合适的光影【剪切蒙版图层】,【羽化】合适数值。具体效果如图示。

19.【选择】组2,调整至合适的大小,使用【画笔工具】,单击【图组蒙版】,涂抹多余的部分,并根据光影定律,调整身体的光影效果。具体效果如图示。

20.在最顶部,使用【钢笔工具】绘制眼镜顶部的凹陷形状,【填充】灰色。具体效果如图示。
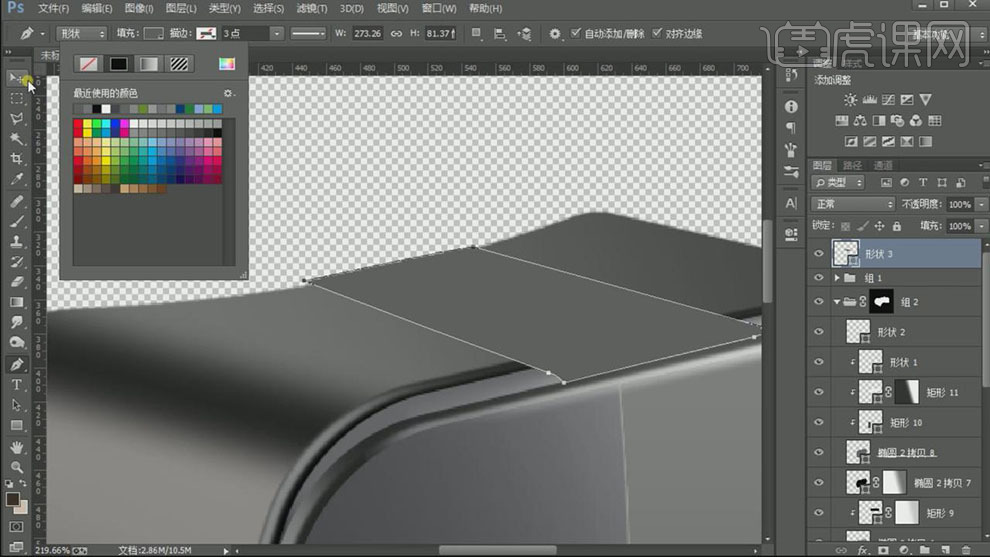
21.【复制】图层,【填充】黑色,微移至合适的位置。添加【图层蒙版】使用【画笔工具】涂抹多余的部分。具体效果如图示。

22.【复制】图层,【右击】应用图层蒙版,移动至合适的位置,【羽化边缘】至合适的数值。具体效果如图示。

23.调整画面整体的细节部分,【选择】顶层形状图层,按【Ctrl+T】自由变换,【右击】变形】,【斜切】至合适的形状。具体效果如图示。

24.【拖入】准备好的透气孔素材,调整大小和角度,放置画面合适的位置。添加【图层蒙版】,使用【画笔工具】涂抹细节部分。具体效果如图示。

25.【复制】透气孔图层至右侧,调整大小和角度,使用【画笔工具】在【蒙版区域】涂抹多余的部分,【图层不透明度】41%。具体效果如图示。

26.【新建】图层,使用【钢笔工具】在画面绘制合适大小的形状路径,【填充】黑色,。具体效果如图示。
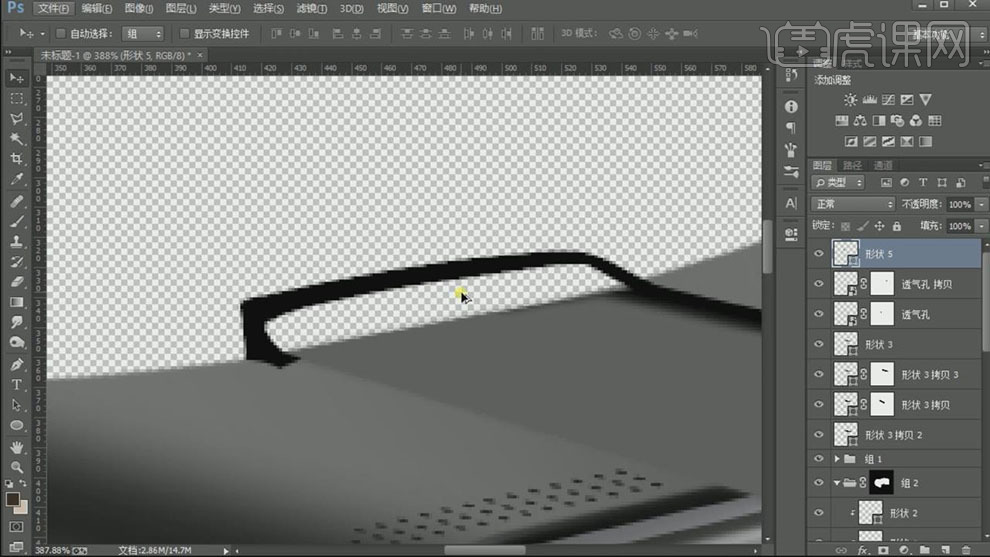
27.【新建】图层,使用【钢笔工具】绘制合适大小的形状路径,【填充】合适的颜色。使用相同的方法,根据光影规律,使用【矩形工具】和【羽化边缘】添加光影效果。具体效果如图示。

28.添加【图层蒙版】,使用【渐变工具】调整扣子的光影细节部分。【选择】所有的扣子关联图层,【右击】转换为智能对象。按【Ctrl+T】调整形状细节,【新建】图层,使用【钢笔工具】制作扣子的投影形状,【填充】合适的颜色,【羽化边缘】。具体效果如图示。

29.调整图层位置,【复制】扣子图层,打开【图层样式】-【颜色叠加】,具体参数如图示。具体效果如图示。

30.【新建】图层,使用【钢笔工具】和【形状工具】在眼镜侧面绘制出按键形状,【填充】合适的颜色,使用相同的方法给按键添加合适的光影效果。具体效果如图示。
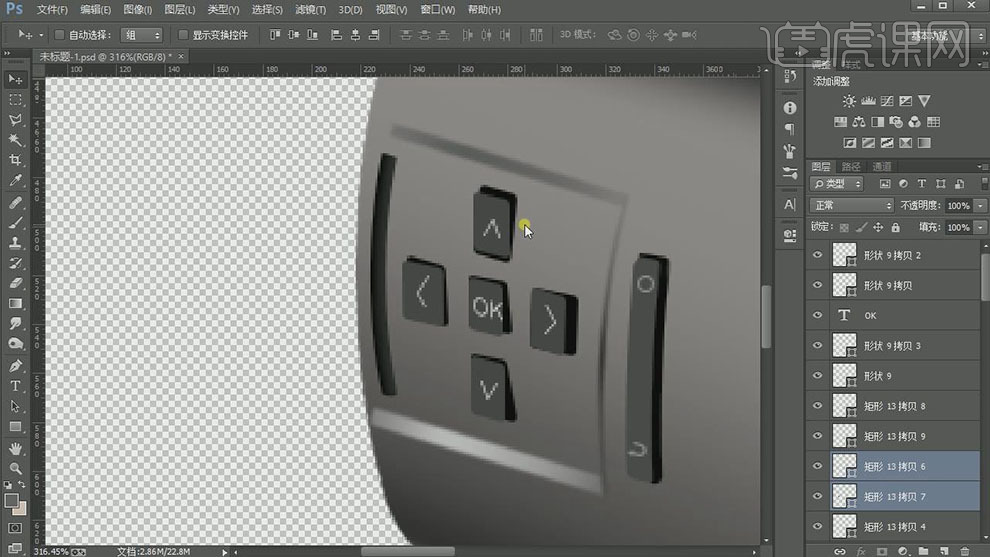
31.【调整】按键的细节部分,【选择】按键关联形状图层,按【Ctrl+G】编组,【重命名】按键。【拖入】金属材质素材置于眼镜表层上方合适的位置,调整大小和角度。具体效果如图示。

32.添加【图层蒙版】,使用【画笔工具】涂抹画面多余的部分。具体效果如图示。

33.【选择】所有的关联图层,按【Ctrl+G】编组,【重命名】本体。在最底层,使用【钢笔工具】绘制眼框形状路径,【填充】合适的颜色。具体效果如图示。

34.【复制】图层,调整图层顺序,【填充】黑色,右击【创建剪切蒙版】,调整大小和位置。具体效果如图示。

35.【复制】图层,调整图层顺序,【填充】灰色,调整大小和位置。具体效果如图示。

36.根据光影规律,使用【钢笔工具】在画面合适的位置添加合适的形状路径,【填充】合适的颜色,添加【图层蒙版】,使用【渐变工具】调整光影色彩。具体效果如图示。

37.使用【矩形工具】和【钢笔工具】绘制眼镜的突出形状对象,【填充】合适的渐变颜色,调整大小,放置画面合适的位置。根据光影规律,使用相同的方法添加合适的光影效果。具体效果如图示。
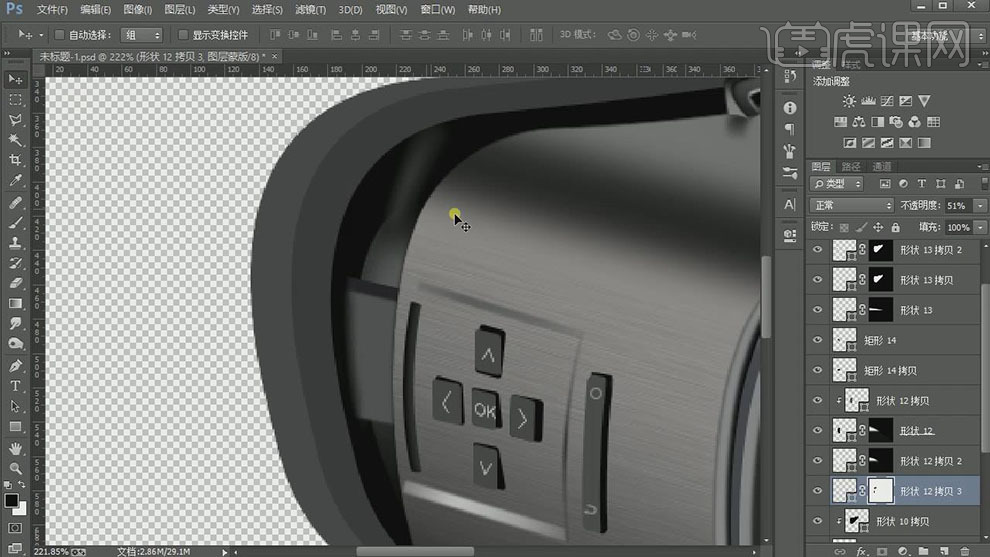
38.调整画面整体的光影细节效果,【选择】所有的边框关联形状图层,按【Ctrl+G】编组,【重命名】边框。在最顶层【新建】图层,使用【文字工具】,【选择】合适的字体和颜色,输入文字,调整大小,排列至画面合适的位置。具体效果如图示。

39.【打开】背景图层,在背景图层上方【新建】图层,使用【钢笔工具】绘制眼镜的阴影轮廓形状,【填充】黑色,【羽化边缘】至合适的效果。具体效果如图示。

40.调整形状大小和位置,【复制】图层,向上移动至合适的位置,修改【羽化边缘】数值至合适的效果。具体效果如图示。

41.最终如图示。

























