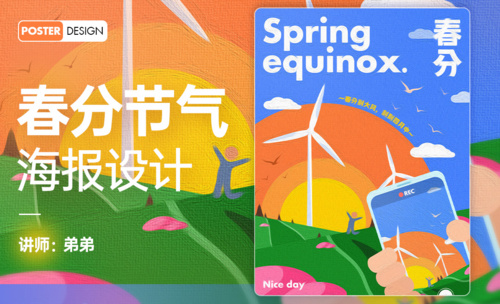PS制作插画风母婴促销海报发布时间:2019年10月24日 17:13
1、[打开]PS软件,[新建]任意大小的画布。具体效果如图示。
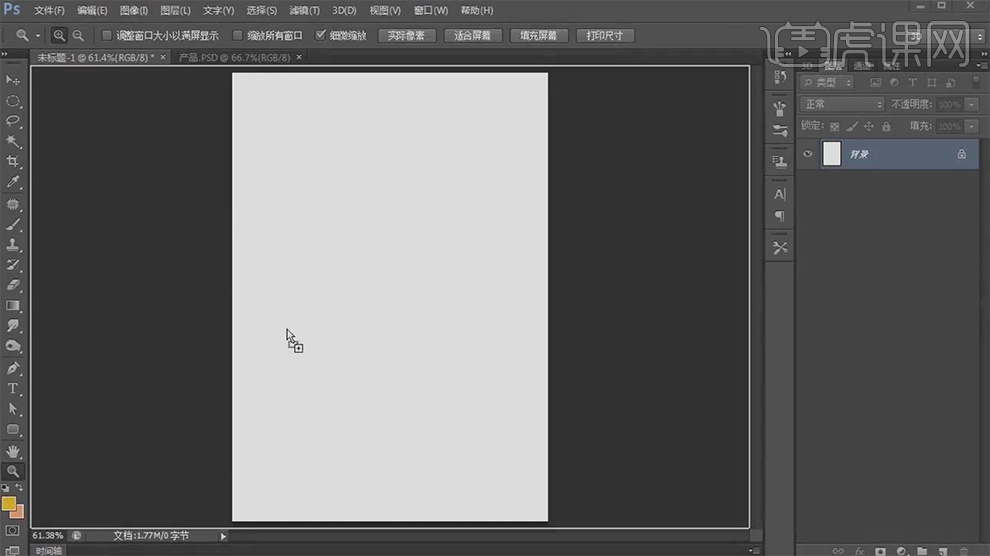
2、[拖入]婴儿素材,调整大小,放置画面合适的位置。按[Ctrl+L]打开色阶窗口,具体参数如图示。具体效果如图示。
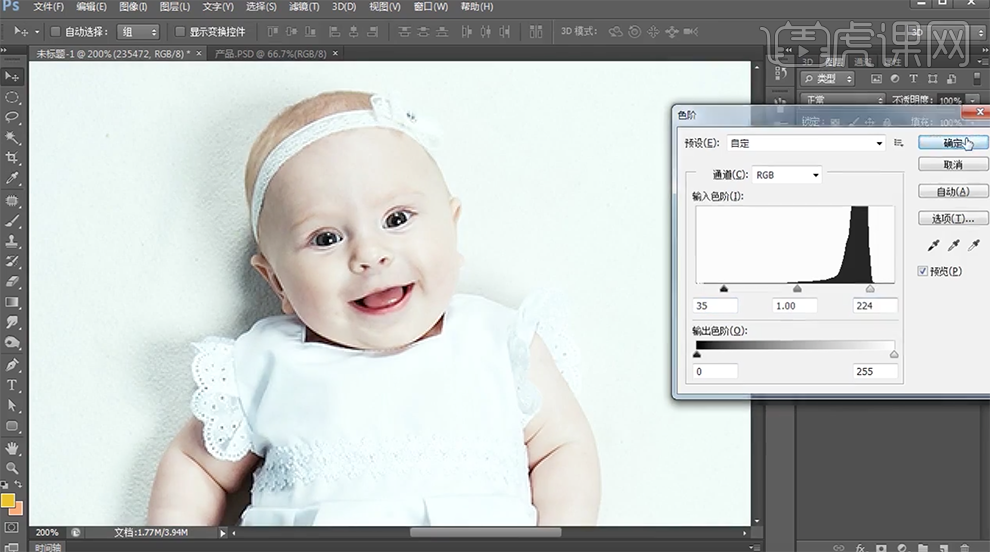
3、使用[钢笔工具]勾出婴儿的轮廓路径[创建选区],按[Ctrl+C]复制,按[Ctrl+V]粘贴。具体效果如图示。
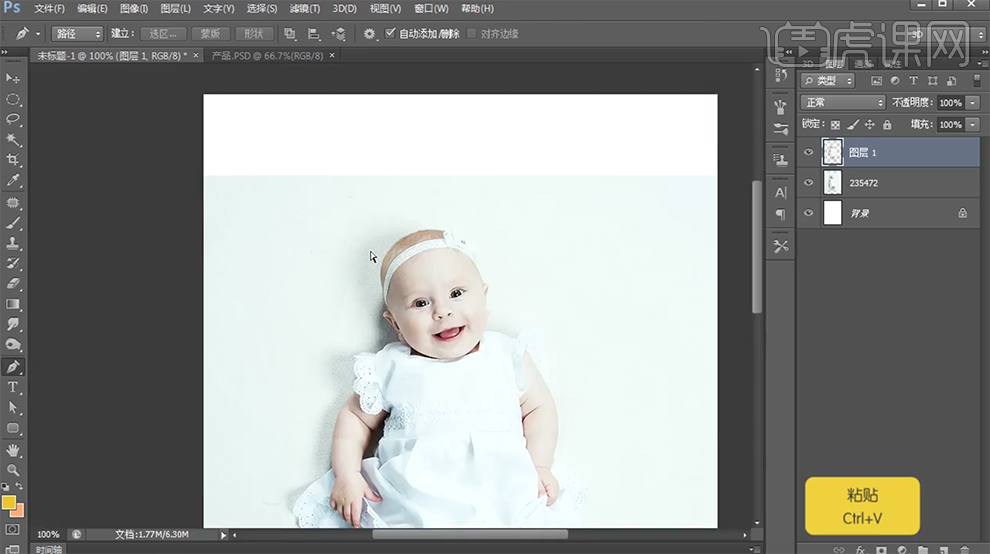
4、[删除]原素材图层,使用[钢笔工具]勾出人物多余的部分[建立选区],按[Delete]删除。按[Ctrl+U]打开色相饱和度,具体参数如图示。具体效果如图示。
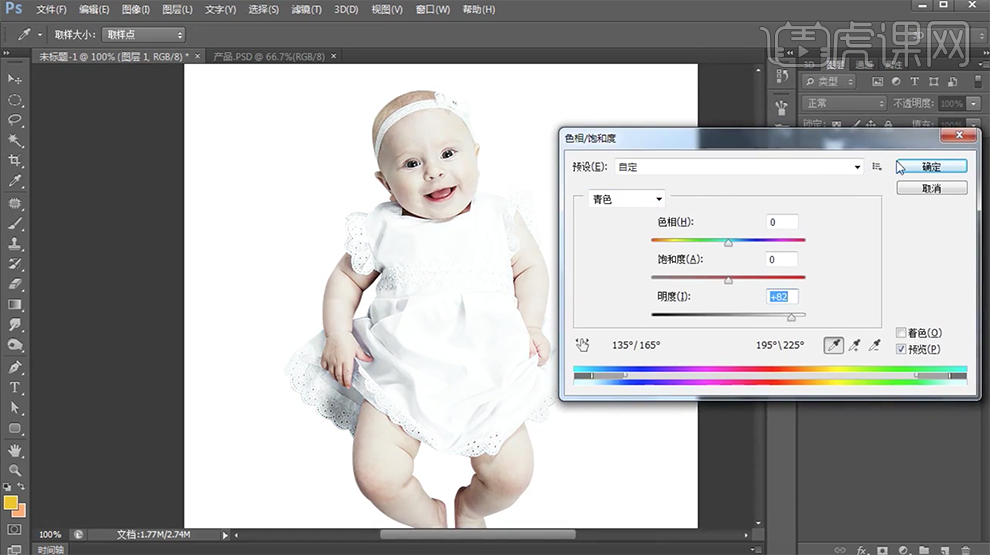
5、使用[钢笔工具]勾出人物的阴影部分[建立选区],右击-[羽化]合适的数值,按[Ctrl+L]打开色阶窗口,具体参数如图示。具体效果如图示。
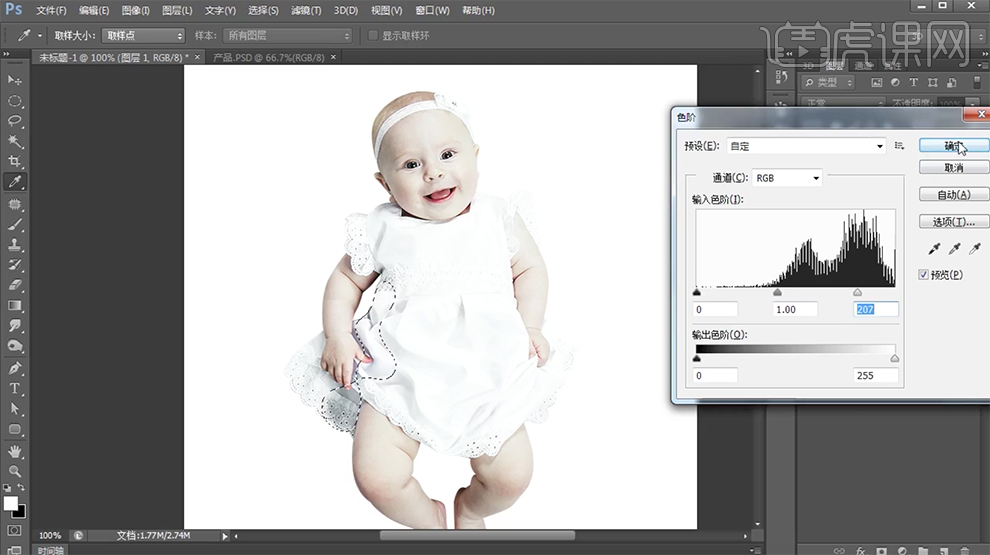
6、[新建]图层,使用[画笔工具],调整画笔属性,[颜色]粉色,在画面合适的位置涂抹,[图层模式]柔光。具体效果如图示。
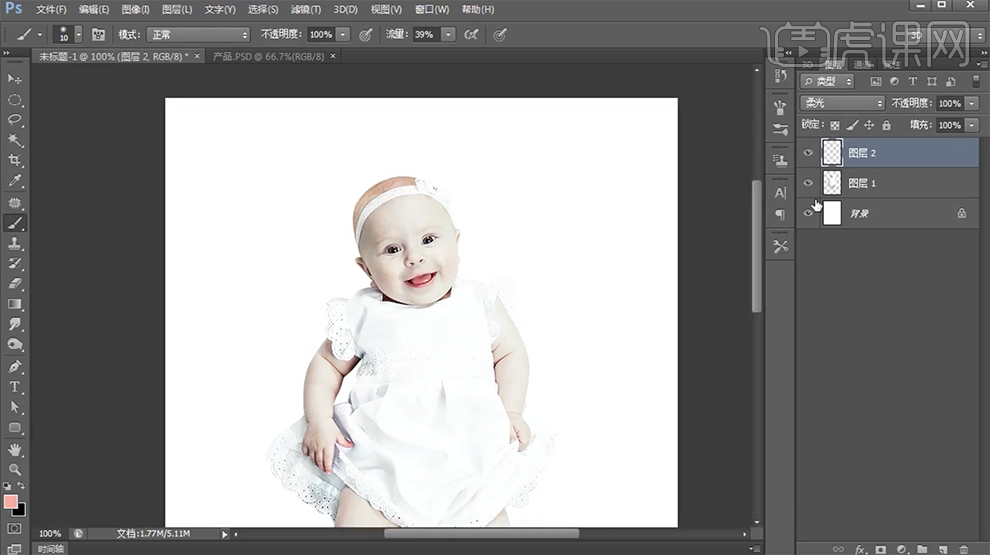
7、[新建]图层,[图层模式]颜色加深,使用[画笔工具],选择合适的颜色,调整画笔属性,在画面合适的位置涂抹。具体效果如图示。
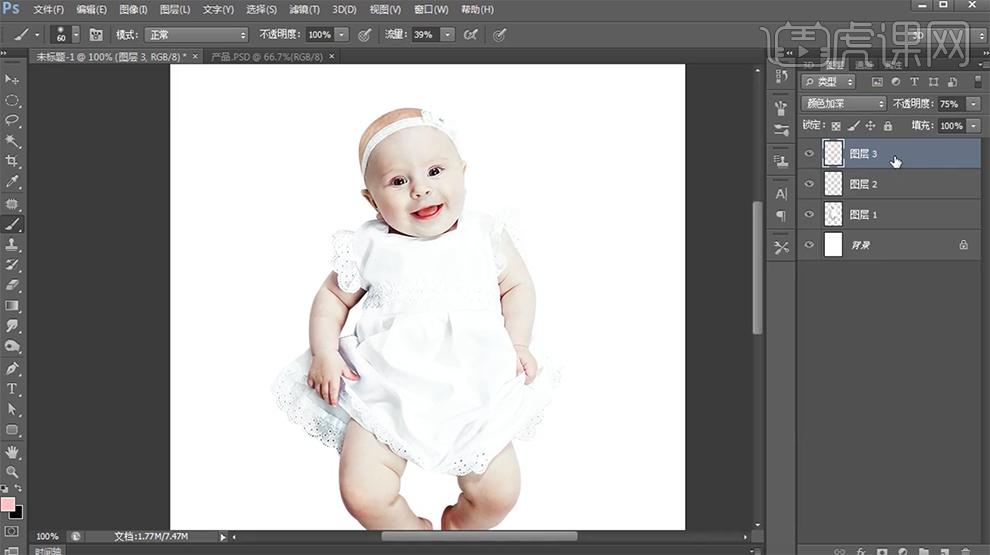
8、[选择]所有的关联图层,按[Ctrl+G]编组,[重命名]baby。[选择]背景色,[填充]淡粉色。具体效果如图示。
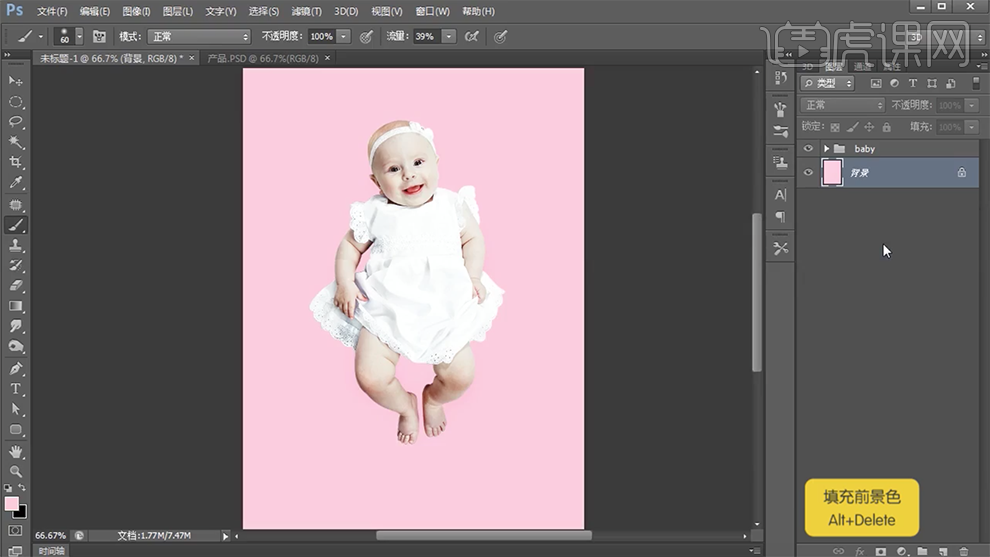
9、调整婴儿的大小和位置,在下方[新建]图层,使用[椭圆选区工具]绘制合适大小的椭圆,[羽化]合适的数值,[填充]白色,[不透明度]49%。具体效果如图示。
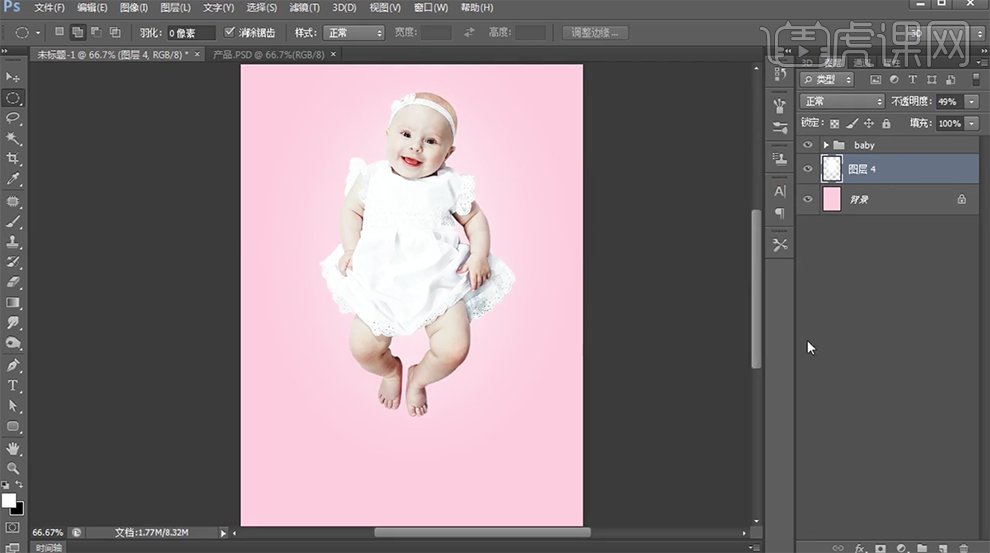
10、添加[图层蒙版],使用[渐变工具]遮挡多余的部分。具体效果如图示。
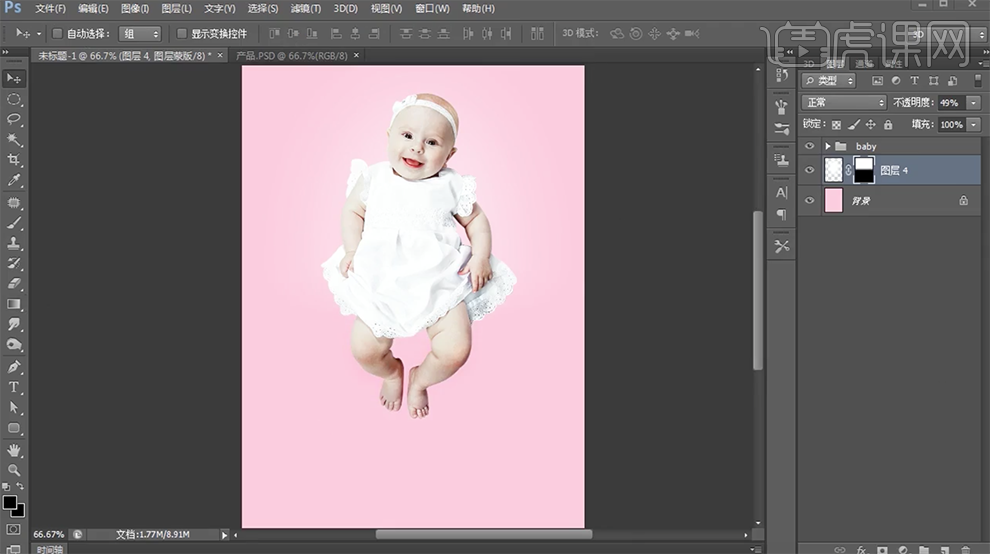
11、[拖入]底纹素材,放置合适的位置。添加[颜色叠加],[叠加颜色]白色,[不透明度]37%。具体效果如图示。

12、使用[椭圆选区工具]绘制合适大小的椭圆,[羽化]值80,添加[图层蒙版]。具体效果如图示。

13、在人物图层下方[新建]图层,使用[画笔工具],[颜色]深粉色,在合适的位置涂抹。具体效果如图示。
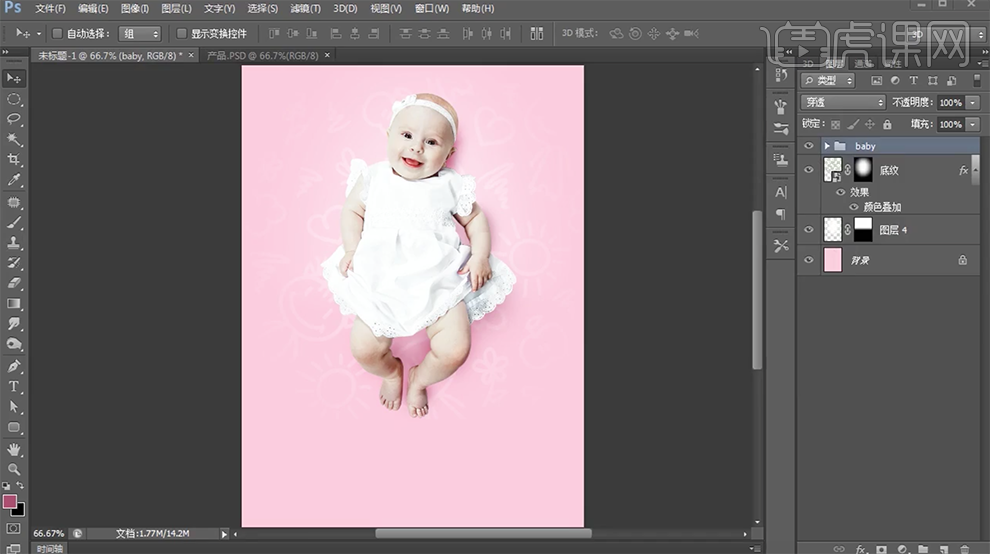
14、[拖入]树叶素材,调整角度和大小,放在合适的位置。[选择]所有的树叶素材,按[Ctrl+G]编组,[重命名]叶子。具体效果如图示。
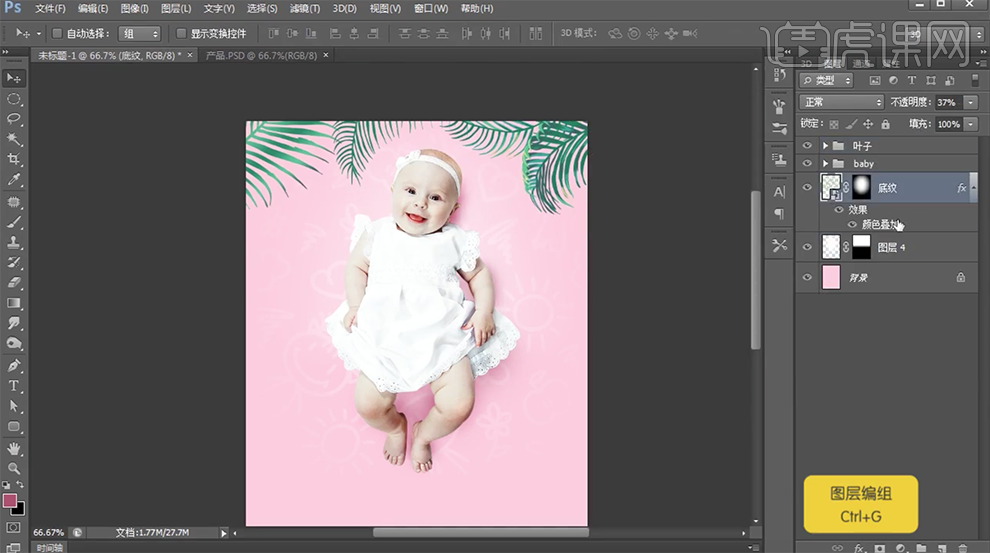
15、调整人物关联图层的大小和位置,[新建]图层,使用[矩形选区工具]绘制合适大小的矩形,[填充]粉色,添加[图层蒙版],使用[渐变工具]遮挡多余的部分。具体效果如图示。
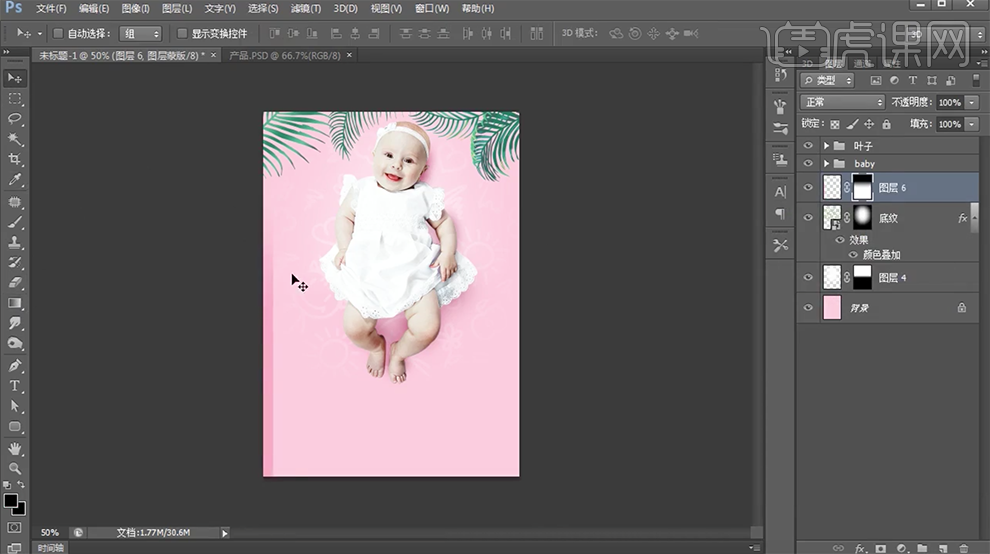
16、按[Alt+Shift]垂直移动复制至右侧。[拖入]边框素材,调整大小放置合适的位置,按Alt键[移动复制],调整大小和角度,放置合适的位置。添加[图层蒙版],使用[画笔工具]涂抹多余的部分。具体效果如图示。
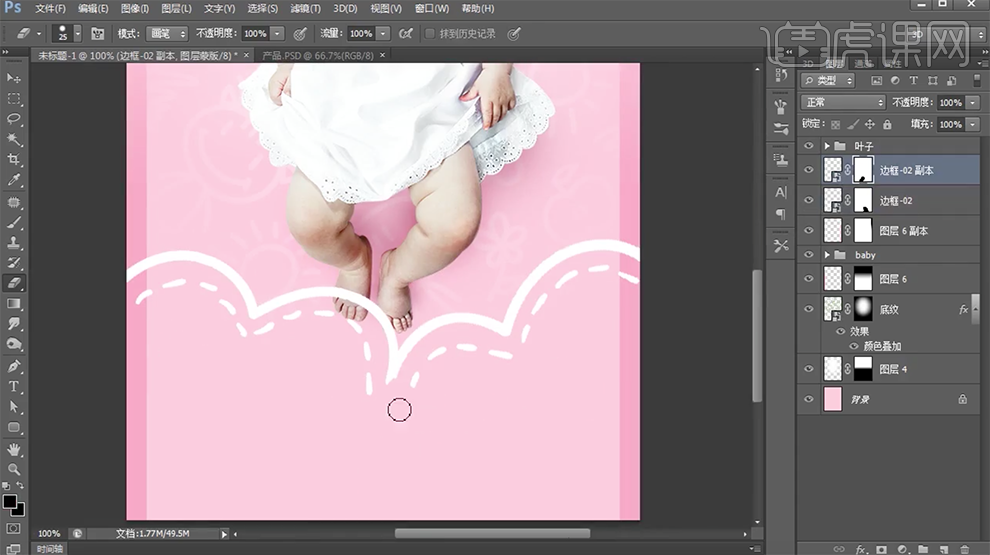
17、按[Ctrl+E]合并边框关联图层,[不透明度]56%。在下方[新建]图层,使用[钢笔工具]沿边框曲线绘制合适的形状路径[建立选区],[填充]深红色。具体效果如图示。

18、[拖入]产品素材图组,[打开]图组,[选择]产品1图层,[新建]色相饱和度图层,单击[剪切蒙版],具体参数如图示。具体效果如图示。
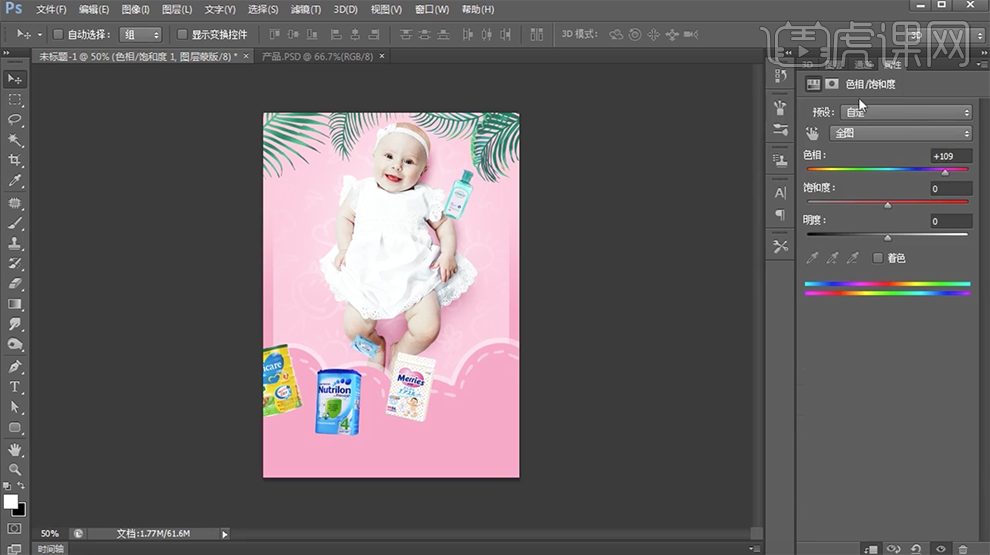
19、调整产品素材的图层顺序及角度和位置,[选择]产品5图层,[新建]色相饱和度图层,单击[剪切蒙版],具体参数如图示。具体效果如图示。
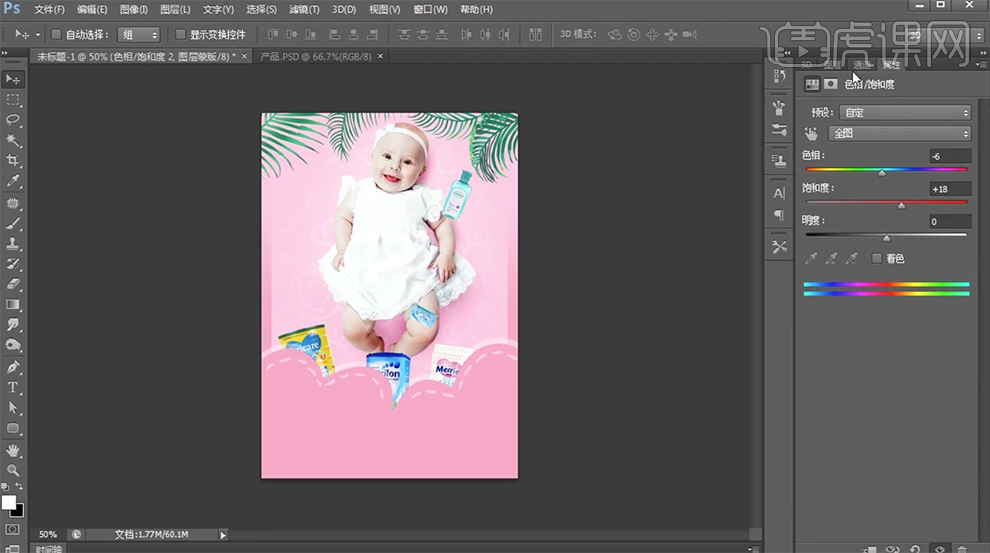
20、[选择]产品1图层,打开[图层样式]-[投影],具体参数如图示。具体效果如图示。
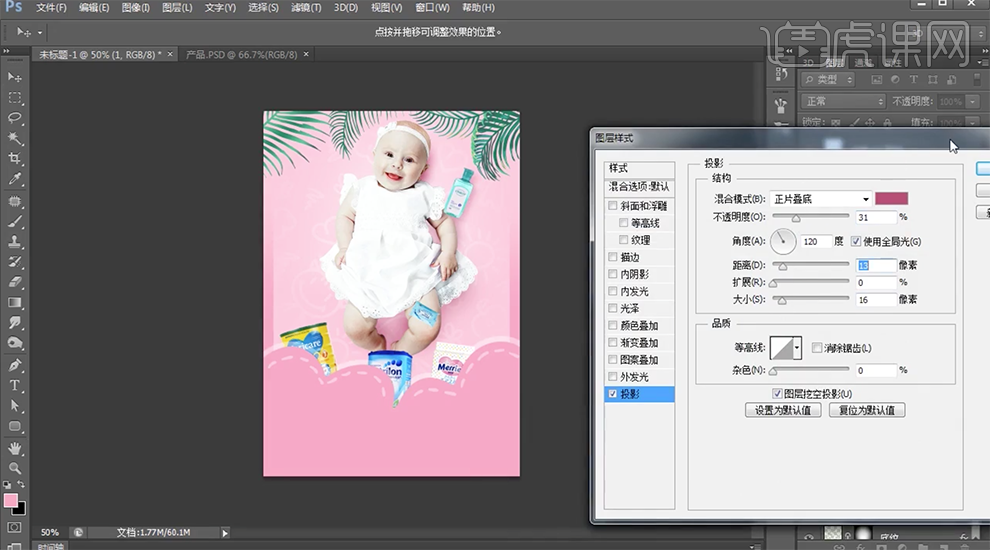
21、[复制]产品1图层样式,[粘贴]至其他的产品图层,调整[投影效果]参数。[选择]所有的关联图组,按[Ctrl+G]编组,[重命名]背景。具体效果如图示。
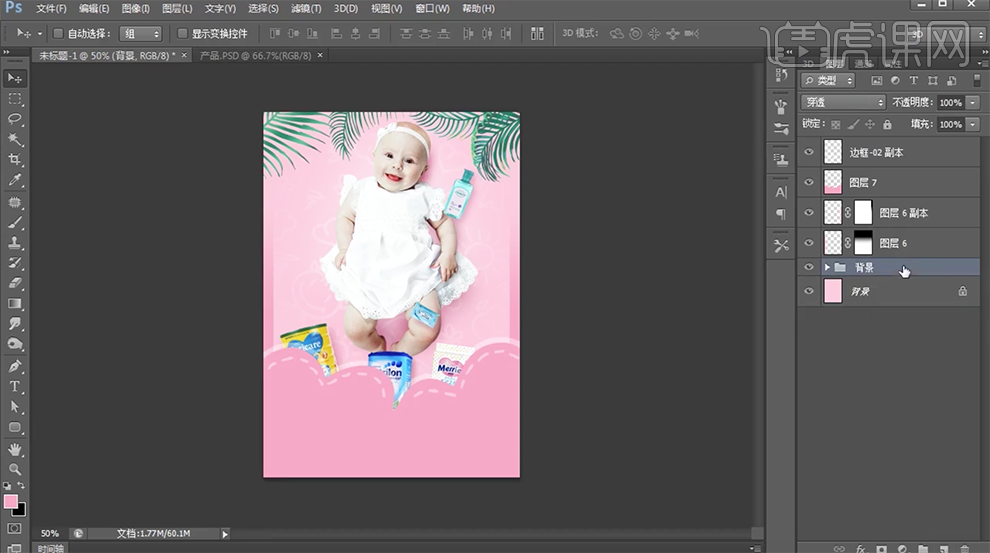
22、[拖入]兔子素材,调整大小放置合适的位置。使用[文字工具],[字体]微软雅黑,输入文字,单击[文字]-[变形],具体参数如图示。具体效果如图示。

23、[右击]文字图层[栅格化图层],按[Ctrl+T]自由变换-[变形]。具体效果如图示。

24、使用[文字工具],[字体]方正大黑,输入文字,调整大小和角度,[填充]合适的颜色。打开[图层样式]-[描边],具体参数如图示。具体效果如图示。

25、单击[文字]-[变形文字],具体参数如图示。具体效果如图示。

26、调整文字细节部分,放置画面合适的位置。使用[文字工具],选择合适的字体和颜色,输入英文,调整大小和间距,放置画面合适的位置。具体效果如图示。

27、使用[文字工具],[字体]方正大标宋,[颜色]深紫色,输入主体文字,调整大小,放置画面合适的位置。具体效果如图示。

28、使用[圆角矩形工具],[颜色]深紫色,绘制合适大小的矩形,放置画面合适的位置。使用[文字工具],[字体]方正大黑,选择合适的颜色,输入文字,调整大小,放置画面合适的位置。具体效果如图示。

29、[新建]图层,使用[矩形选区工具]绘制合适大小的矩形,右击[选区]-[描边],具体参数如图示。具体效果如图示。
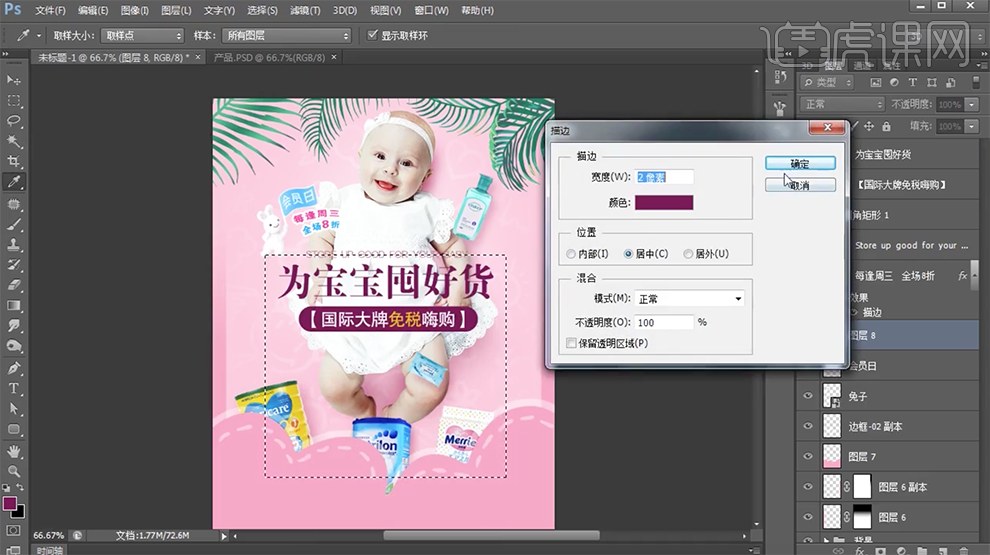
30、[不透明度]19%,添加[图层蒙版],使用[矩形选区工具]框选多余的部分,[填充]黑色。具体效果如图示。

31、[选择]所有的关联图层,按[Ctrl+G]编组,[重命名]主题。在产品图组下方[新建]图层,使用[圆角矩形工具],[颜色]白色,绘制合适大小的矩形,[不透明度]58%,调整图层顺序。具体效果如图示。

32、调整画面整体的细节部分,[选择]关联的图层,按[Ctrl+G]编组,[重命名]前部分。[新建]图层,使用[自定义形状工具],选择[花瓣形状]绘制合适大小的形状,[填充]合适的颜色。[图层不透明度]59%,放置画面合适的位置。具体效果如图示。
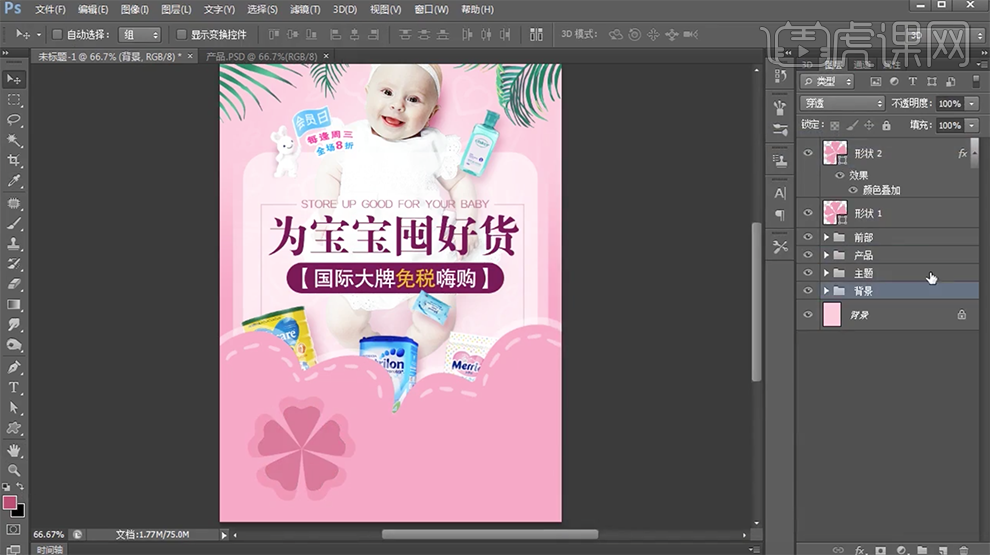
33、使用[文字工具],选择合适的字体和颜色,依次输入文字,调整大小,排列至画面合适的位置。具体效果如图示。
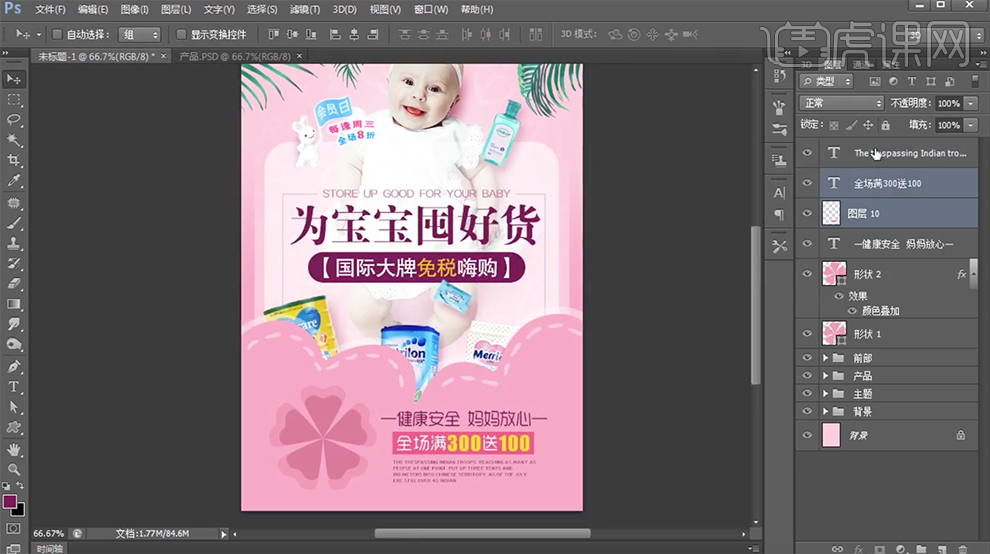
34、[选择]所有的关联图层,按[Ctrl+G]编组,[重命名]活动内容。[选择]圆角矩形,添加[图层蒙版],使用[画笔工具]涂抹多余的部分。具体效果如图示。
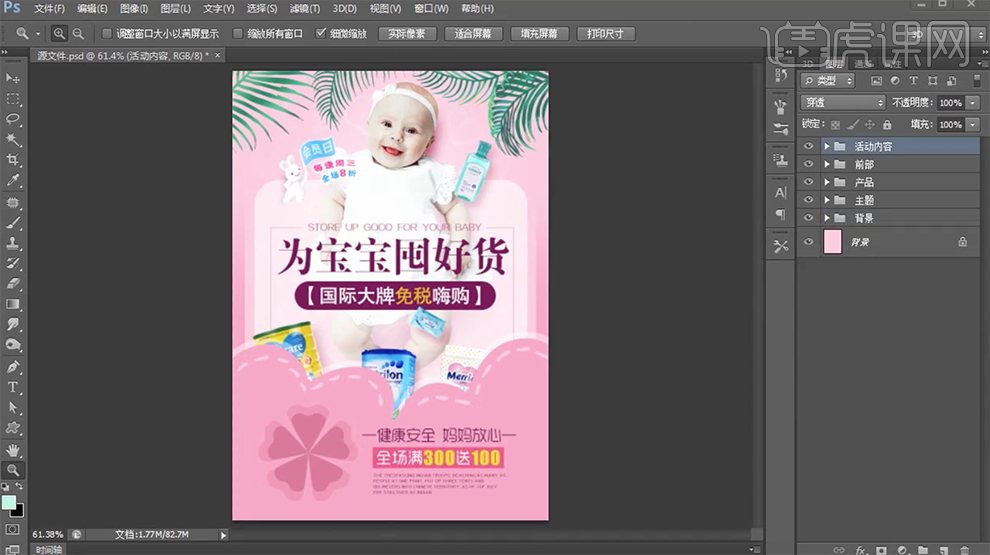
35、[新建]色彩平衡图层,具体参数如图示。具体效果如图示。
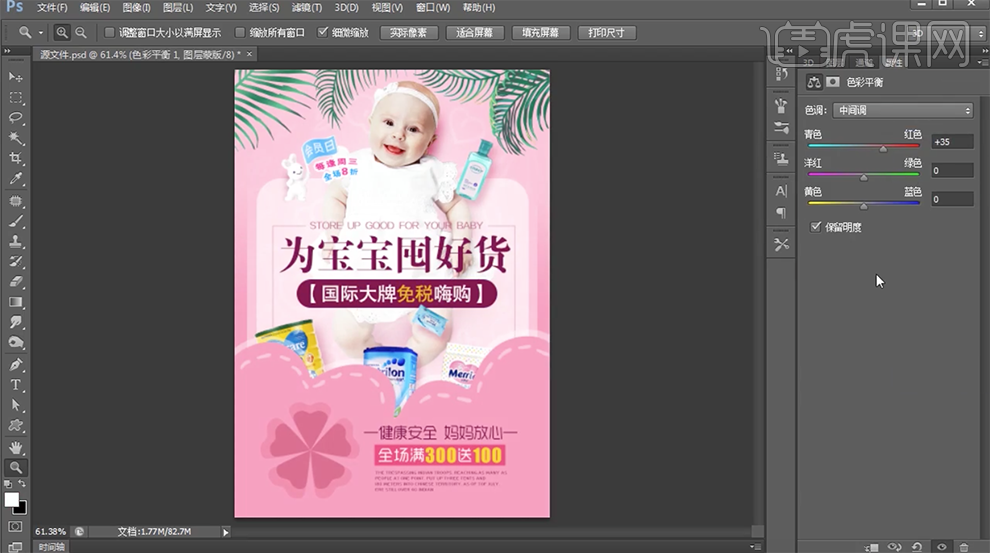
36、最终效果如图示。