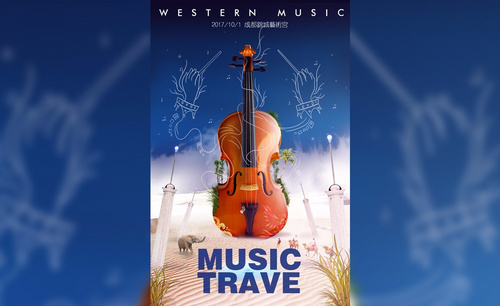PS如何合成音乐节海报发布时间:2019年10月24日 17:13
1、[打开]PS软件,[新建]任意大小的画布。具体效果如图示。
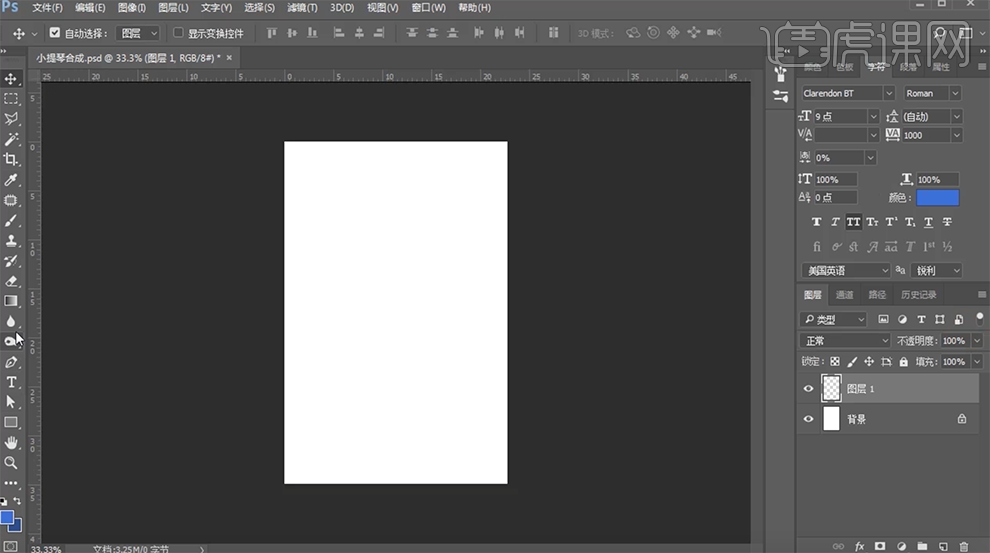
2、[新建]图层,使用[渐变工具],[渐变颜色]蓝色渐变,在画面拖出合适的渐变效果,调整大小和位置。具体效果如图示。
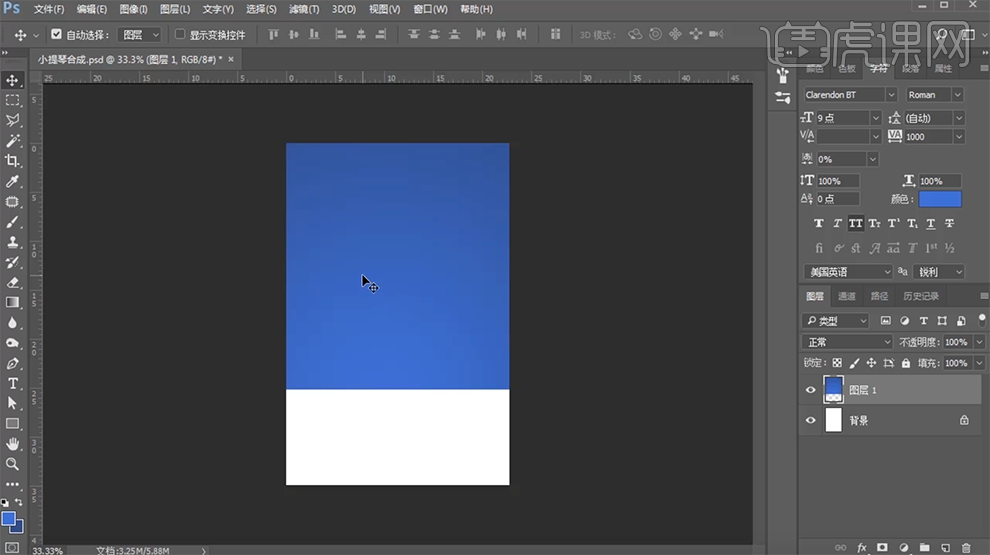
3、[拖入]准备好的沙漠和云朵素材,调整大小放置合适的位置。[选择]沙漠图层,按[Ctrl+U]打开色相饱和度,具体参数如图示。具体效果如图示。
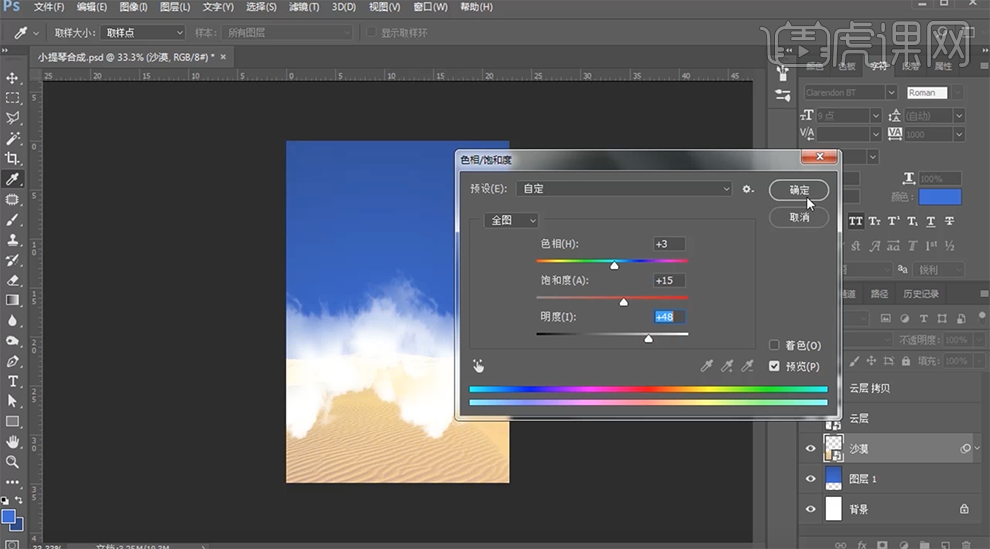
4、按[Ctrl+M]打开曲线窗口,具体参数如图示。具体效果如图示。
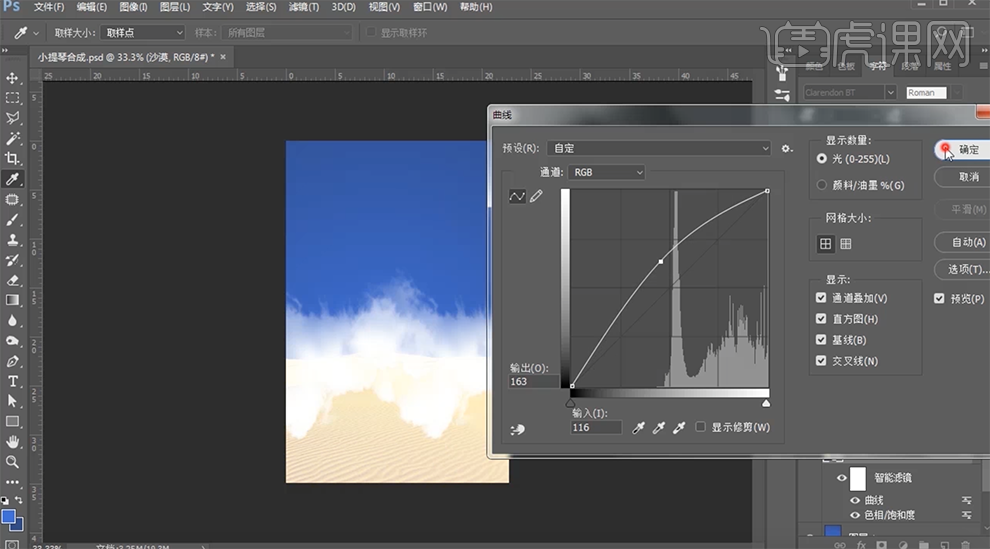
5、[拖入]准备好的山峰素材,调整大小,放置合适的图层顺序。具体效果如图示。
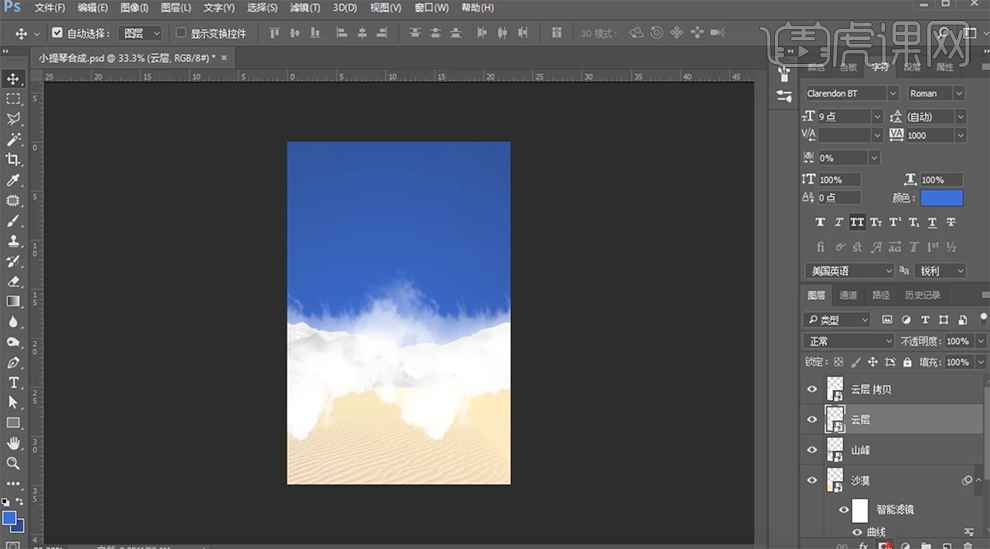
6、依次给云朵素材添加[图层蒙版],使用[画笔工具]涂抹多余的部分。具体效果如图示。
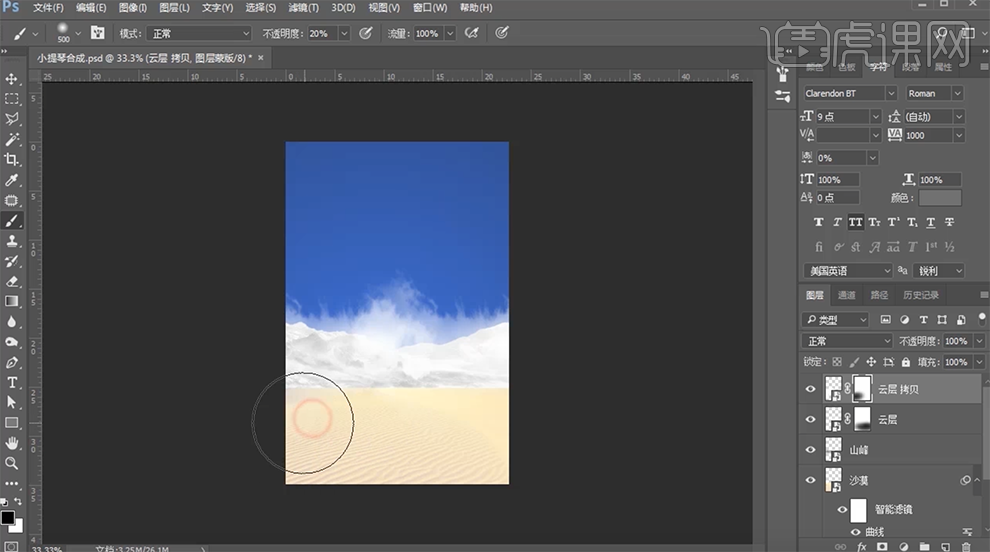
7、[选择]山峰素材图层,按[Ctrl+M]打开曲线窗口,具体参数如图示。具体效果如图示。
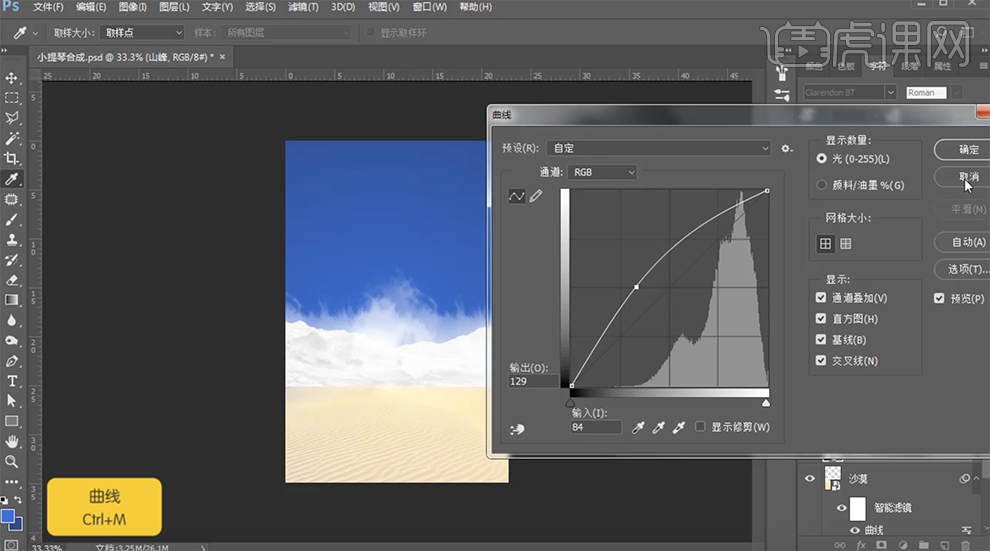
8、调整各素材之间的图层顺序,[选择]沙漠素材,按[Ctrl+U]打开色相饱和度,具体参数如图示。具体效果如图示。
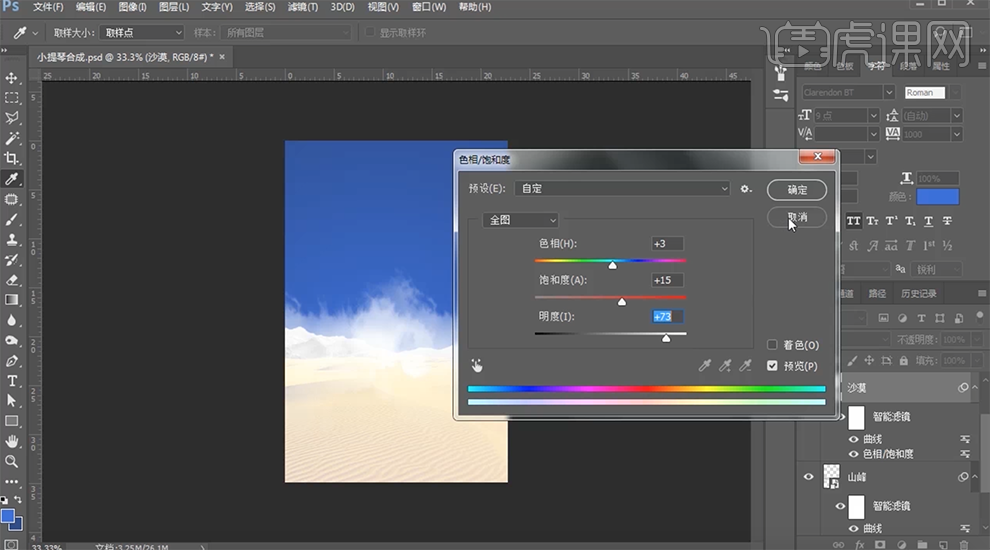
9、[勾选]着色,具体参数如图示。具体效果如图示。
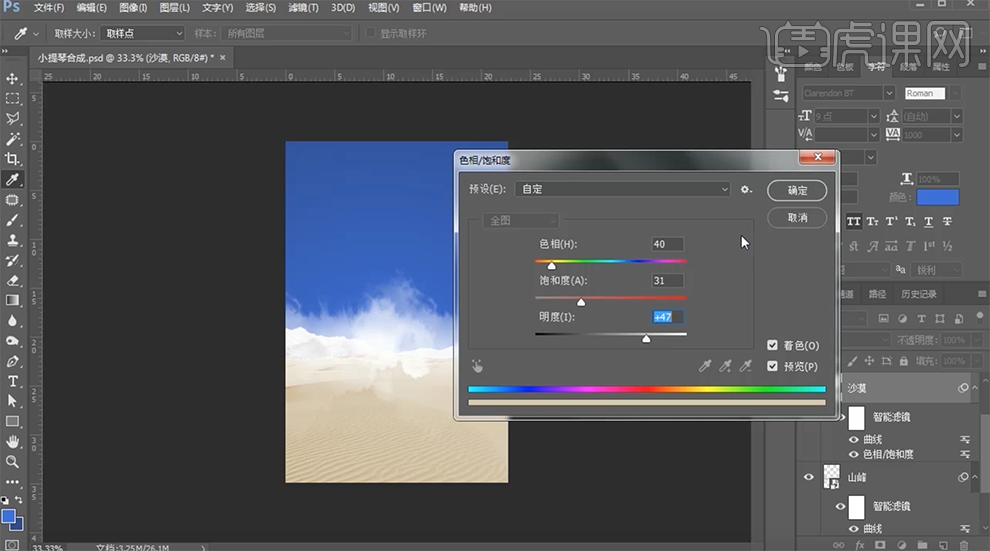
10、调整云层细节部分,[拖入]小提琴素材,调整大小,放置画面合适的位置。具体效果如图示。
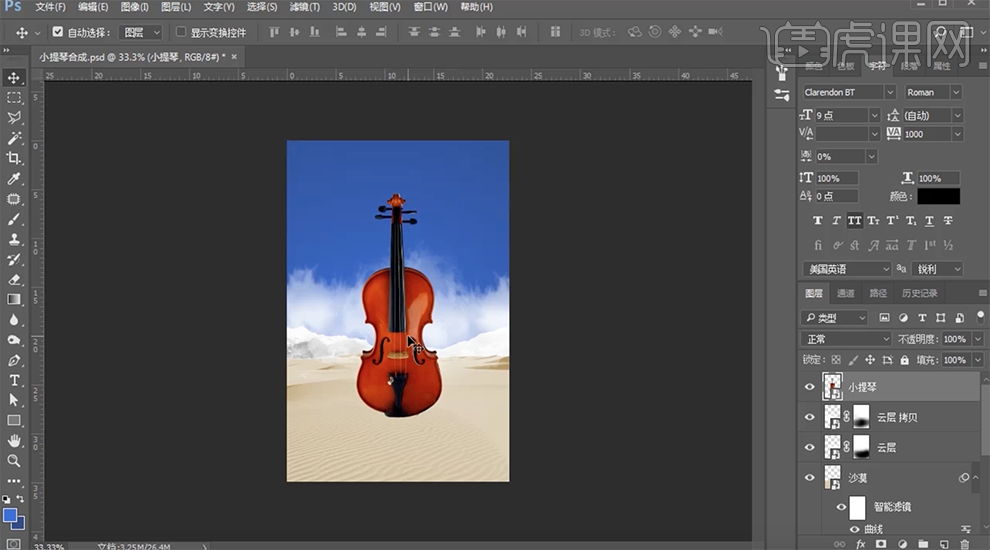
11、按[Ctrl+M]打开曲线窗口,具体参数如图示。具体效果如图示。
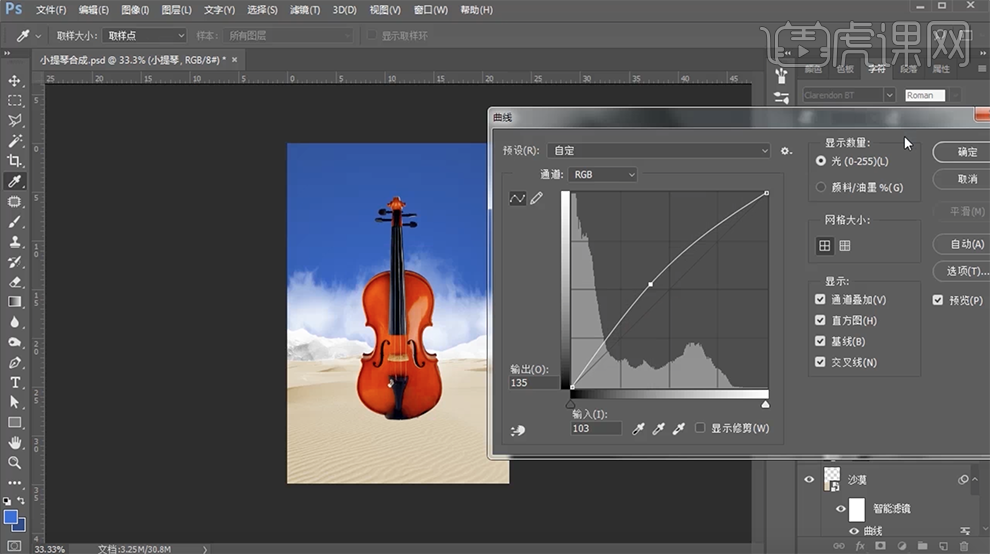
12、按[Ctrl+U]打开色相饱和度,具体参数如图示。具体效果如图示。
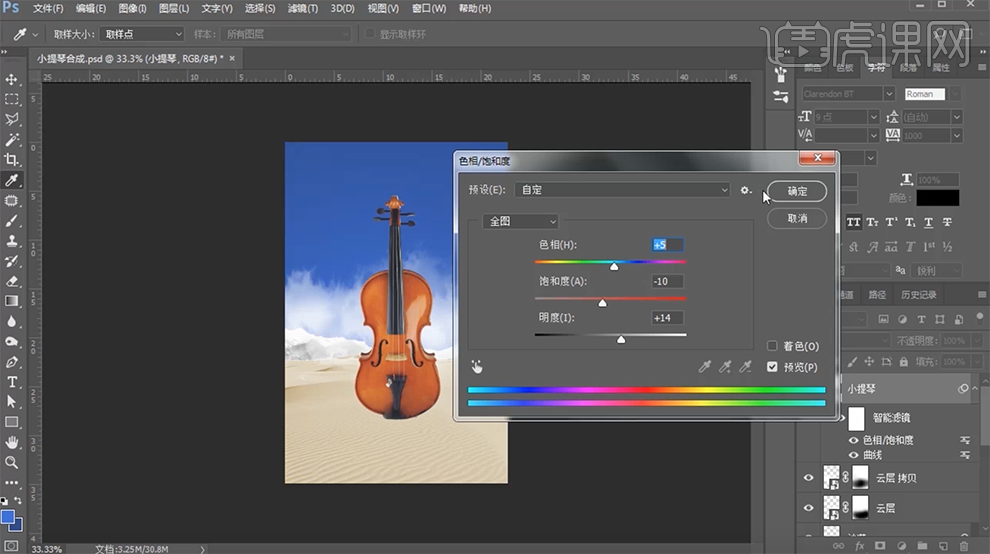
13、添加[图层蒙版]使用画笔工具,涂抹画面多余的部分。具体效果如图示。
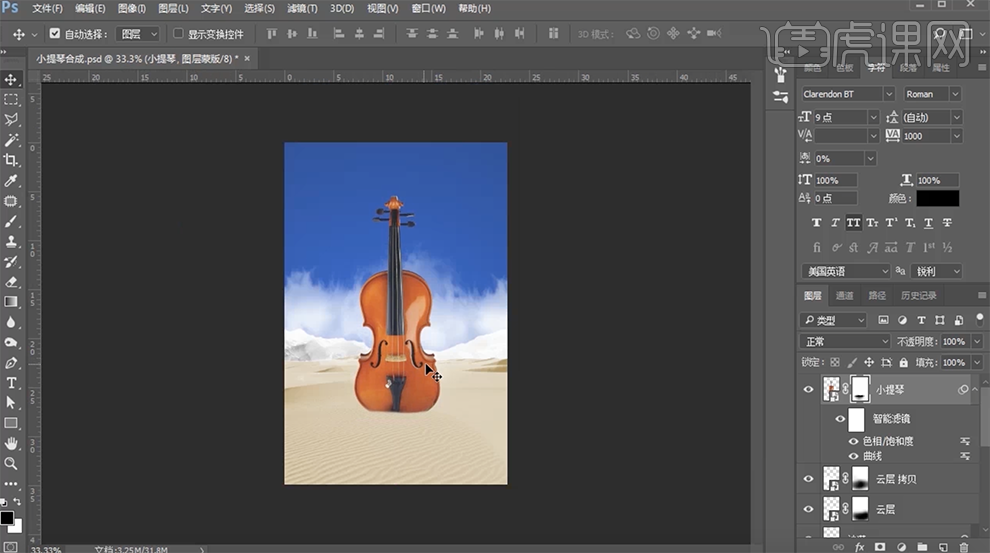
14、在小提琴下方[新建]图层,使用[椭圆形状工具]绘制合适大小的椭圆,[填充]合适的颜色。[右击]-[栅格化图层],单击[滤镜]-[模糊]-[高斯模糊],具体参数如图示。具体效果如图示。
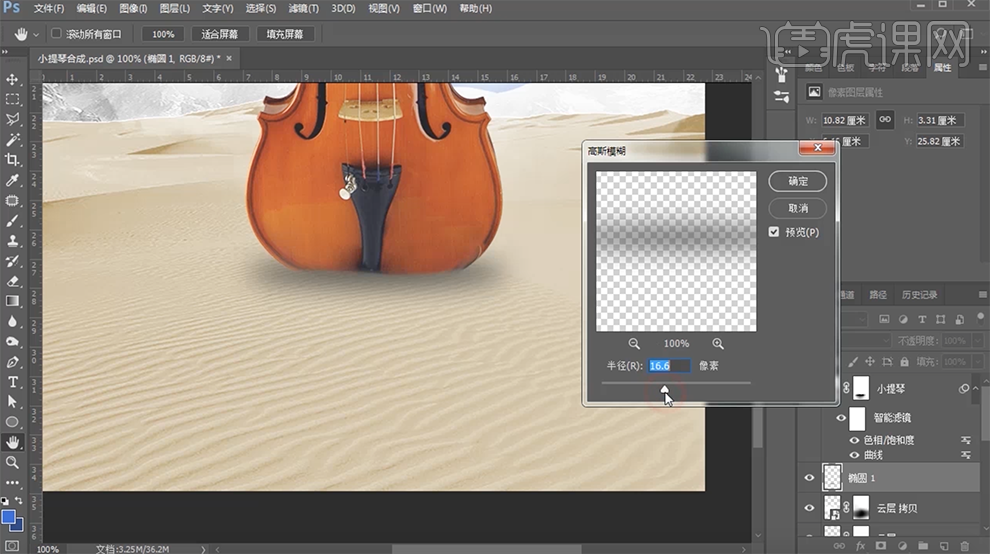
15、按[Ctrl+T]自由变换形状,移动至合适的位置,[图层不透明度]71%。具体效果如图示。
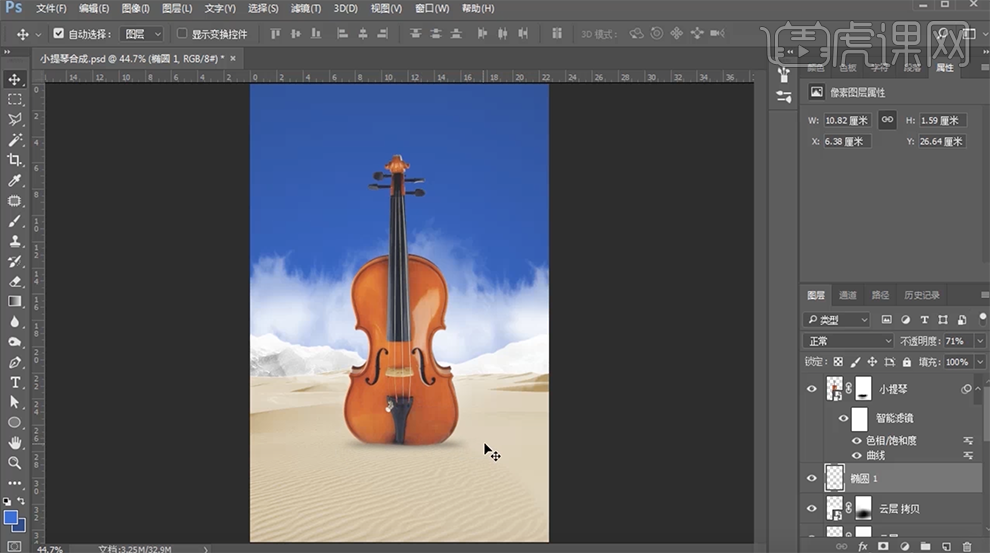
16、在最顶层[新建]图层,按Ctrl单击小提琴[载入选区],使用[画笔工具],调整画笔属性,选择合适的颜色涂抹出明暗部分。具体效果如图示。
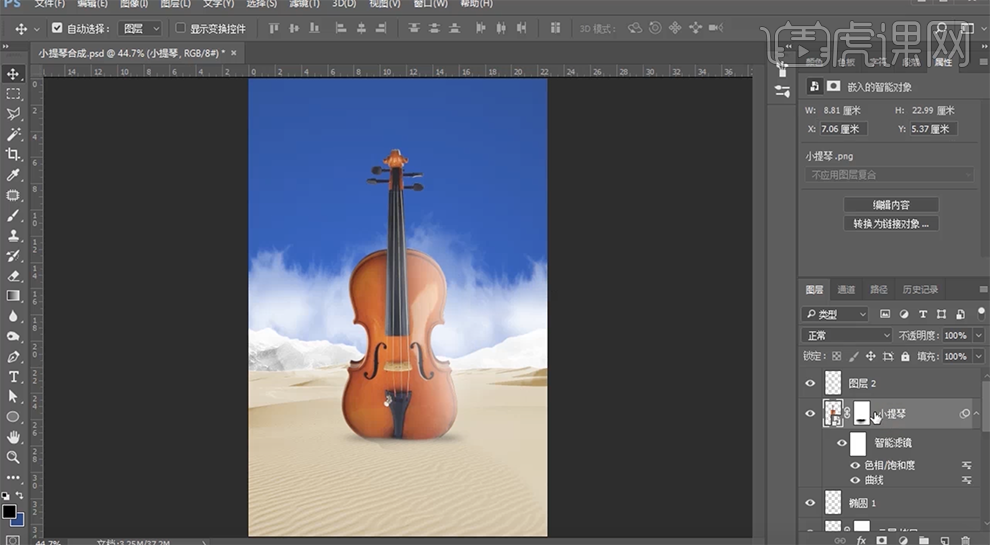
17、[选择]小提琴图层,按[Ctrl+U]打开色相饱和度,具体参数如图示。具体效果如图示。
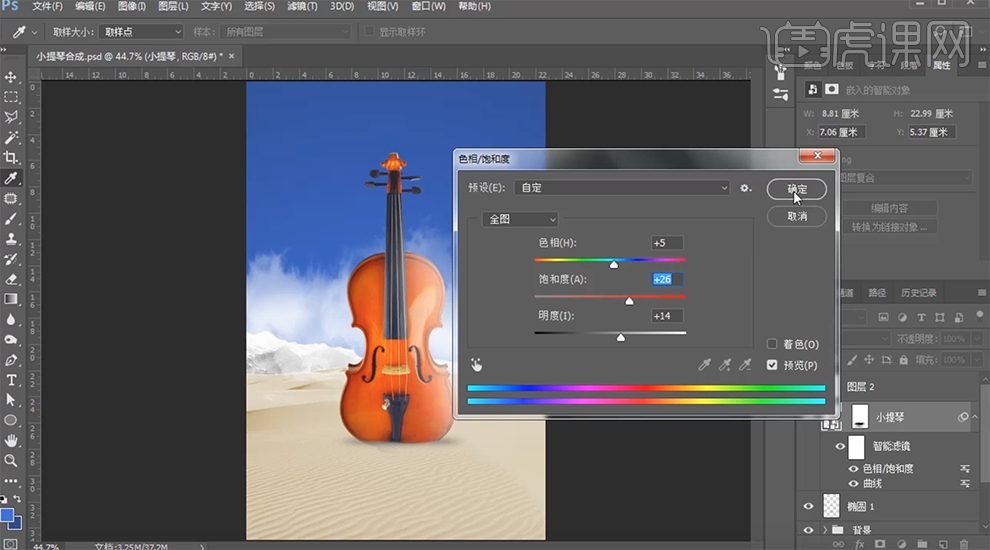
18、依次[拖入]关联素材,调整大小,放置画面合适的位置。具体效果如图示。
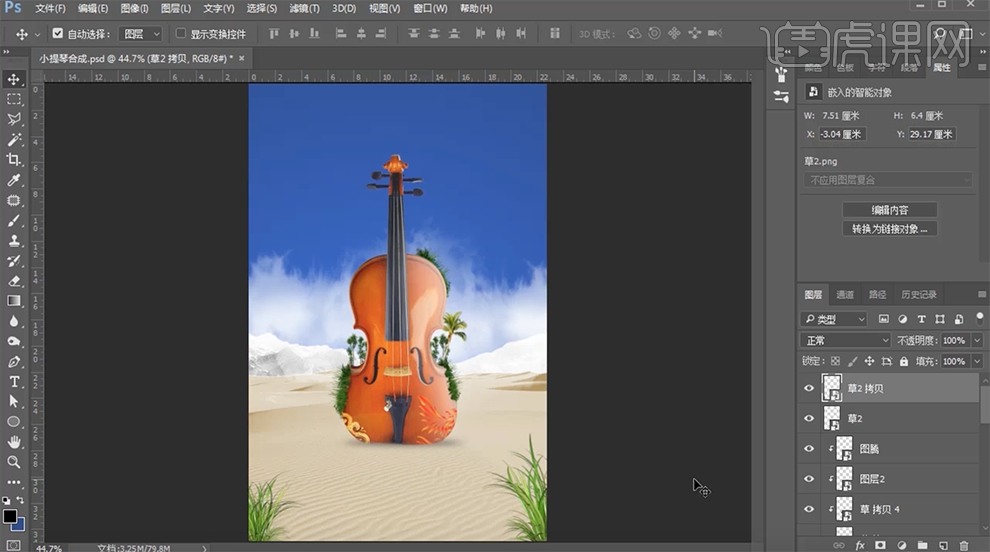
19、选择草2拷贝图层,按[Ctrl+U]打开色相饱和度,具体参数如图示。具体效果如图示。
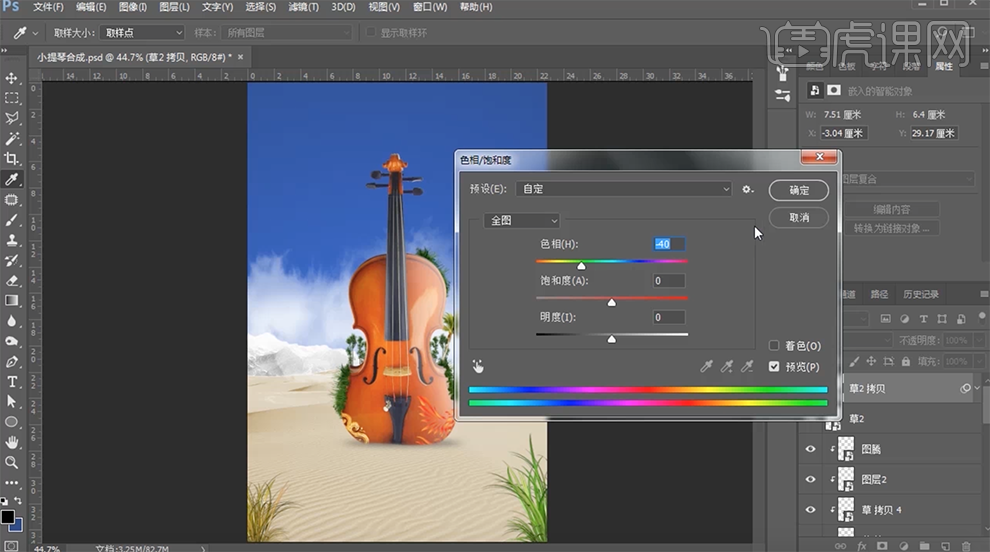
20、[拖入]准备好的水潭素材,调整大小放置合适的位置。按[Ctrl+M]打开曲线窗口,具体参数如图示。具体效果如图示。
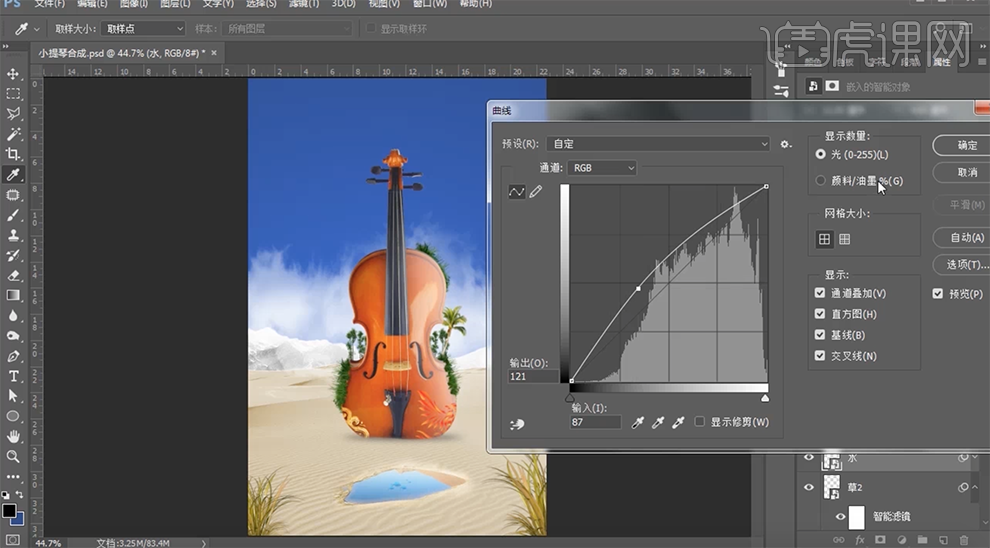
21、按[Ctrl+U]打开色相饱和度,具体参数如图示。具体效果如图示。
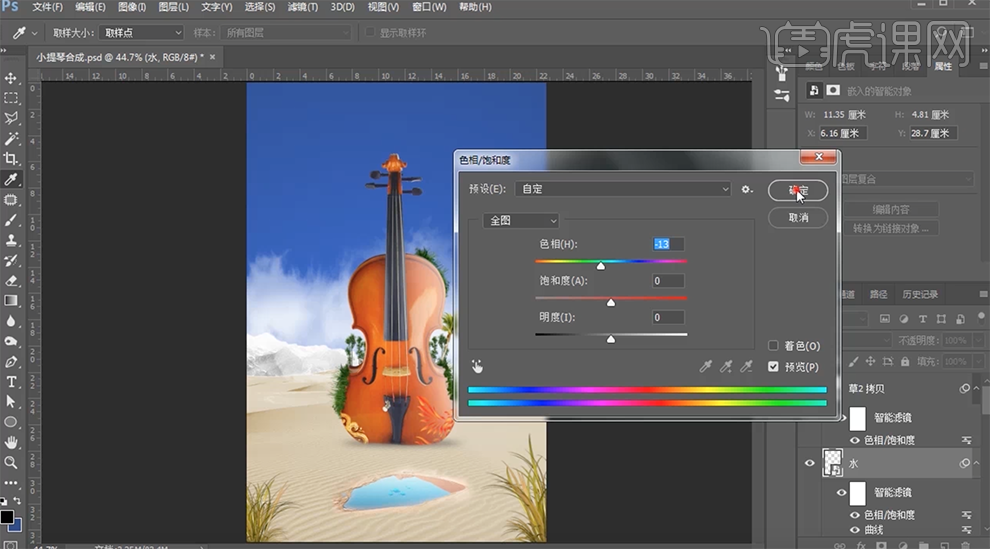
22、添加[图层蒙版],使用[画笔工具]涂抹画面多余的部分。具体效果如图示。

23、按[Ctrl+U]打开色相饱和度,具体参数如图示。具体效果如图示。
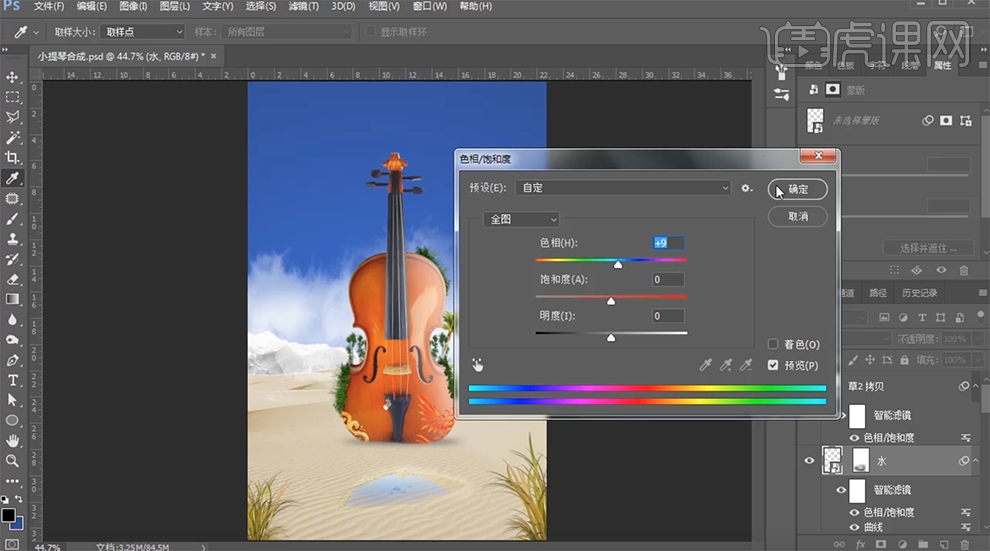
24、[拖入]驼队素材,调整大小,放置画面合适的位置。[选择]关联的图层,按[Ctrl+G]编组,[重命名]。具体效果如图示。
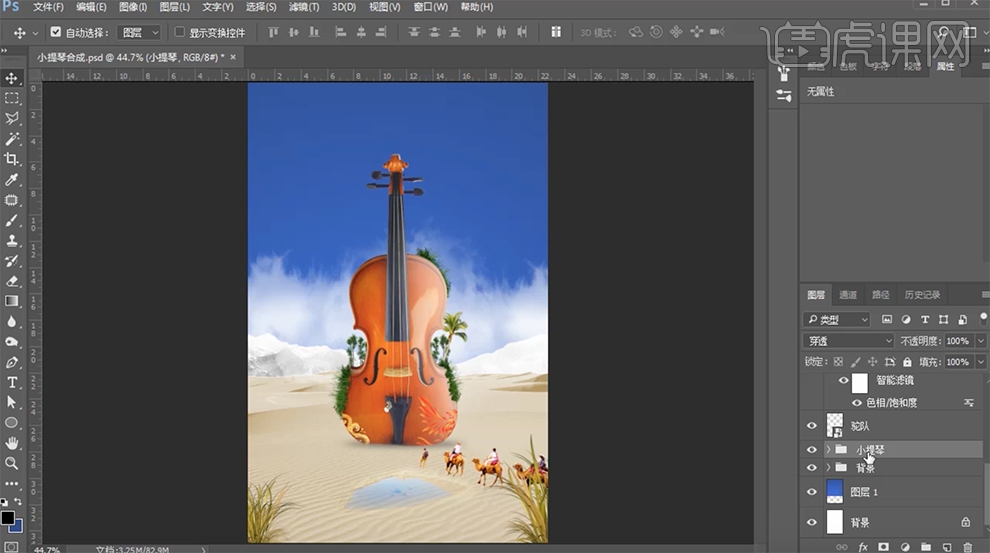
25、[复制]驼队图层,[锁定]图层透明度。按[Ctrl+T]自由变换-[垂直翻转],[填充]黑色。单击[滤镜]-[模糊]-[高斯模糊],具体参数如图示。具体效果如图示。
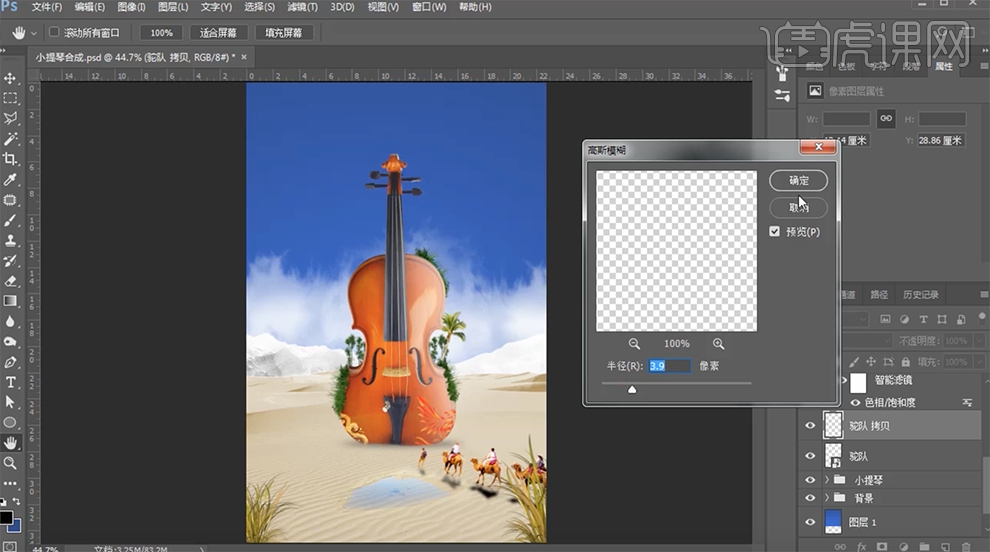
26、图层[不透明度]48%。[拖入]发射塔素材,调整大小放置合适的位置。按[Ctrl+M]打开曲线窗口,具体参数如图示。具体效果如图示。
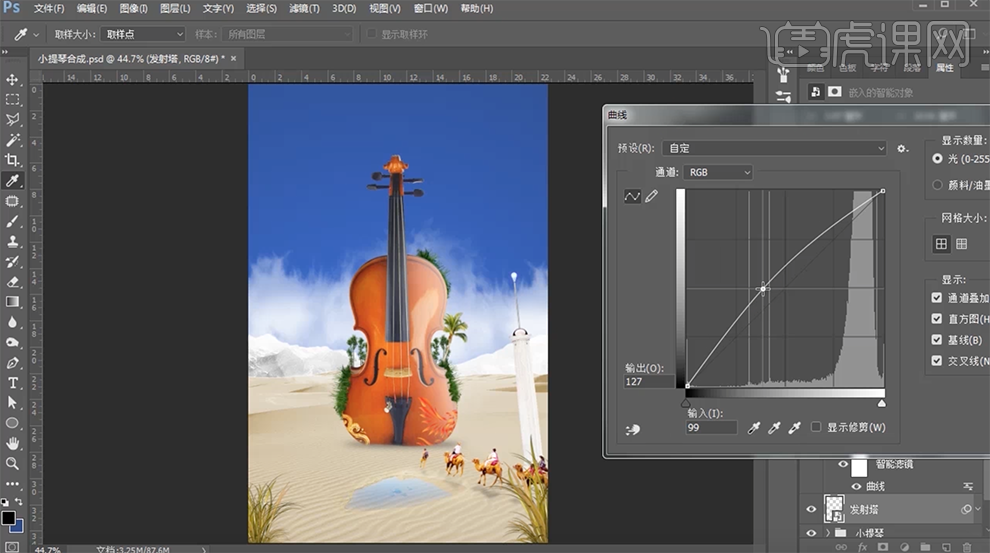
27、[复制]发射塔图层,调整大小,排列至合适的位置。添加[图层蒙版],使用[画笔工具]涂抹多余的部分。具体效果如图示。
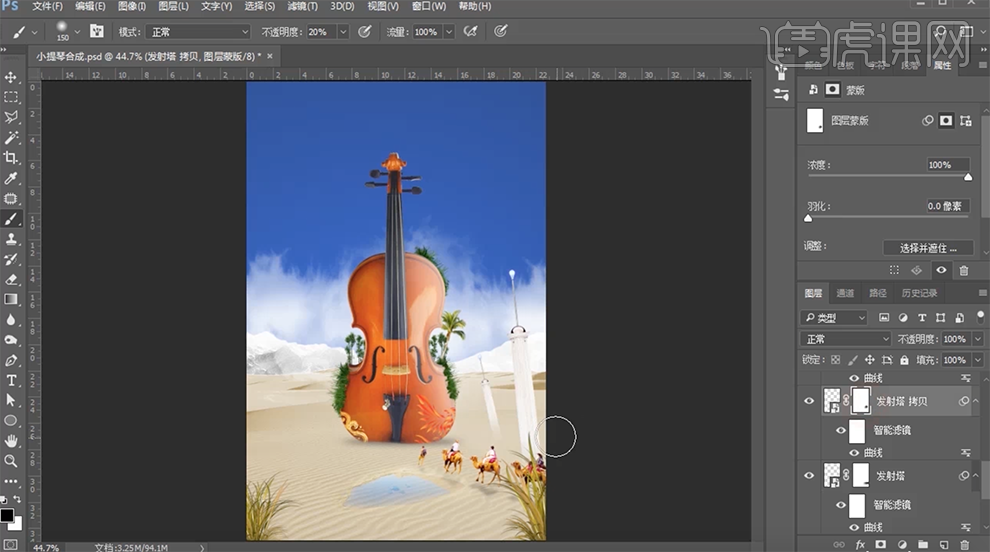
28、[复制]多个图层,调整大小,排列至合适的位置。使用[画笔工具]涂抹蒙版区域多余的部分。具体效果如图示。
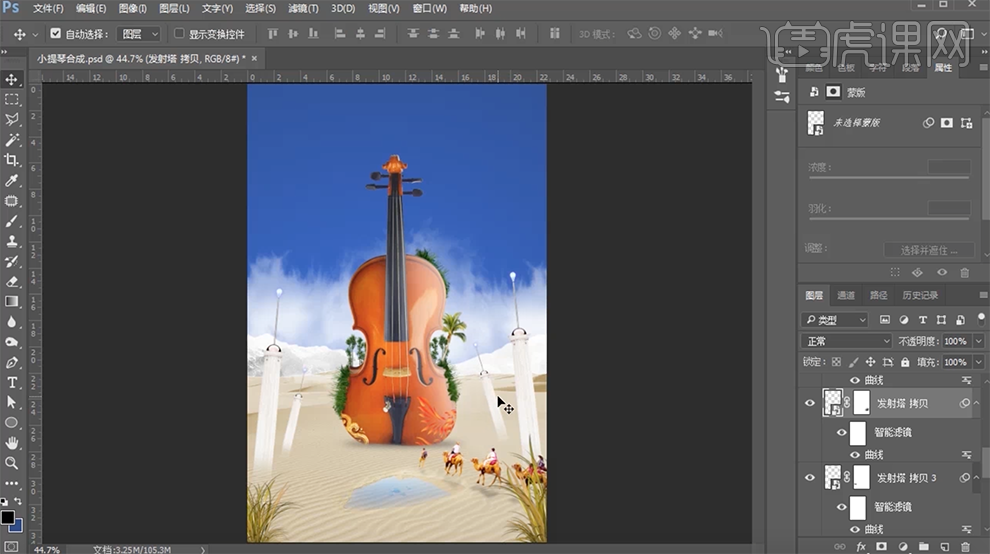
29、[选择]所有的关联图层,按[Ctrl+G]编组,[重命名]装饰。在背景图组上方[新建]图层,[重命名]光效调整1,使用[画笔工具],选择合适的颜色,在画面合适的位置涂抹,[图层模式]柔光。具体效果如图示。

30、[新建]图层,[重命名]光效调整2,[图层模式]叠加,使用[画笔工具],[颜色]白色,在画面合适的位置涂抹,[不透明度]41%。具体效果如图示。
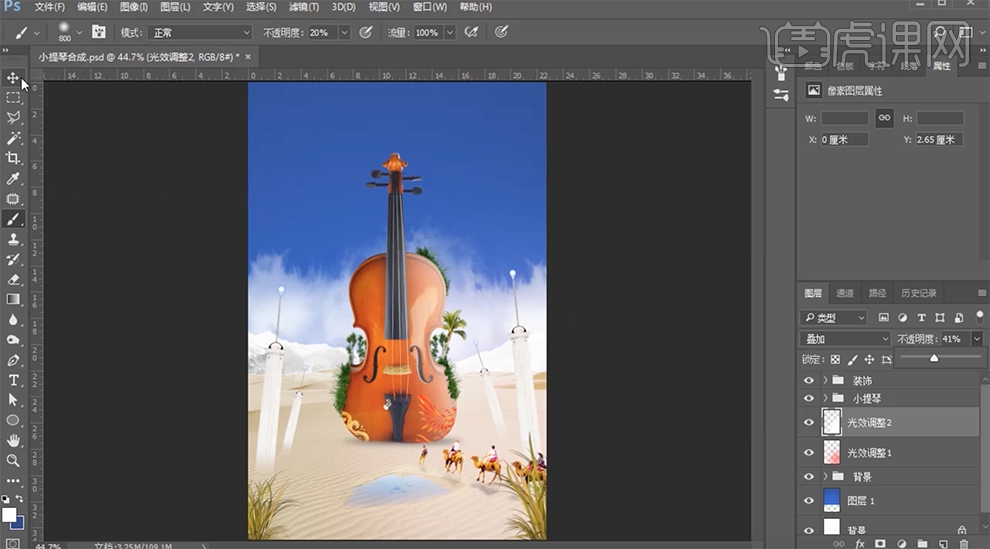
31、[新建]图层,[重命名]光效调整3,[图层模式]叠加,[填充]50%灰。具体效果如图示。
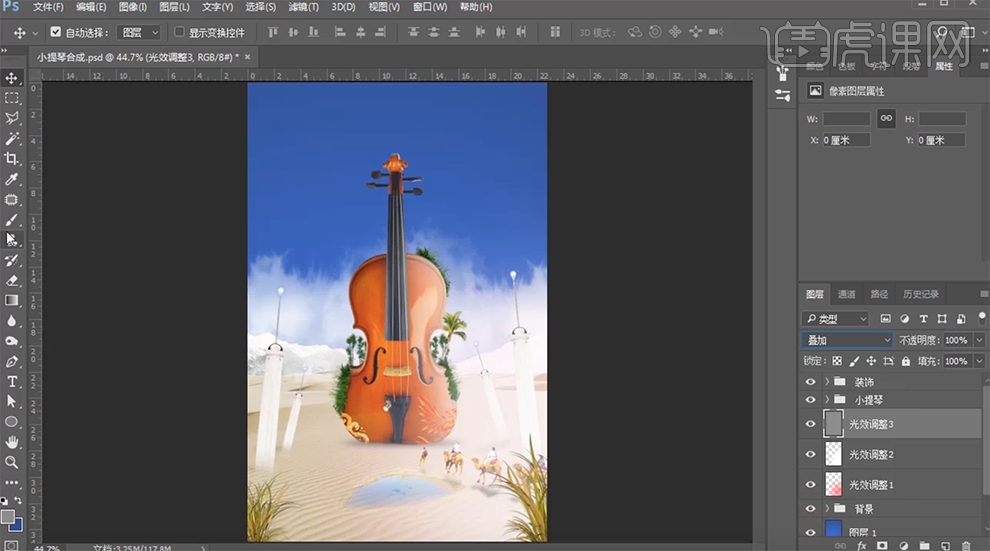
32、在蓝色渐变图层上方[新建]中性灰图层,使用[画笔工具],[颜色]黑色,调整画笔属性在画面合适的位置涂抹。具体效果如图示。
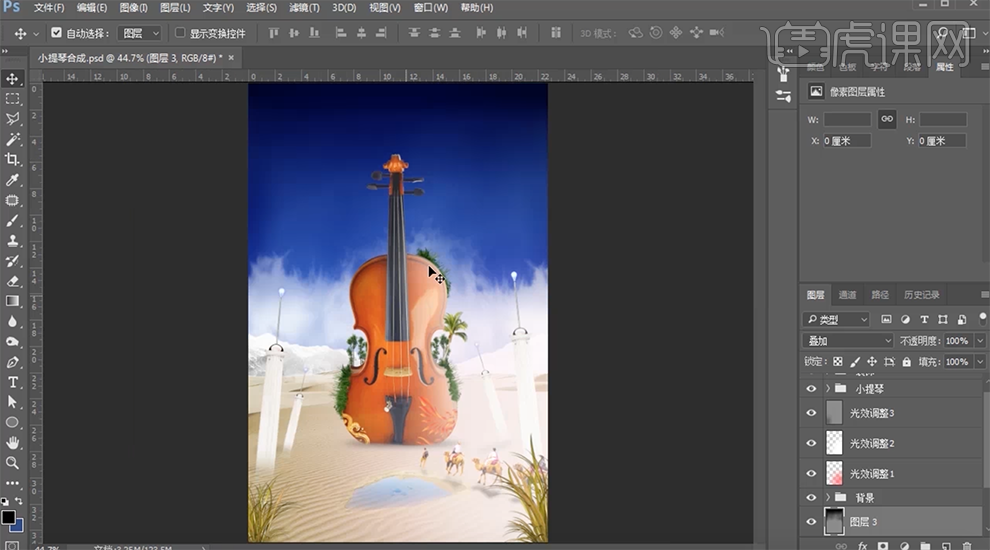
33、在背景图组上方[新建]图层,[填充]50%中性灰,[图层模式]叠加,使用[画笔工具],[颜色]黑色,调整画笔属性,在画面合适的位置涂抹。具体效果如图示。
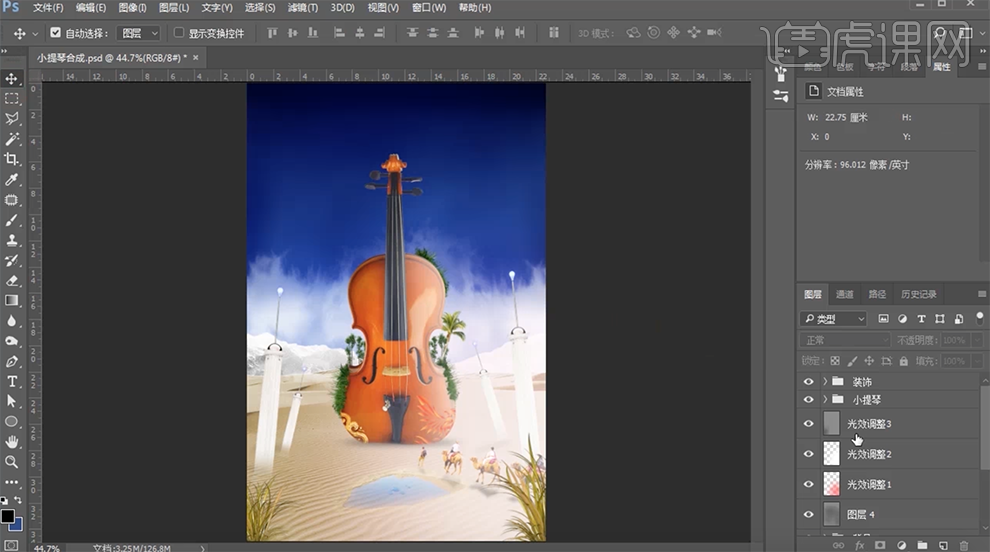
34、[拖入]准备好的手绘素材,调整大小,放置画面合适的位置。具体效果如图示。
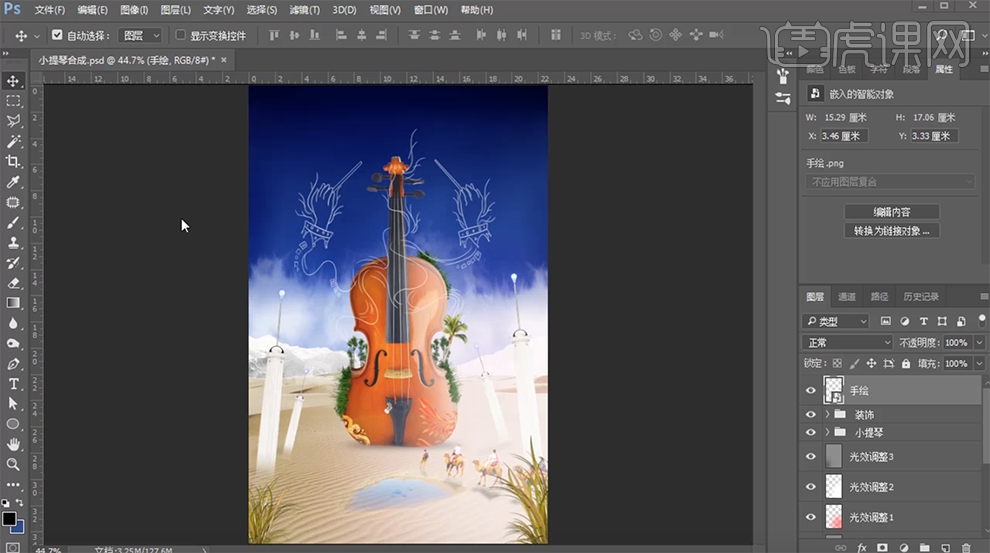
35、[拖入]音符素材,调整大小,排列至合适的位置,[不透明度]57%。具体效果如图示。
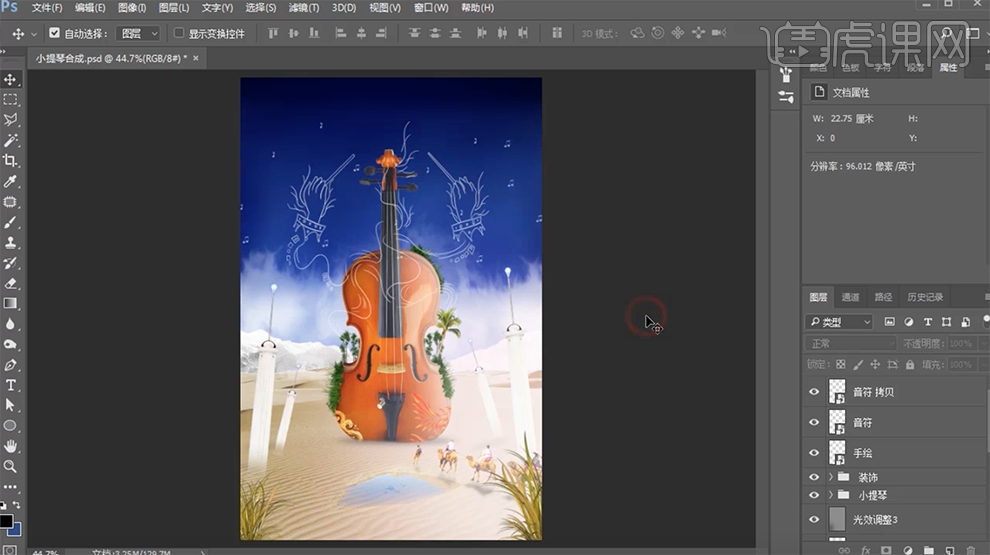
36、[拖入]大象素材,调整大小,放置画面合适的位置,添加[图层蒙版],使用[画笔工具]涂抹画面多余的部分。使用[椭圆工具]添加合适的投影效果。具体效果如图示。

37、使用[文字工具],选择合适的字体,输入文字,调整大小和颜色,排列至画面合适的位置。具体效果如图示。
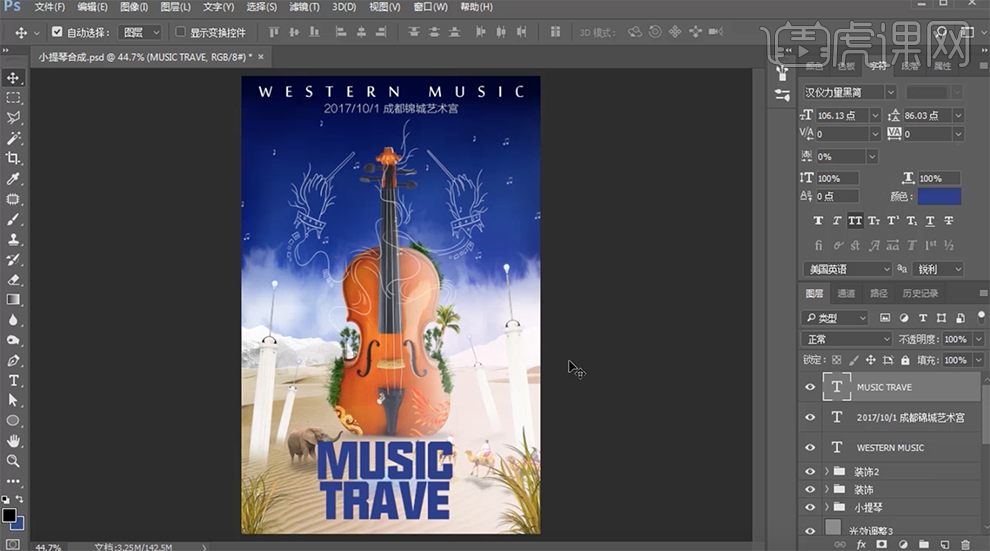
38、最终效果如图示。