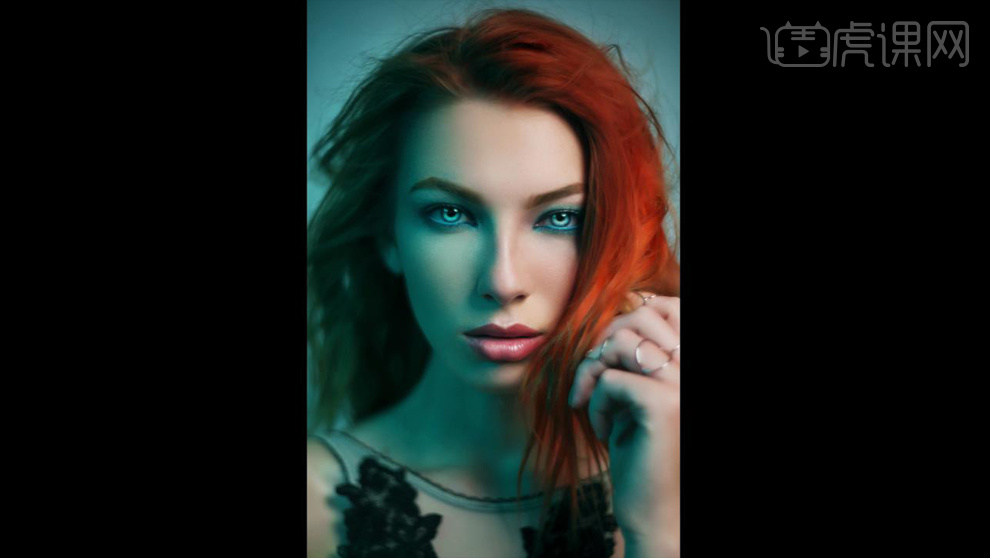如何用PS精修凤凰女人像发布时间:2019年10月24日 17:11
1.先看一下本节课重点。

2.打开原图,复制一层,命名【去瑕疵】使用【修补工具】进行修补额头面部。
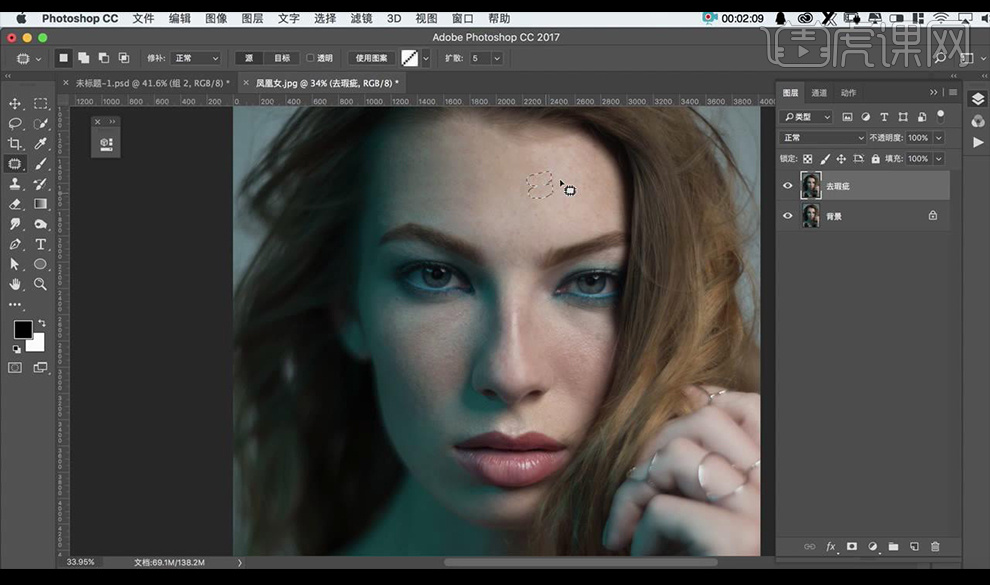
3.使用【污点修复画笔工具】修复头发中杂乱的地方脸部部分瑕疵。
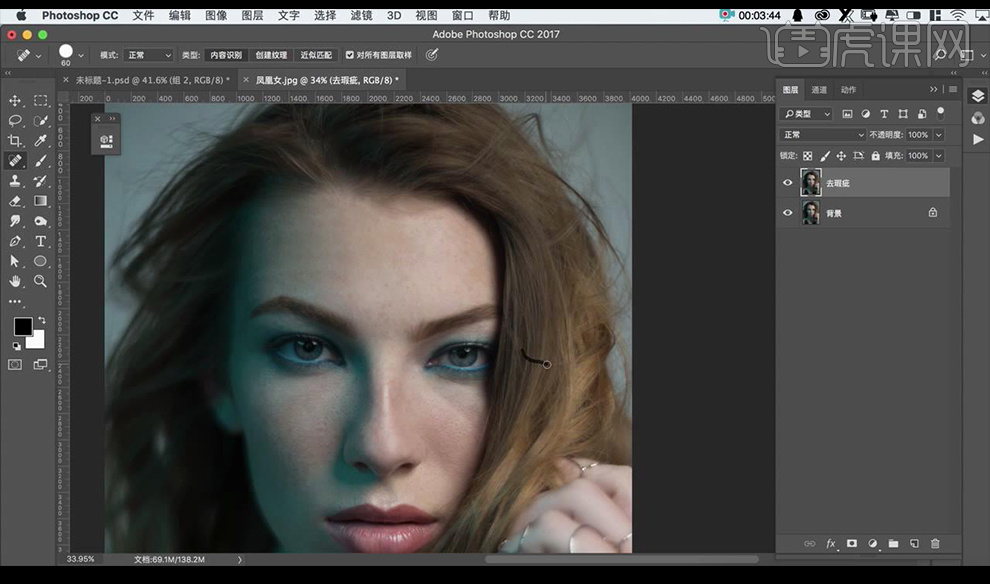
4.使用【修补工具】修补手部瑕疵部分。
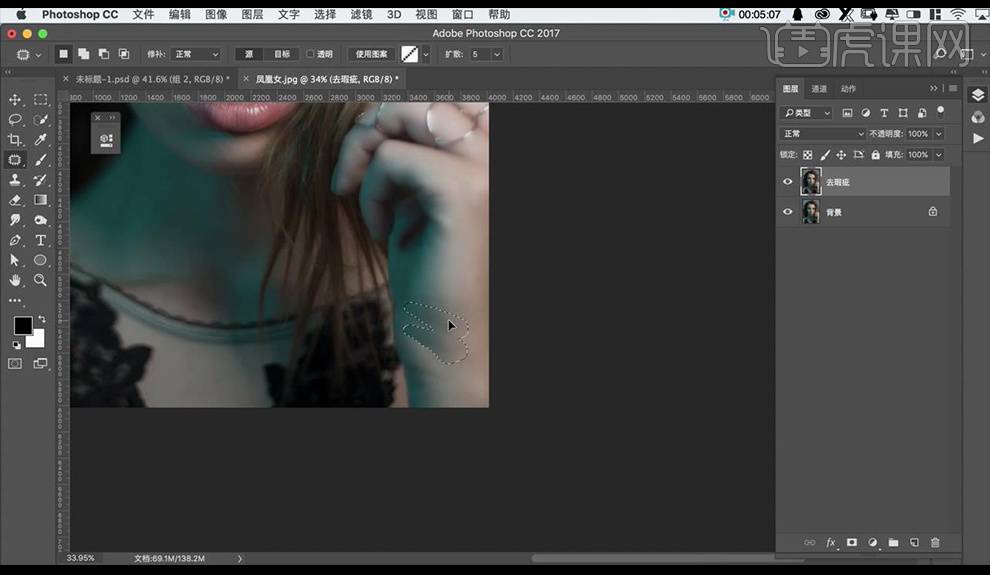
5.新建图层,使用【仿制图章工具】进行修补人物跟背景。
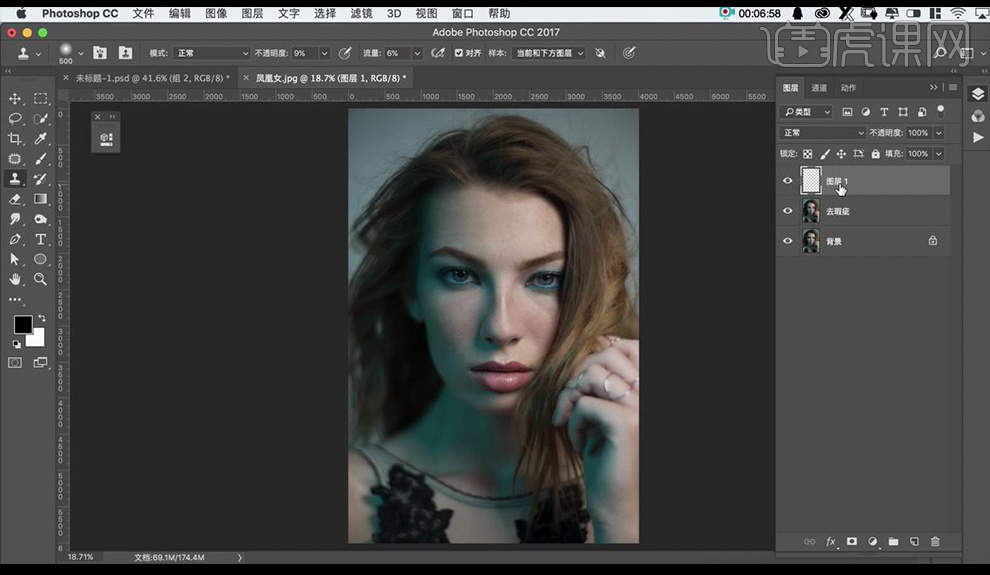
6.将所有图层编组命名【修瑕疵】,【Ctrl+Alt+Shift+E】盖印图层,【ctrl+J】复制一层上面图层为【高频】下面图层为【低频】。
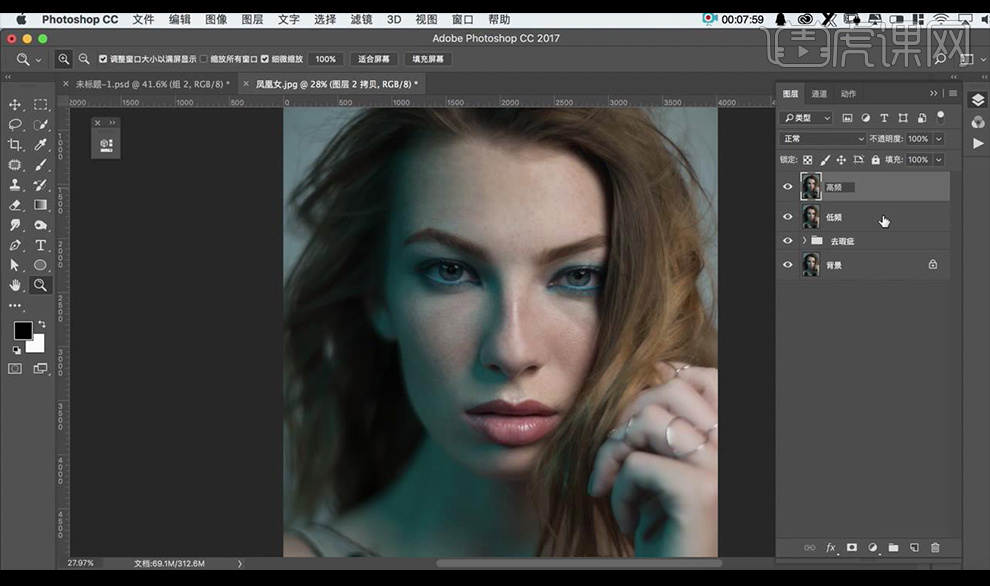
7.将这两个图层编组命名【高低频】,关闭高频,选中低频,添加【高斯模糊】【19】,显示高频,调整【应用图像】调整如图所示。
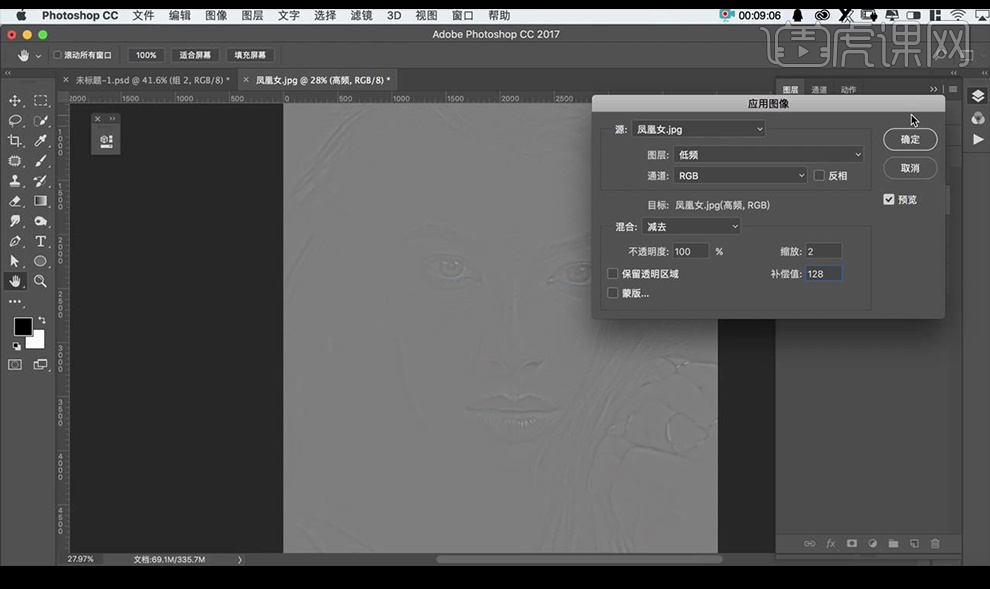
8.混合模式为【线性光】,在低频使用【套索工具】选中额头选区,调整【高斯模糊】。
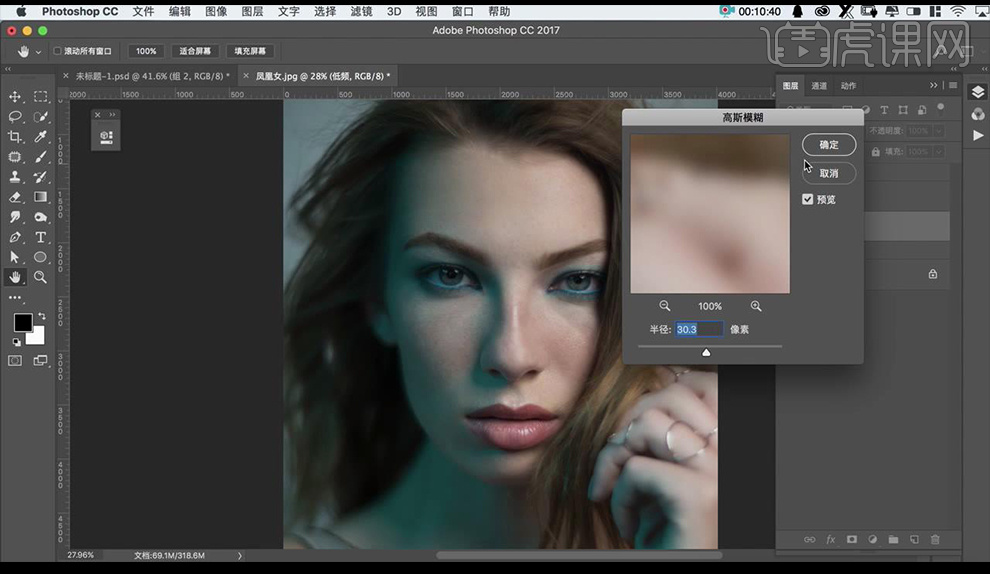
9.继续框选脸部其它位置,进行调整脸部。
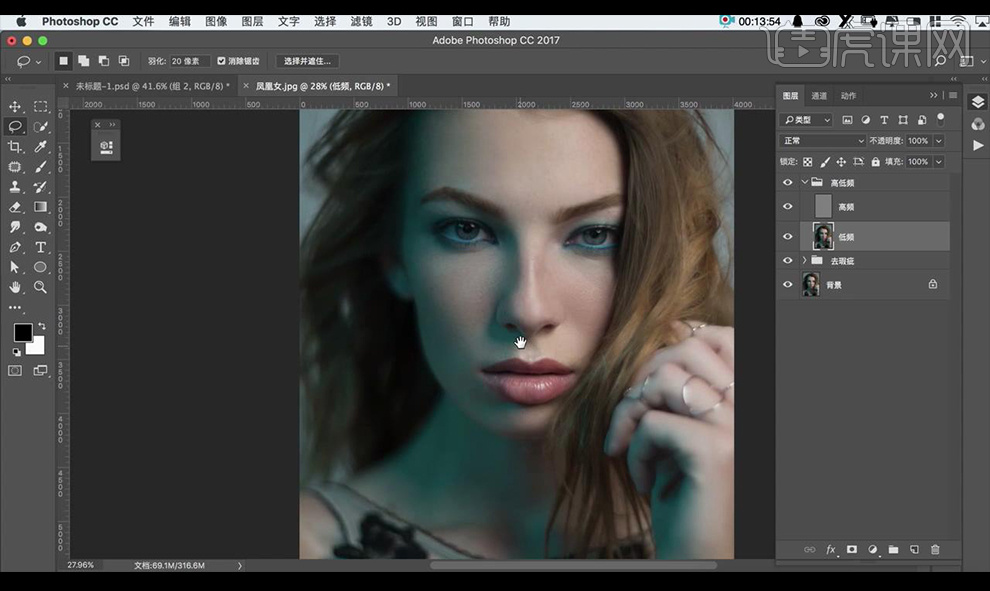
10.【ctrl+Shift+Alt+E】盖印图层,点击【滤镜】-【imagenomic】-【Protraiture】调整如图所示。
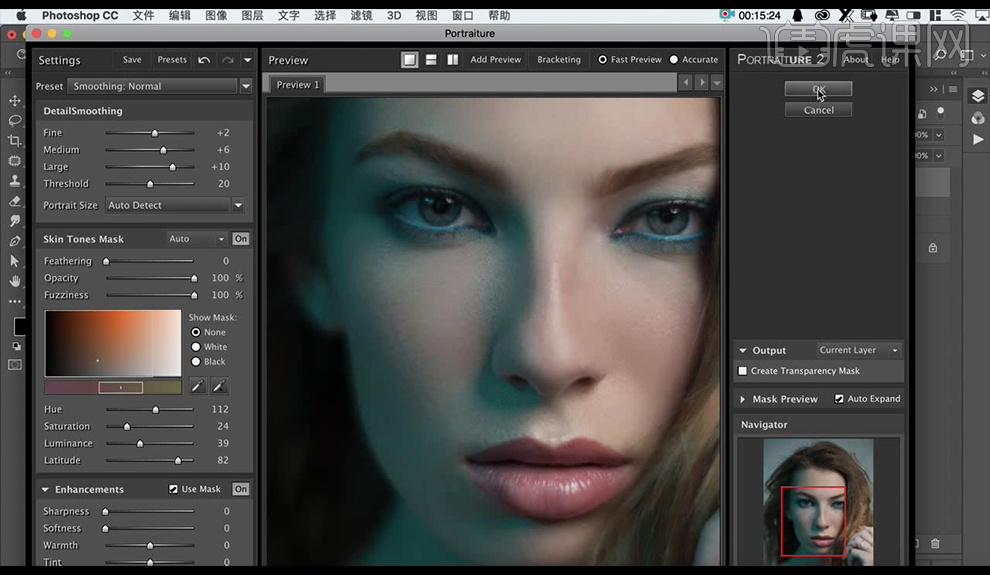
11.选择点击【图层】-【新建调整图层】-【可选颜色】点击确定,调整如图所示。
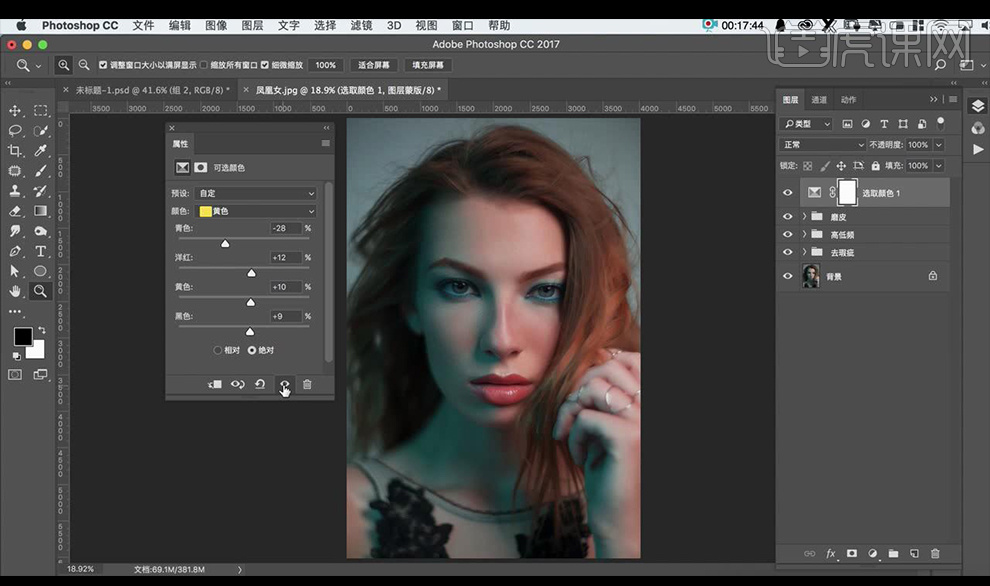
12.调整【色彩平衡】调整如图所示。
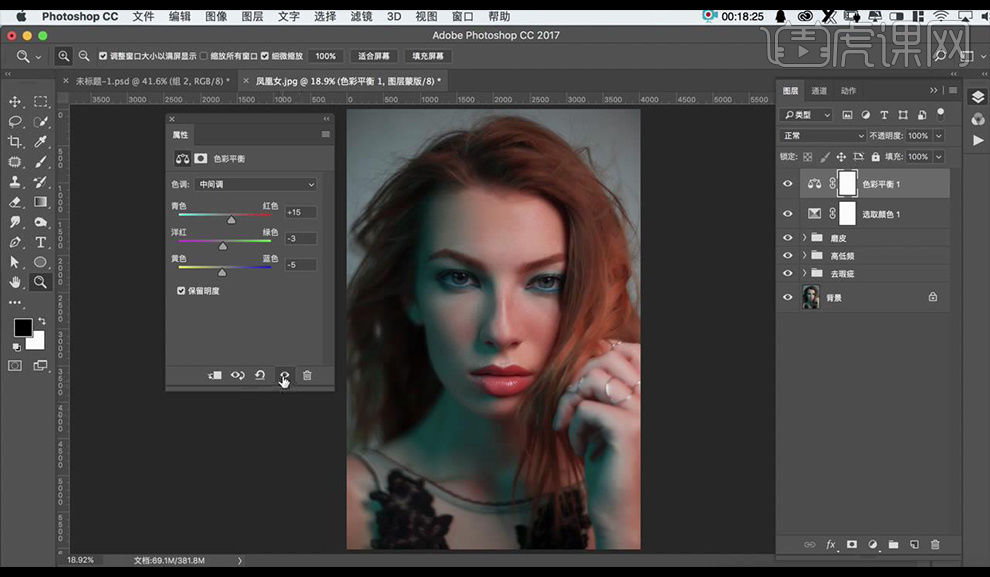
13.将两个调整图层编组,添加【蒙版】【ctrl+I】反向,使用画笔工具进行涂抹头发右面部分。
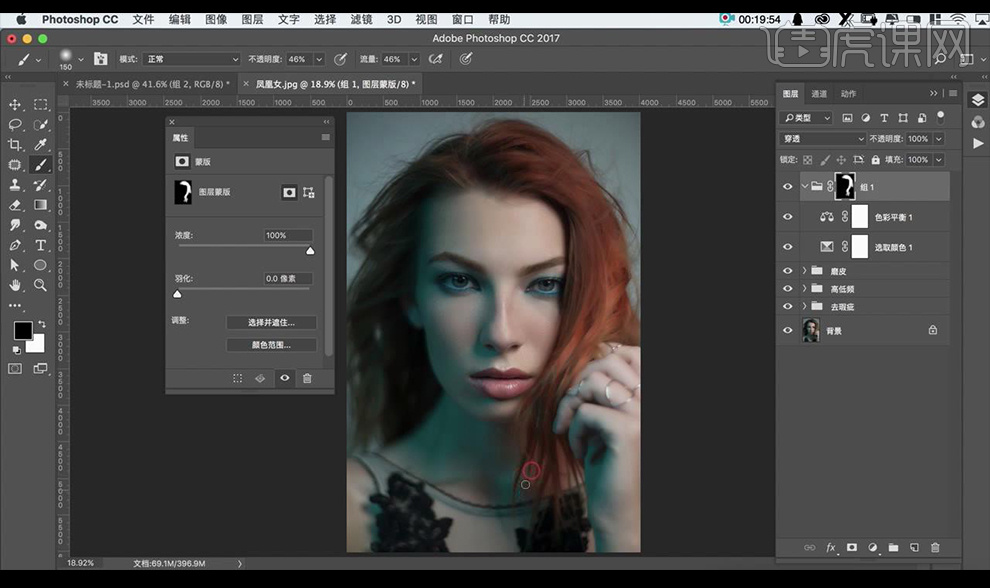
14.调整【色相饱和度】调整如图所示。
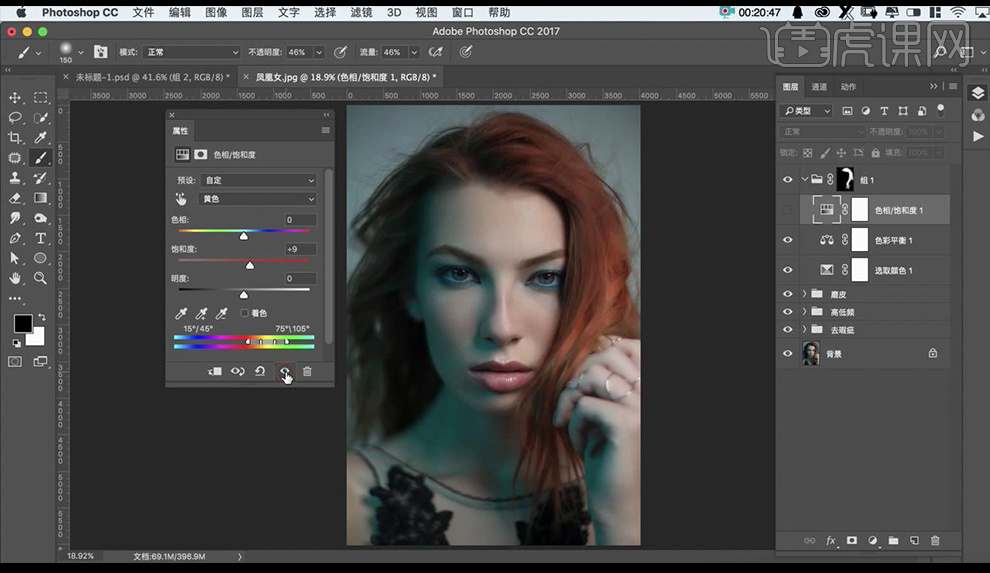
15.选择点击【图层】-【新建调整图层】-【可选颜色】点击确定,调整如图所示。
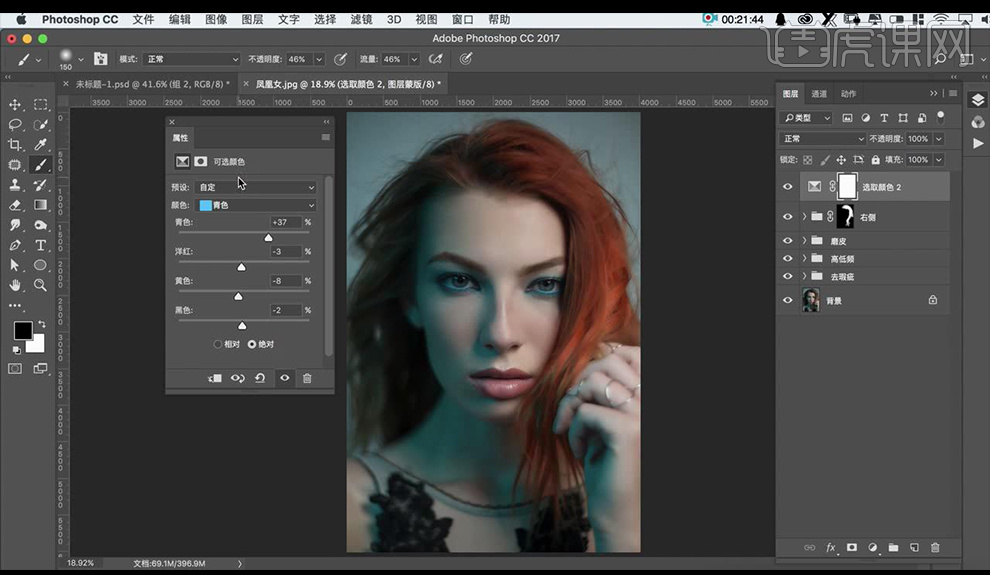
16.调整【色彩平衡】调整如图所示。
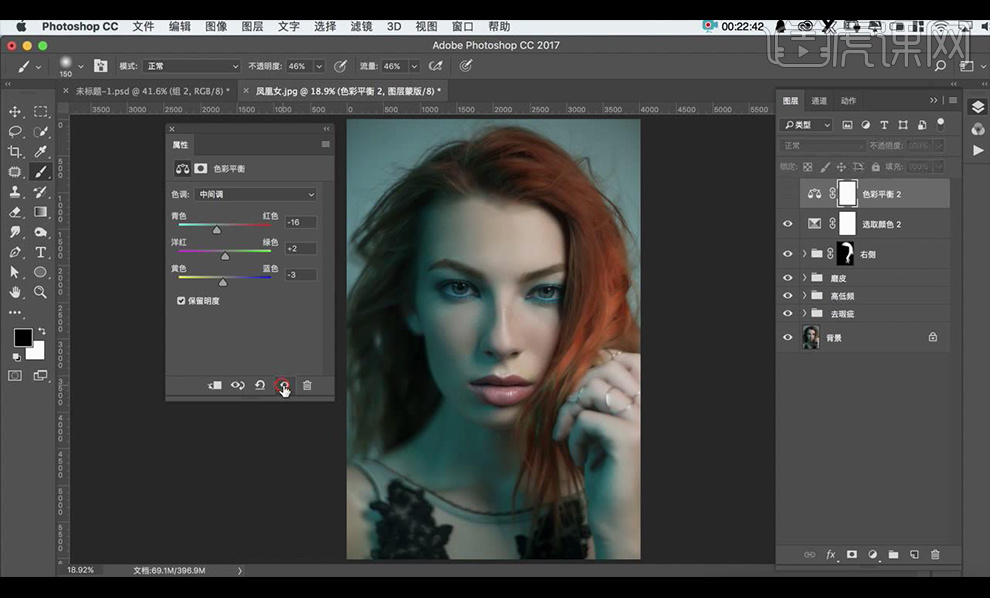
17.调整【色相饱和度】调整如图所示。
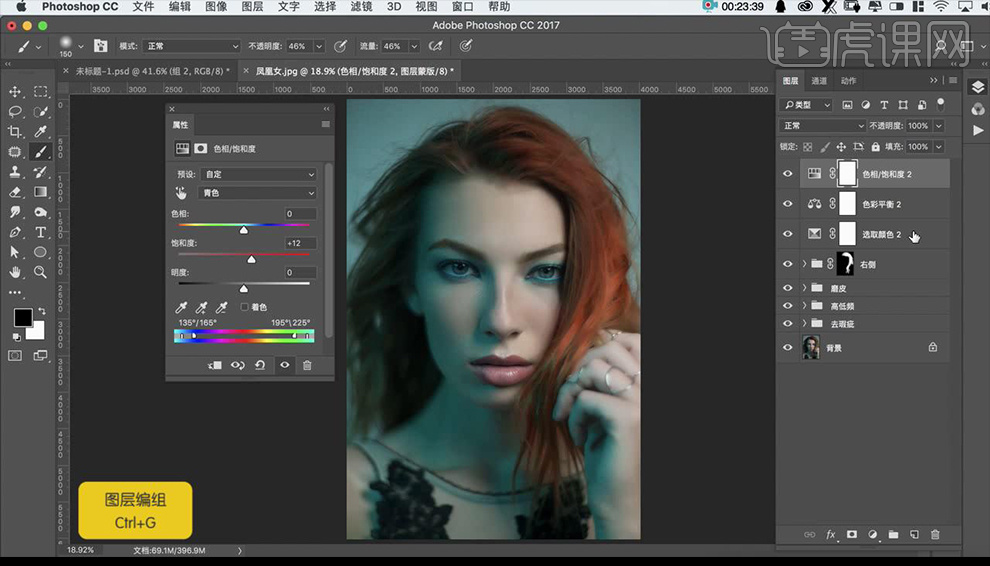
18.将三个调整图层编组,添加【蒙版】【ctrl+I】反向,使用画笔工具进行涂抹脸部头发左部分。
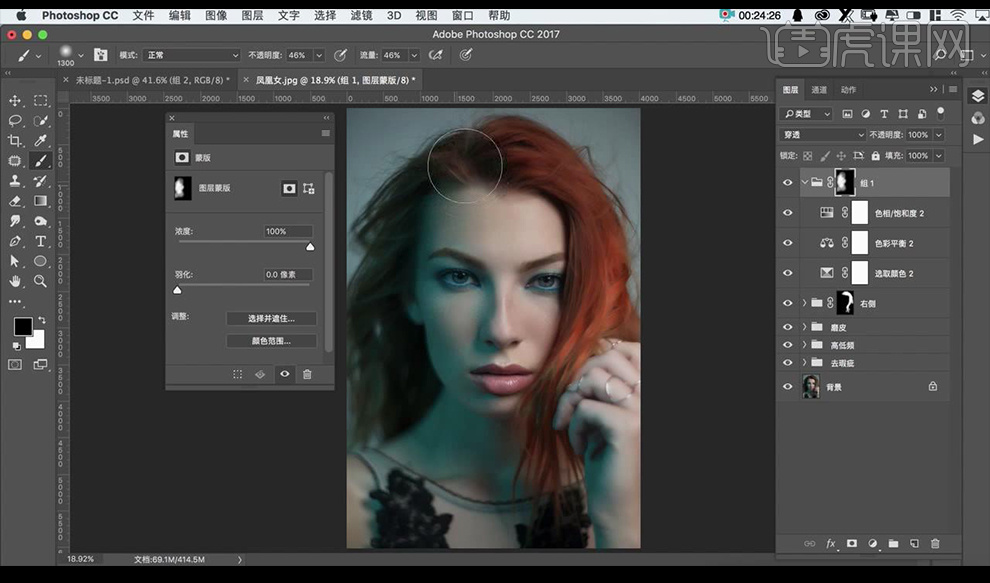
19.调整完成编组,调整【曲线】调整如图所示。
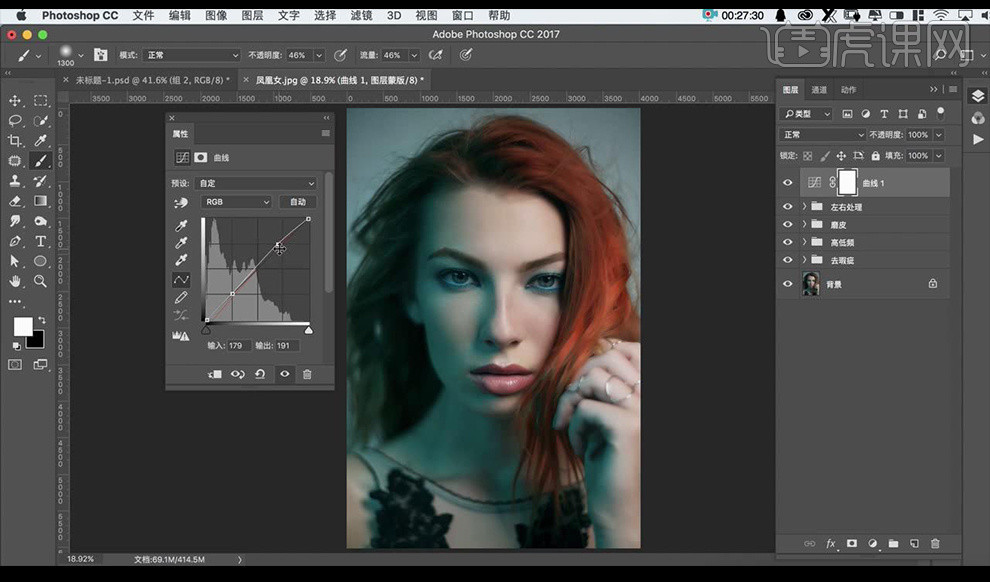
20.调整完成编组,新建图层,使用【画笔工具】涂抹背景进行压暗,混合模式为【柔光】降低不透明度。
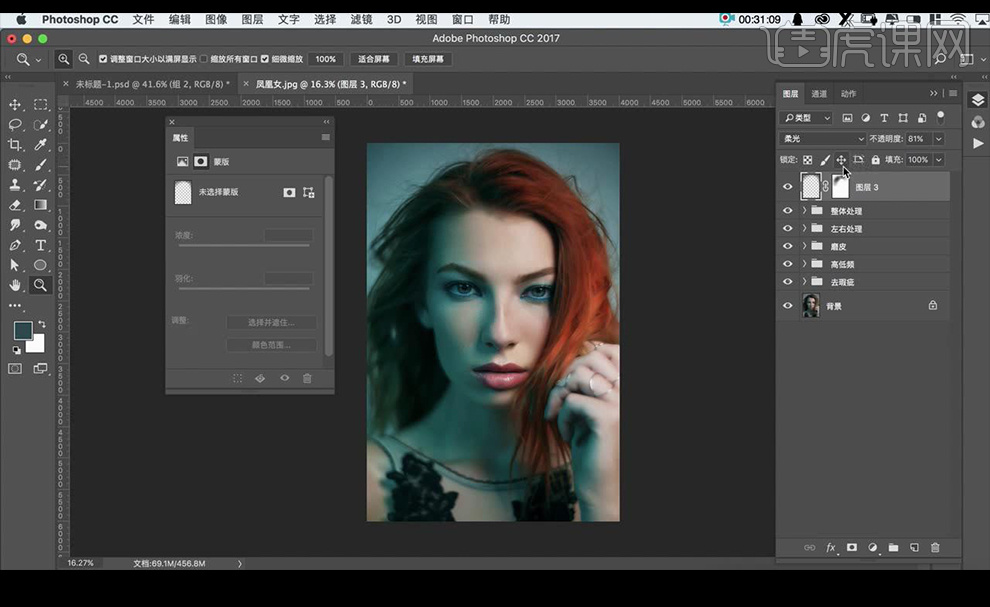
21.新建图层,混合模式为【柔光】中性色,使用画笔工具进行涂抹画面整体。
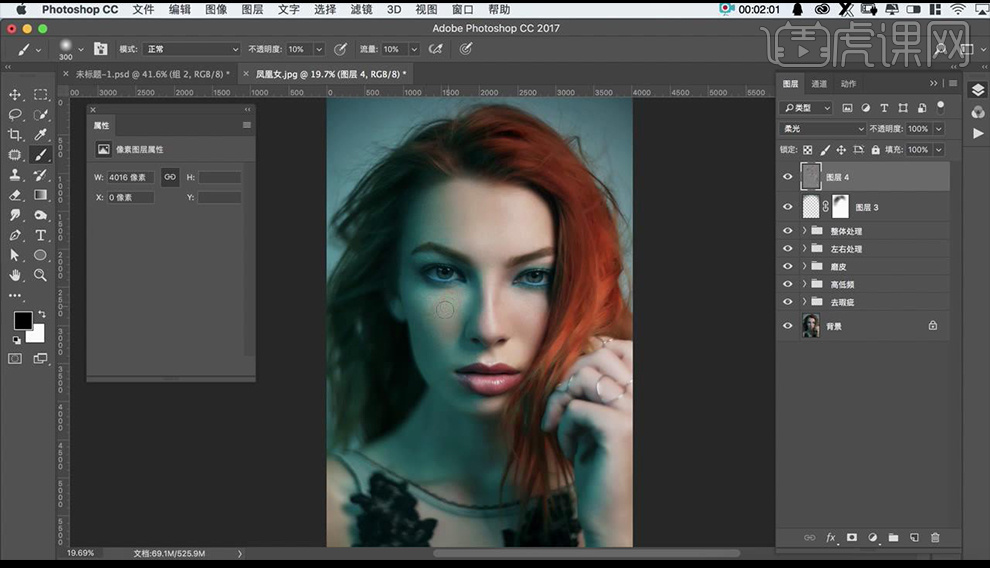
22.调整【曲线】进行提亮,【ctrl+I】反向,将眼睛部分进行涂抹。
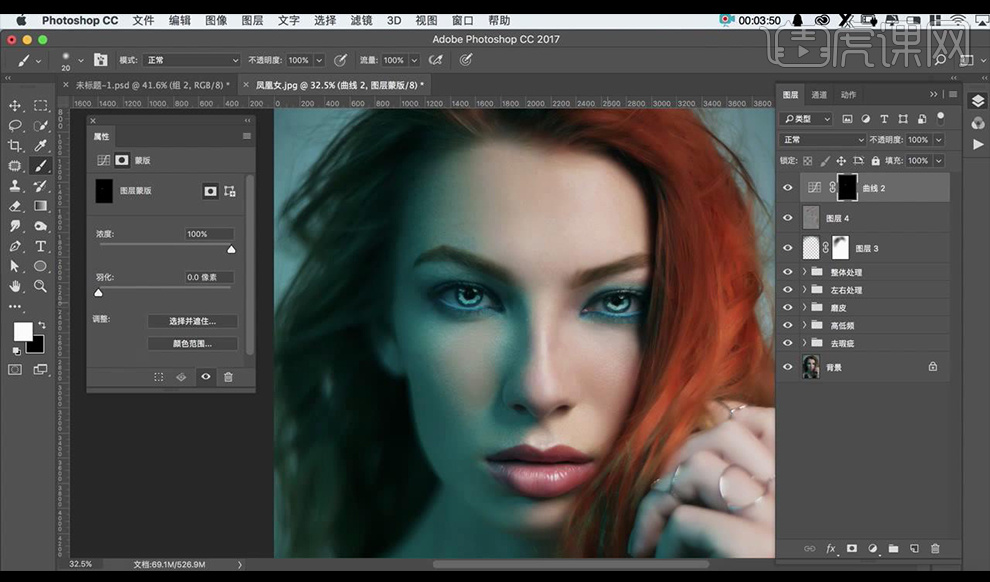
23.复制一层,将其拉暗一点,【ctrl+I】反向,将眼睛部分进行涂抹。
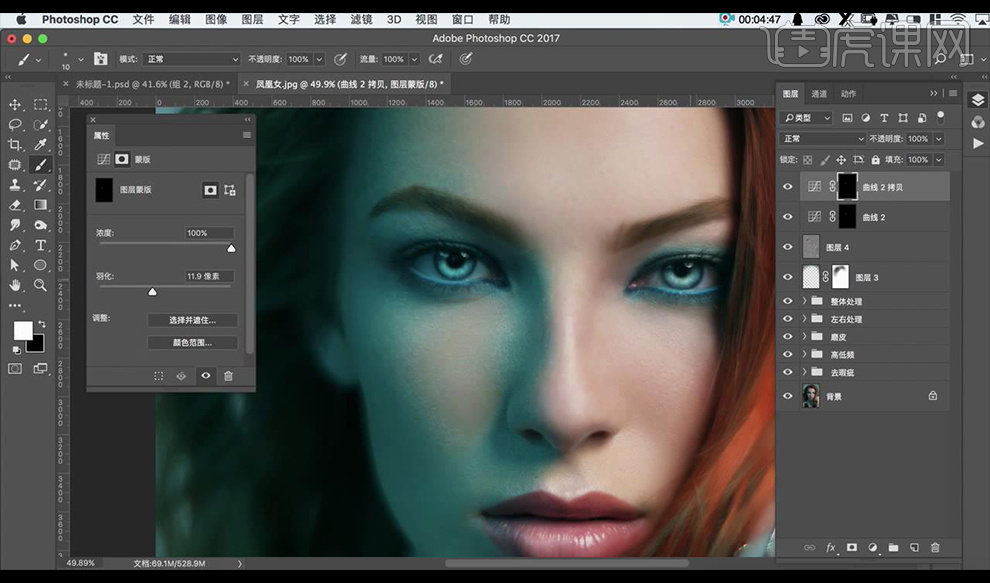
24.调整【曲线】进行压暗,【ctrl+I】反向,将手部分进行涂抹。
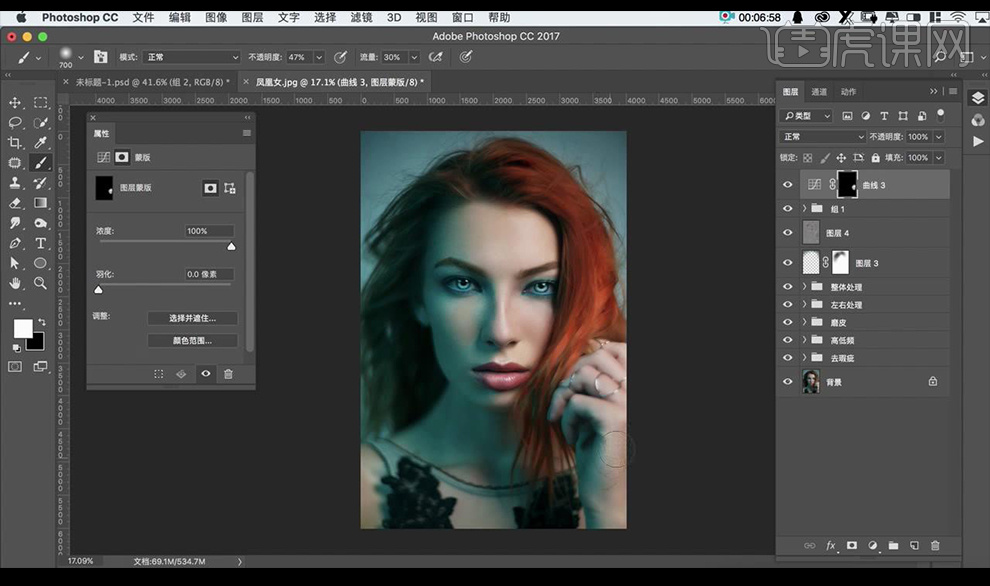
25.调整【色彩平衡】调整如图所示。
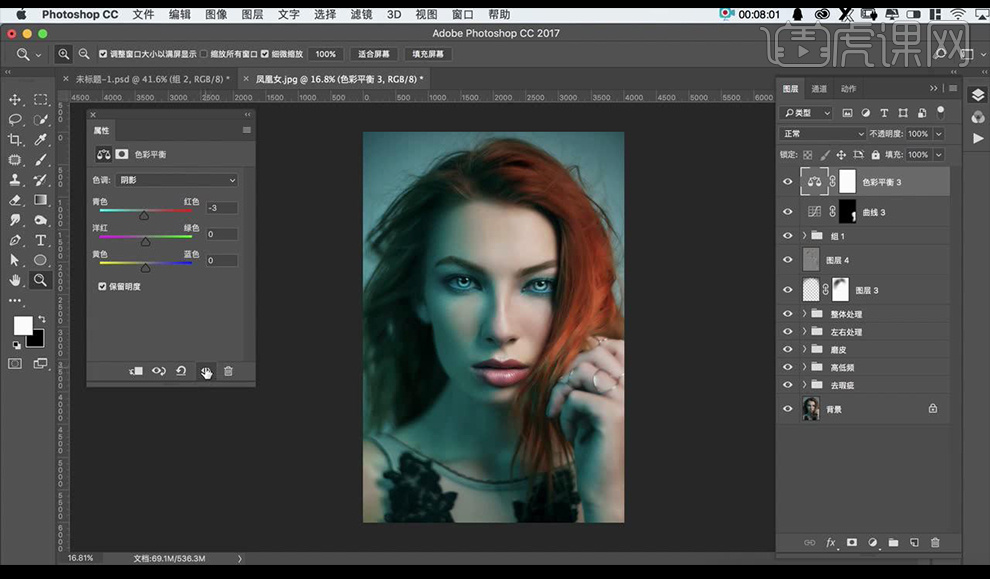
26.调整【色相饱和度】调整如图所示,【ctrl+I】反向,将手部分进行涂抹。。
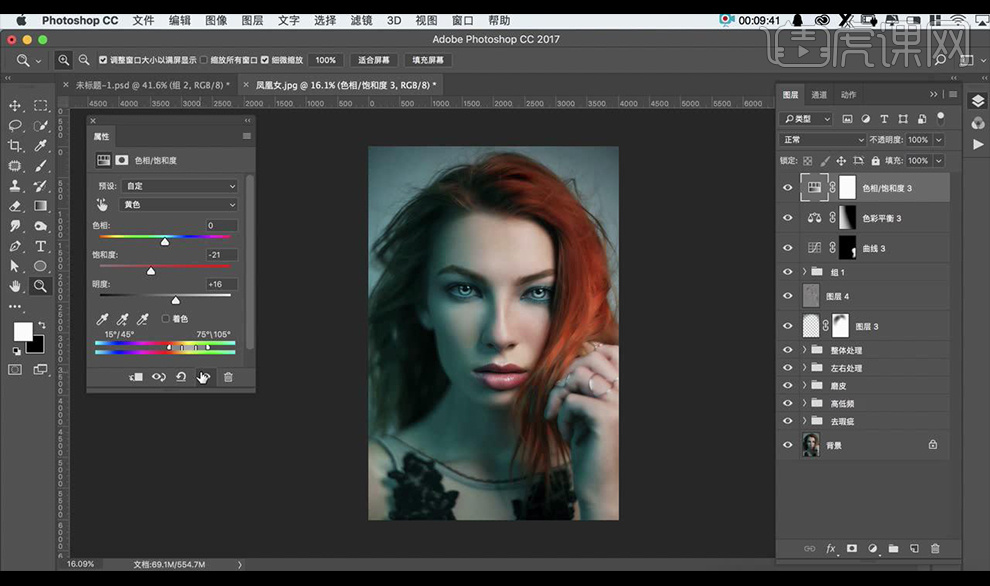
27.调整【曲线】进行提亮,【ctrl+Alt+shift+E】盖印图层,复制一层,上面图层为【高频】下面图层为【低频】。
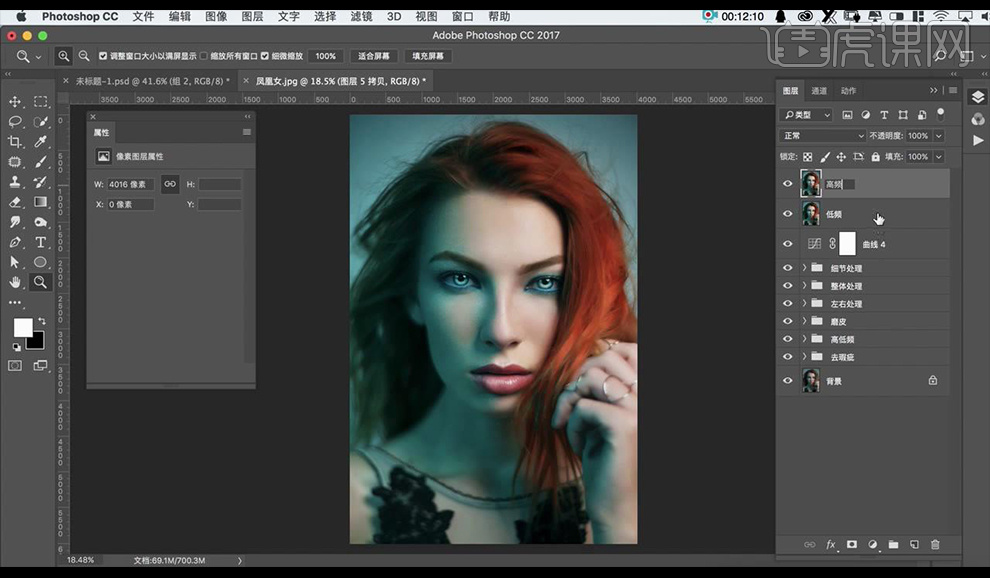
28.将这两个图层编组命名【二次高低频】,关闭高频,选中低频,添加【高斯模糊】【33】,显示高频,调整【应用图像】调整如图所示。
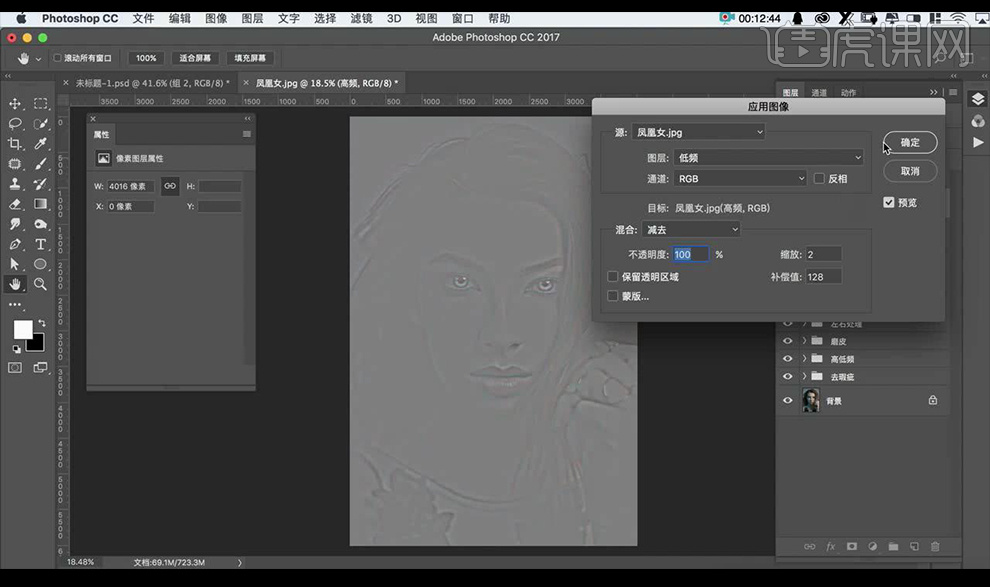
29.混合模式为【线性光】,在低频调整【高斯模糊】。
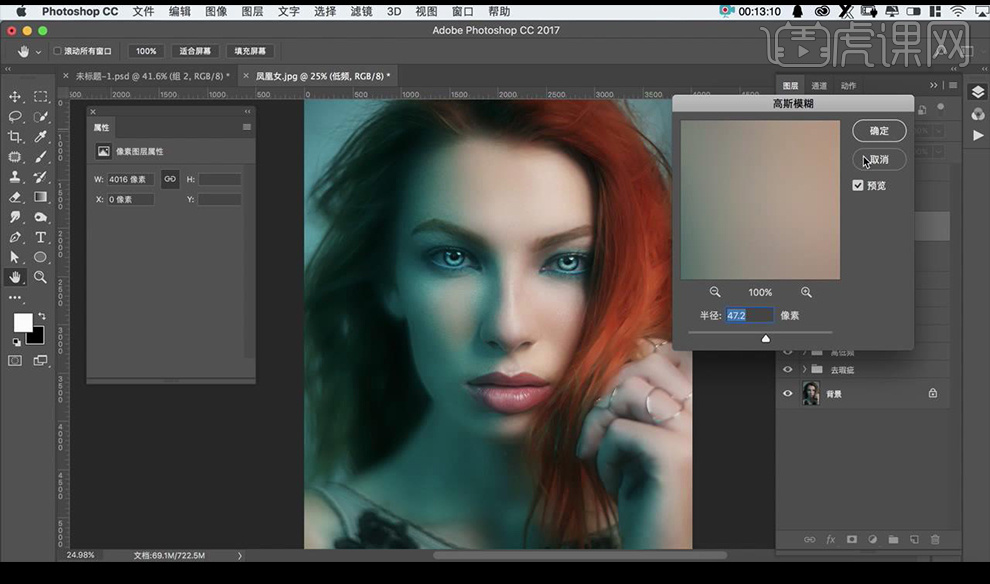
30.对编组添加蒙版【ctrl+I】反向蒙版,画笔工具涂抹人物面部。
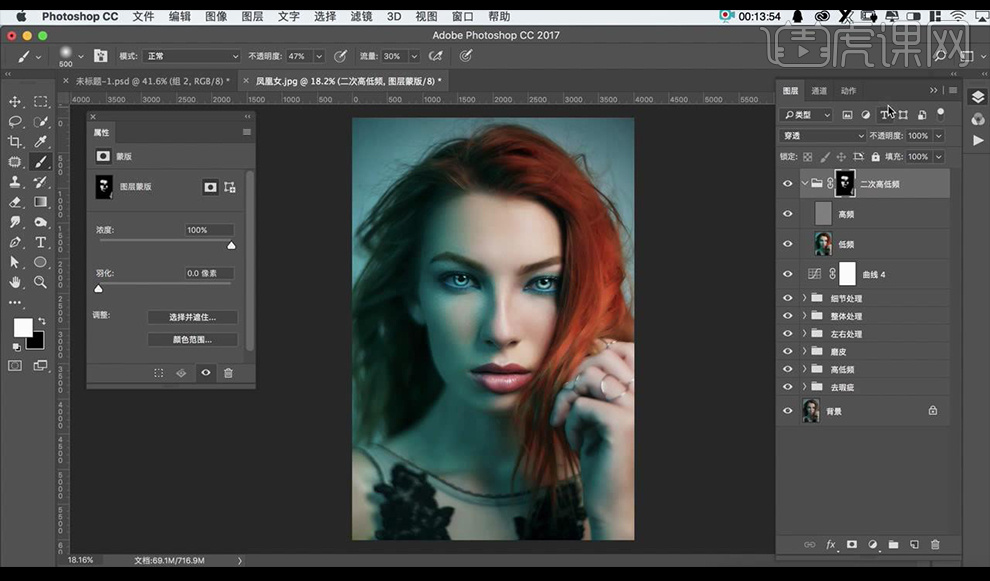
31.盖印图层,使用【修补工具】修补面部不正常区域。
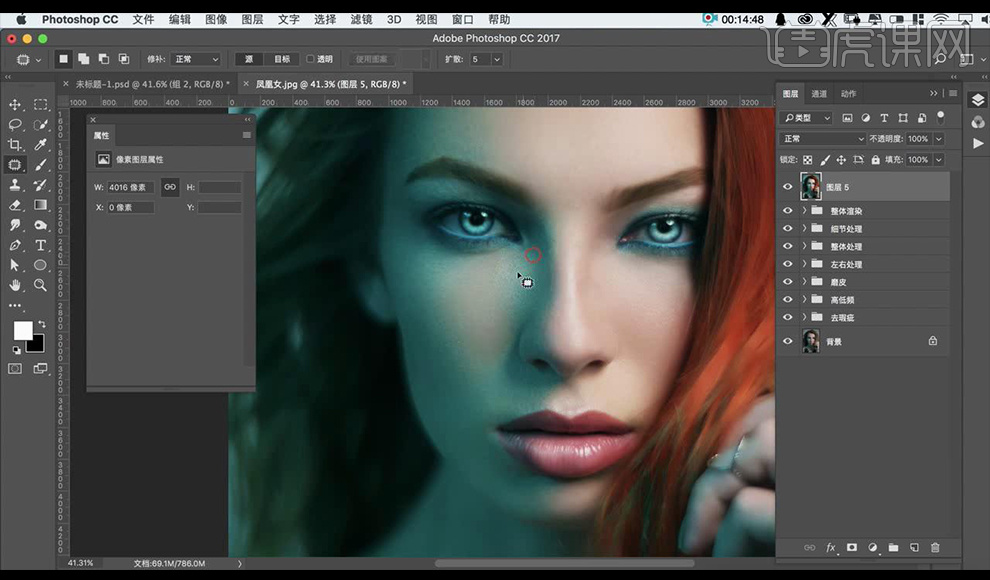
32.点击【液化】调整如图所示。
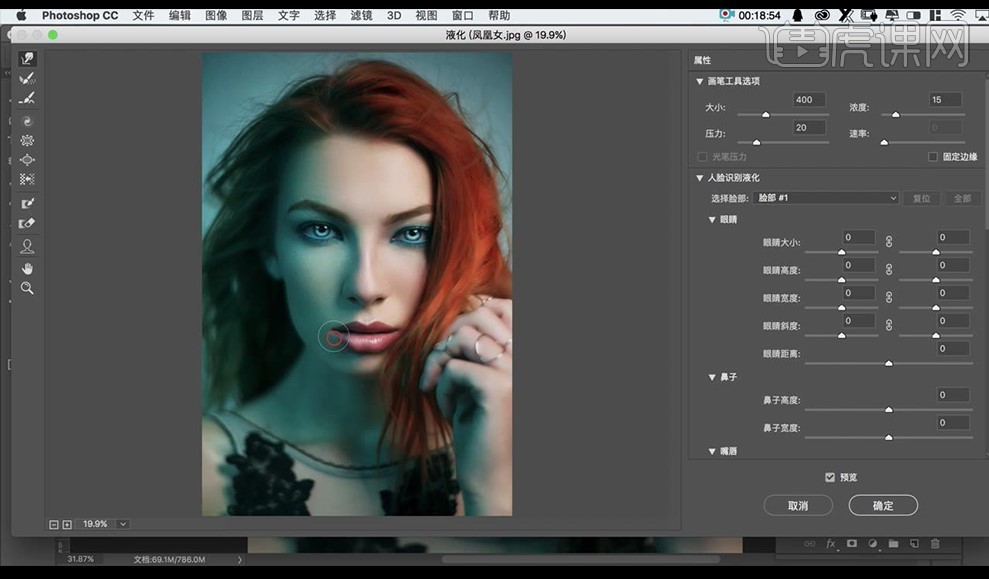
33.效果如图所示。