PS精修阳光花房婚纱人像发布时间:2019年10月17日 09:53
1.本课主要内容具体如图所示。
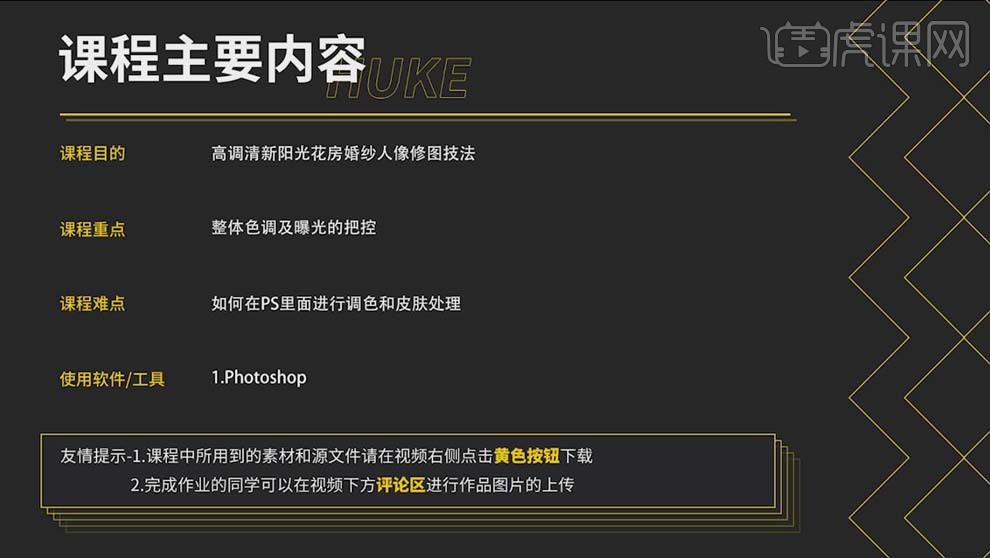
2.打开【PS】,打开原图,调节【Camera Raw】,【曝光】+0.2,【对比度】+21,【高光】-25,【阴影】+64,【黑色】+89,【自然饱和度】+14,【饱和度】-10。
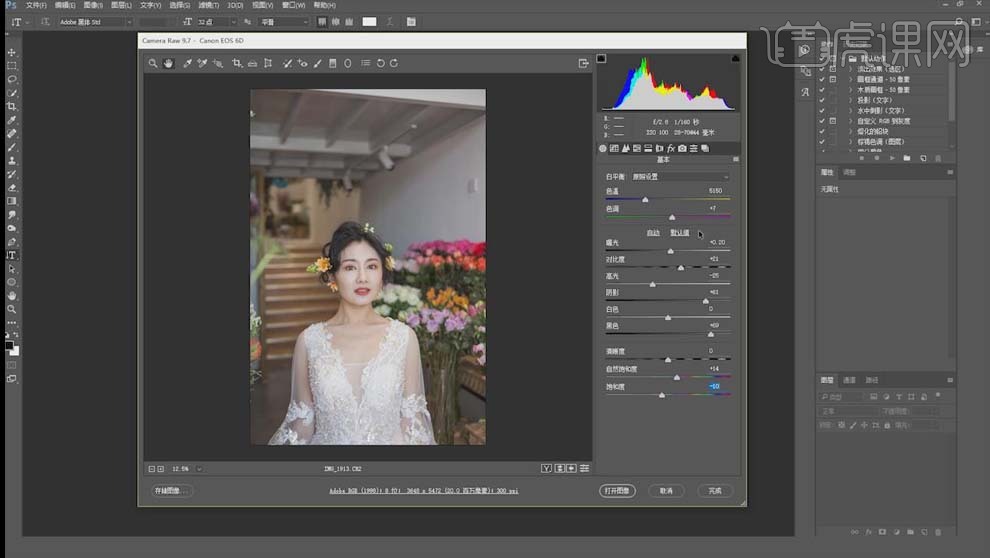
3.选择【调整画笔工具】,【阴影】往回拉,【笔画】和【流动】100,【色温】和【色调】0,涂抹头发部分。
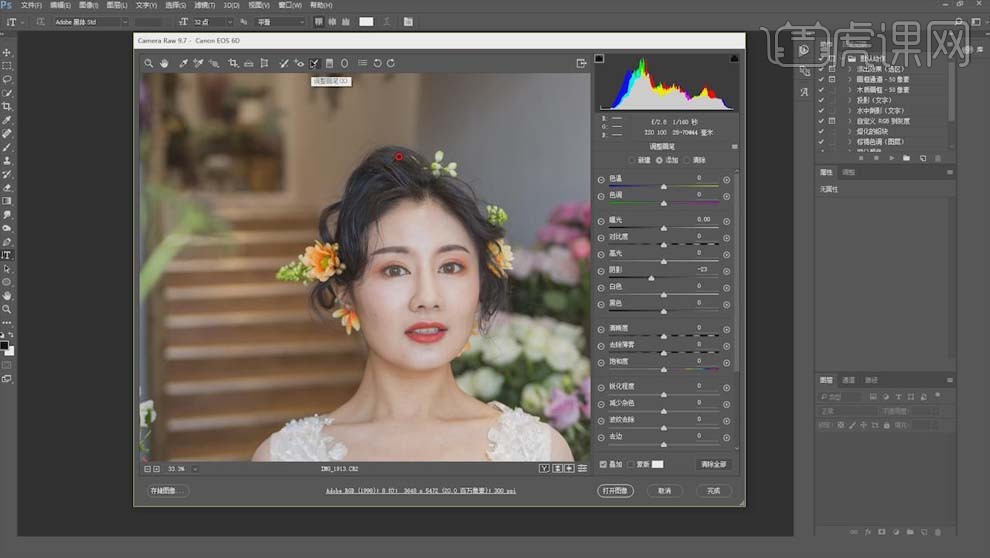
4.【HSL调整】面板,【色相】部分【橙色】-5,【绿色】+50;【饱和度】部分【绿色】+63;【明亮度】部分【红色】+30,【橙色】+10,【黄色】+12。
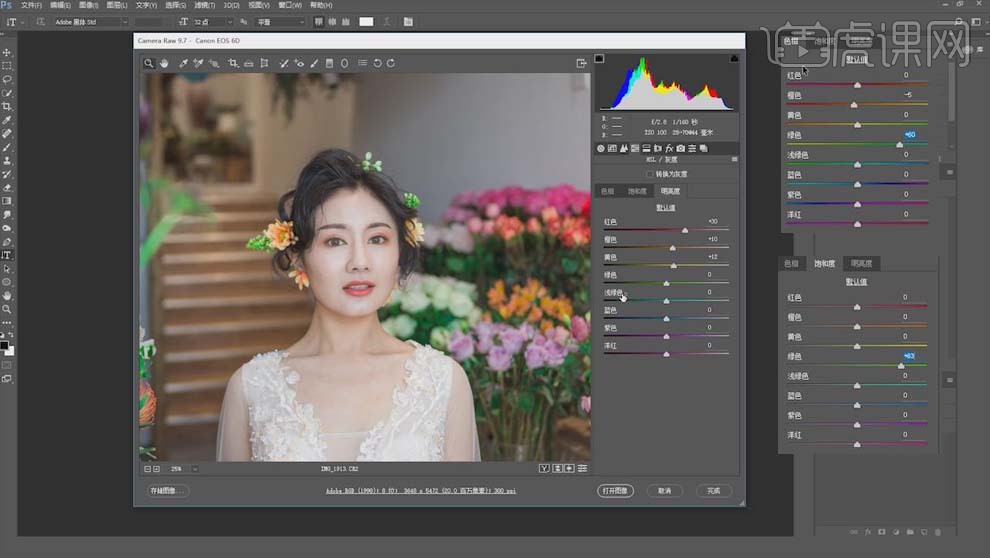
5.【相机校准】,【蓝原色】部分【饱和度】+35。
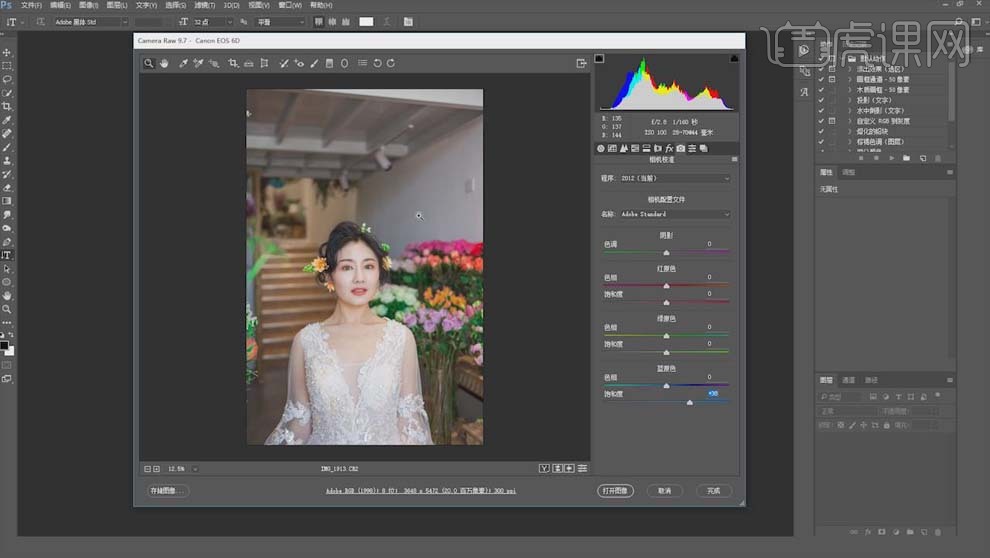
6.【镜头校正】部分勾选【删除色差】和【启用配置文件校正】。
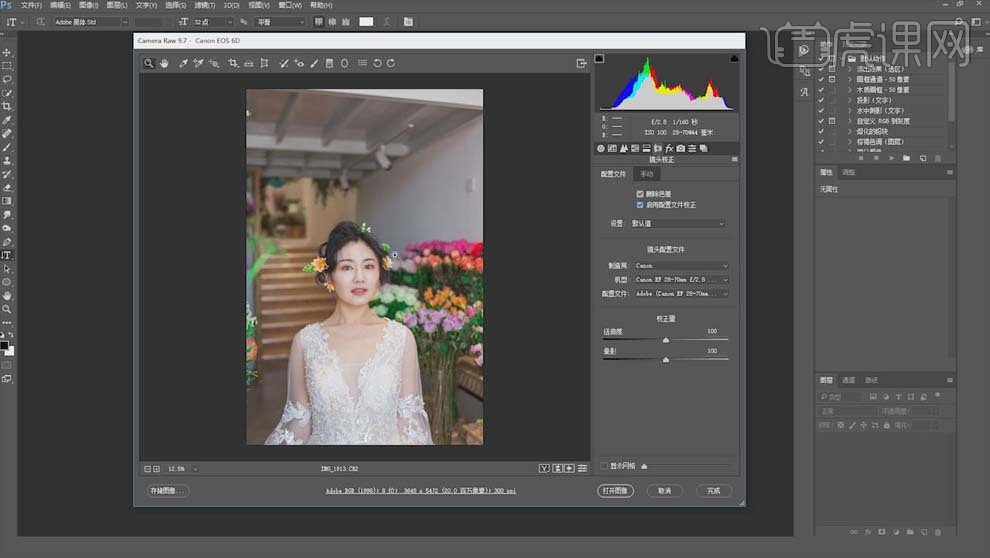
7.点击【打开图像】,使用【裁剪工具】裁掉画面上面部分,重新调整构图,把人物放在中间位置。
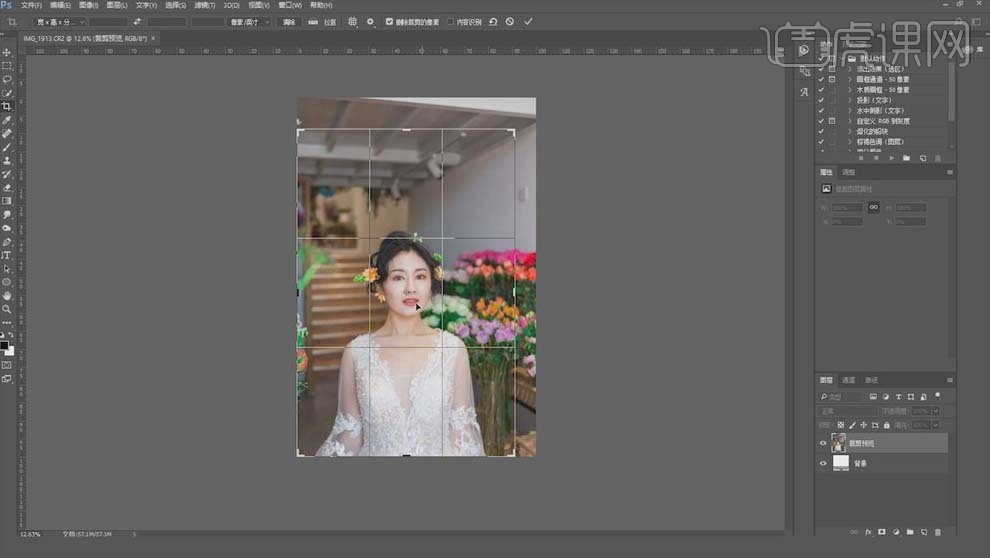
8.【Ctrl+J】复制一层,使用【污点修复画笔工具】修掉人物皮肤明显的瑕疵。
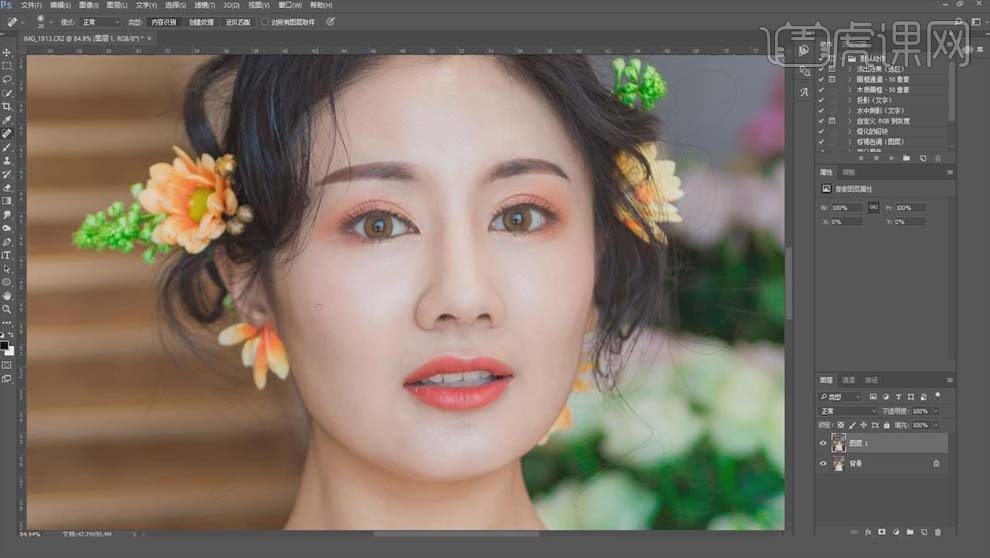
9.复制一层,选择【磨皮插件】,对人物进行磨皮处理,具体如图所示。
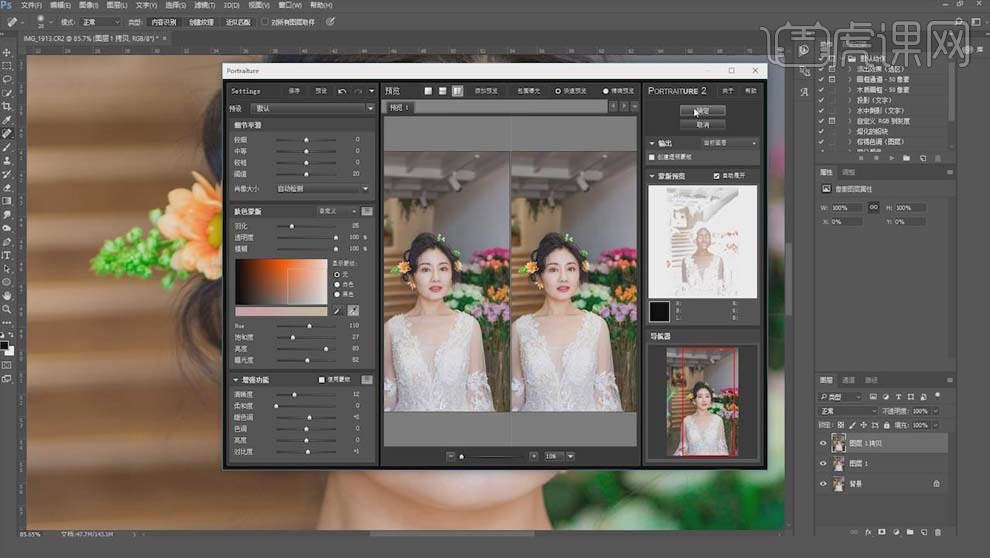
10.单击【添加图层蒙版】,使用【画笔工具】擦出需要处理的部分,具体效果如图。

11.【Ctrl+Shift+Alt+E】盖印图层,选择【磨皮插件】,具体调整如图所示。
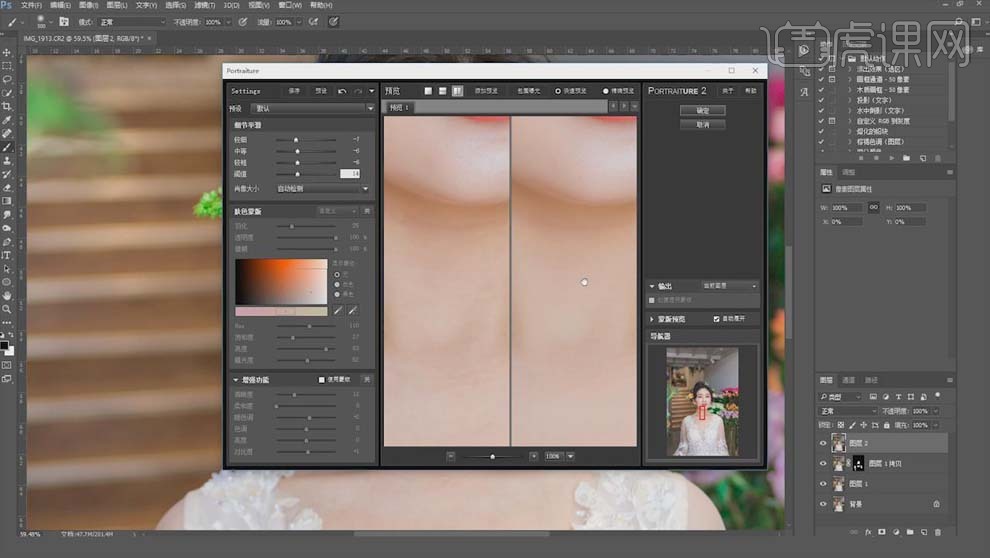
12.【添加图层蒙版】,使用【画笔工具】对人物进行处理,具体如图。
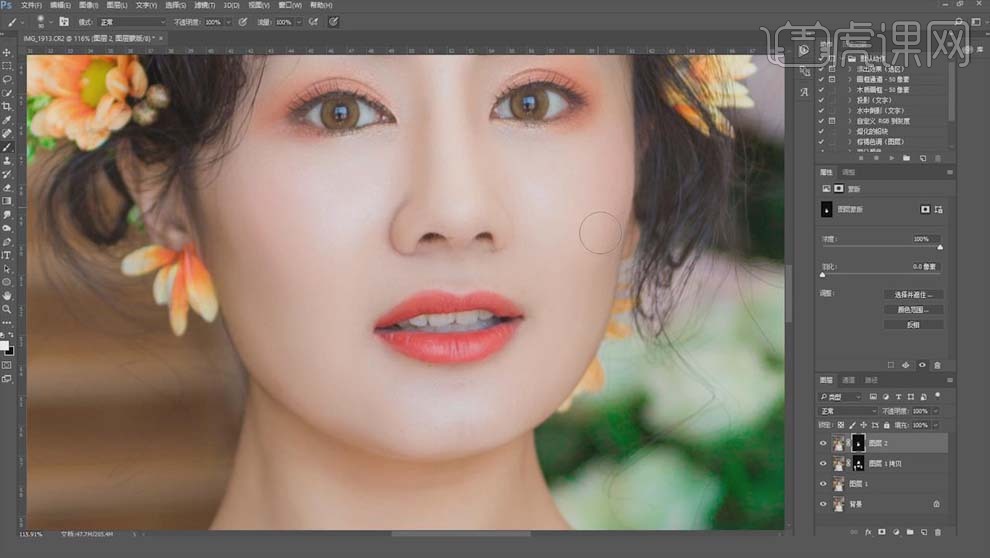
13.【盖印图层】,使用【仿制图章工具】处理人物的皮肤,具体效果如图所示。

14.【盖印图层】,使用【选框工具】选中人物,【Ctrl+Shift+X】打开【液化】面板,对人物脸型、脖子、肩膀、胳膊等部分进行液化处理。
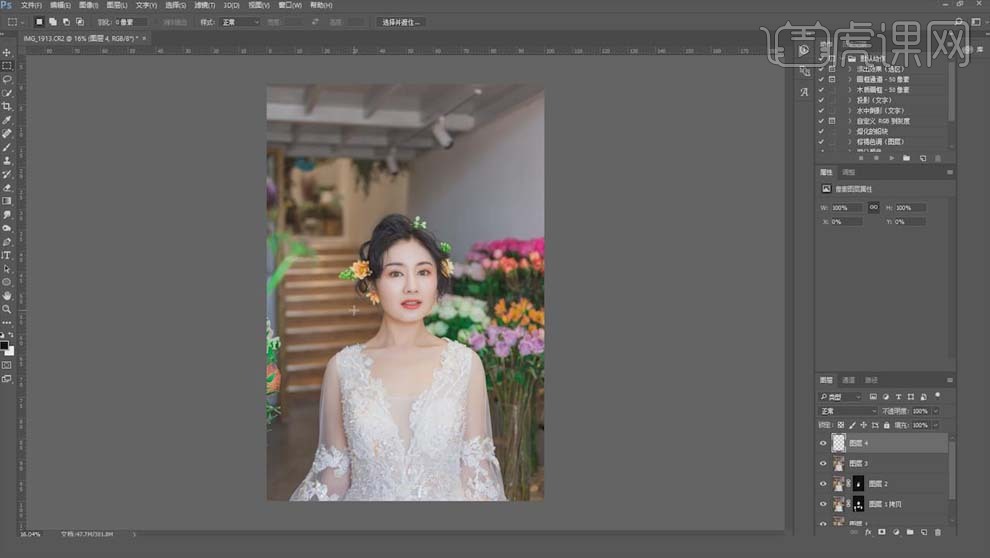
15.使用【套索工具】选中衣服纱布部分的褶皱,【Shift+F5】选择【内容识别】填充;使用【仿制图章工具】涂抹皮肤颜色不均匀的部分。

16.【Ctrl+Shift+X】打开【液化】面板,处理头发偏少的部分;选择【仿制图章工具】,降低【不透明度】,涂抹头发稀少部分。
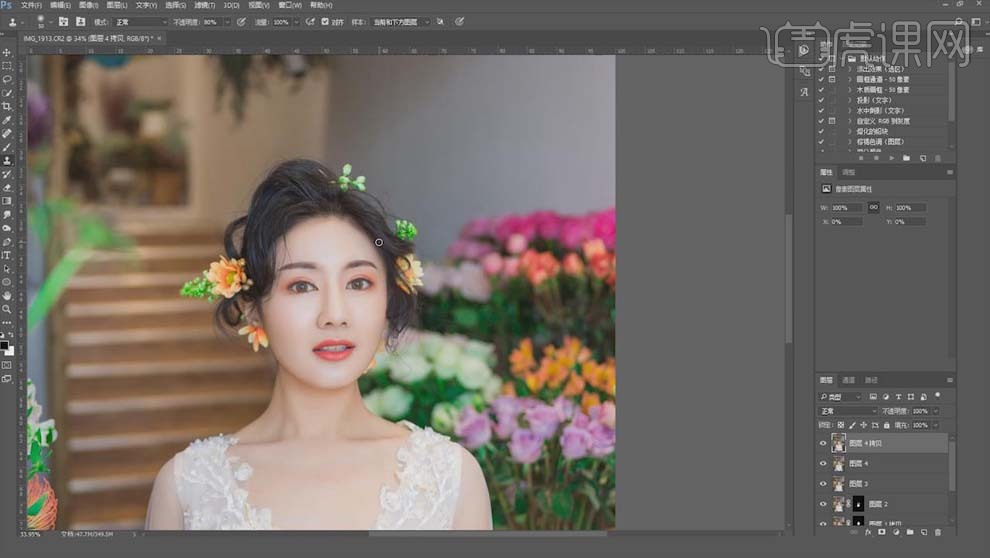
17.新建【可选颜色】,【黑色】部分降低【黄色】;【中性色】部分减少【青色】;【白色】部分减【黄色】加【青色】和【洋红】。

18.盖印图层,选择【滤镜】-【Camera Raw滤镜】,增加【对比度】;【相机校准】中增加【蓝原色】的【饱和度】。
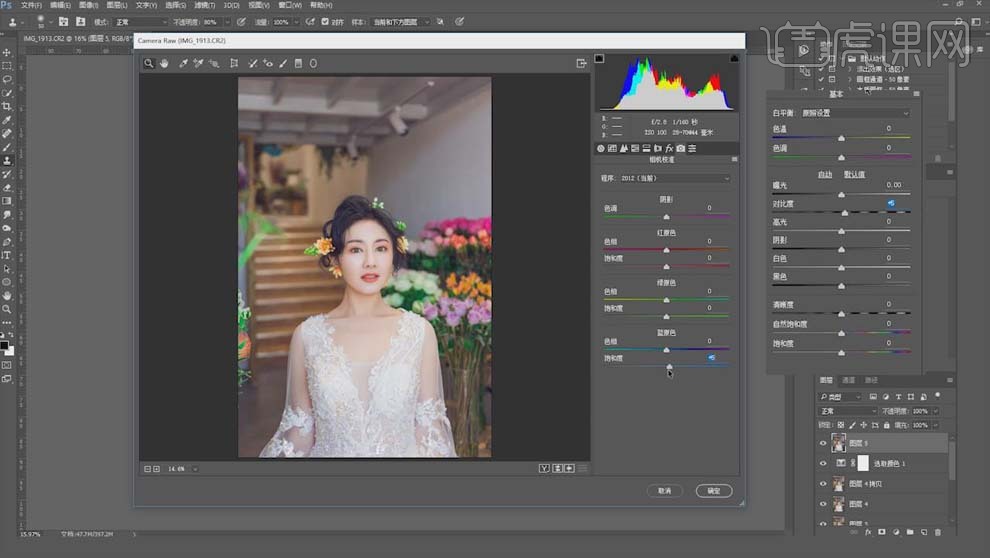
19.复制图层,【去色】,右击图层选择【转换为智能对象】,选择【滤镜】-【其它】-【高反差保留】,【半径】1像素,【图层模式】亮光。

20.课后作业如图所示。
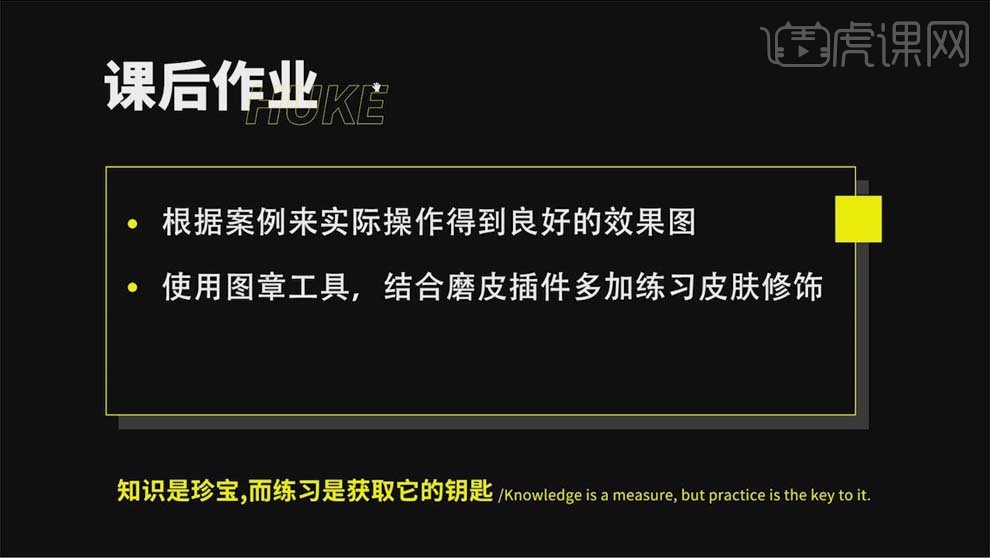
21.最终对比效果图如图所示。



















