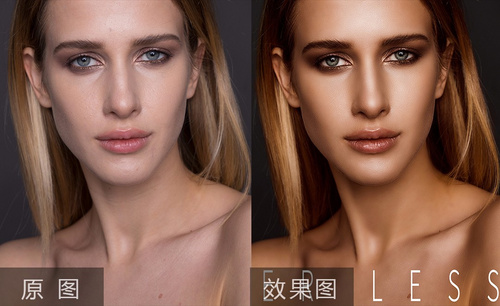PS室内杂志男模精修教程发布时间:2019年10月30日 10:25
1.【打开】PS,【导入】素材,【Ctrl+J】复制图层,【滤镜】-【液化】,对人物进行液化调整,具体如图示。
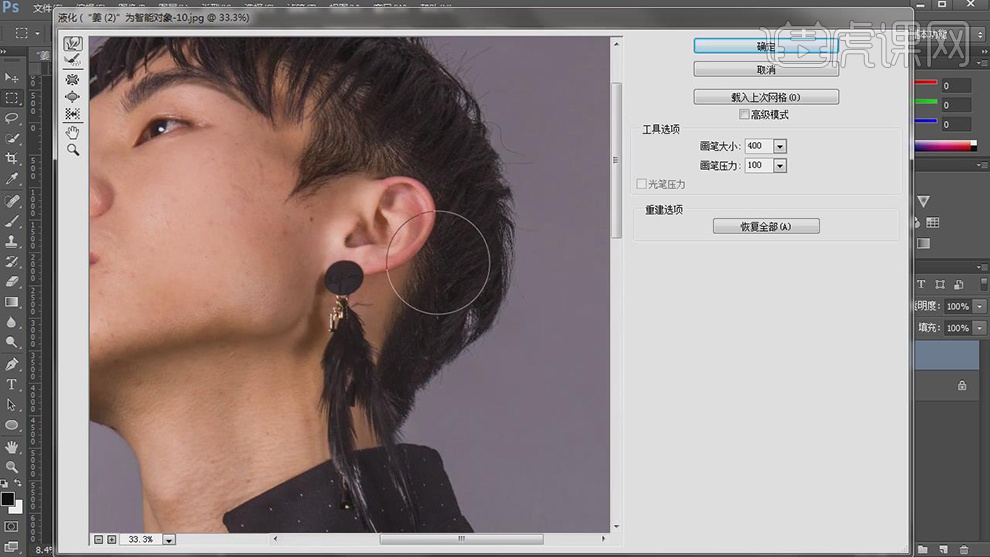
2.使用【污点修复画笔工具】,修复人物脸部皮肤瑕疵部分,具体如图示。
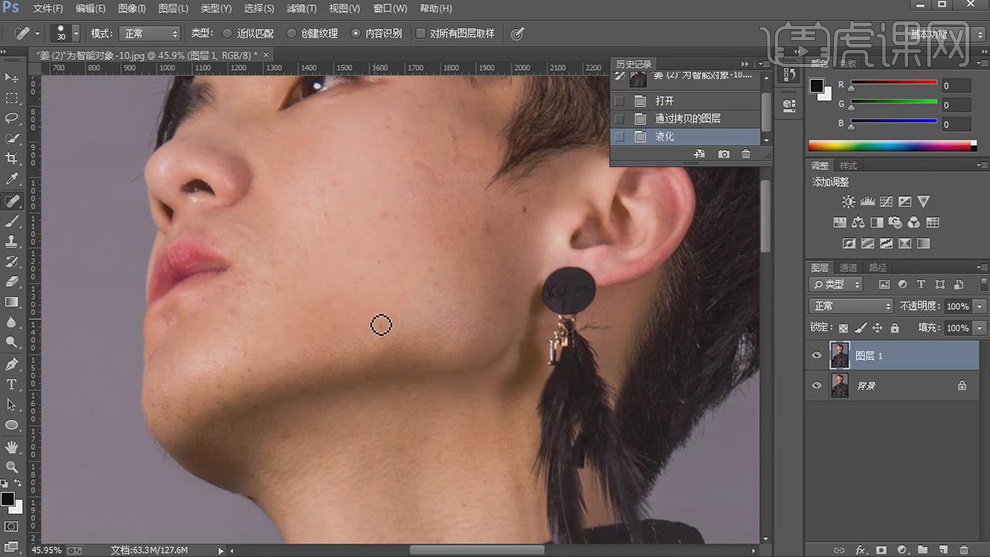
3.【Ctrl+J】复制两个图层,【滤镜】-【模糊】-【高斯模糊】,调整【半径】7.2像素,具体如图示。
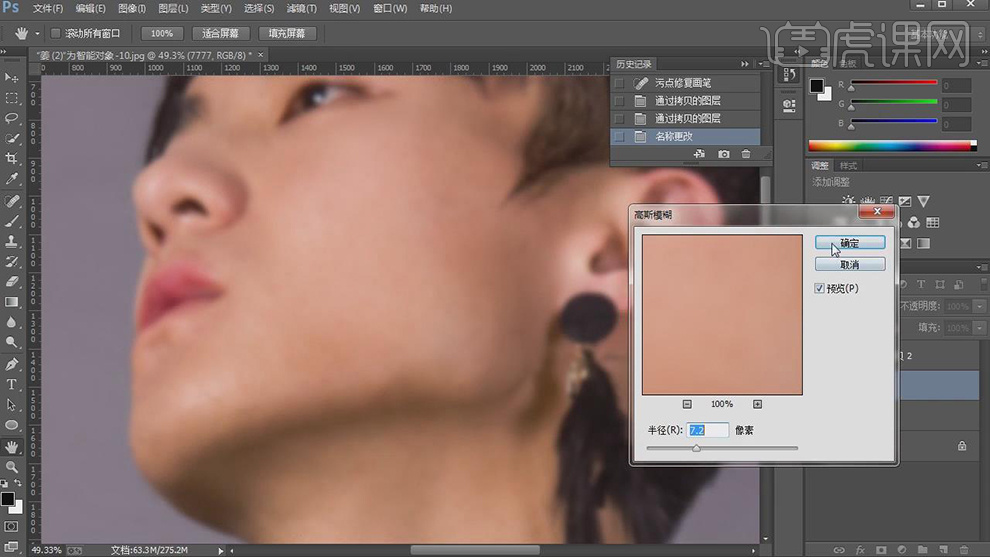
4.另一图层,【图像】-【应用图像】,调整【图层】7777,【混合】减去,【缩放】2,【补偿值】128,调整【图层模式】线性光,具体如图示。
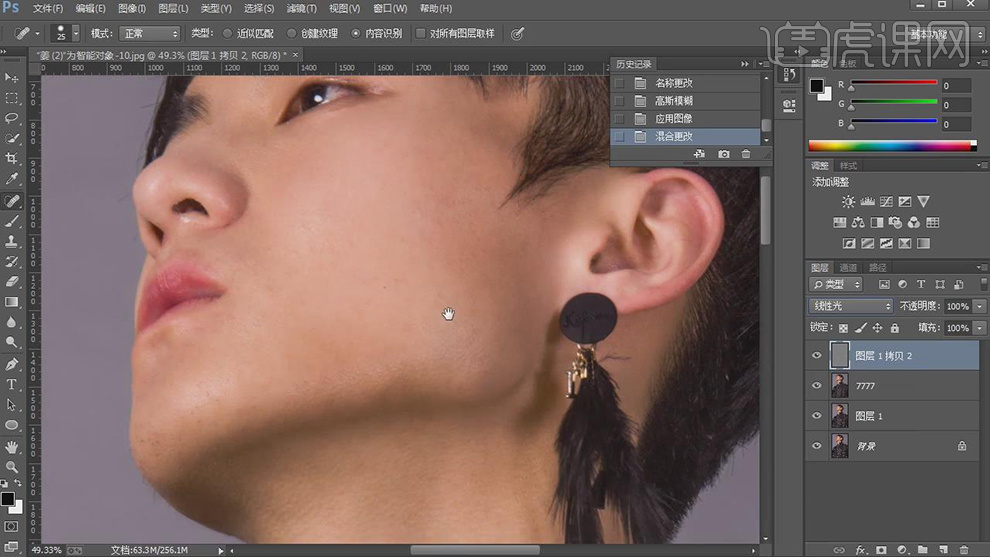
5.使用【混合器画笔工具】,【前景色】白色,载入27%,流量23%,进行涂抹皮肤,具体如图示。
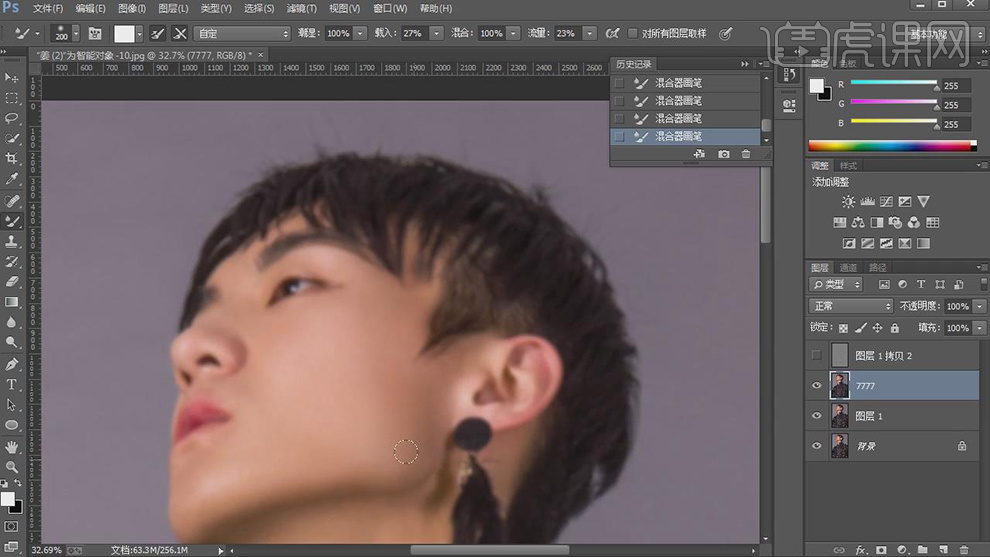
6.使用【S】仿制图章工具,【Alt】取样,进行涂抹皮肤,具体如图示。
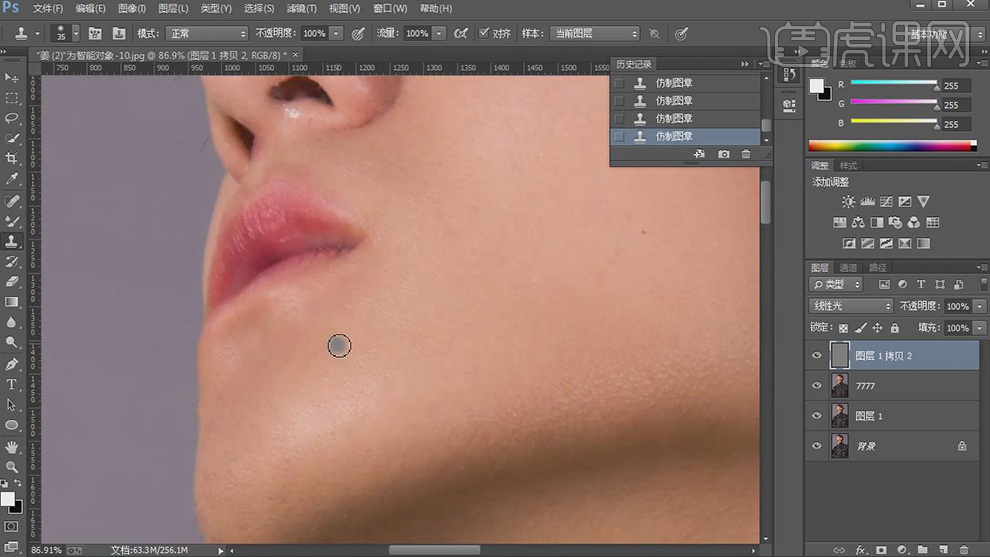
7.【Ctrl+Alt+Shift+E】盖印图层,新建【黑白】调整图层。新建【曲线】,进行压暗调整,具体如图示。
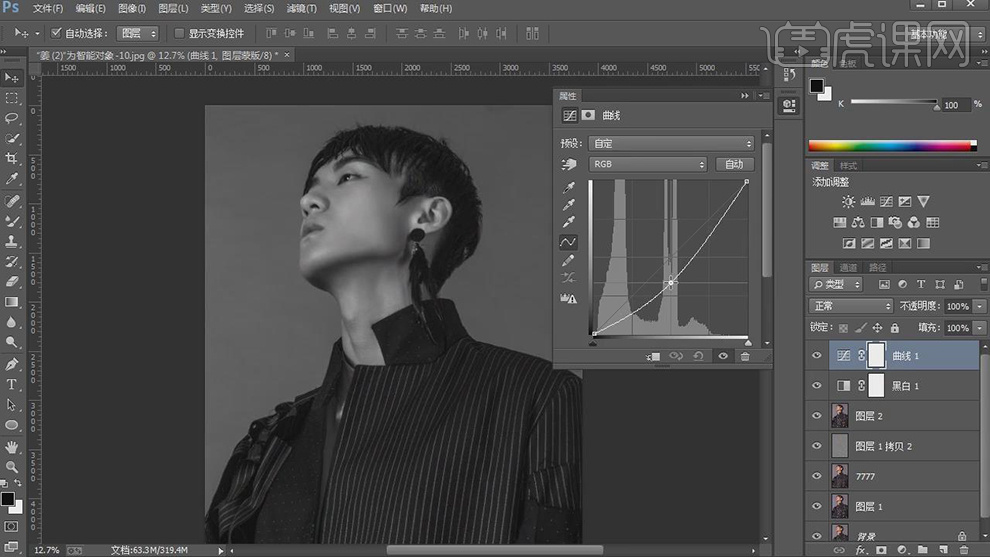
8.【Ctrl+G】图层编组,新建【亮度/对比度】,调整【亮度】22,具体如图示。
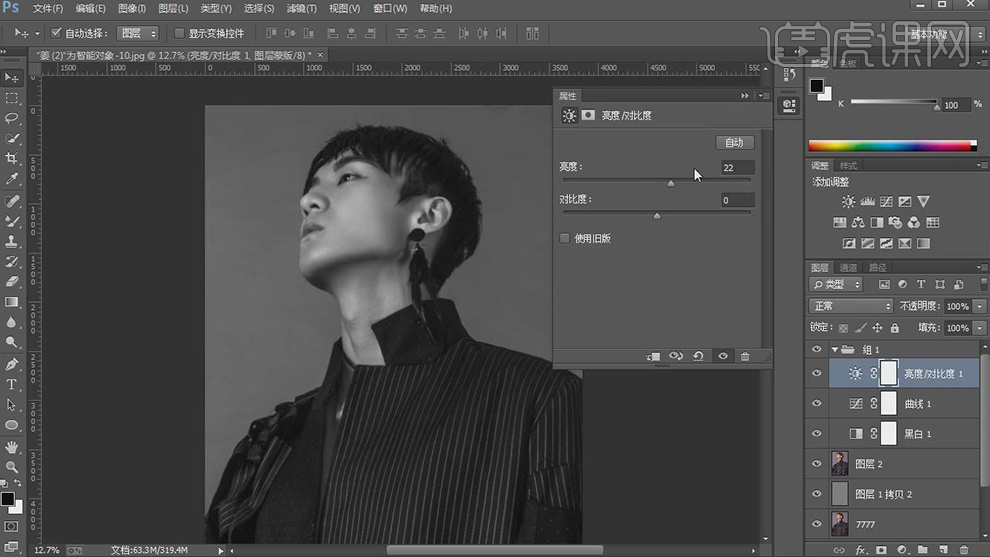
9.新建【图层】,按【Alt+Delete】填充【808080】,调整【图层模式】柔光。使用【画笔工具】,不透明度12%,流量12%,白色画笔进行涂抹高光。【X】切换前后背景色黑色,进行涂抹出阴影,对暗的地方进行提亮,亮的地方进行压暗,具体如图示。

10.【Ctrl+Alt+Shift+E】盖印图层,【Ctrl+I】反相,调整【图层模式】线性光,【滤镜】-【其它】-【高反差保留】半径9像素,具体如图示。
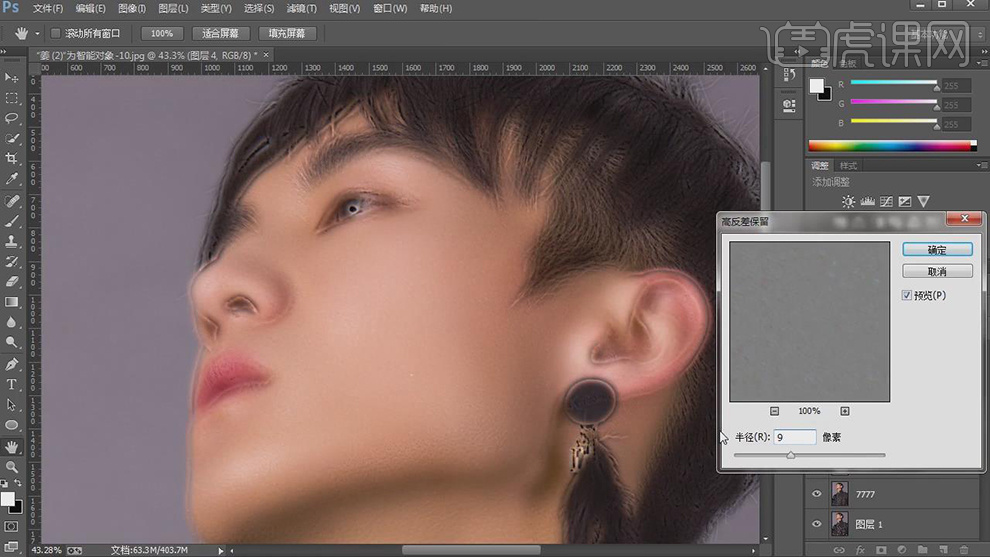
11.【滤镜】-【模糊】-【高斯模糊】,调整【半径】9像素,具体如图示。
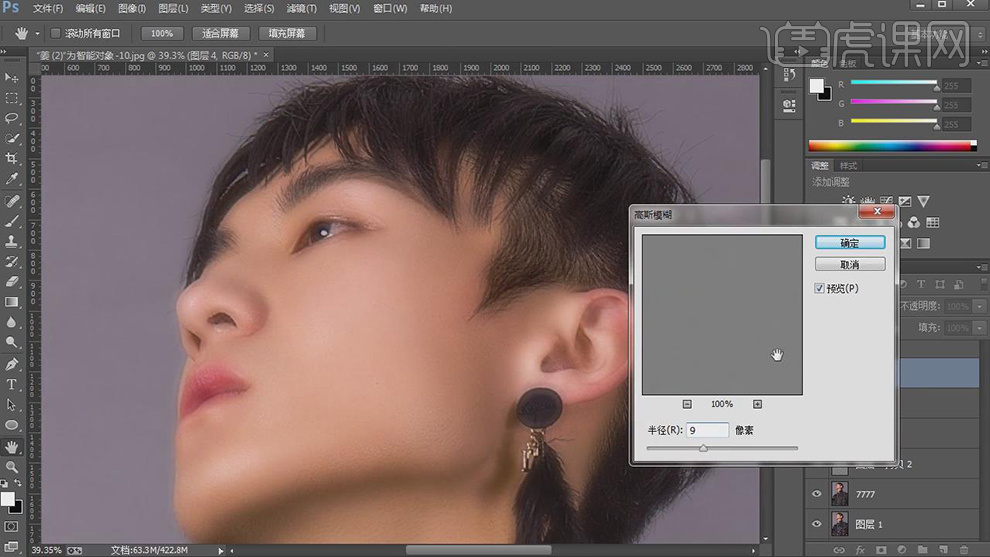
12.按【Alt+单击蒙版】创建黑色蒙版,使用【画笔工具】,白色画笔,进行涂抹皮肤,具体如图示。
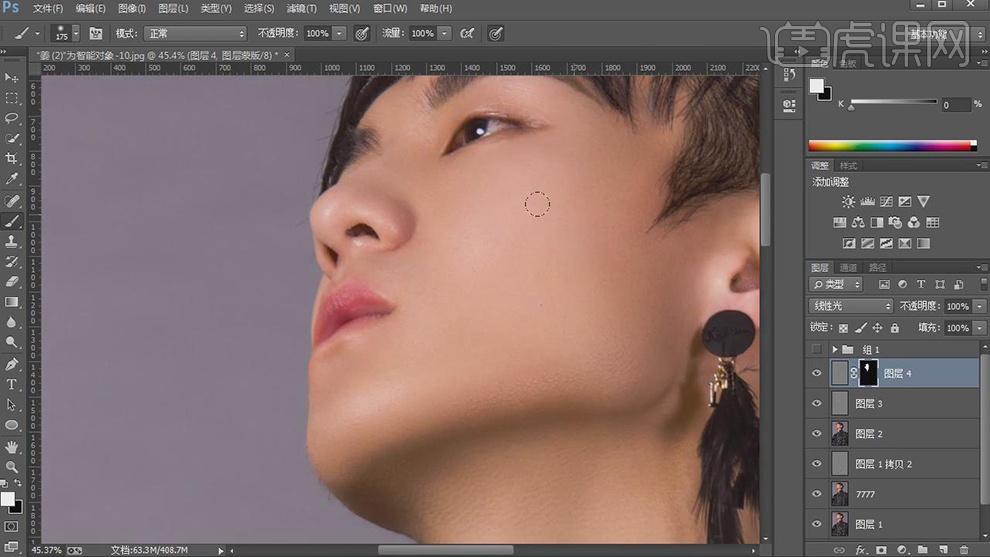
13.【Ctrl+Alt+Shift+E】盖印图层,新建【色彩平衡】,调整【阴影】参数,具体参数效果如图示。
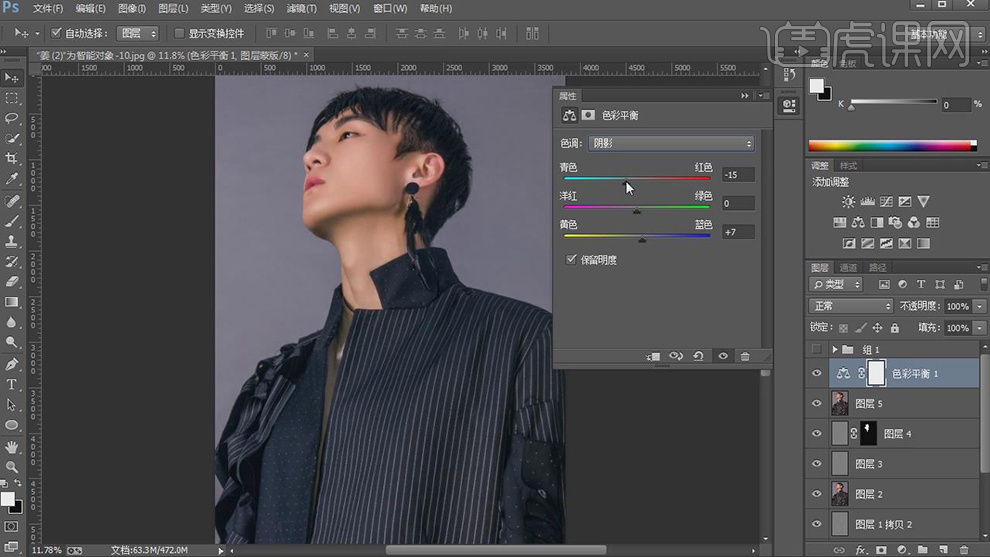
14.新建【色相/饱和度】,调整【红色】色相+12,具体如图示。

15.新建【色相/饱和度】,调整【黄色】色相-14,具体如图示。
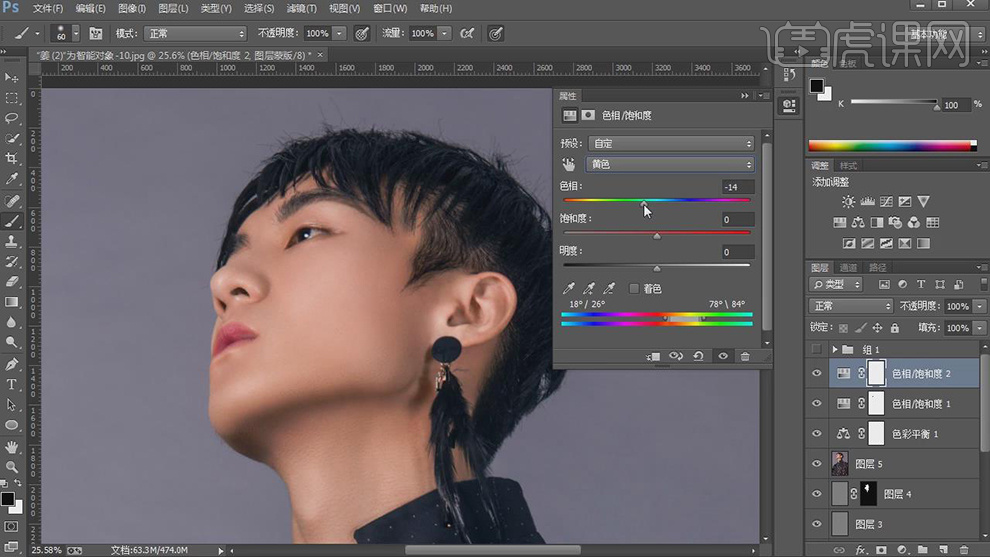
16.【Ctrl+Alt+Shift+E】盖印图层,新建【可选颜色】,调整【红色】洋红-16%,具体如图示。
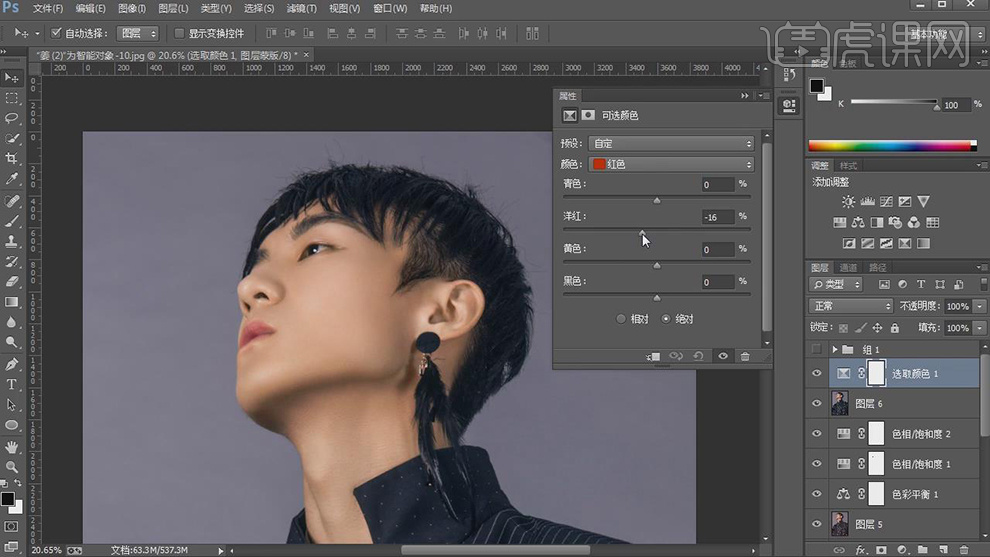
17.新建【可选颜色】,调整【白色】黄色+13%,具体如图示。

18.新建【色相/饱和度】,调整【黄色】明度+4,具体如图示。
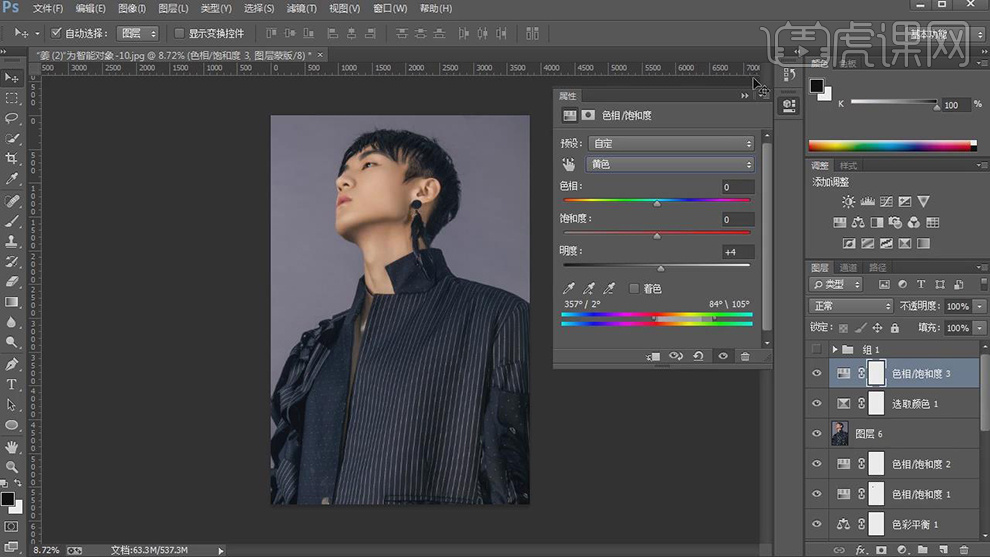
19.最终效果具体如图所示。