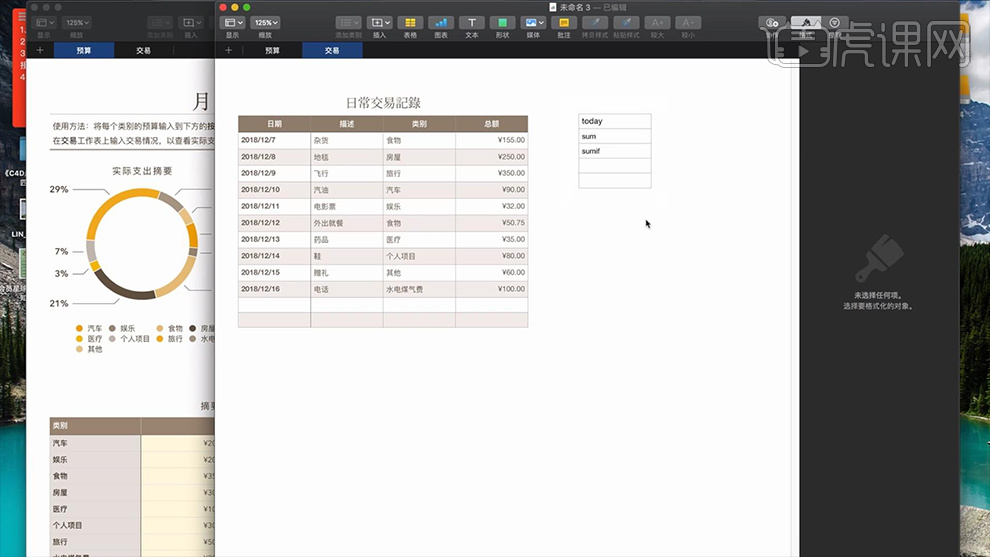Numbers个人预算如何制作发布时间:暂无
1.首先了解一下本节课学习的主要内容,详细内容如图所示。
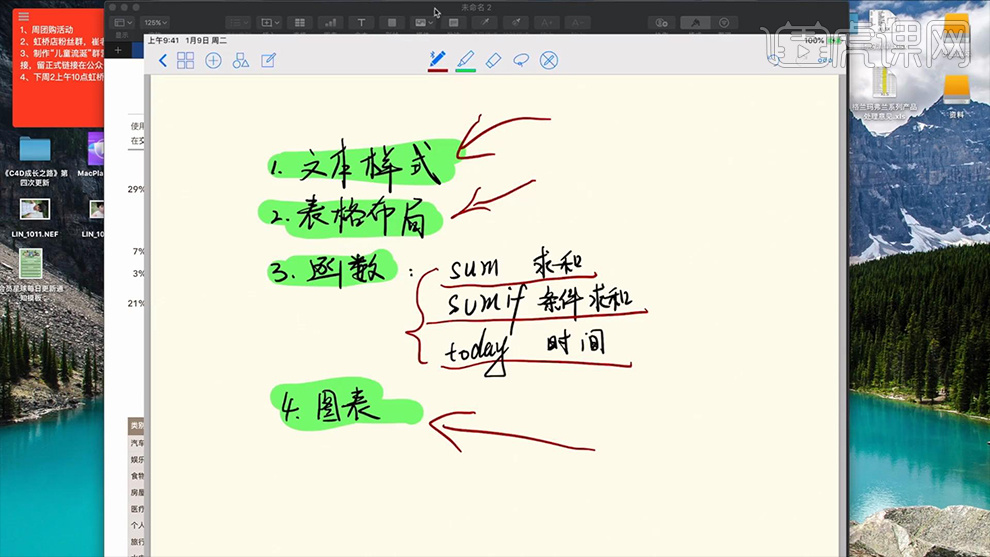
2.下面我们打开【月度预算表】看一下【预算】和【实际支出】的具体信息,详细内容如图所示。
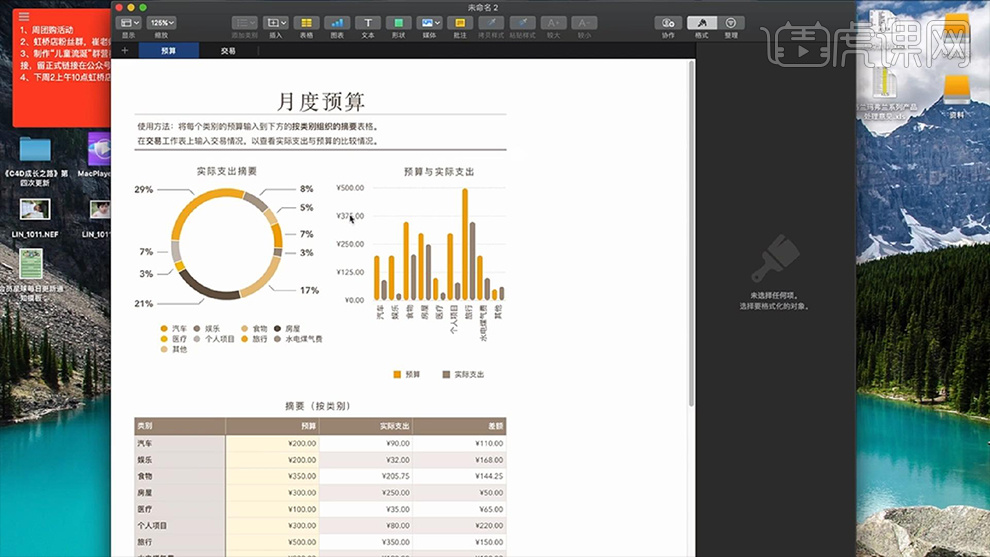
3.首先我们先制作【表格】,新建一个表格文档,然后我们根据参考输入相应的内容,效果如图所示。
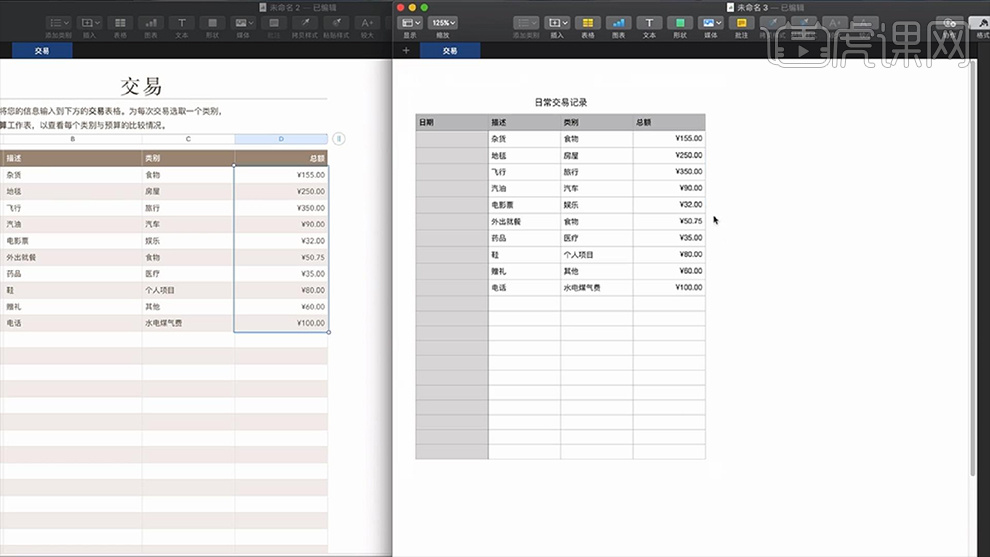
4.下面我们添加一个【文本】输入【today】,然后我们选择【表格】新建一个,效果如图所示。
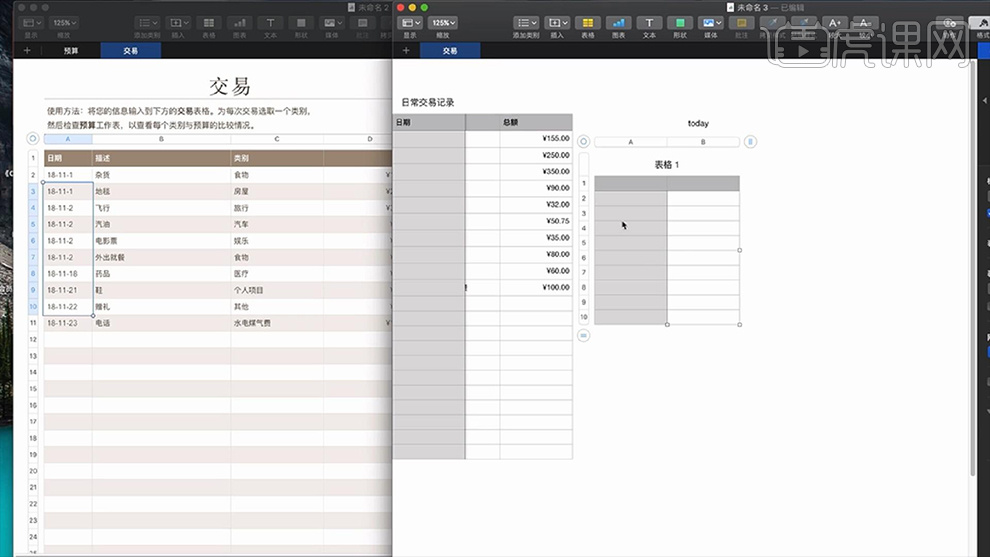
5.然后选中【A列】右键【删除列】,然后在【B列】上输入日期,之后我们适当调整表格样式并输入相应的文案,效果如图所示。
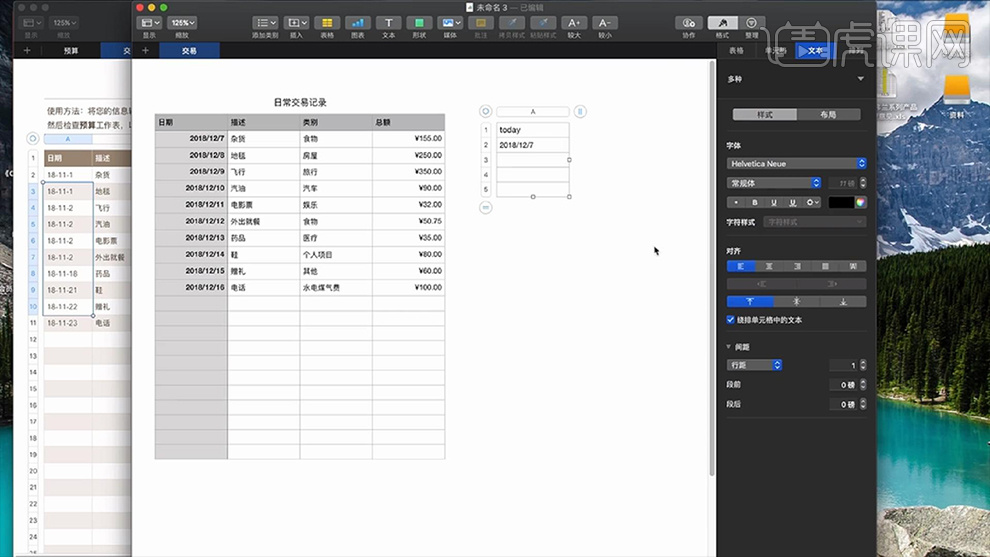
6.之后之后我们选中【1行】中所有的单元格将其填充相应的颜色,然后用同样的方法填充【A列】,接着适当降低其亮度,效果如图所示。
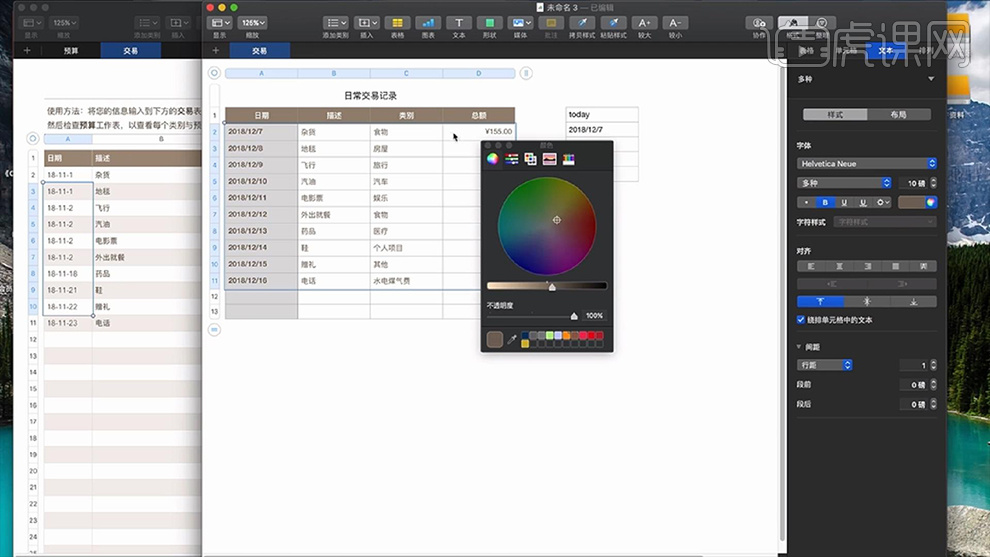
7.之后我们将内容的单元格颜色选择【隔行颜色】将其选择相应的颜色进行填充,效果如图所示。
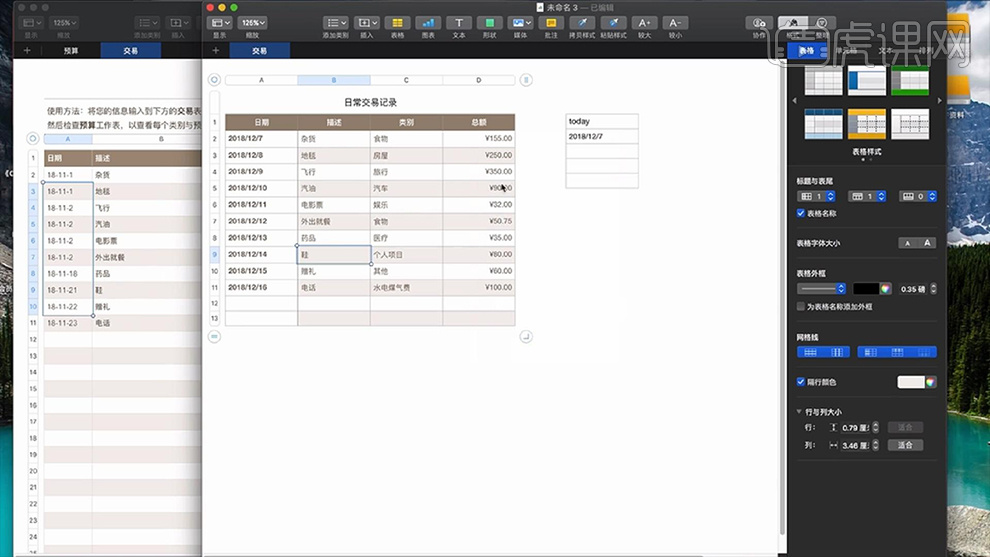
8.之后我们调整单元格颜色的【明度】并对其字体进行修改,效果如图所示。
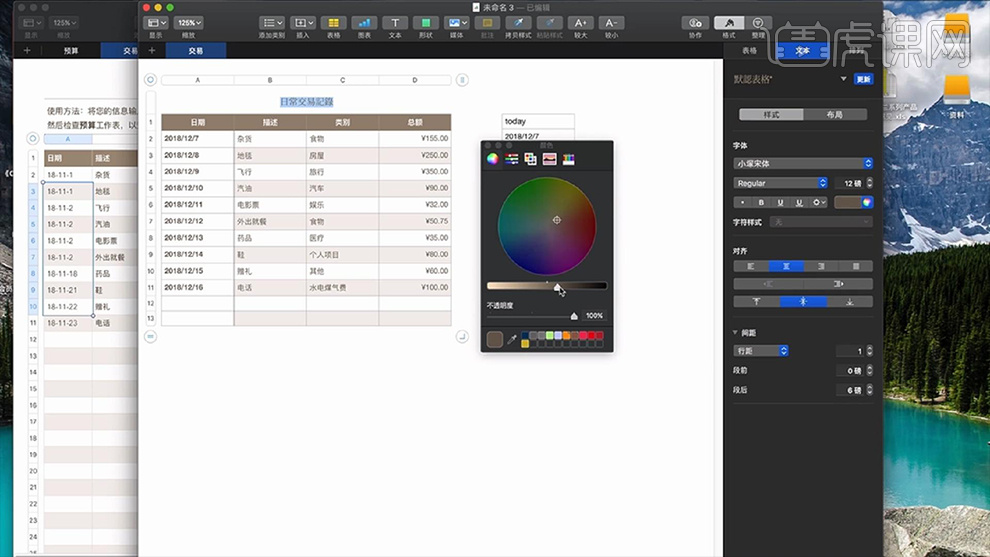
9.接下来我们来制作【摘要】表格,首先我们新建一个【工作表】,然后我们输入文本【摘要】并插入【表格】,效果如图所示。
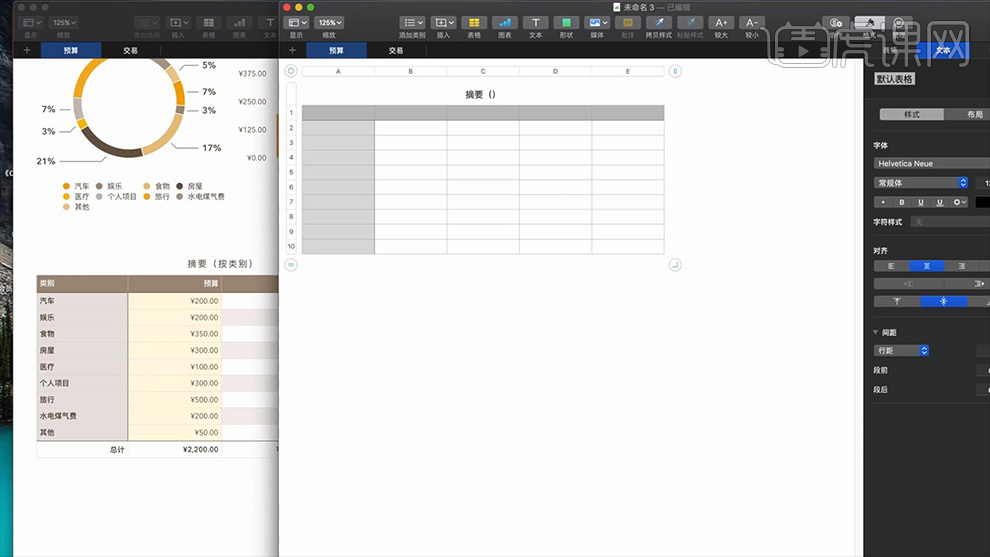
10.之后我们在表格中输入相应的文案并修改其单元格的颜色,效果如图所示。
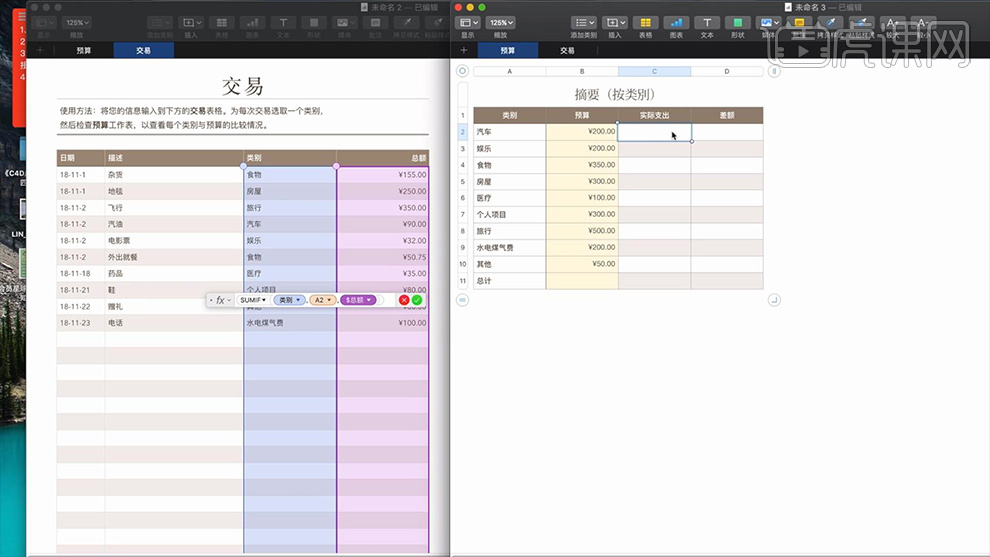
11.接下来我们计算【实际支出】,我们选择【C2】单元格输入相应的公式,详细参数如图所示。

12.之后按【enter】确定,之后按住该单元格的【右下角】向下滑动计算出剩余的【实际支出】,效果如图所示。
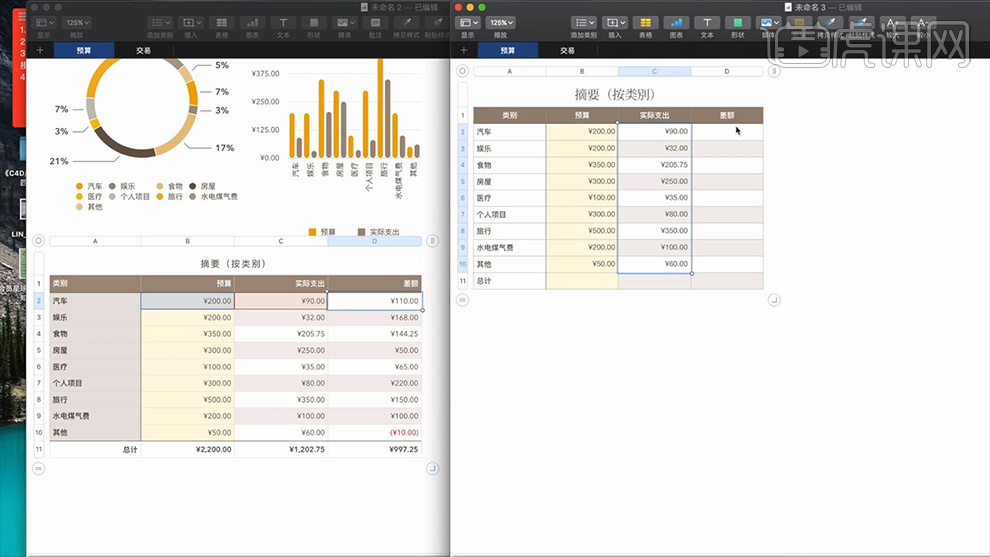
13.之后我们计算【差额】,同样选择相应的函数单元格进行相减,效果如图所示。
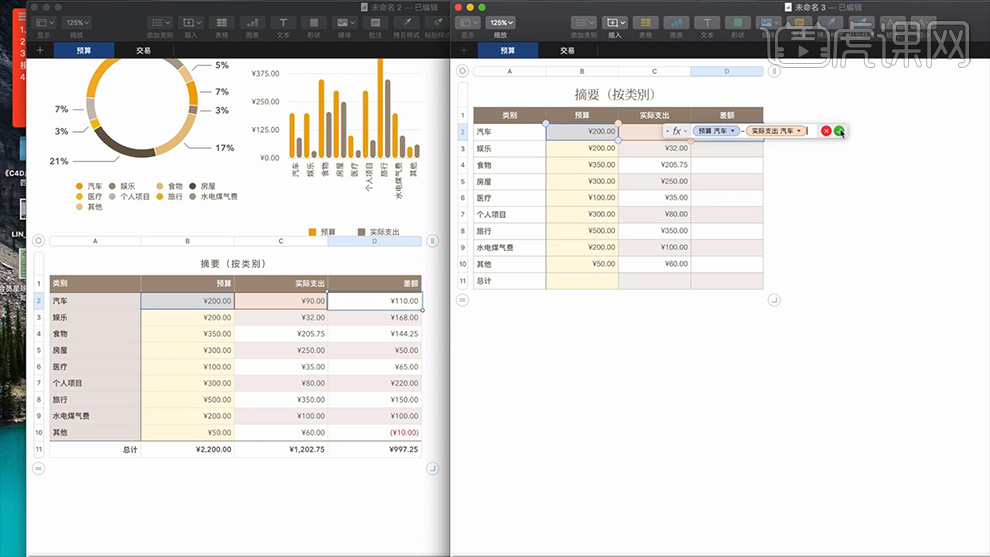
14.接下来我们同样计算出其他物品的【差额】,效果如图所示。
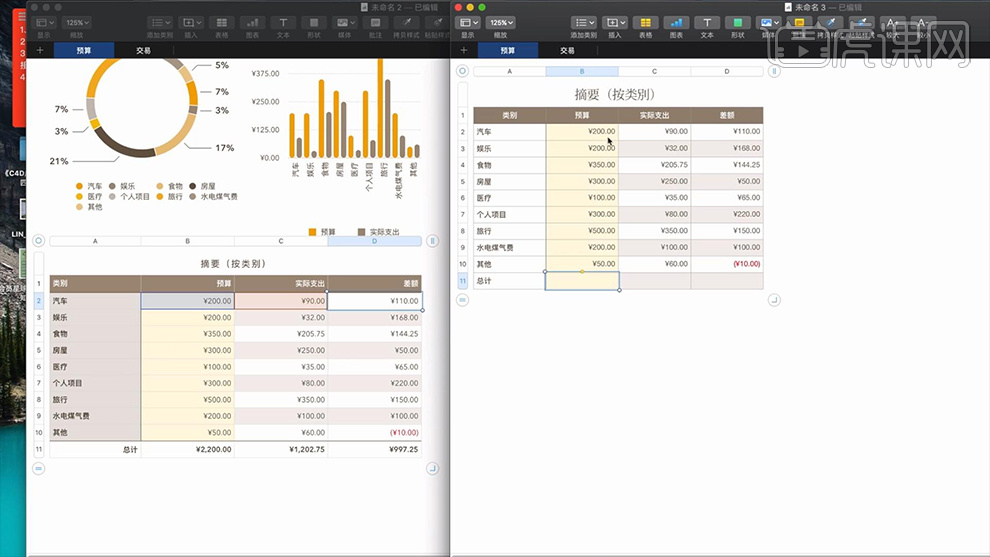
15.接着我们根据【预算】、【实际支出】和【差额】分别选中向下拖动计算出总计,效果如图所示。
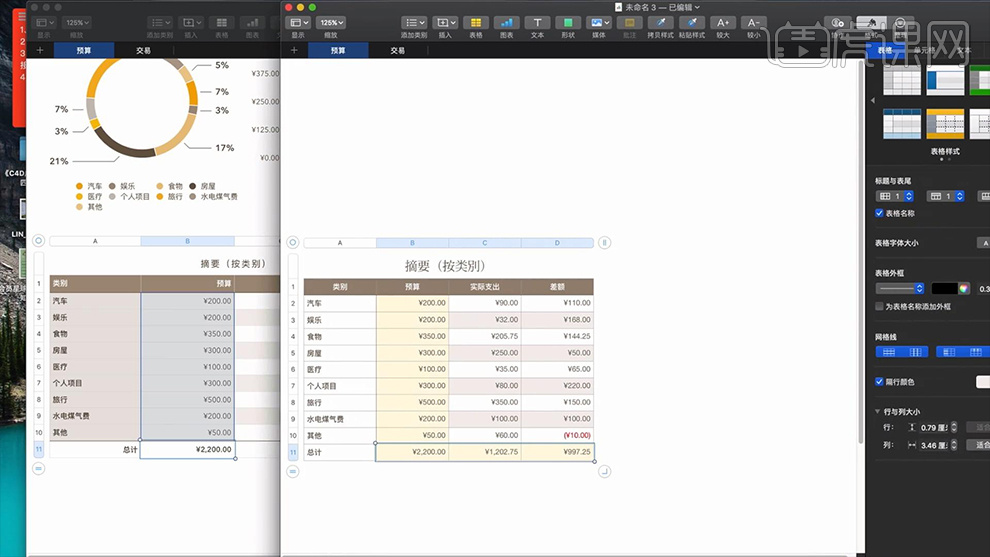
16.接下来我们框选相应的【单元格】依次将其填充相应的颜色,效果如图所示。
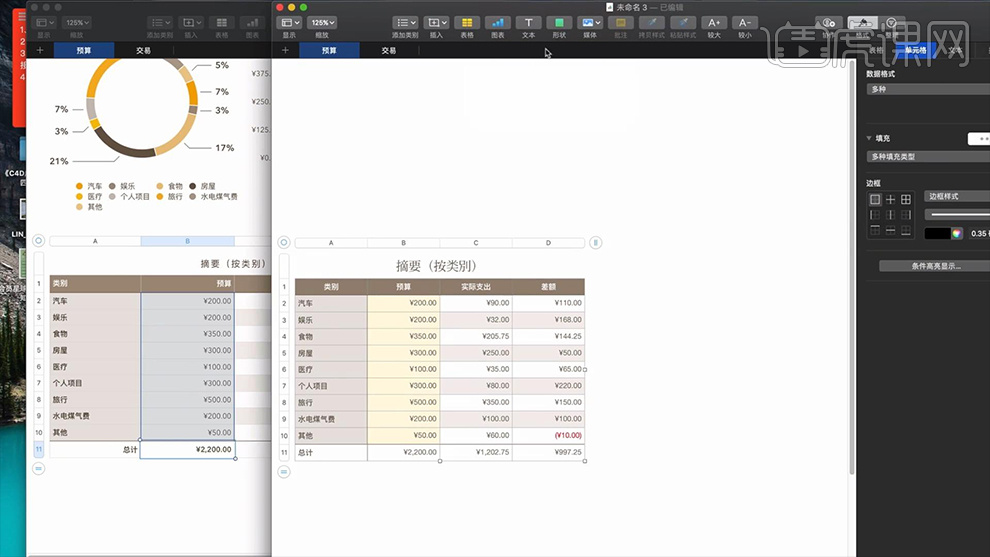
17.下面我们来绘制【圆环】,首先框选【实际支出】的数据选择【图表】-【圆环】,之后将其放置在相应的位置并调整其【分段】参数,详细参数如图所示。
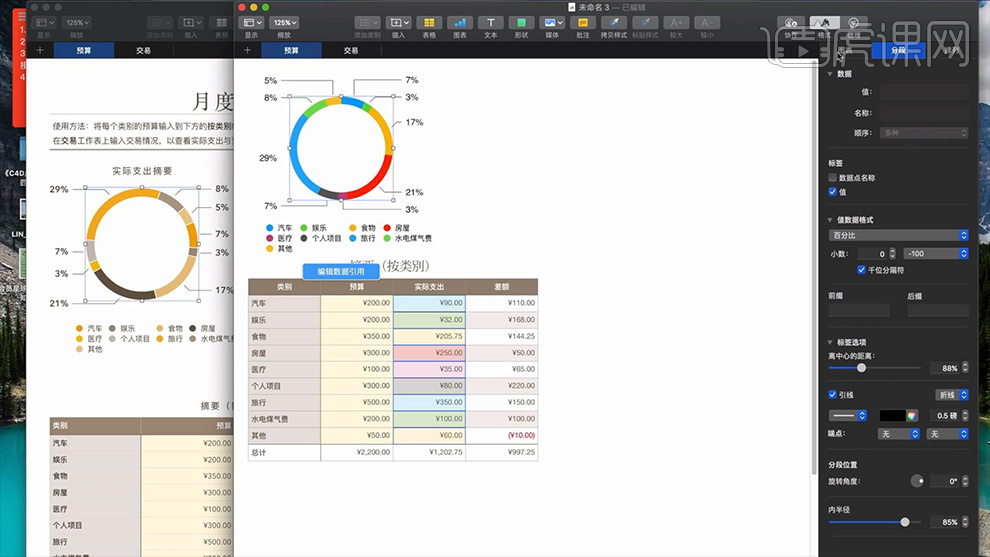
18.之后我们在选择【图表】调整其圆环的颜色,效果如图所示。
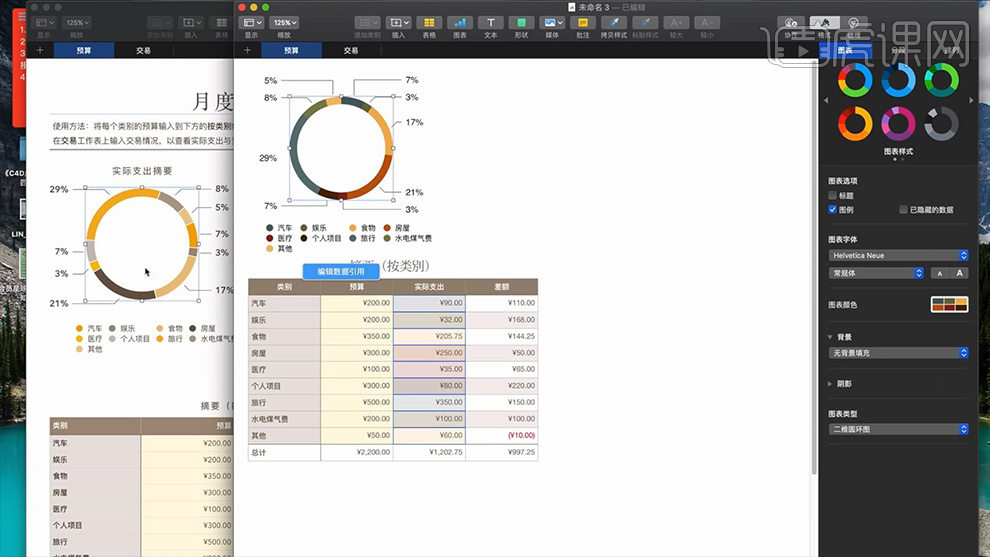
19.接下来我们选中圆环的某一部分来到【样式】选择相应的颜色进行填充,详细参数和效果如图所示。
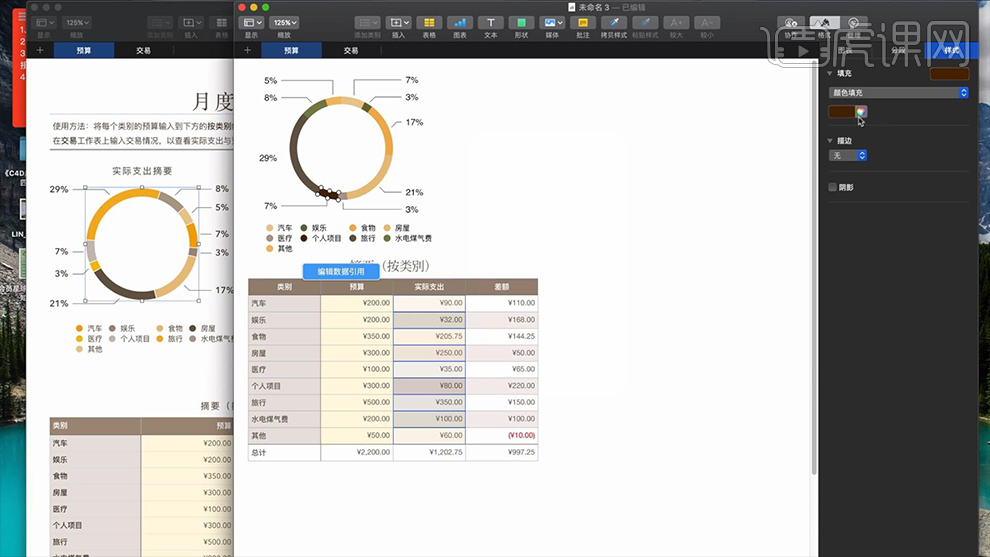
20.下面我们来制作【柱状图】,我们框选【类别】、【预算】和【实际支出】的所有数据选择【图表】-【柱状图】,然后我们对其宽度大小进行调整,效果如图所示。
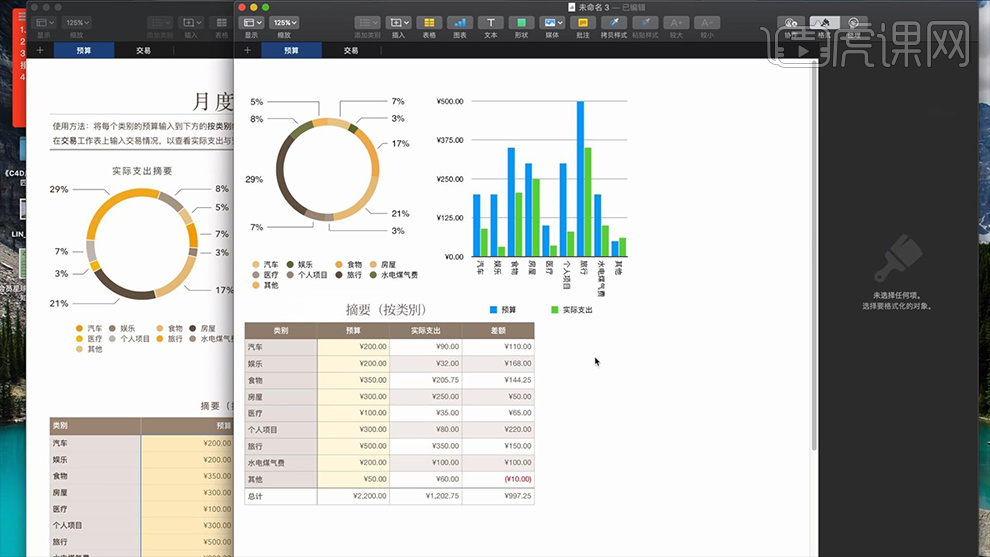
21.之后我们用调整【圆环】的方法为【柱状图】进行颜色的调整和更换,效果如图所示。

22.接下来我们回顾一下本节课所学到的【函数】有哪些,详细内容如图所示,本节课内容就这里。