PPT页面中的曲线如何设计发布时间:2019年10月30日 10:26
1、本课主要内容是讲PPT中的曲线设计。

2、案例是中一个手册的封面设计,具体参考如图示。

3、曲线在PPT页面中的使用案例参考如图示。
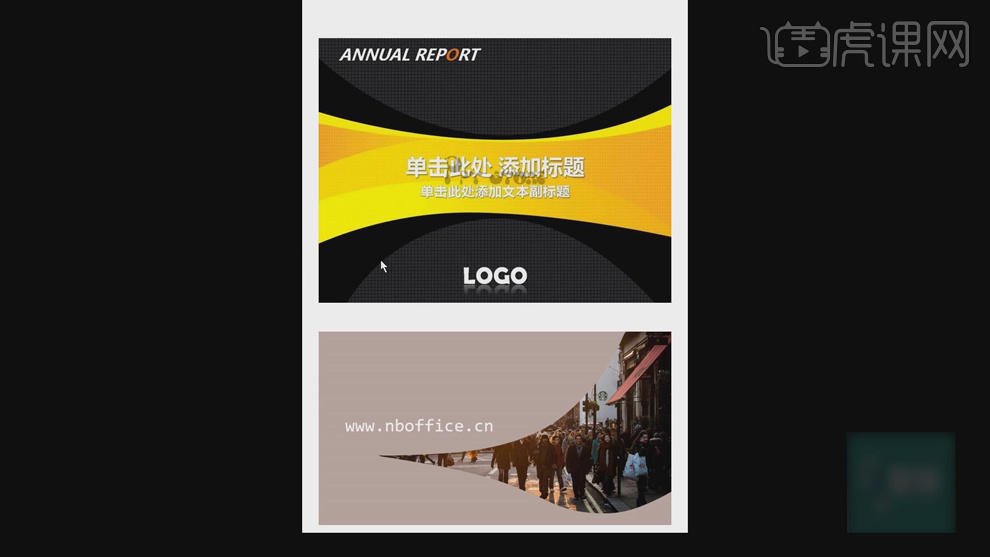
4、【打开】PPT软件,【新建】文档。使用【曲线工具】在页面通过三点自动生成曲线。具体参考如图示。

5、【选择】曲线,右击【编辑顶点】,通过编辑顶点调整点的位置改变曲线的形状。具体操作如图示。
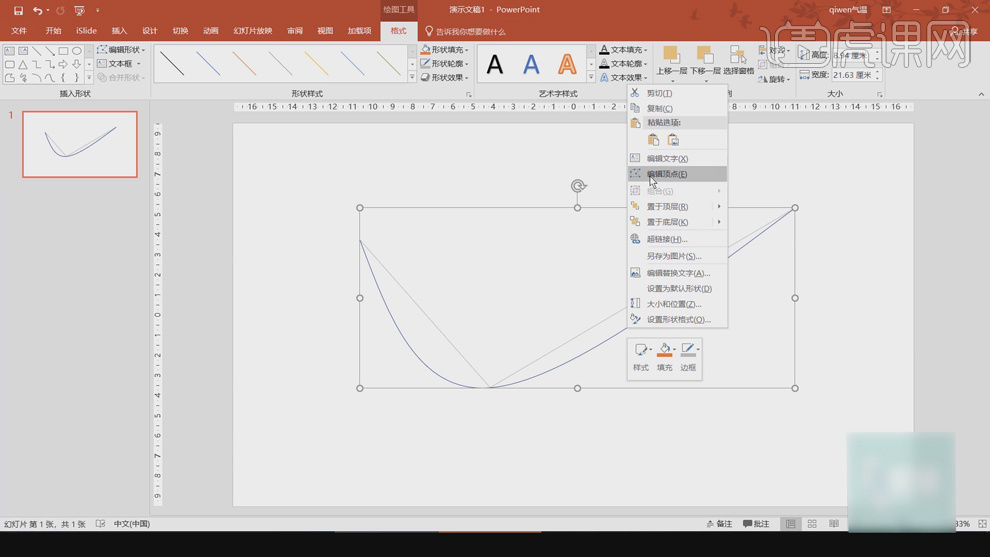
6、在页面右击【设置背景格式】,单击【填充】黑色。使用【曲线工具】,根据三角形的概念绘制曲线,【填充】白色。按【Ctrl+D】复制曲线,右击【编辑顶点】调整曲线的形状位置。具体操作如图示。
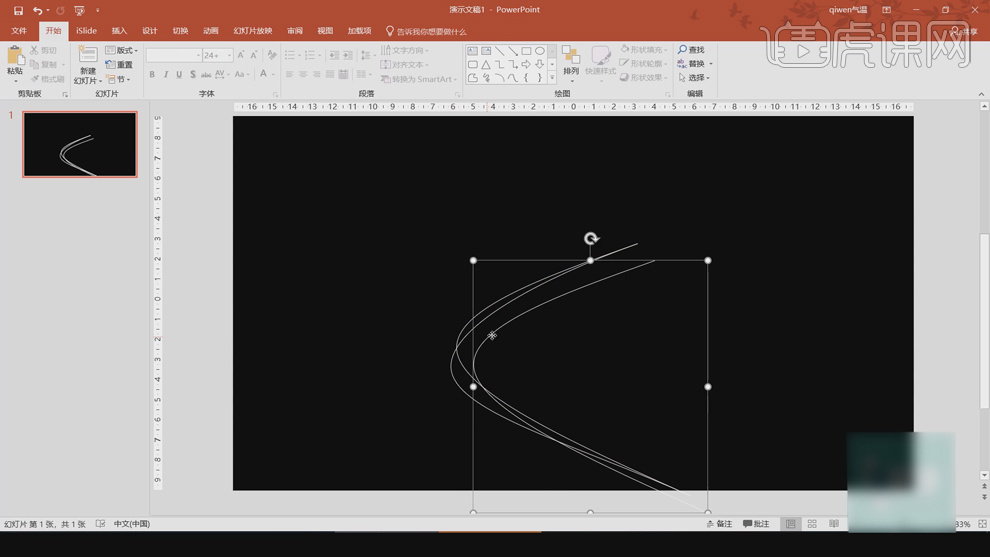
7、单击【插入】-【图片】选择准备好的素材,使用【多边形工具】根据曲线的走向绘制两个多边形,【选择】两个图形,单击【格式】-【合并形状】-【拆分】,具体操作如图示。
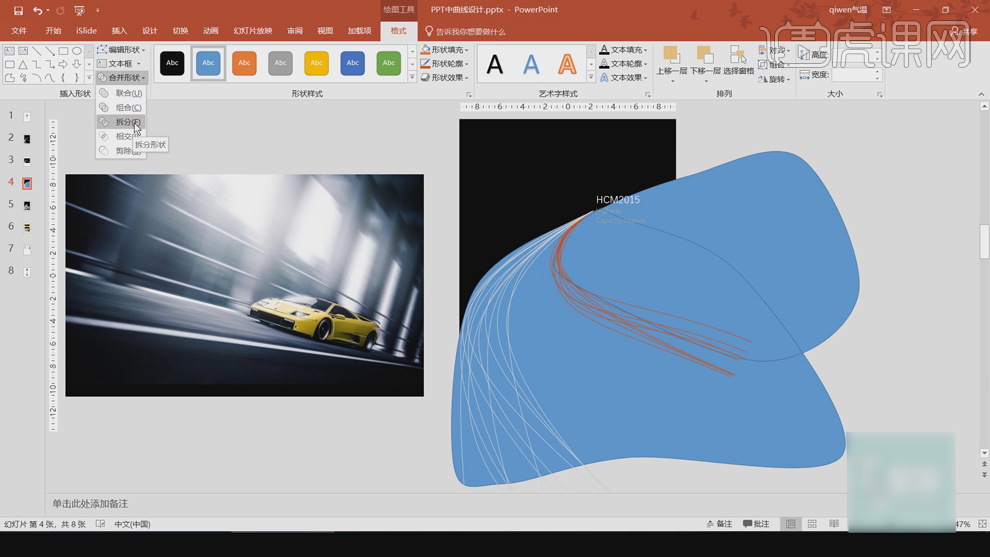
8、【删除】多余的图形,移动图片置于图形底层,【选择】图片,按Ctrl加选多边形,单击【格式】-【合并形状】-【拆分】,具体操作如图示。
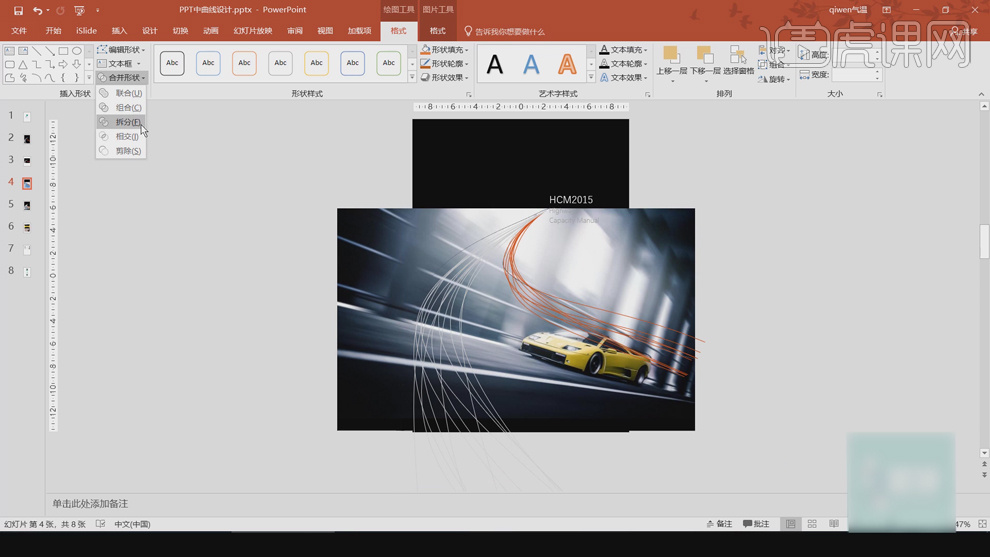
9、【删除】多余的图形,具体效果如图示。
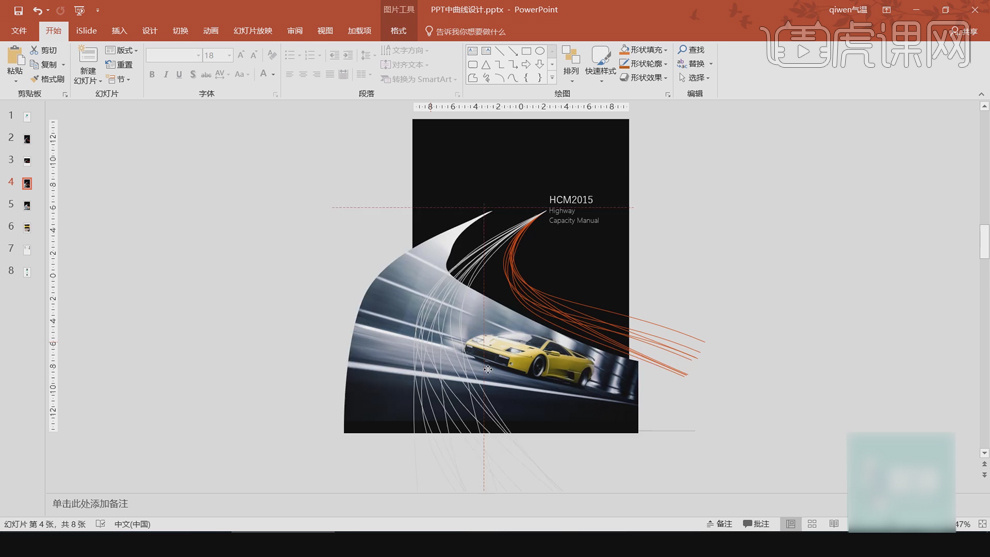
10、第二种不同的制作方法可使用遮挡法,使用【椭圆工具】绘制合适大小的椭圆,调整角度和颜色,排列至版面的合适的位置。具体参考如图示。
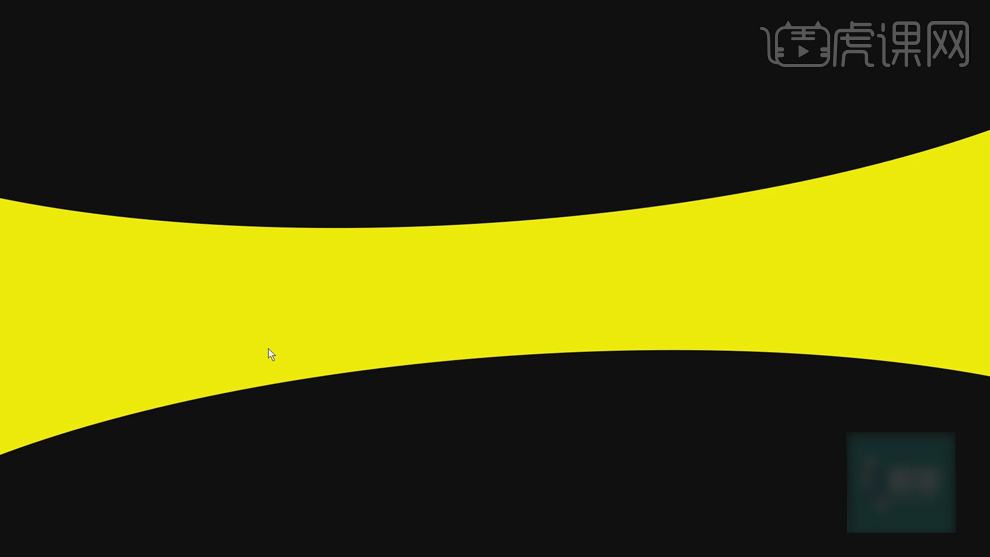
11、第三种方式,使用【矩形工具】绘制画布大小的矩形,在矩形上方使用【椭圆工具】绘制合适大小的椭圆,依次选择所有的图形,单击【合并形状】-【拆分】,【删除】多余的图形。具体显示如图示。
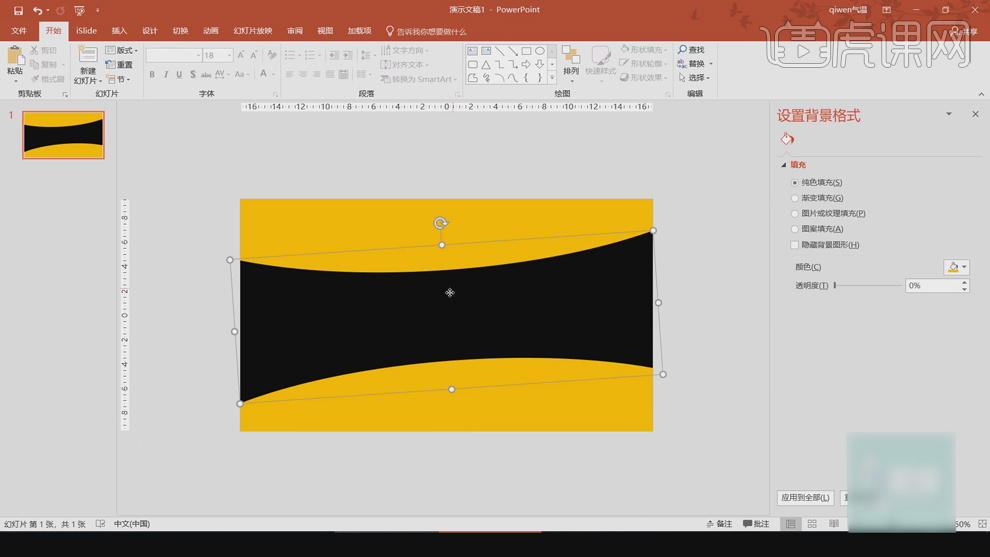
12、也可以使用圆形调整形状,使用【椭圆工具】绘制合适大小的椭圆,右击【编辑顶点】,调整椭圆的弧度至合适的状态,【拖入】图片,根据设计思路使用相同的方法裁剪图片。具体显示如图示。
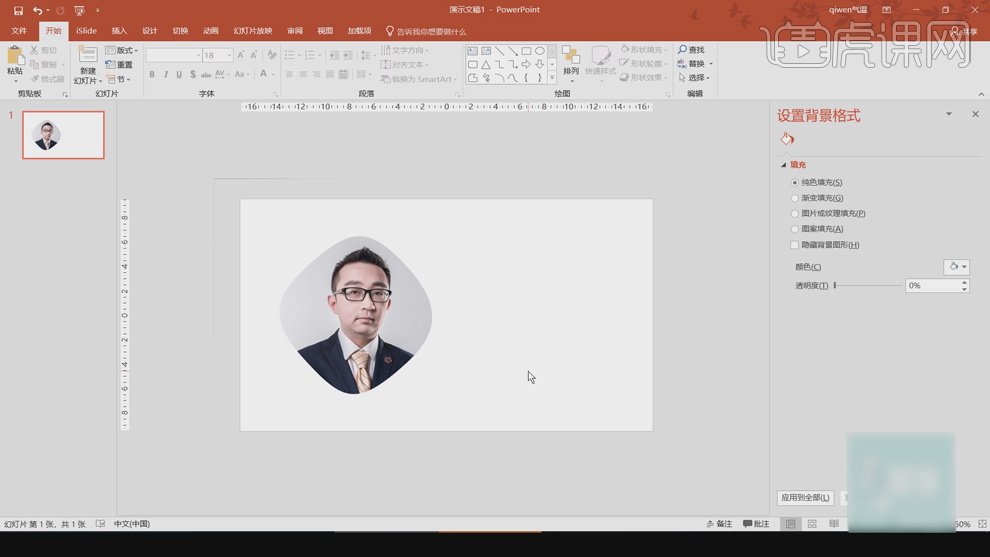
点击观看视频教程

PPT板式美化-页面中的曲线设计
立即学习初级练习6561人已学视频时长:23:40
特别声明:以上文章内容仅代表作者本人观点,不代表虎课网观点或立场。如有关于作品内容、版权或其它问题请与虎课网联系。
500+精品图书
20G学习素材
10000+实用笔刷
持续更新设计模板












