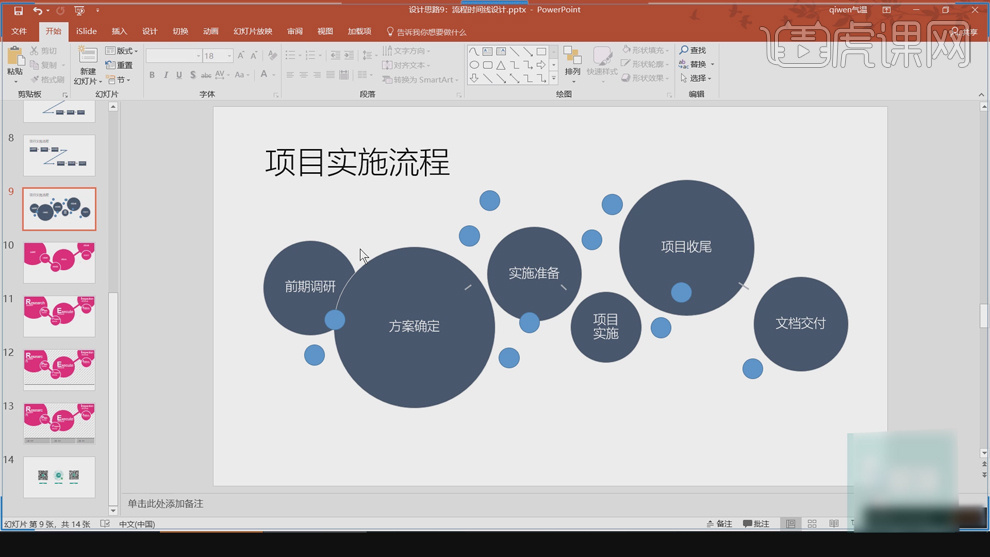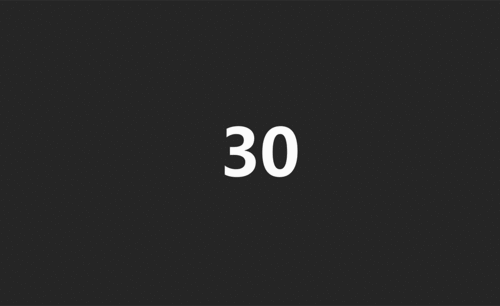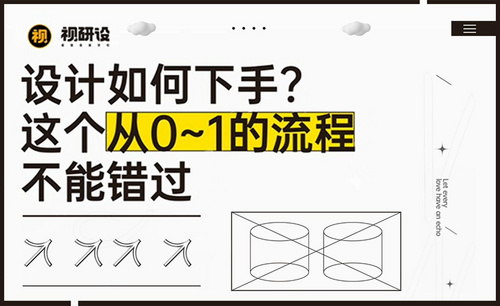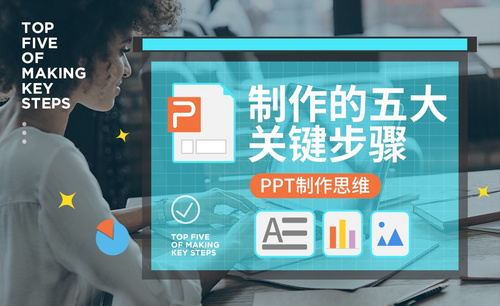PPT如何设计流程时间线发布时间:2019年10月30日 10:03
1、本课主要是讲PPT的流程时间线设计。

2、本课的案例流程,前期调研,方案确定,实施准备,项目实施,项目收尾,交档交付。具体显示如图示。
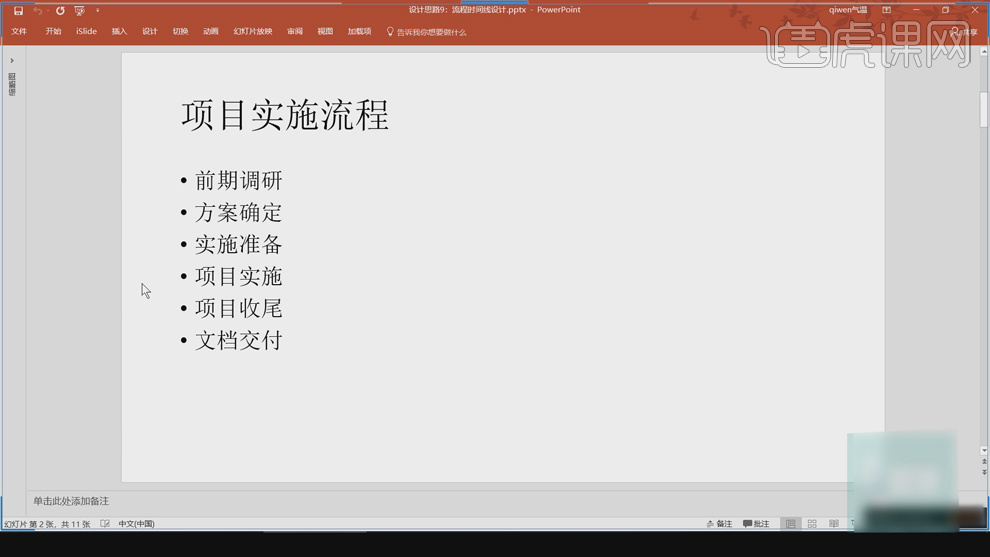
3、根据文字内容性质,【选择】文字内容,单地,击【开始】-【转换为SmartArt】选择合适的流程图,具体操作如图示。具体效果如图洋。

4、【选择】流程图,单击【SmartArt工具】-【设计】-【更改颜色】,选择合适的渐变颜色。具体效果如图示。

5、单击【SmartArt工具】-【设计】-【转换】,选择【转换为形状】,具体操作如图示,将流程图转换为形状。
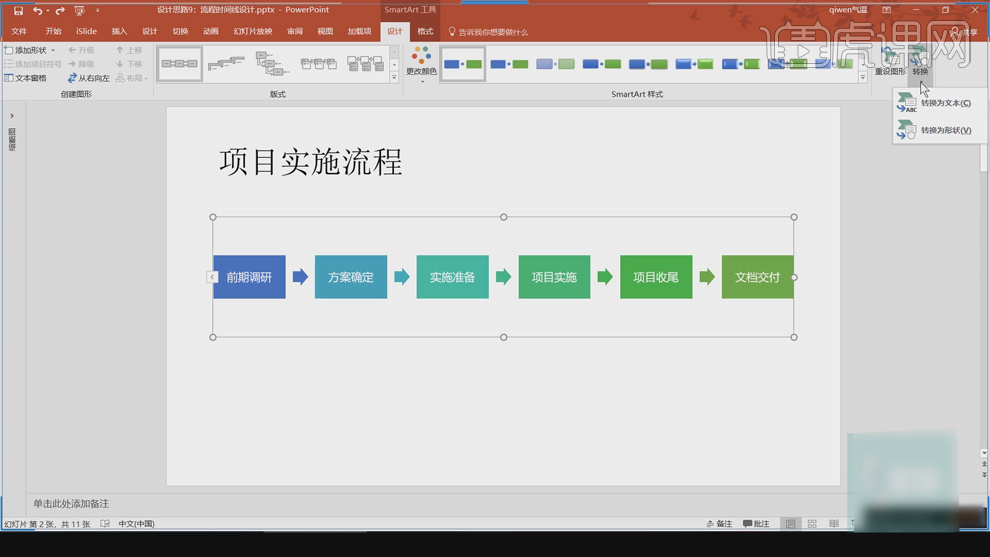
6、【选择】流程图,右击【组合】-【取消组合】。框选关联的形状,调整位置,【删除】界面多余的图形。使用【任意多边形工具】,根据美化思路给制合适的线条。具体效果如图示。
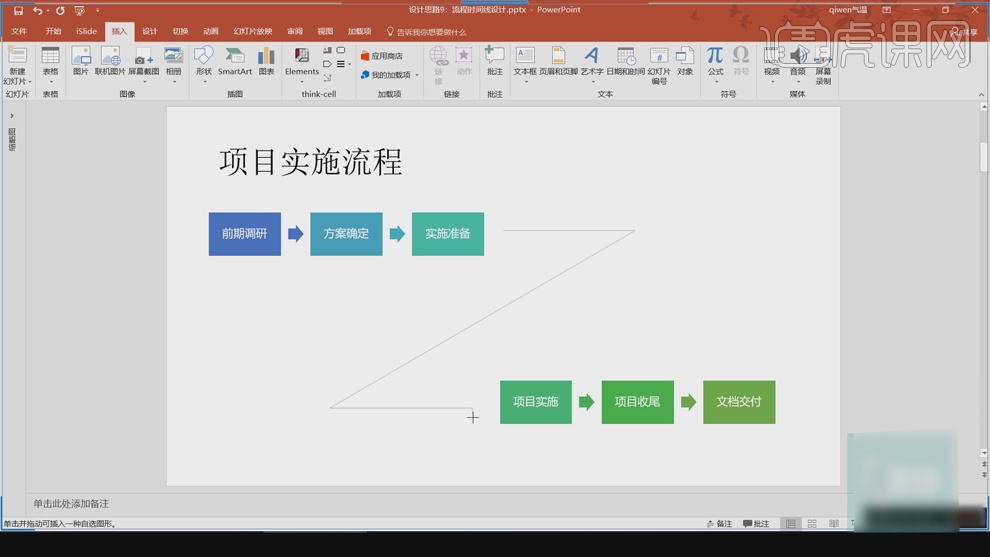
7、【选择】直线,单击【格式】-【形状轮廓】,修改【粗细】,添加【箭头】。具体效果如图示。
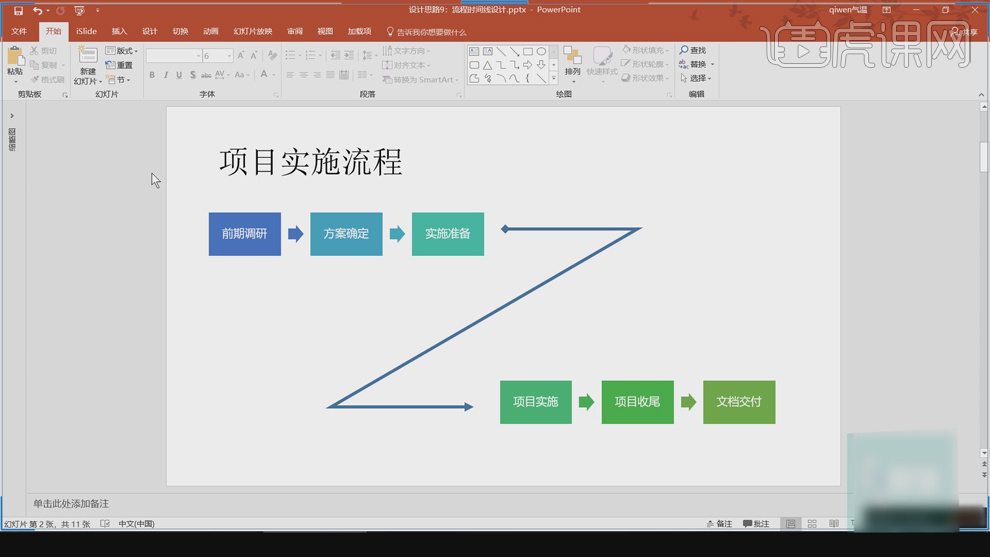
8、在绘制架构流程图前,先将文本内容按层级进行分级排列,具体参考如图示。
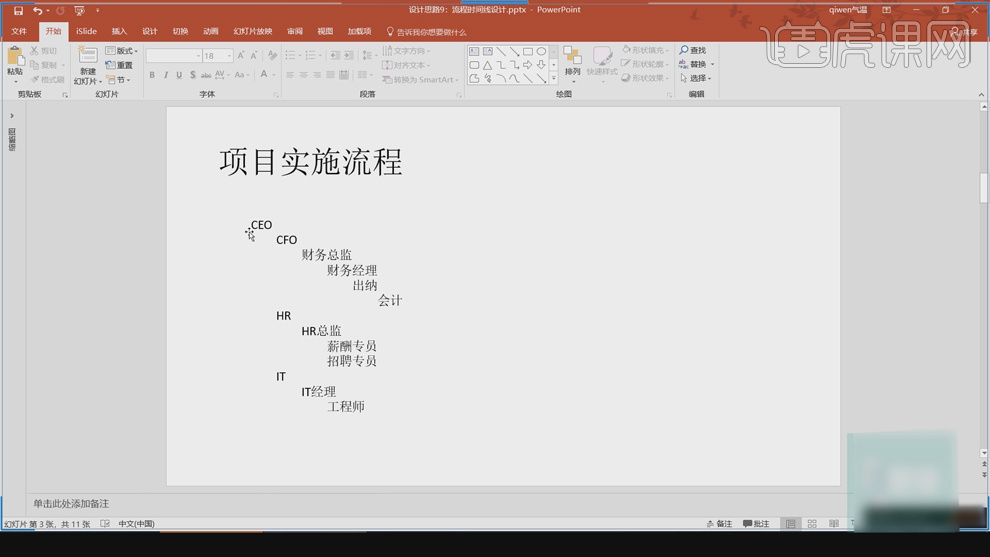
9、【选择】文本框,单击【开始】-【转换为SmartArt】-【层次结构】,选择对应的结构流程图。具体操作如图示。
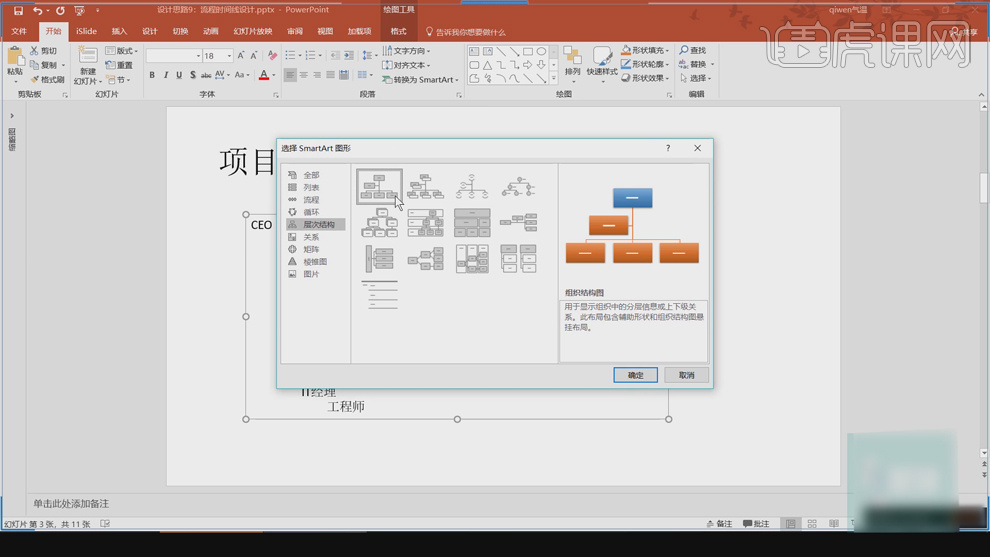
10、根据版面调整文字和大小,选择合适的字体,整体基本的架构流程图如图示。
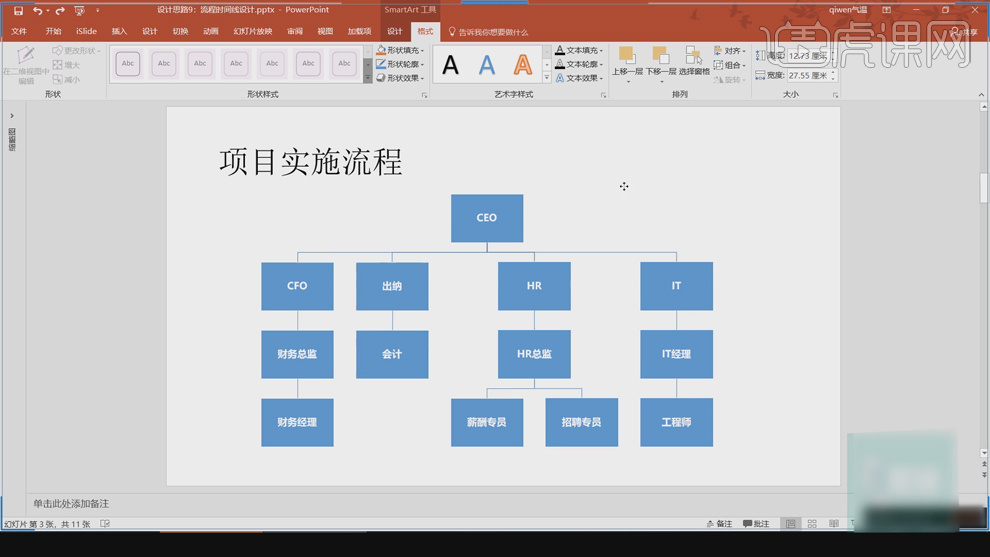
11、在流程图上加上图片素材,【选择】流程图表,单击【SmartArt工具】-【设计】-【版式】-【SmartArt样式】,选择合适的样式,具体操作如图示。具体效果如图示。
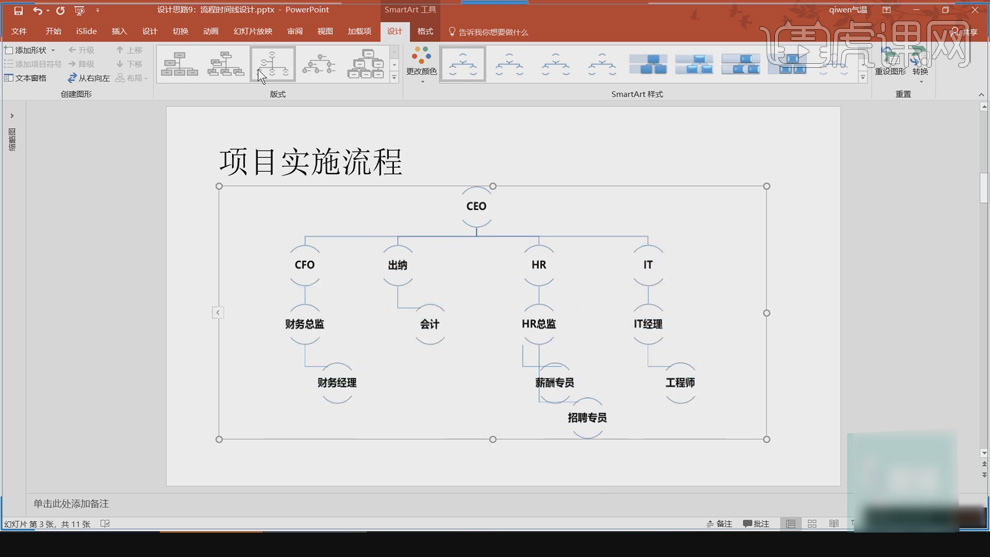
12、单击【SmartArt工具】-【设计】-【转换】,选择【转换为形状】,根据需要,右击【组合】-【取消组合】,【选择】需要更改的形状,【修改】图形属性和形状变化。具体效果如图示。

13、直线时间流程图,最基本的方法就是使用【形状工具】和【文本工具】绘制流程图,在对应的文本下方添加合适的图片进行搭配。具体参考如图示。
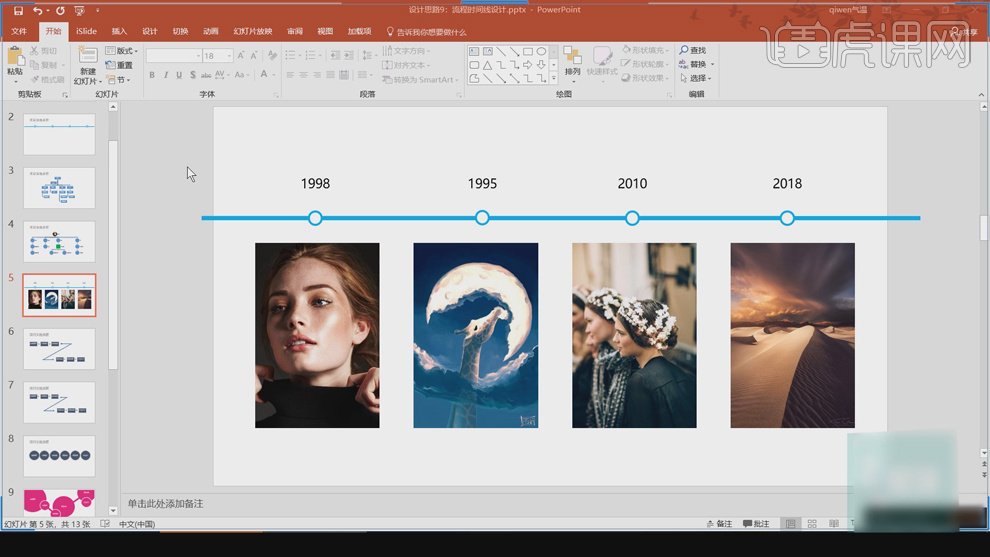
14、曲线时间流程图与直线绘制方法雷同,只是使用的是曲线来表达时间的发展趋势。具体操作效果如图示。
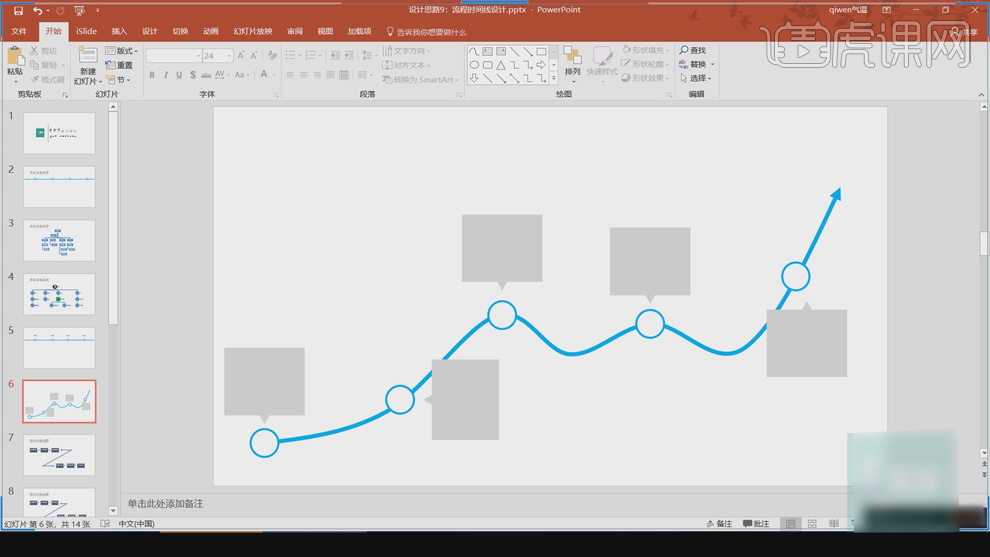
15、项目的实施流程图,为了突出项目的特色也可将版式进行调整,使用气泡类型的方式来表达。具体参考如图示。
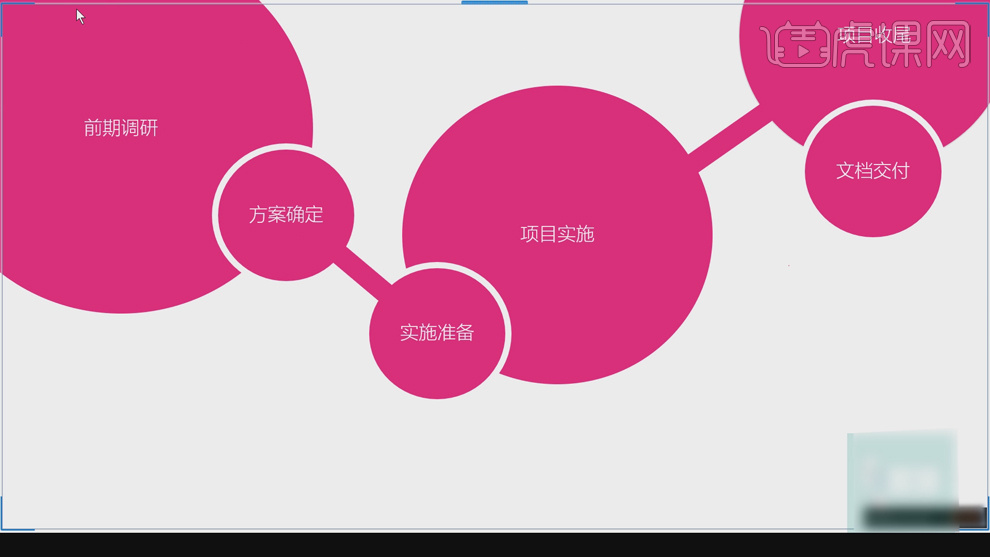
16、在内部根据需要添加英文,调整英文版式排列。具体参考如图示。

17、本课主要是讲了PPT流程时间线的设计,根据设计的需要可使用方形或是圆形来表达流程中的突出点,方形给人的感觉比较的直观正式,而圆形通过一些装饰更具有设计感,使版面的展示更突出。