PPT图片单张变多张设计发布时间:2019年10月30日 10:03
1、本课主要是讲PPT版式美化制作,一张图变多张图的设计。

2、一张图变多张图的参考素材如图示,将处理好的照片排列至同一水平线。
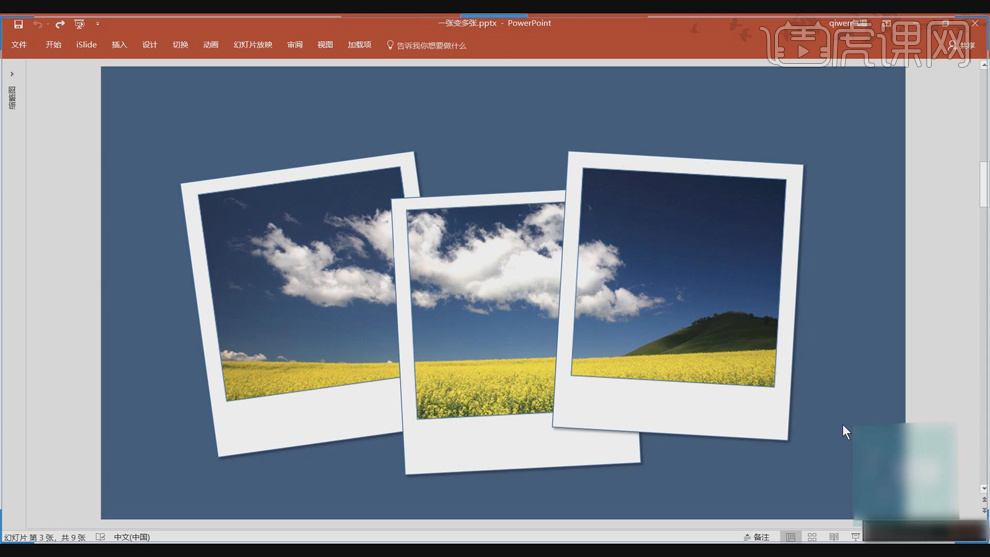
3、【打开】PPT软件,【打开】案例文档。【复制】素材幻灯片,单击【插入】-【形状】,使用【矩形工具】绘制合适大小的矩形,按Ctrl拖动【复制】矩形,【填充】不同的颜色,移动至原矩形上方,按Shift键【等比缩放】至合适的大小,调整高度。具体效果如图示。

4、【选择】底部矩形,按Ctrl【加选】顶部矩形,单击【绘图工具】-【格式】-【合并形状】-【拆分形状】,具体操作如图示。

5、根据视觉效果,调整矩形细节【重复操作】,【删除】中心矩形框。【选择】矩形框,单击【格式】-【填充】白色,【轮廓】无。按Ctrl【拖动复制】,根据设计思路,调整角度和图层顺序,排列至合适的位置。具体效果如图示。
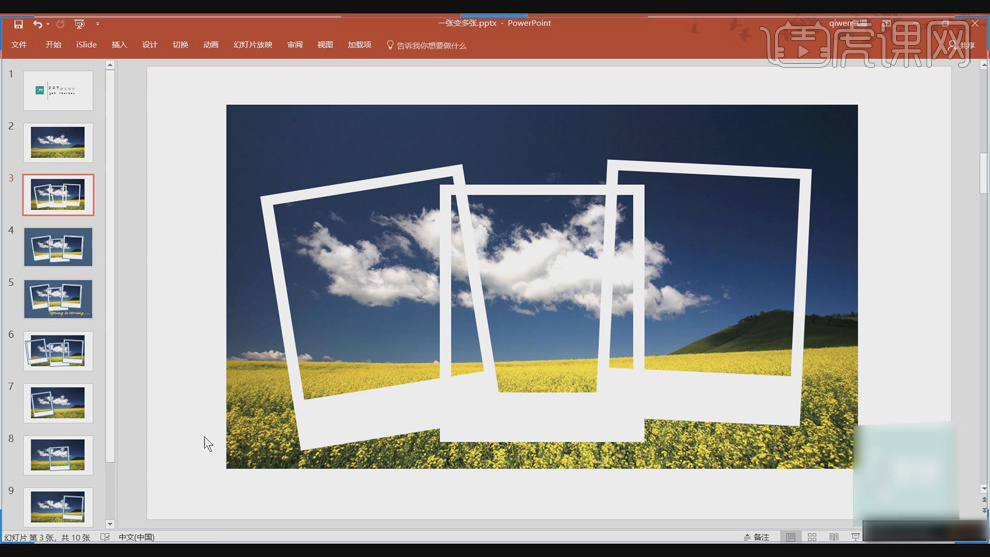
6、根据思路,【复制】幻灯片3次,依次选择对应的图层,【删除】多余的2个框。具体操作如图示。
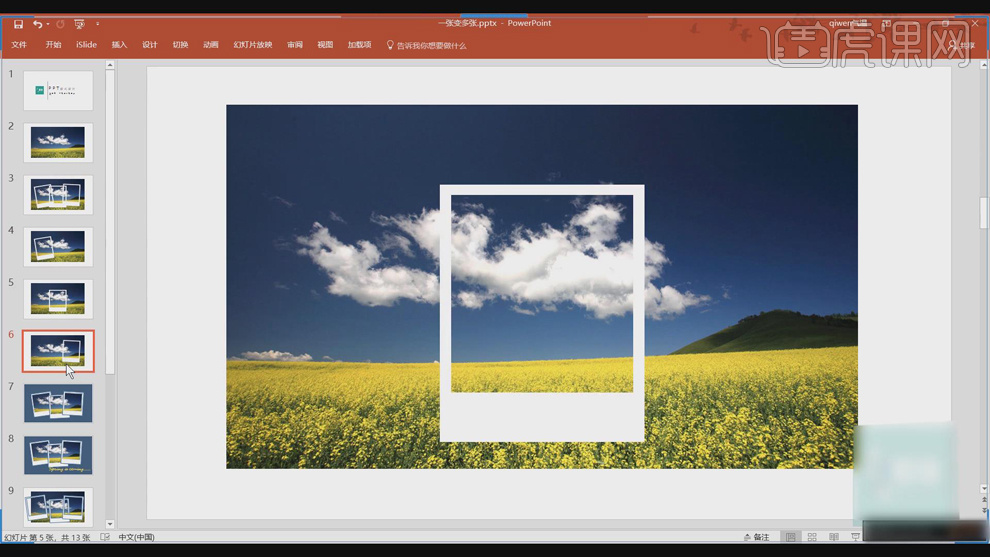
7、【选择】背景图层,按Ctrl【加选】顶部矩形框,单击【绘图工具】-【格式】-【合并形状】-【拆分形状】,具体操作如图示。具体效果如图示。

8、【选择】多余的图形,按【Delete】删除。具体效果如图示。

9、使用相同的方法操作其他的三张素材,【选择】调整好的图形,按【Ctrl+C】复制,【单击】原幻灯片,按【Ctrl+V】原位粘贴。具体效果如图示。

10、【删除】背景素材,右击【打开】设置背景格式面板,使用【吸管工具】吸取画面天空色彩,根据设计思路,调整图层顺序。具体效果如图示。

11、根据设计思路,【选择】矩形框,单击【绘图工具】-【格式】-【形状效果】-【阴影】,具体操作如图示。具体效果如图示。

12、使用【文本框工具】,输入装饰文字信息,调整文字大小和字体,吸取画面颜色,排列至版面合适的位置。具体效果如图示。
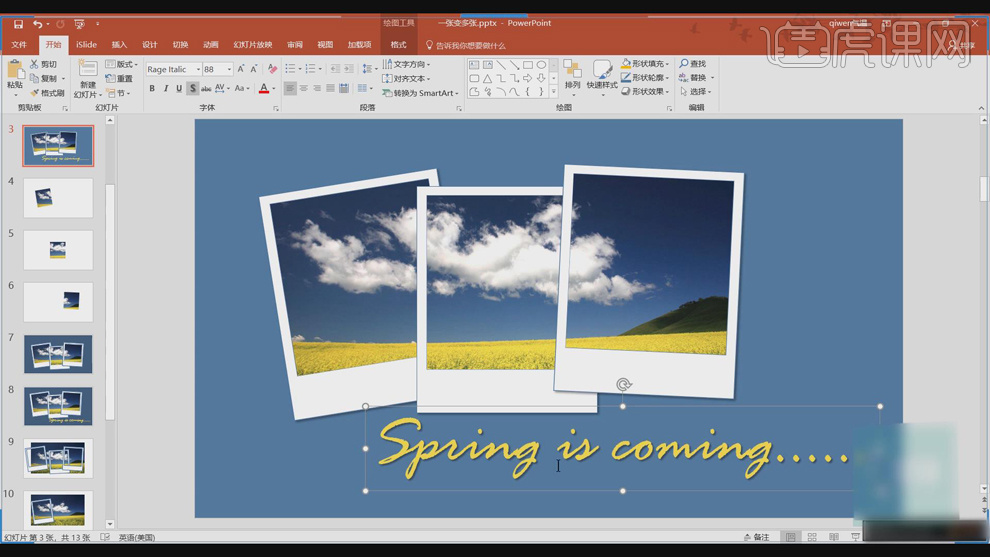
13、调整文字色彩细节,最终效果如图示。














