PPT数据图表页怎样使用智能图表发布时间:暂无
1.本节课讲解数据图表辅助神器之智能图表。
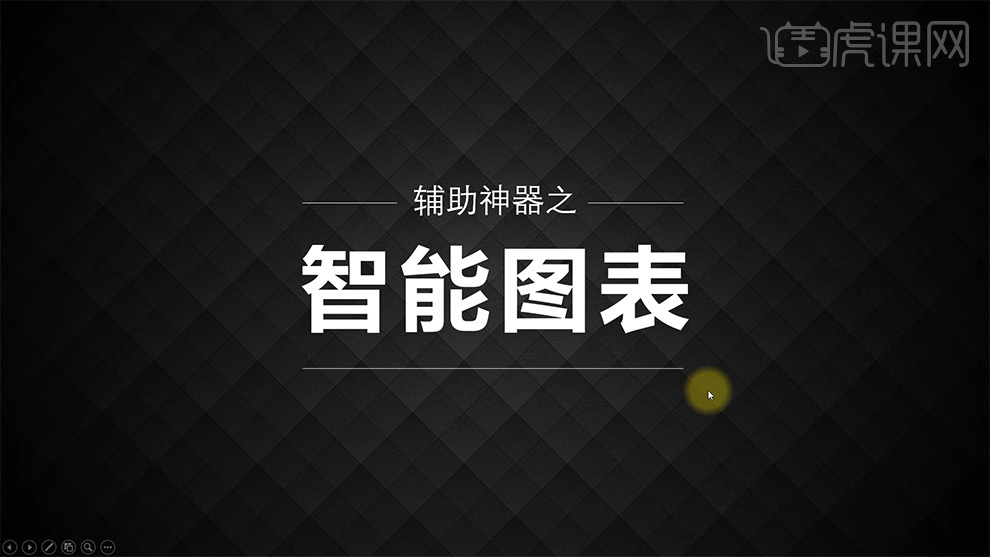
2.【案例赏析三】的图表制作步骤,鼠标【右键】【设置背景格式】,调整【背景颜色】为【紫色】,将上节课所绘制的【白色圆角矩形】复制粘贴,如图所示。
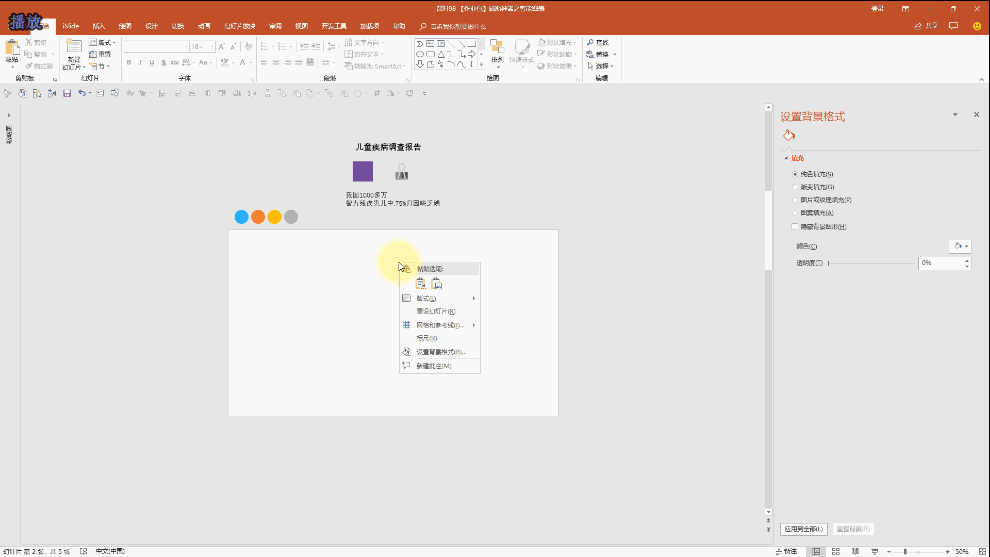
3.选择【夹子】的【图形】,置于【顶层】,调整【大小】【位置】,加载【islide】的【免费模板】,如图所示。
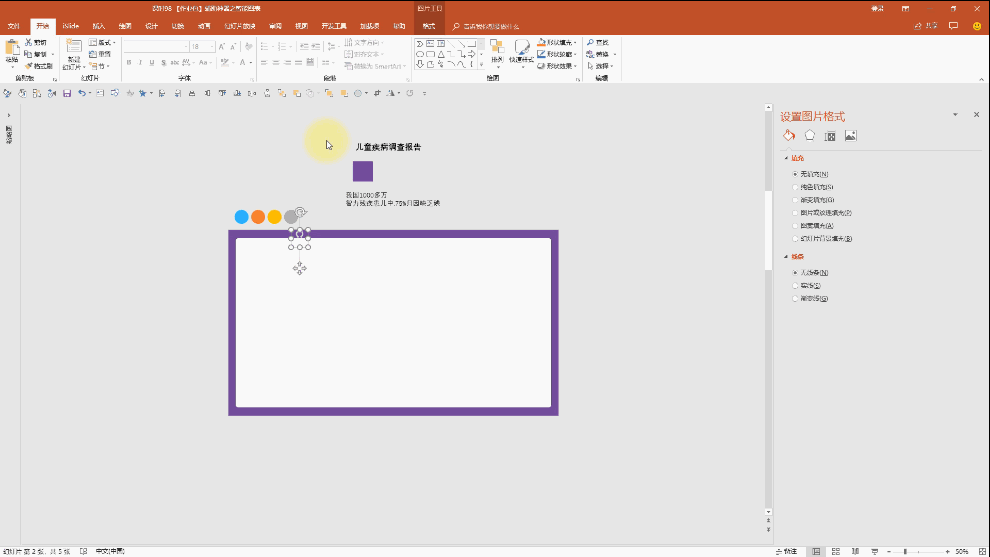
4.将生成出来的【内容】复制粘贴【Ctrl+C】【Ctrl+V】到该页幻灯片上,【右键】【编辑智能图表】,修改【颜色】和【数值】,如图所示。
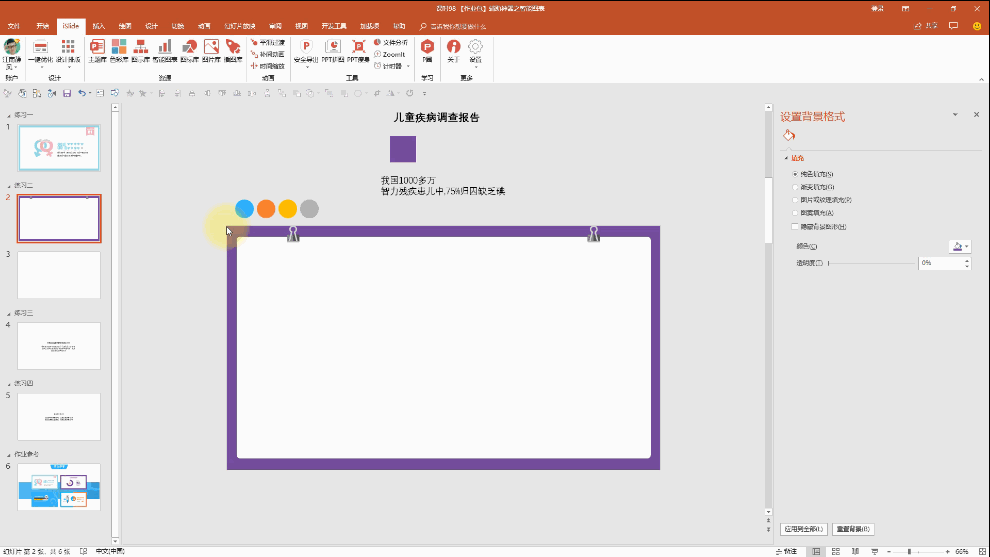
5.修改【文字内容】的【字体】【字号】【粗细】【间距】【颜色】,如图所示。
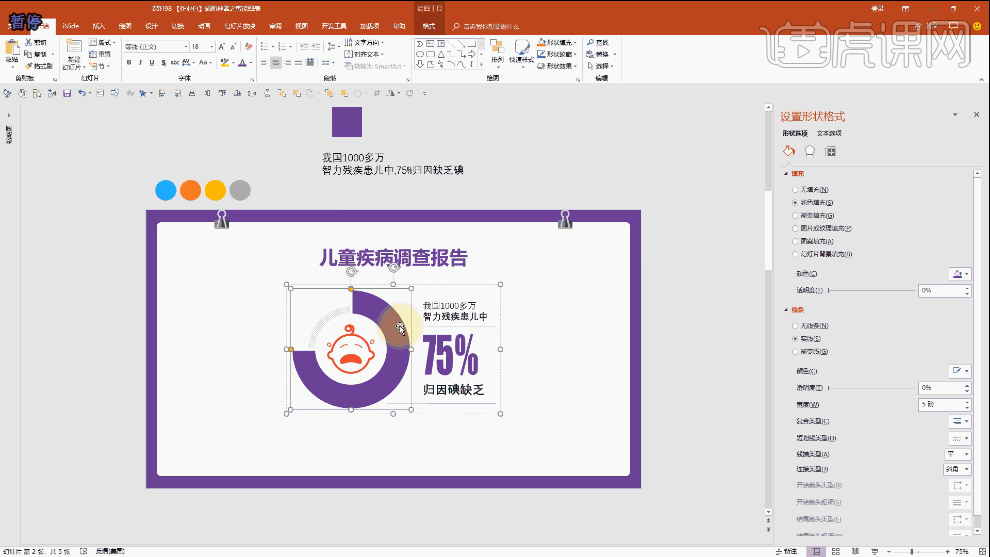
6.对其他内容进行调整,如图所示。
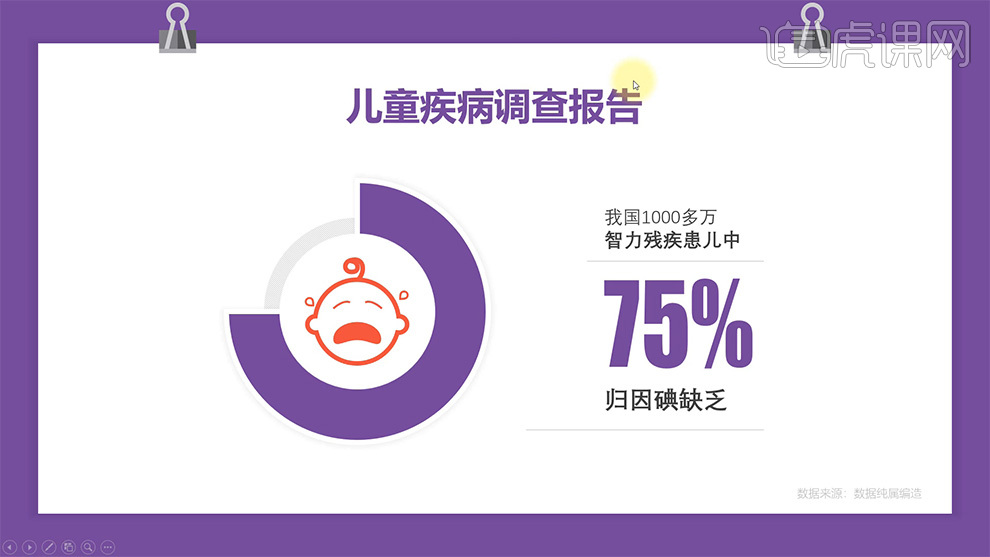
7.【案例赏析四】的图表制作步骤,鼠标【右键】【设置背景格式】,调整【背景颜色】为【蓝色】,如图所示。
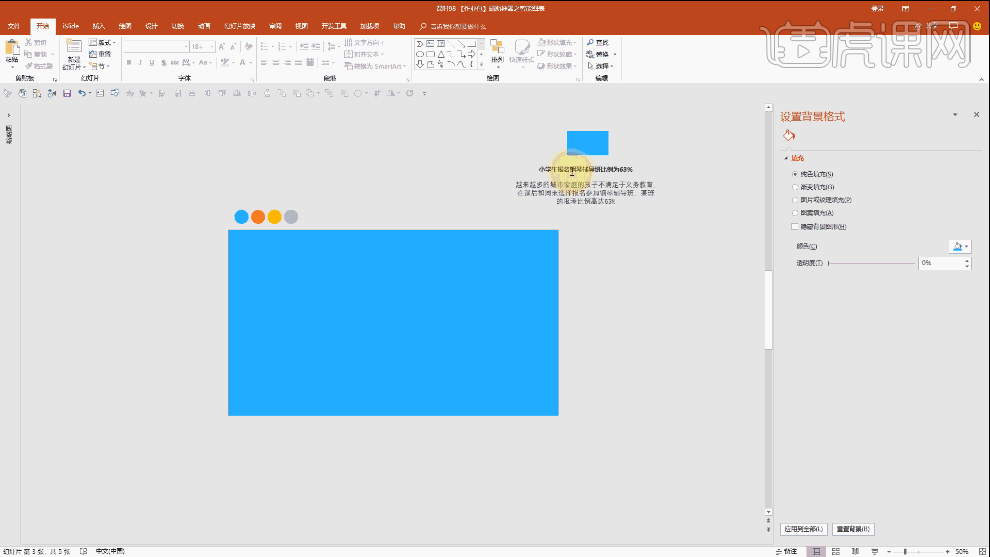
8.加载【islide】的【免费模板】,如图所示。
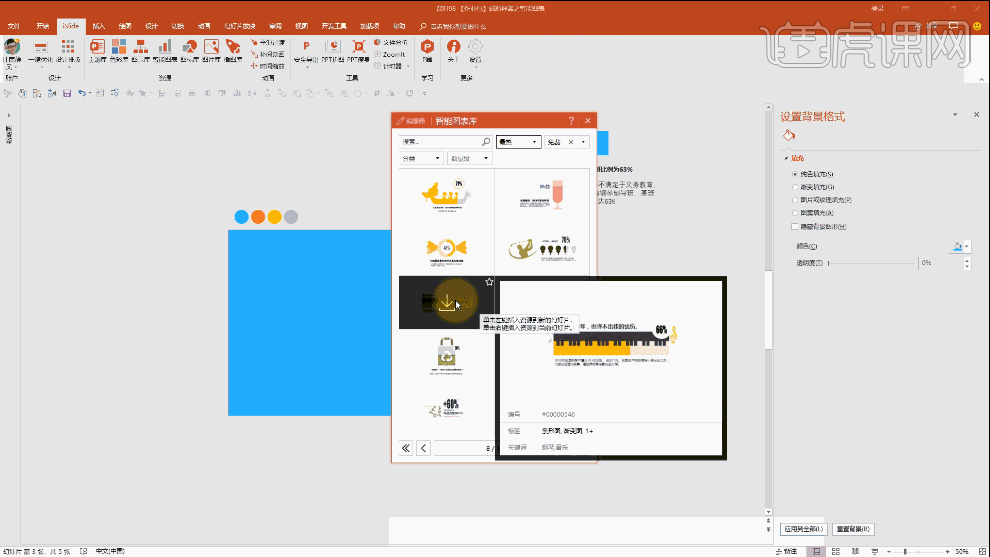
9.将生成出来的【内容】复制粘贴到该页PPT上,替换【文字内容】,修改【字体】【字号】【粗细】【间距】【颜色】等,如图所示。
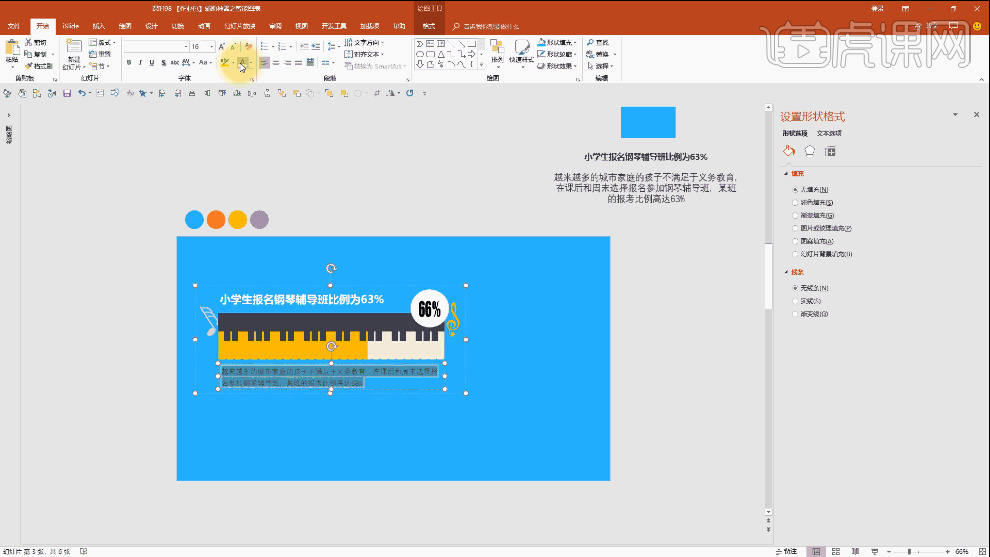
10.【右键】【编辑智能图表】,修改【数值】,对画面内容进行调整,如图所示。
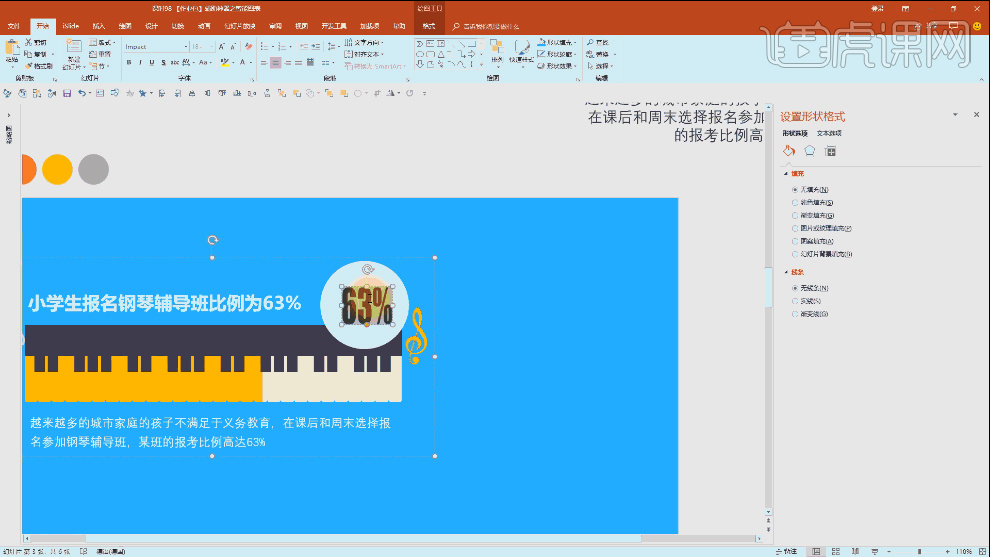
11.选择【音符】图形,复制粘贴,调整其【颜色】【大小】【透明度】,如图所示。
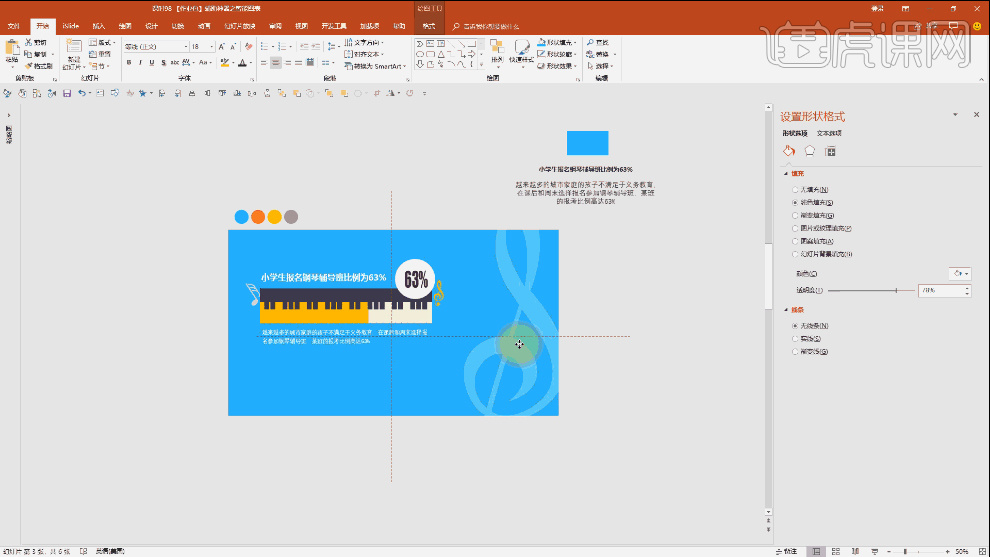
12.效果如图。
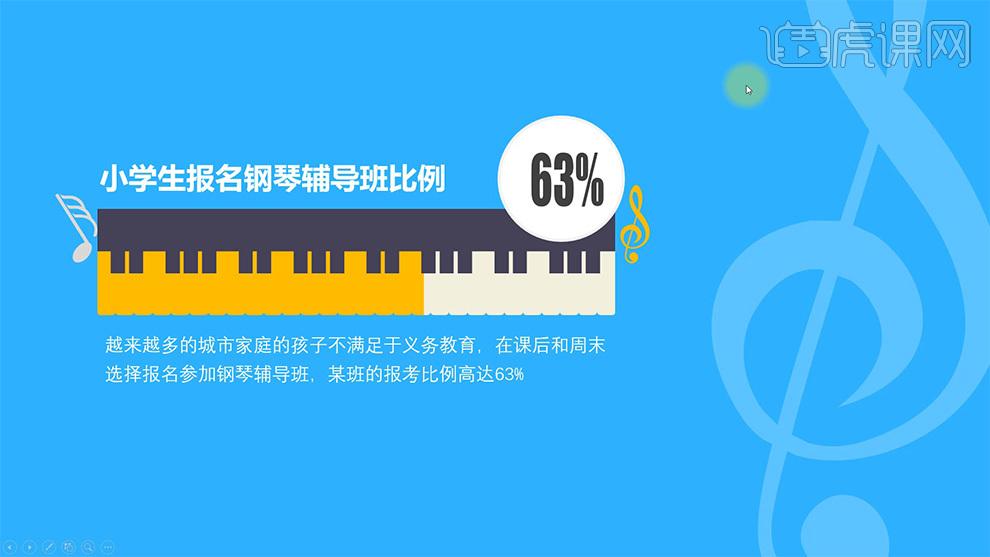
13.【案例赏析五】的图表制作步骤,鼠标【右键】【设置背景格式】为【渐变填充】,控制节点各为【50%】,如图所示。
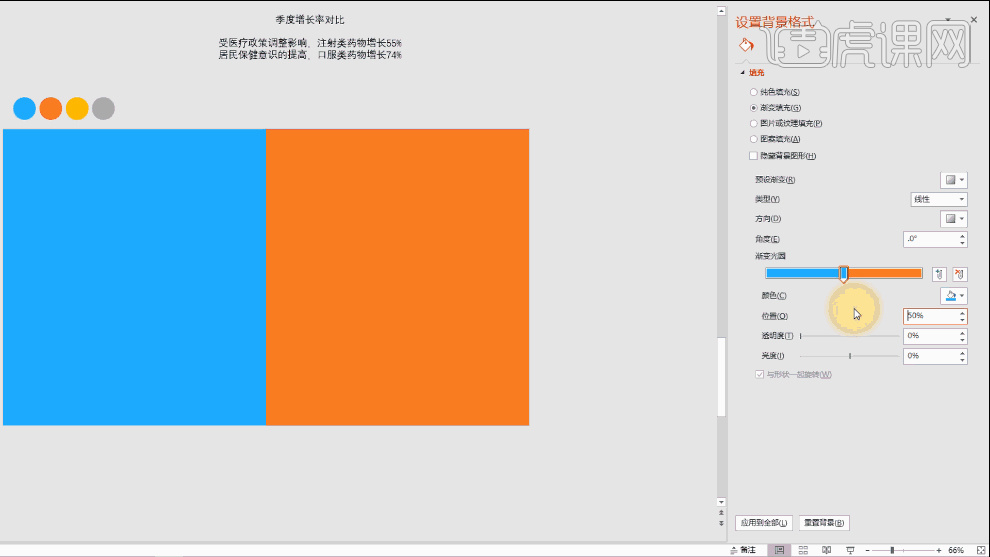
14.插入【白色】的【圆角矩形】,如图所示。

15.加载【islide】的【免费模板】,如图所示。
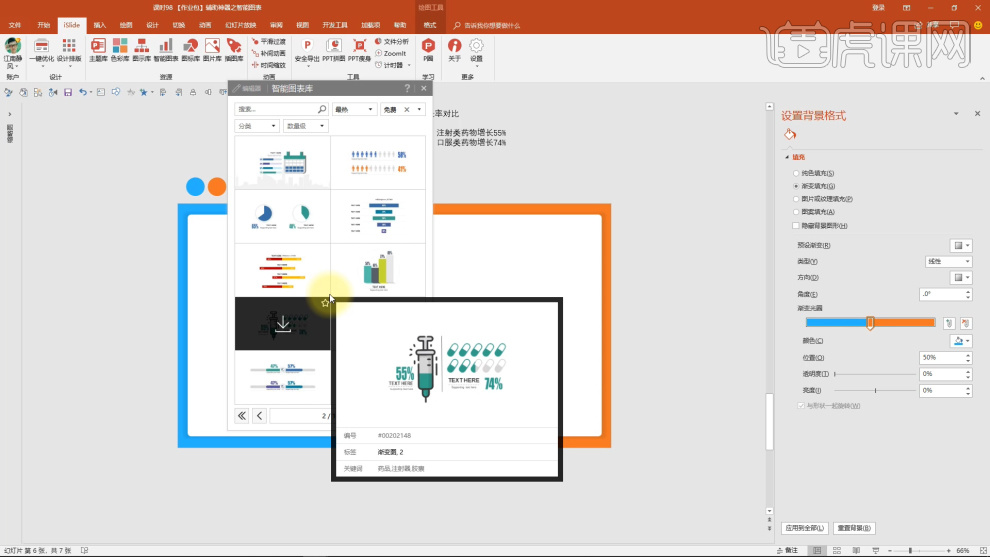
16.【右键】【编辑智能图表】,修改【颜色】,如图所示。
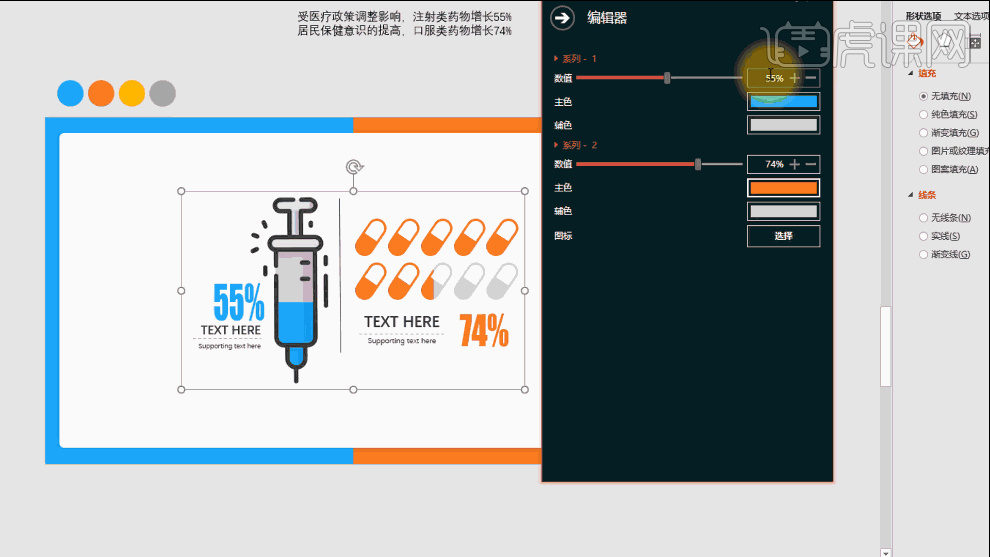
17.【Ctrl+shift+G】解组,调整图形位置,修改中间的【线条】为【虚线】,降低【透明度】,如图所示。
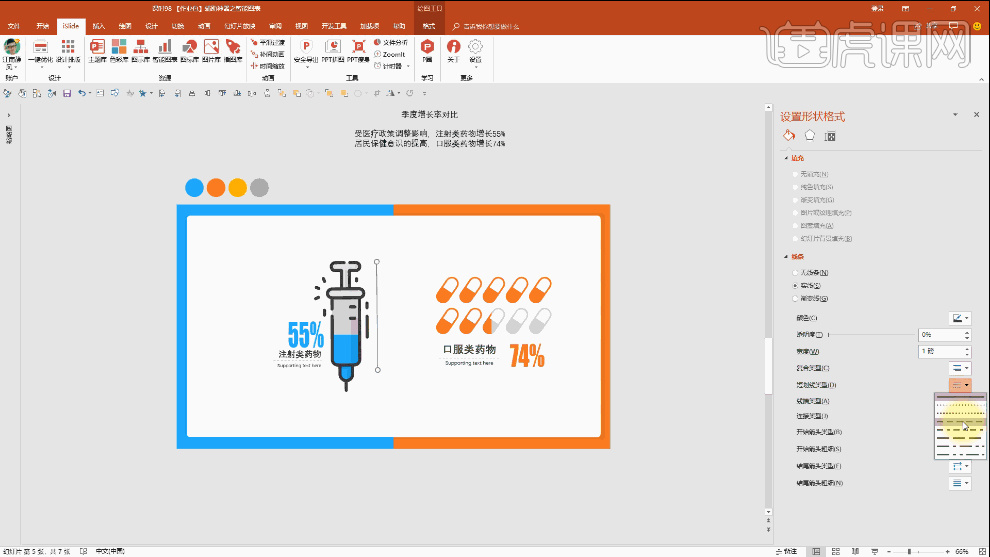
18.调整画面布局,替换【文字】内容,如图所示。

19.创建【圆形】图形,设置为【无轮廓】,添加【渐变填充】,添加【文字内容】,如图所示。
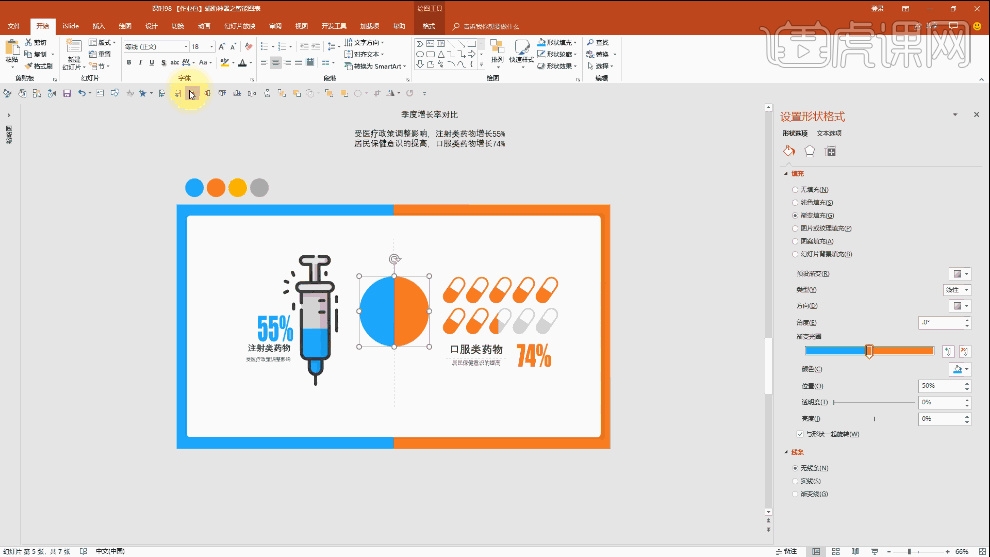
20.最终效果如图。















