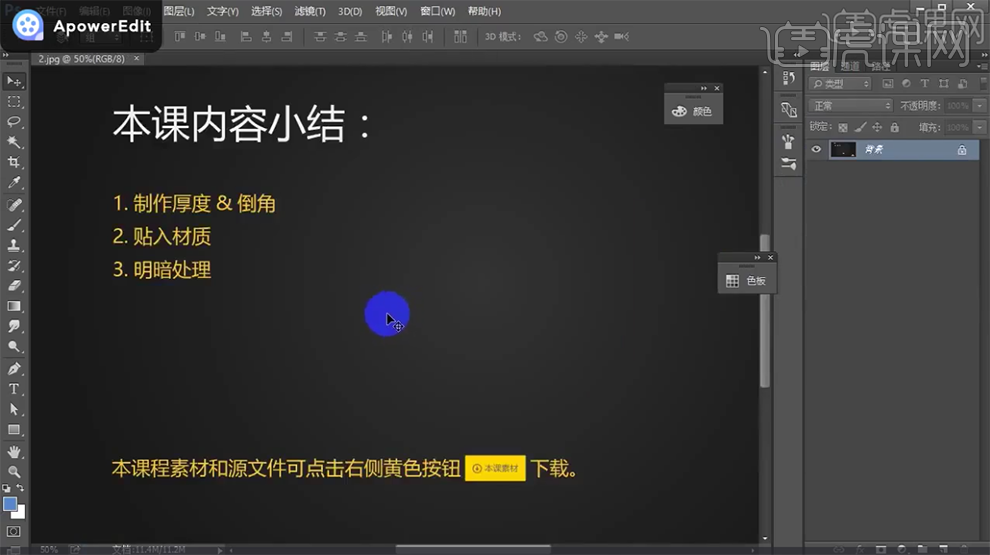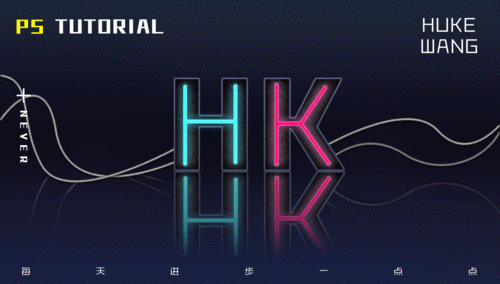PS怎么设计面料分解效果发布时间:暂无
1、本课主要内容如图示。
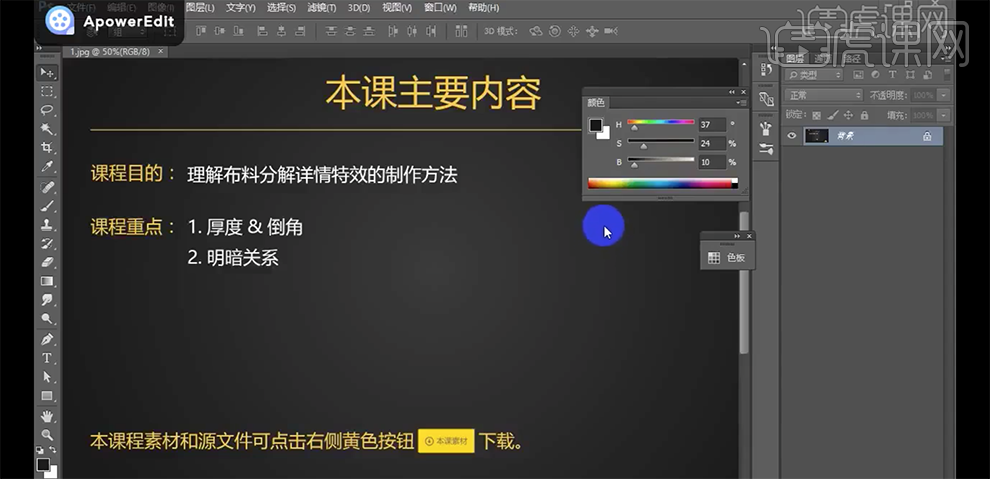
2、【打开】PS软件,【新建】合适大小的画布,【选择】背景图层,【填充】黑色。具体显示如图示。
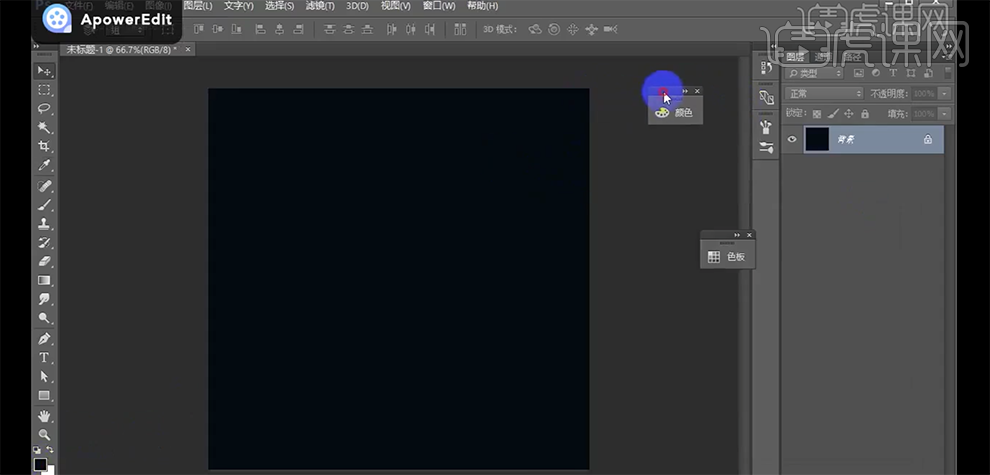
3、【新建 】图层,使用【钢笔工具】勾选合适的路径对象,【填充】合适的颜色。具体效果如图示。

4、【复制】图层,按【Ctrl+T】-【垂直翻转】,移动至合适的位置。【填充】任意颜色,使用【直接选择工具】,根据设计思路,调整形状锚点至合适的形状。具体效果如图示。
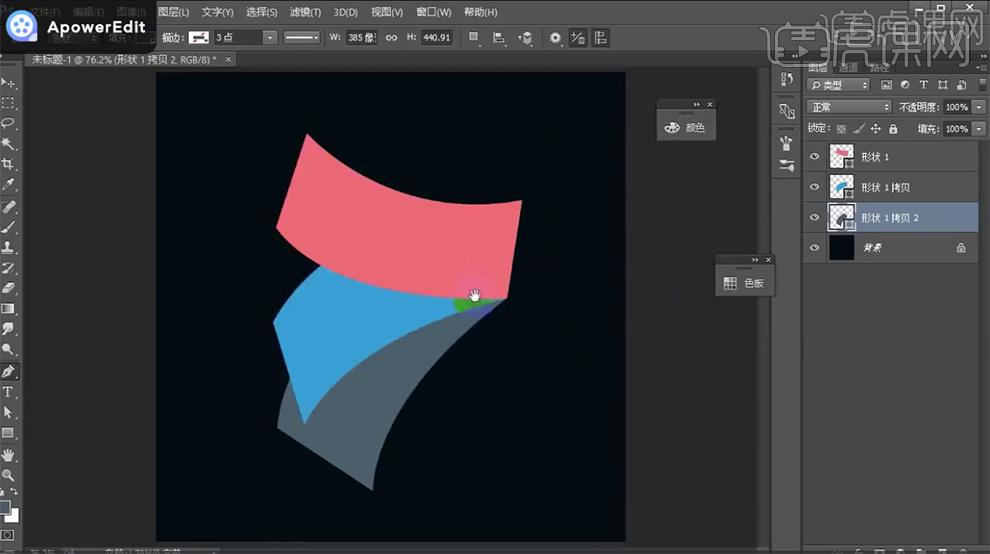
5、【复制】形状1图层,调整图层顺序,向下移动至合适的位置。按【Ctrl+Alt+T】重复合适的次操作,【选择】关联图层,按【Ctrl+E】合并形状图层,【填充】深灰色。具体效果如图示。
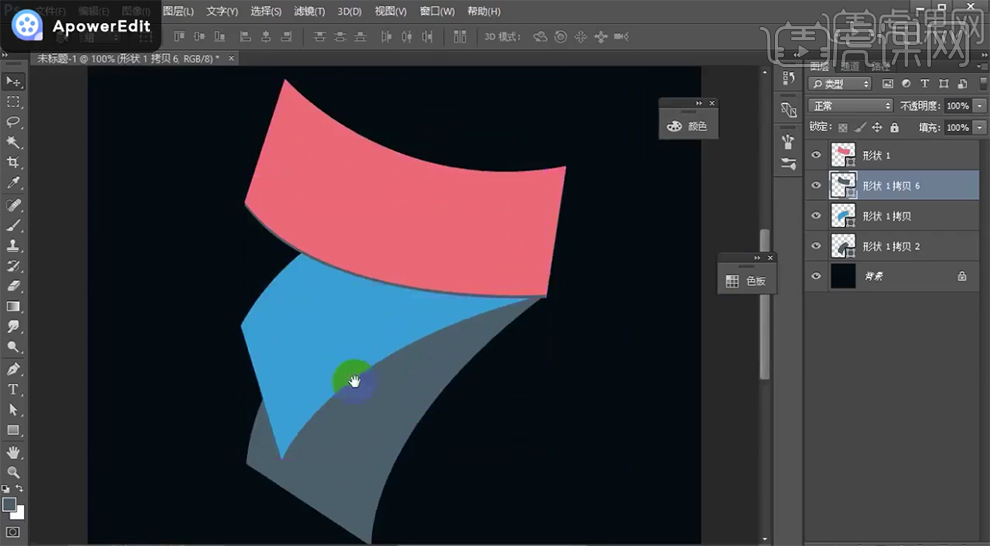
6、使用【直接选择工具】调整暗部形状细节,【选择】关联图层,按【Ctrl+G】编组。使用相同的方法给其他的对应形状添加厚度图层,【填充】合适的颜色,并将关联图层进行编组。具体效果如图示。
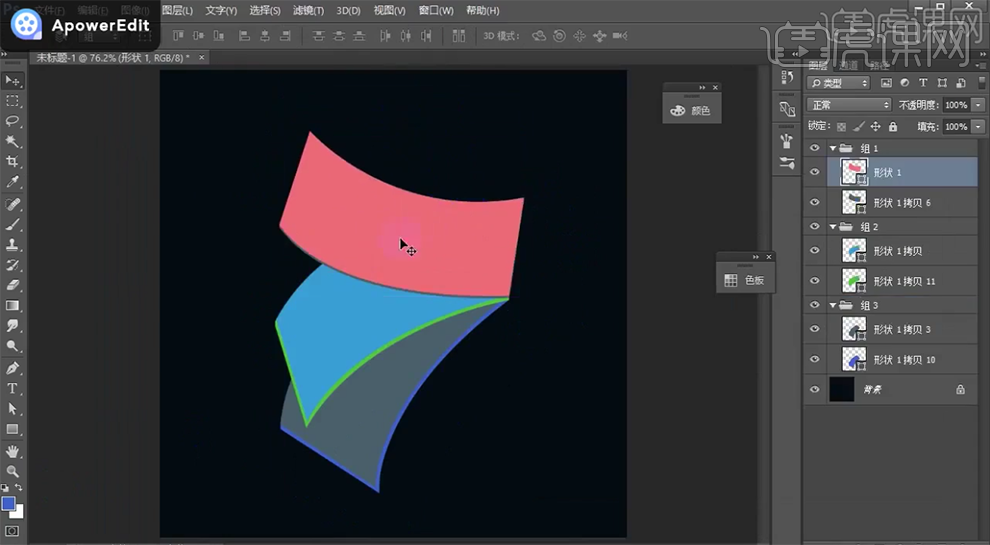
7、【拖入】准备好的材质素材 ,调整大小和图层顺序排列至形状1图层上方,按Alt键单击形状1图层【创建剪切图层】,调整材质细节。具体效果如图示。
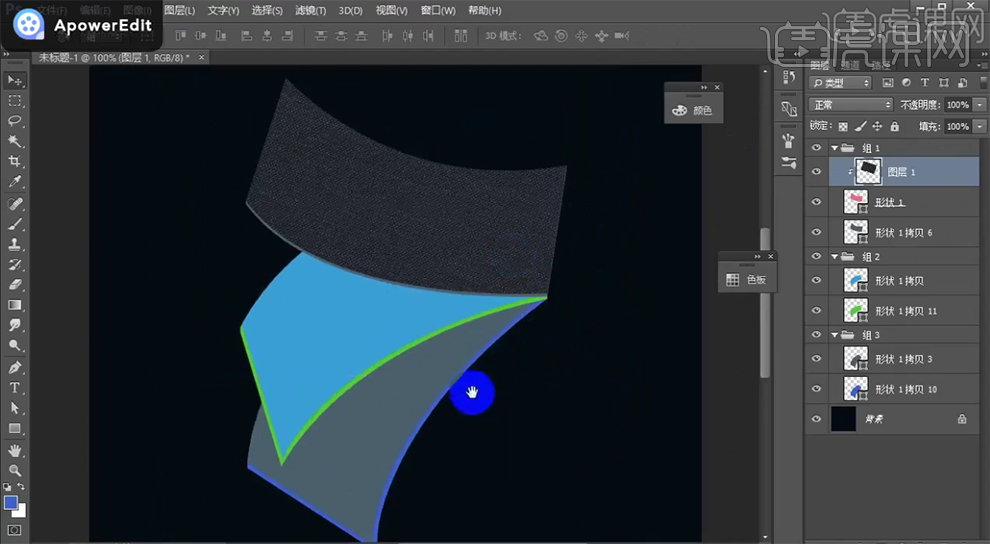
8、【拖入】准备好的其他材质素材,根据设计思路排列至对应形状图层上方,右击【创建剪切图层】。【打开】组1,【新建】图层,按Ctrl单击图层【载入选区】,【填充】白色。移动选区至合适的位置,按Delete删除选区,【图层模式】柔光。具体效果如图示。
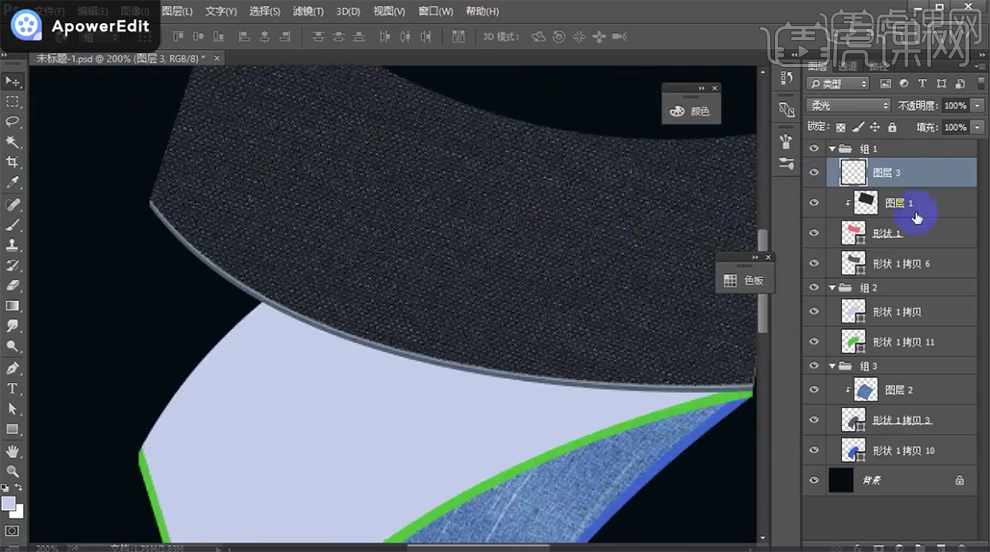
9、【打开】其他的图组,使用相同的方法添加高光细节 。在材质1图层上方【新建】曲线图层,单击【剪切图层】,具体参数如图示。具体效果如图示。
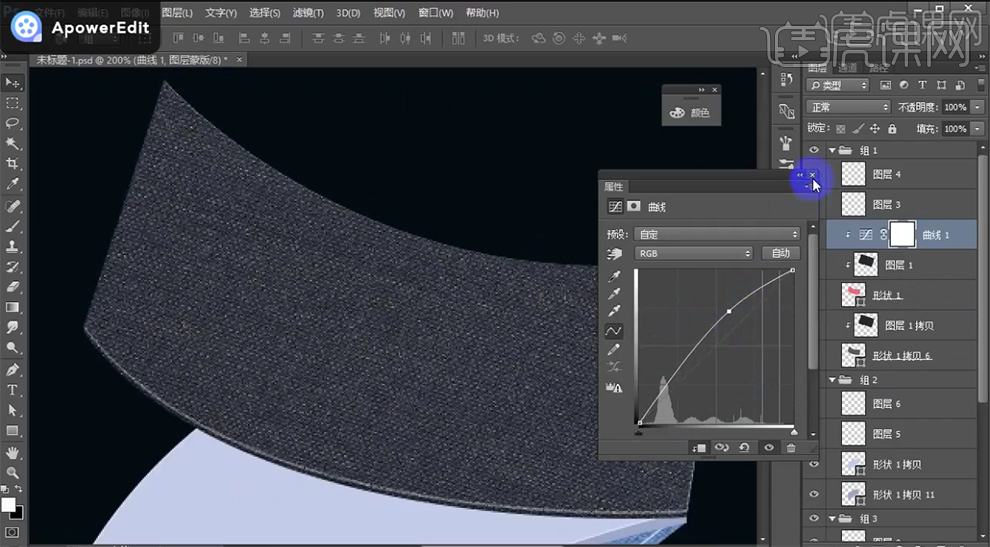
10、【新建】曲线图层,单击【剪切图层】,具体参数如图示。具体效果如图示。
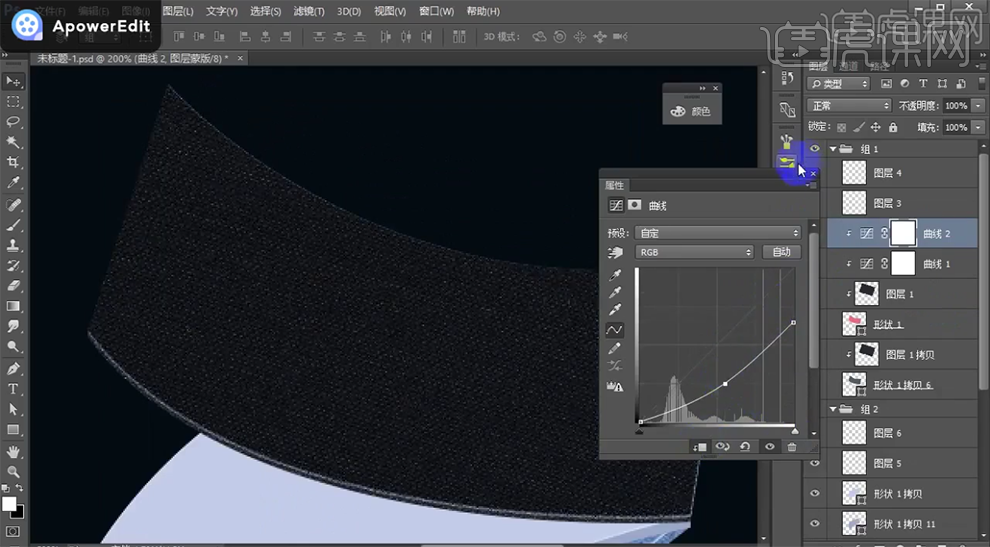
11、单击【图层蒙版】,使用【画笔工具】涂抹多余的区域 。【新建】曲线图层,单击【剪切图层】,具体参数如图示。具体效果如图示。
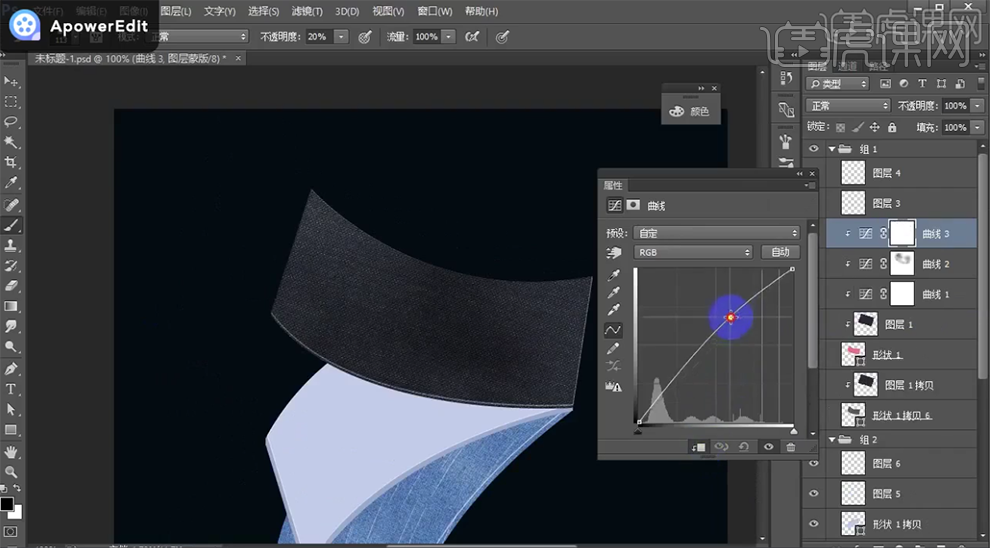
12、按【Ctrl+I】蒙版反向,使用【画笔工具】涂抹明暗细节。在材质图层上方【新建】色阶图层,单击【剪切图层】,具体参数如图示。具体效果如图示。
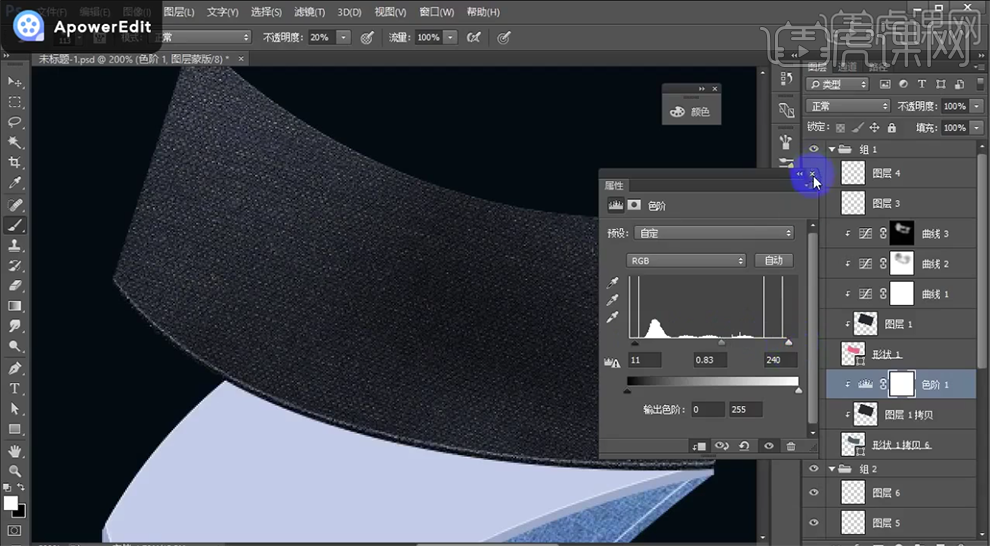
13、给顶层高光图层添加【图层蒙版】,使用【画笔工具】调整画笔属性和大小,涂抹边缘光影细节。在色阶图层上方【新建】曲线图层,单击【剪切图层】,具体参数如图示。具体效果如图示。
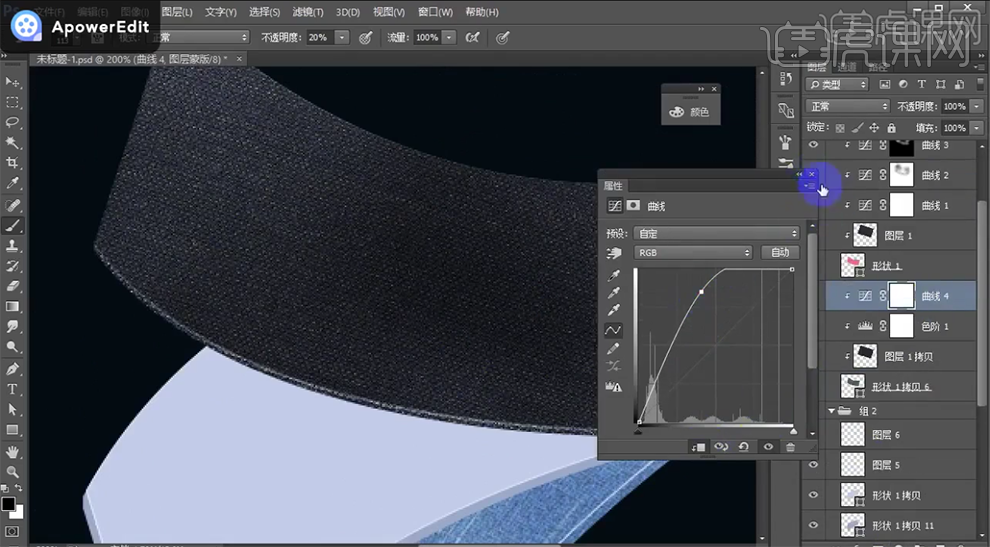
14、按【Ctrl+I】蒙版反向,使用【画笔工具】涂抹明暗细节。使用相同的方法根据光影规律涂抹其他的形状材质明暗细节。【打开】组1,在曲线3图层上方【新建】色阶图层,单击【剪切图层】,具体参数如图示。具体效果如图示。
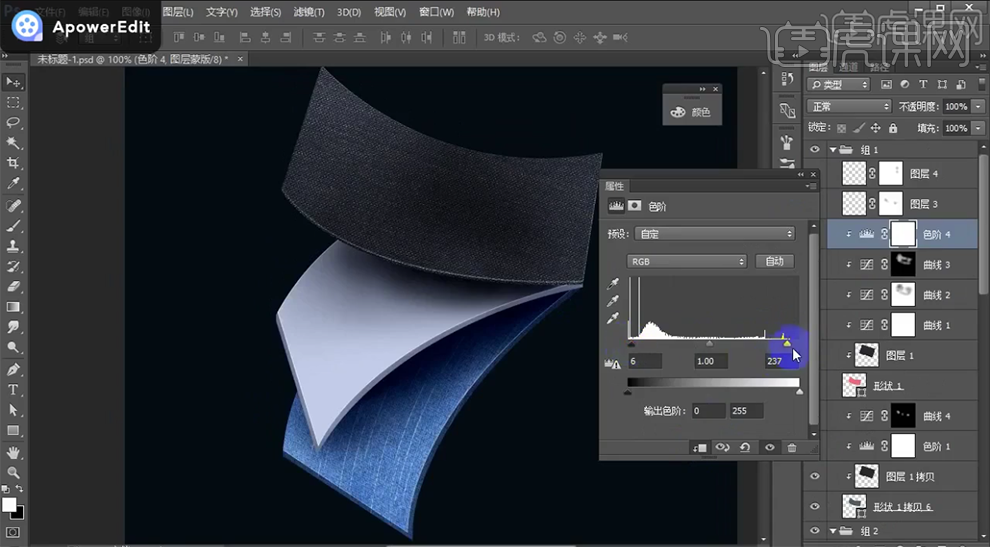
15、在背景图层上方【新建】图层,使用【画笔工具】,【颜色】蓝色,调整画笔大小和属性涂抹背景细节,【图层模式】滤色。具体效果如图示。
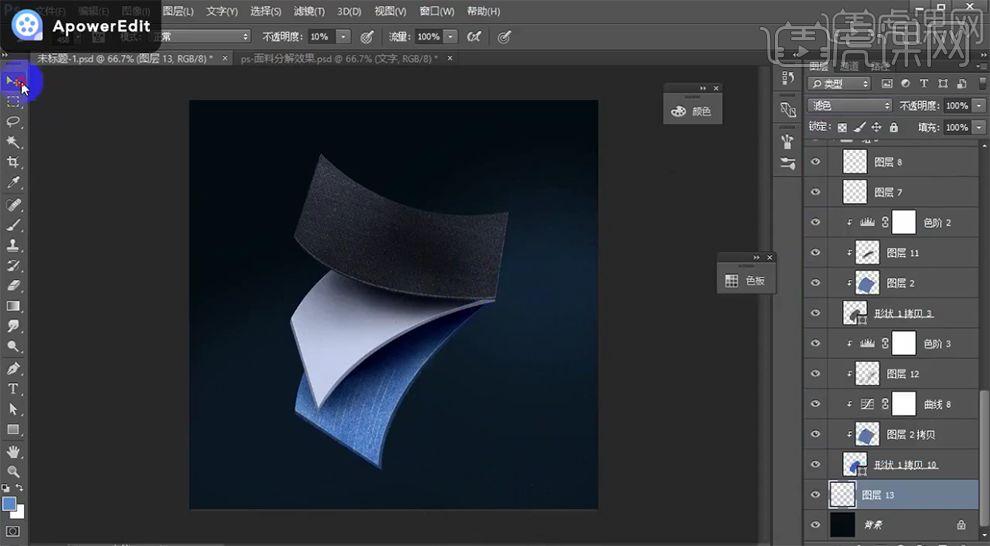
16、单击【滤镜】-【模糊】-【高斯模糊】,具体参数如图示。具体效果如图示。
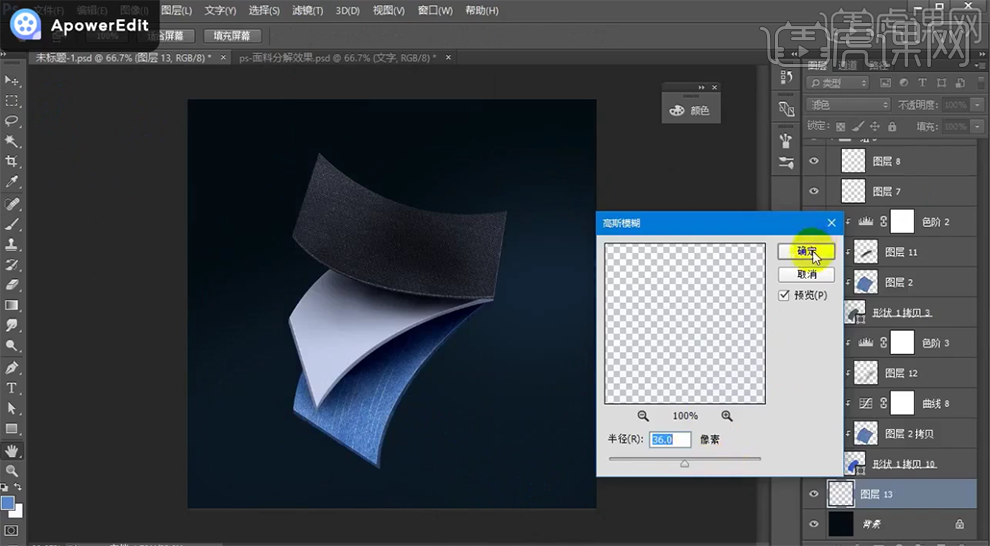
17、【新建】色相饱和度图层,选择【青色】,具体参数如图示。具体效果如图示。
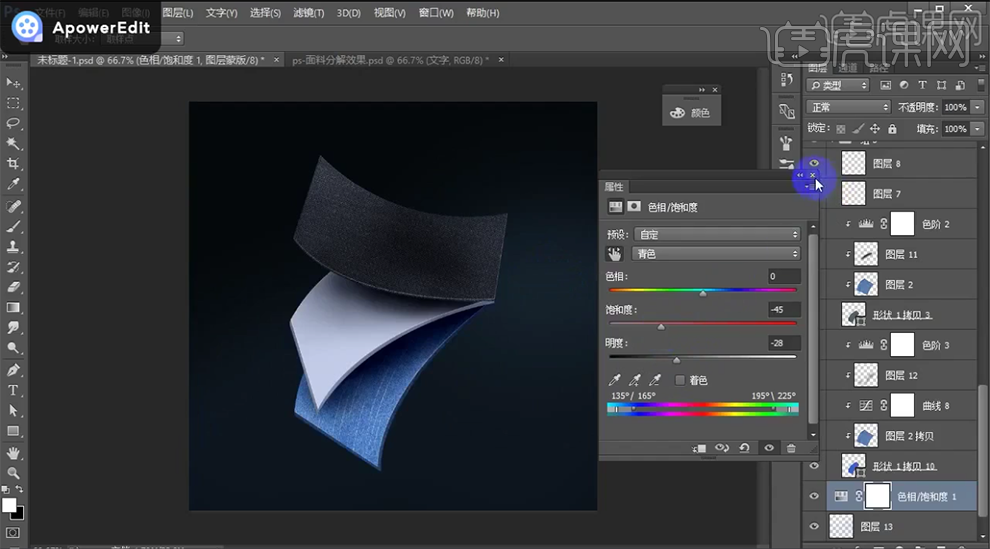
18、【拖入】文字关联素材,根据设计思路调整大小和图层顺序,排列至对应的位置。具体效果如图示。
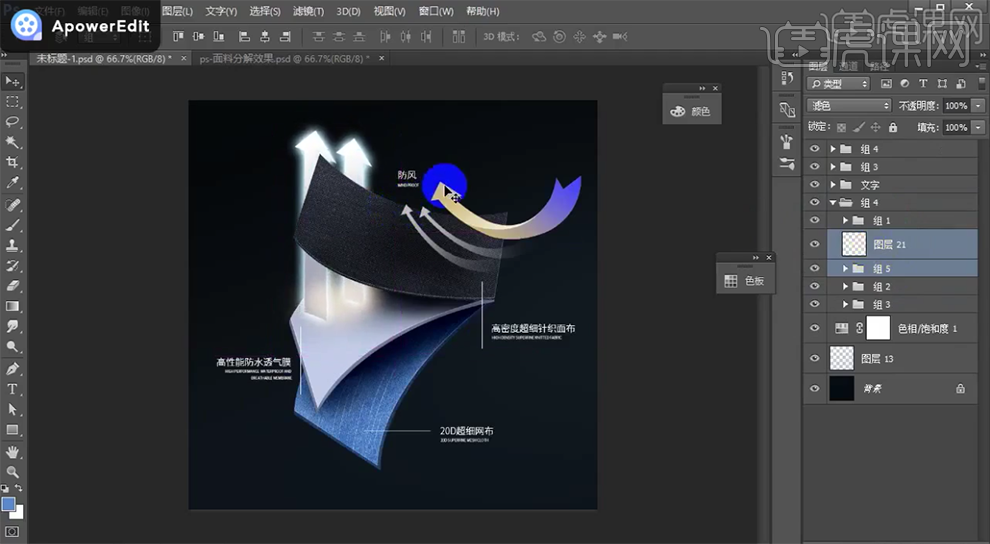
19、在顶层按【Ctrl+Alt+Shift+E】盖印图层,单击【滤镜】-【其他】-【高反差保留】值 1PX,【图层模式】线性光,【不透明度】35%。具体效果如图示。
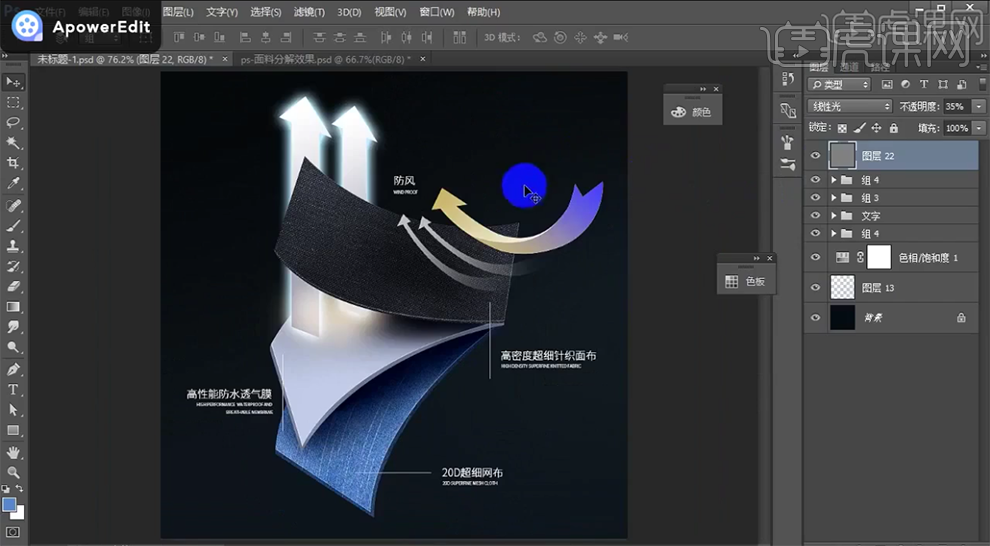
20、本课内容小结如图示。