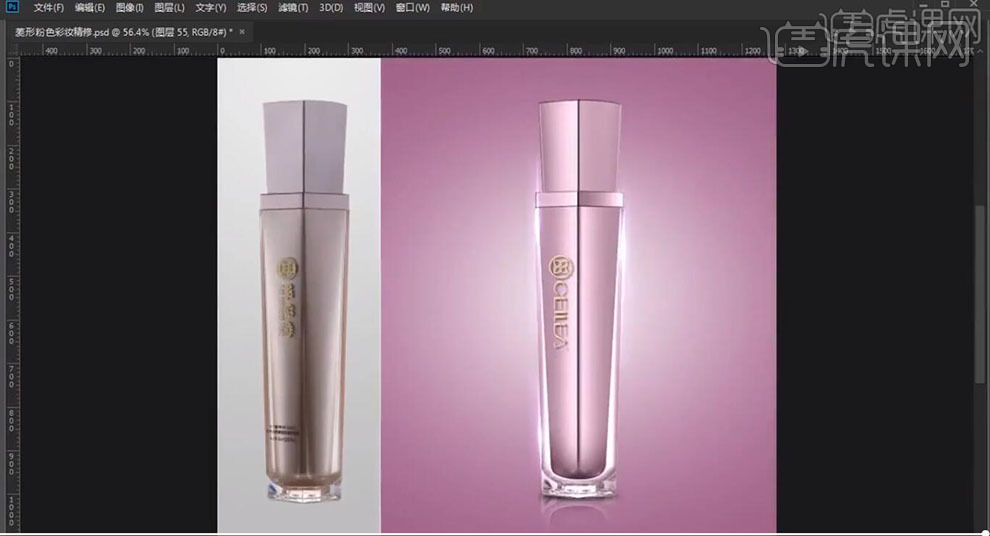PS如何精修菱形粉色彩妆发布时间:2019年10月30日 10:03
1.本课主要内容具体如图所示。
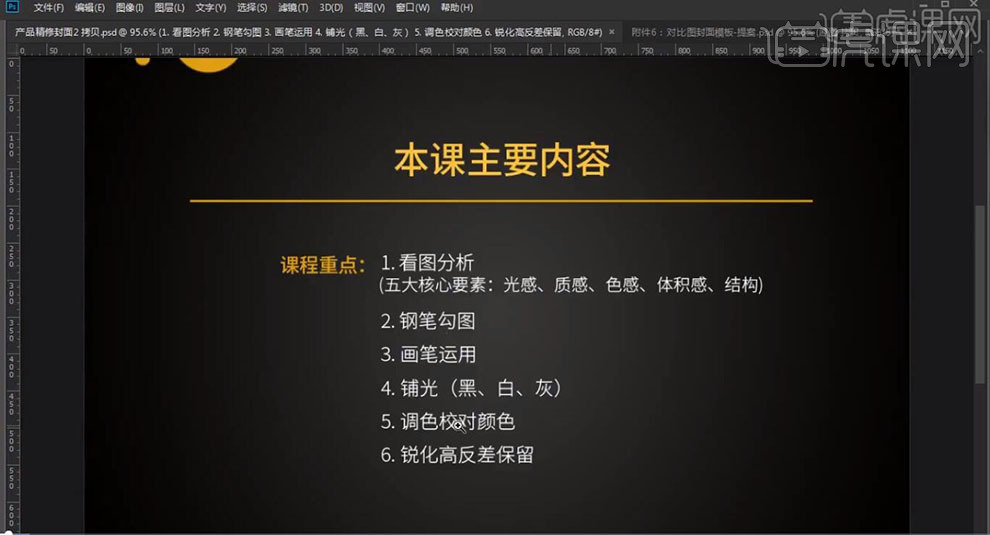
2.【打开】PS,【打开】素材,【Ctrl+J】复制图层,新建【渐变映射】,黑色到白色渐变,使用【橡皮擦工具】,进行擦除,具体如图示。
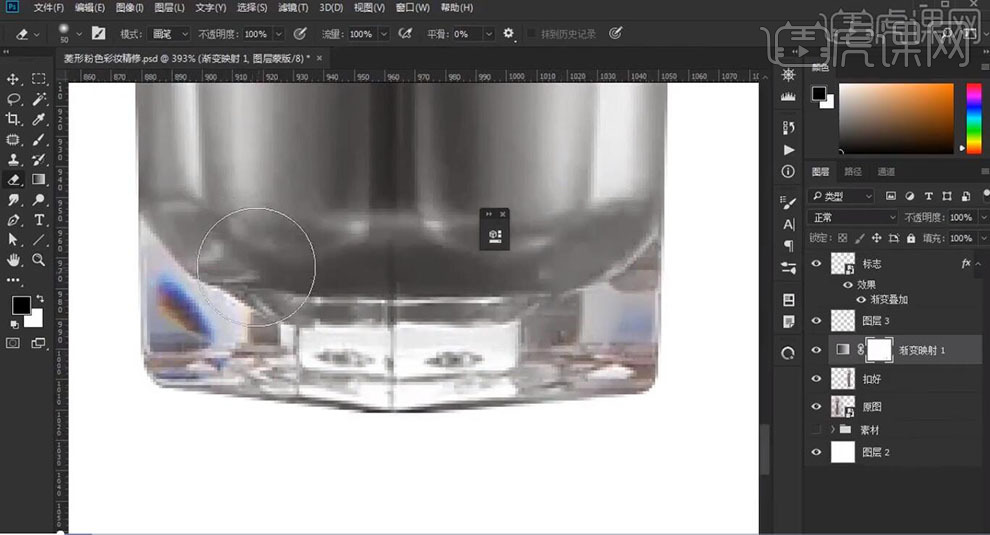
3.【Ctrl+E】合并所选图层,使用【钢笔工具】,进行绘制路径,【Ctrl+Enter】路径转换为选区,【Ctrl+J】复制图层,新建【图层】,按【Ctrl+Alt+G】创建剪切蒙版,使用【画笔工具】,黑色画笔,进行涂抹,具体如图示。

4.新建【图层】,按【Ctrl+Alt+G】创建剪切蒙版,使用【画笔工具】,白色画笔,进行涂抹,调整【不透明度】48%,具体如图示。
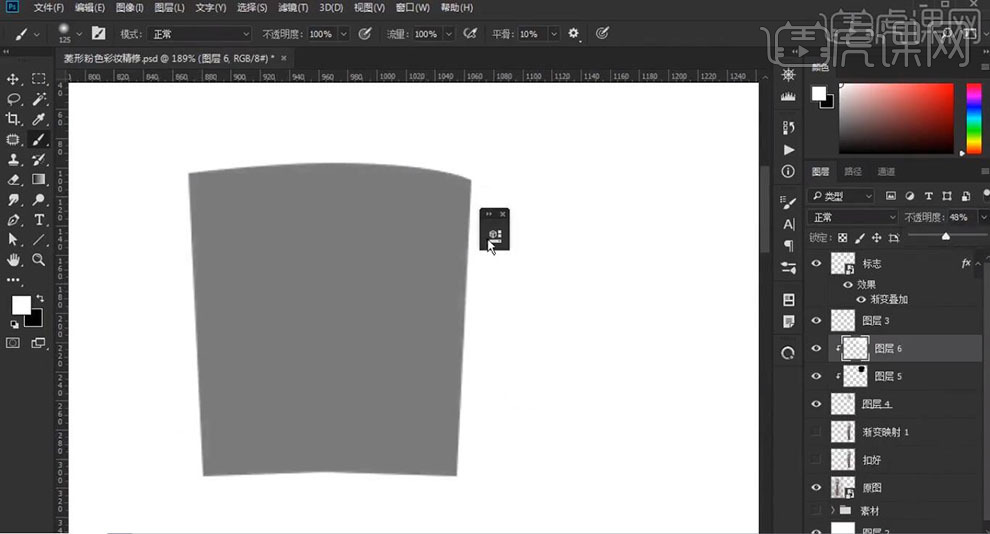
5.新建【图层】,使用【矩形选框工具】,拉出矩形选框,【填充】白色,【滤镜】-【模糊】-【高斯模糊】15.3像素,【Ctrl+T】调整大小,具体如图示。
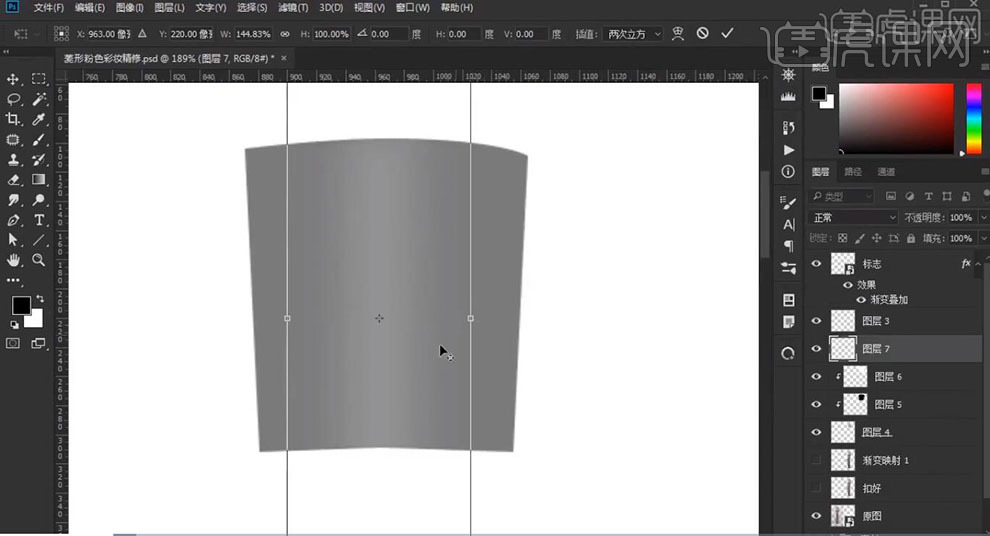
6.新建【图层】,按【Ctrl+Alt+G】创建剪切蒙版,使用【画笔工具】,黑色画笔,进行涂抹,调整【不透明度】64%,具体如图示。
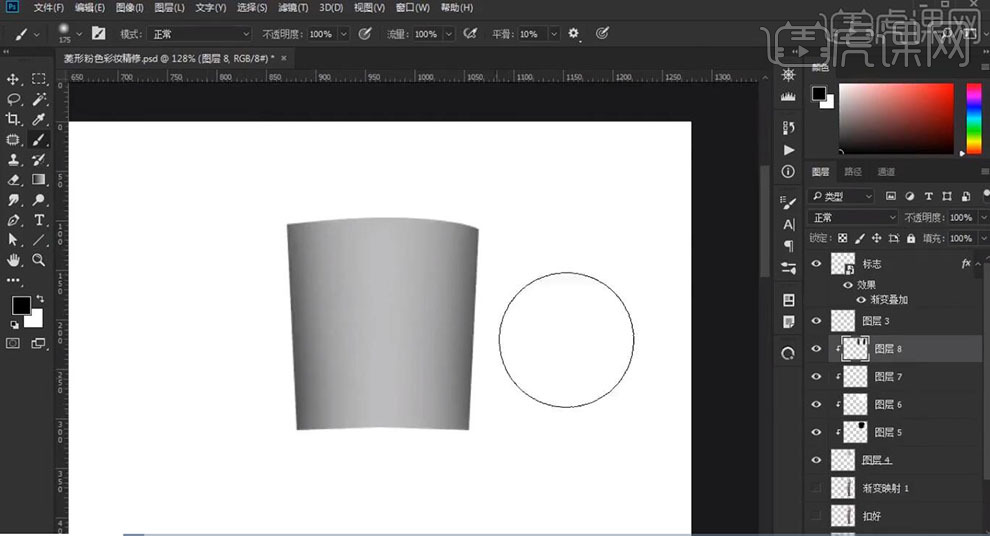
7.新建【图层】,按【Ctrl+Alt+G】创建剪切蒙版,使用【矩形选框工具】,拉出矩形选框,【填充】黑色,【滤镜】-【模糊】-【高斯模糊】0.9像素,具体如图示。

8.按【Ctrl+单击缩缆图】调出选区,新建【图层】,按【Ctrl+Alt+G】创建剪切蒙版按,【Alt+E+S】描边,选择【内部】1像素,【颜色】黑色。【滤镜】-【模糊】-【高斯模糊】1.6像素,具体如图示。
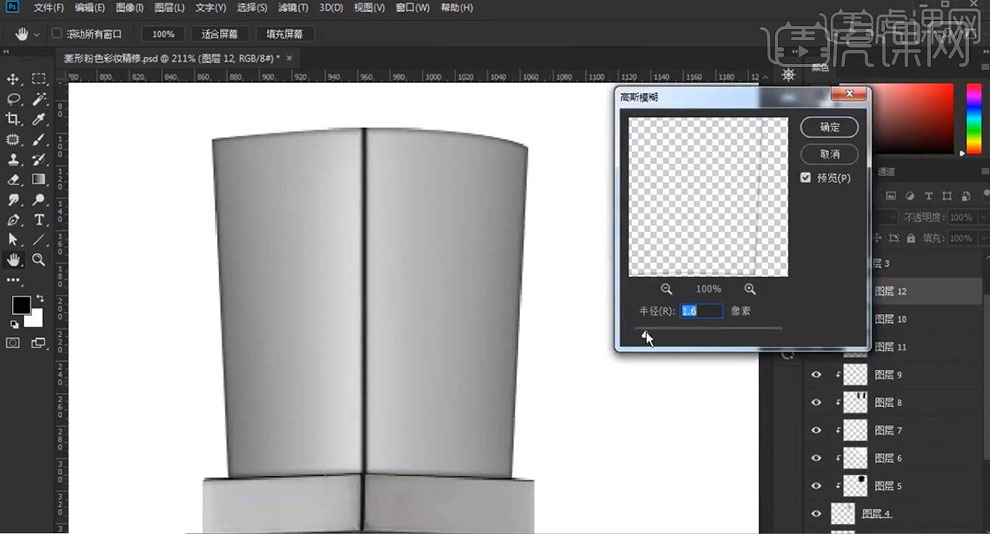
9.按【Ctrl+单击缩缆图】调出选区,新建【图层】,按【Ctrl+Alt+G】创建剪切蒙版按,【Alt+E+S】描边,选择【内部】1像素,【颜色】白色。调整选区【位置】,使用【橡皮擦工具】,进行擦除,具体如图示。
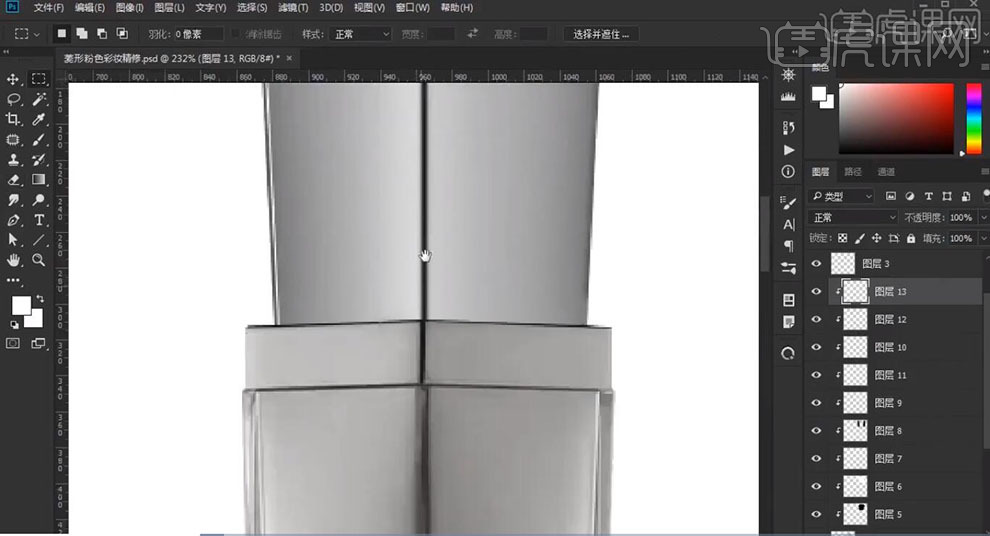
10.新建【图层】,使用【画笔工具】,【前景色】c089b0,前景色画笔,进行涂抹产品,调整【图层模式】颜色,具体如图示。

11.新建【图层】,使用【矩形选框工具】,拉出矩形选框,【填充】白色,【滤镜】-【模糊】-【高斯模糊】18像素。【Ctrl+T】调整大小与位置,具体如图示。
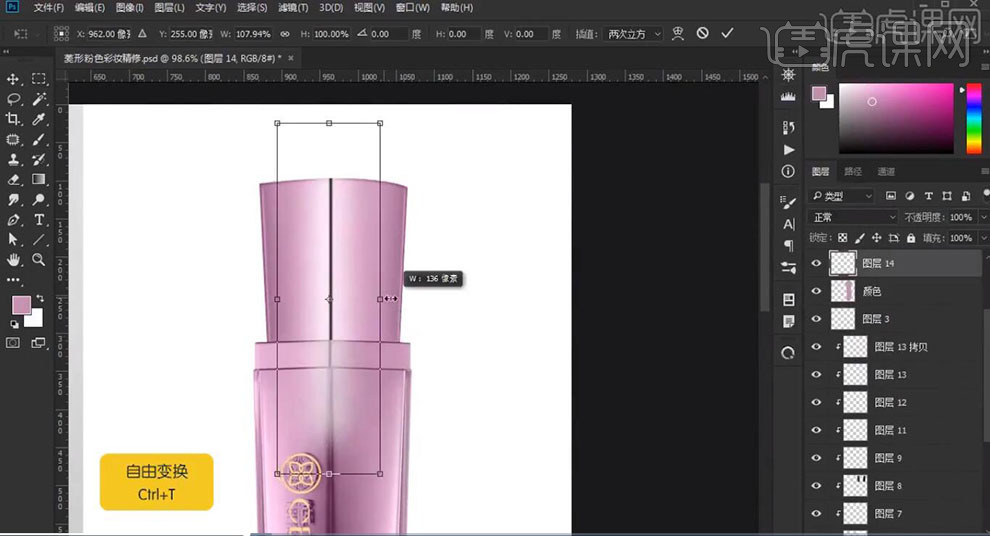
12.新建【图层】,按【Ctrl+Alt+G】创建剪切蒙版,使用【画笔工具】,白色画笔,进行涂抹,调整【不透明度】67%,具体如图示。
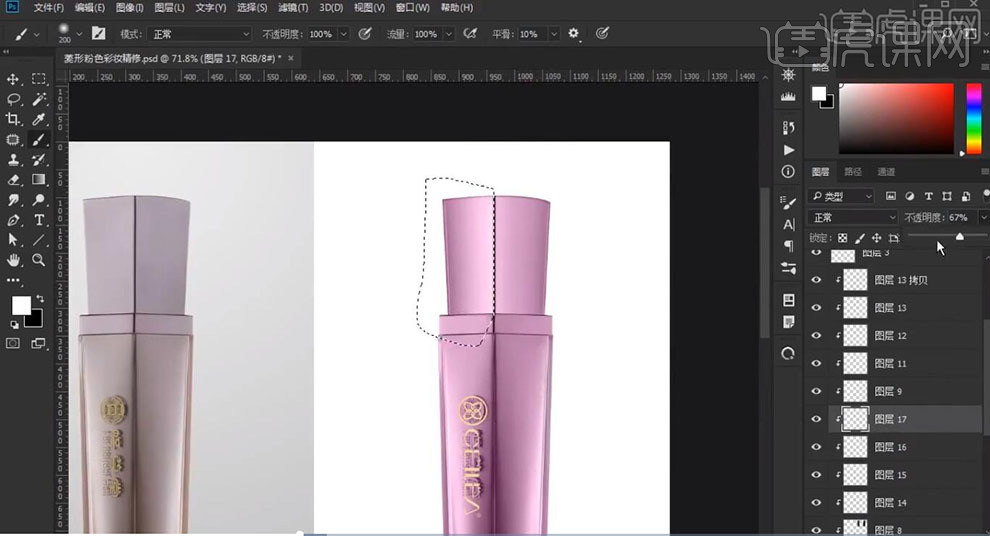
13.使用【钢笔工具】,进行选区。新建【图层】,按【Ctrl+Alt+G】创建剪切蒙版,使用【画笔工具】,黑色画笔,进行涂抹。新建【图层】,按【Ctrl+Alt+G】创建剪切蒙版,使用【画笔工具】,白色画笔,进行涂抹,调整【不透明度】57%,具体如图示。
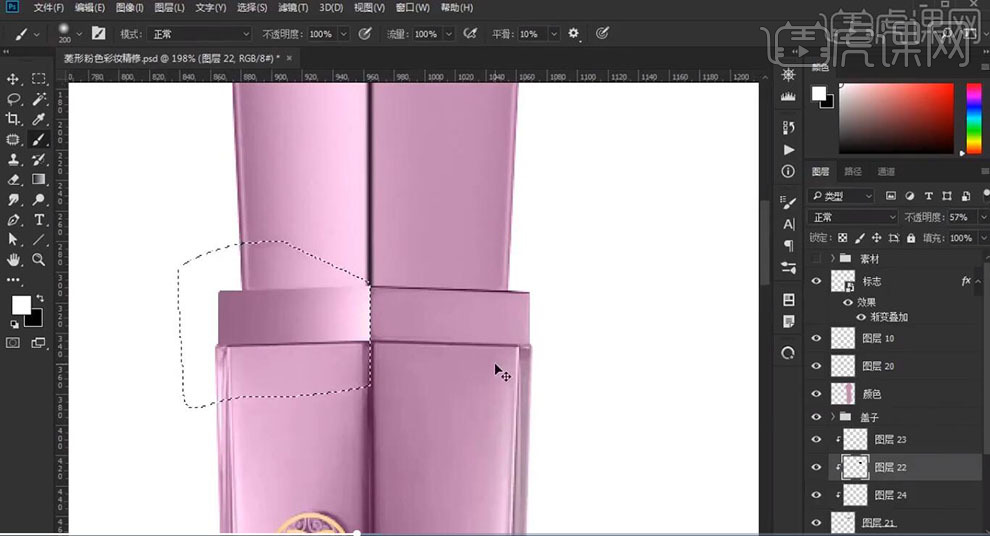
14.新建【图层】,【重复】操作,使用【画笔工具】,进行涂抹。按【Ctrl+单击缩缆图】调出选区,【Alt+E+S】描边,【黑色】1像素。使用【移动工具】调整位置,使用【橡皮擦工具】,进行擦除。【滤镜】-【模糊】-【高斯模糊】0.9像素,具体如图示。
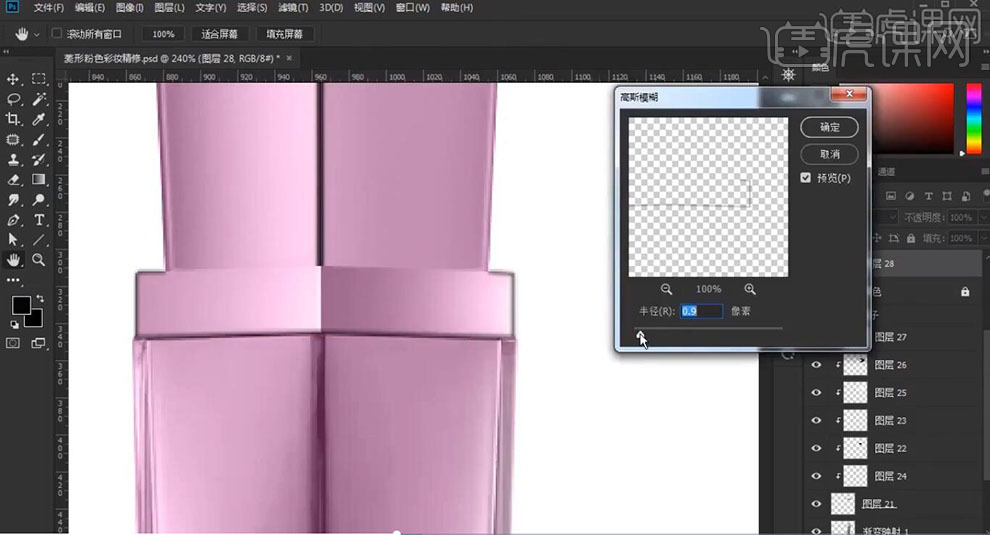
15.新建【图层】,按【Alt+单击图层间】创建剪切蒙版,使用【矩形选框工具】,拉出矩形选框,【填充】白色,【Ctrl+J】复制图层,调整【位置】,具体如图示。
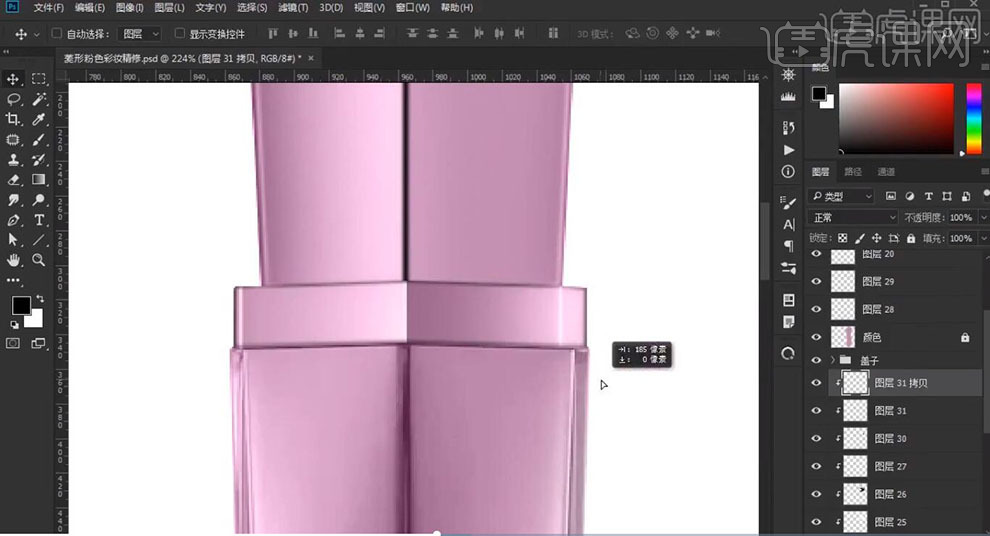
16.使用【钢笔工具】,进行绘制选区,【Ctrl+Enter】路径转换为选区,【Ctrl+J】复制图层,新建【图层】,按【Alt+单击图层间】创建剪切蒙版。使用【钢笔工具】,进行选区。使用【画笔工具】,黑色画笔,进行涂抹,【不透明度】65%,具体如图示。
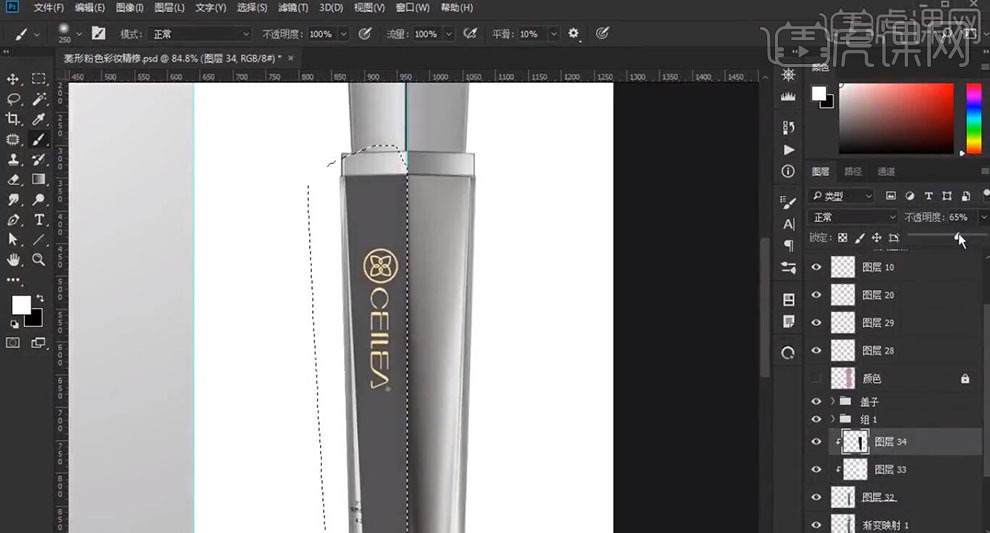
17.新建【图层】,按【Alt+单击图层间】创建剪切蒙版,使用【画笔工具】,白色画笔,进行涂抹,调整【不透明度】67%。【重复】操作涂抹,具体如图示。
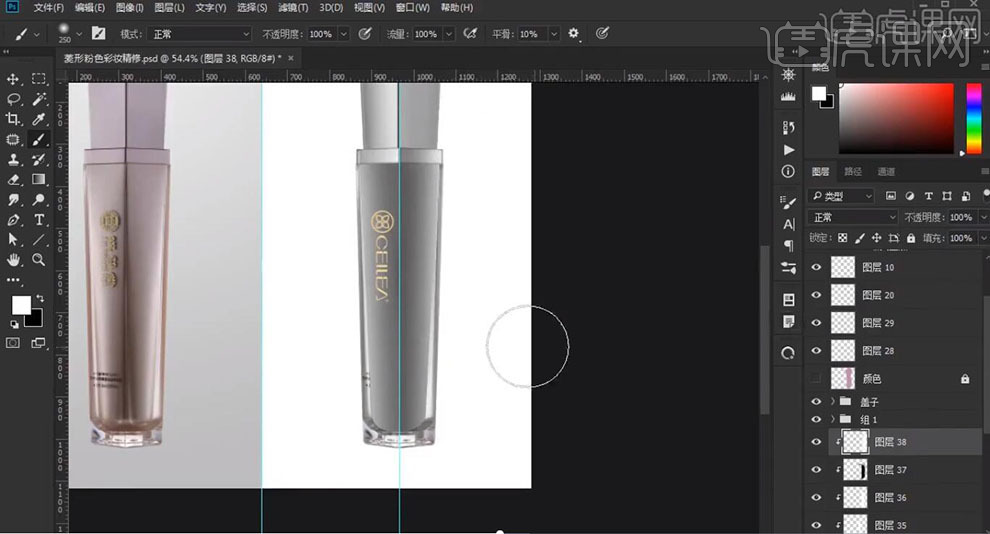
18.新建【图层】,使用【矩形选框工具】,画出矩形选框工具,【填充】黑色,【滤镜】-【模糊】-【高斯模糊】0.4像素,调整【位置】,具体如图示。
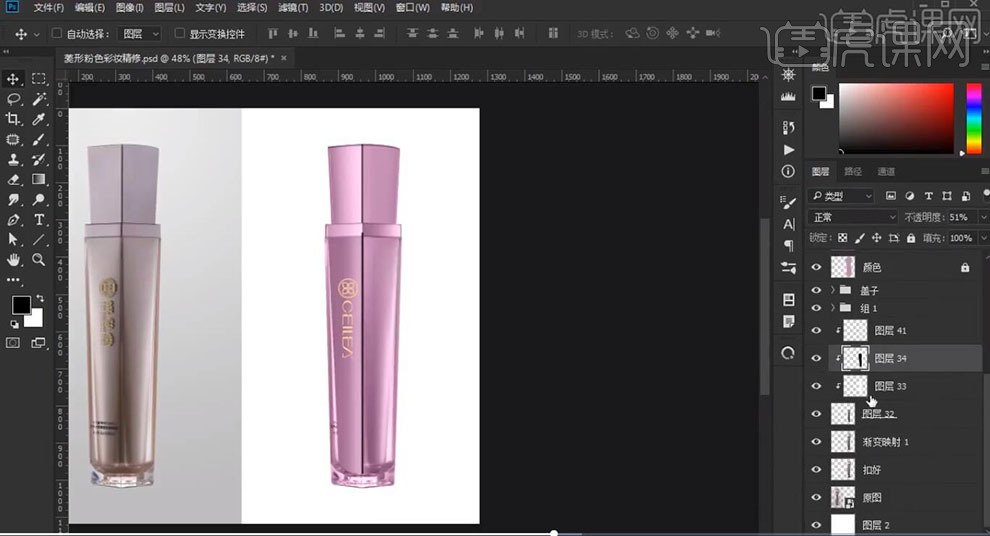
19.【重复】操作,新建【图层】,使用【矩形选框工具】,拉出矩形选框,【填充】黑色,【滤镜】-【模糊】-【高斯模糊】1.1像素,具体如图是。
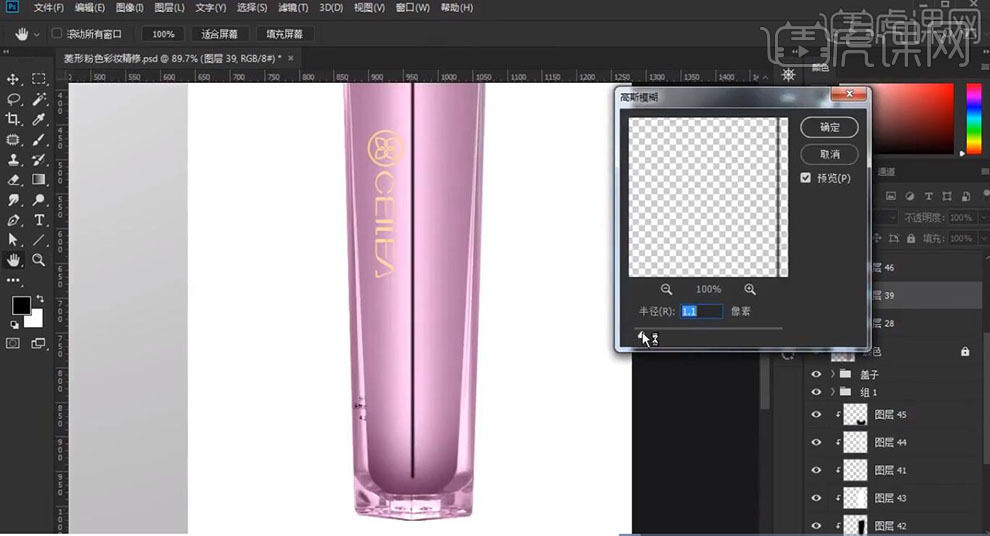
20.新建【色阶】,调整【色阶】参数,具体参数效果如图示。
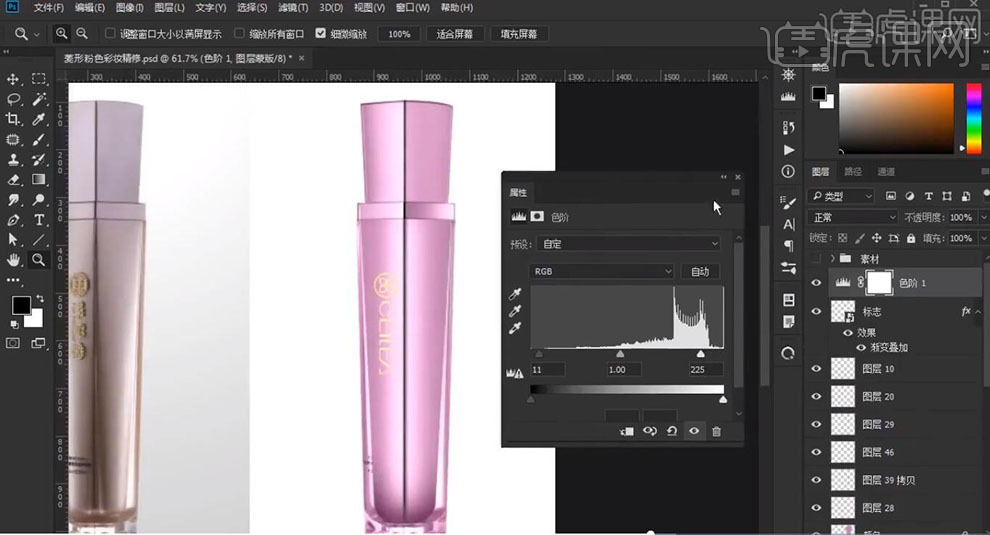
21.点击【图层样式】,勾选【颜色叠加】,调整【颜色】黑色。【滤镜】-【模糊】-【高斯模糊】,调整【半径】2.1像素,具体如图示。
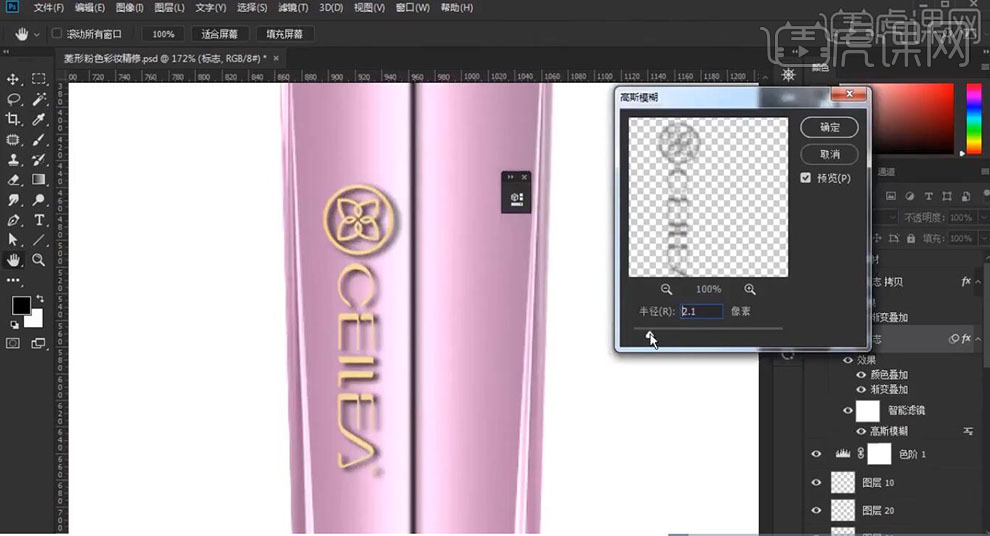
22.使用【钢笔工具】,进行绘制选区,【Ctrl+Enter】路径转换为选区,【填充】白色,【滤镜】-【模糊】-【高斯模糊】,调整【半径】6.8像素,具体如图示。
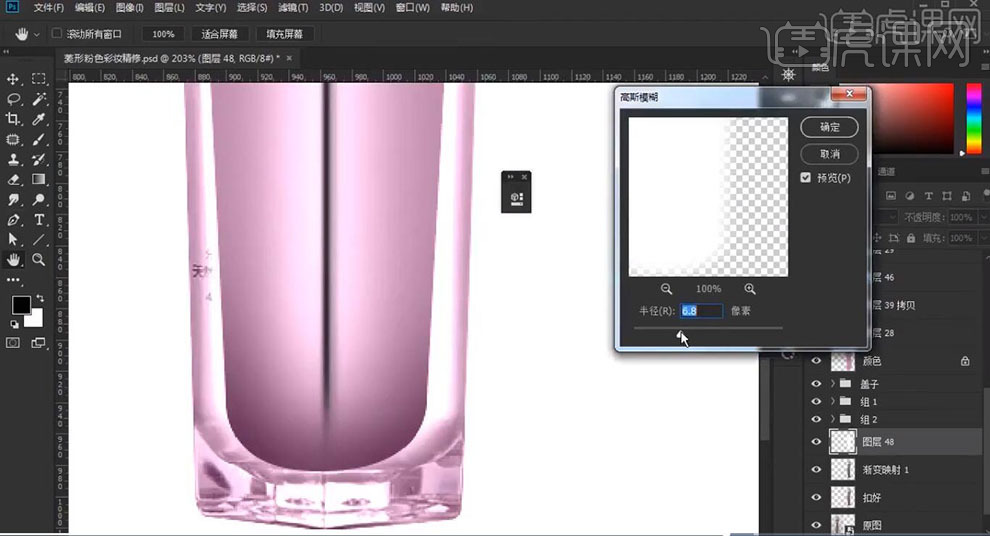
23.使用【钢笔工具】,进行绘制选区,【Ctrl+Enter】路径转换为选区,【填充】黑色。添加【蒙版】,使用【画笔工具】,黑色画笔,进行涂抹,具体如图示。
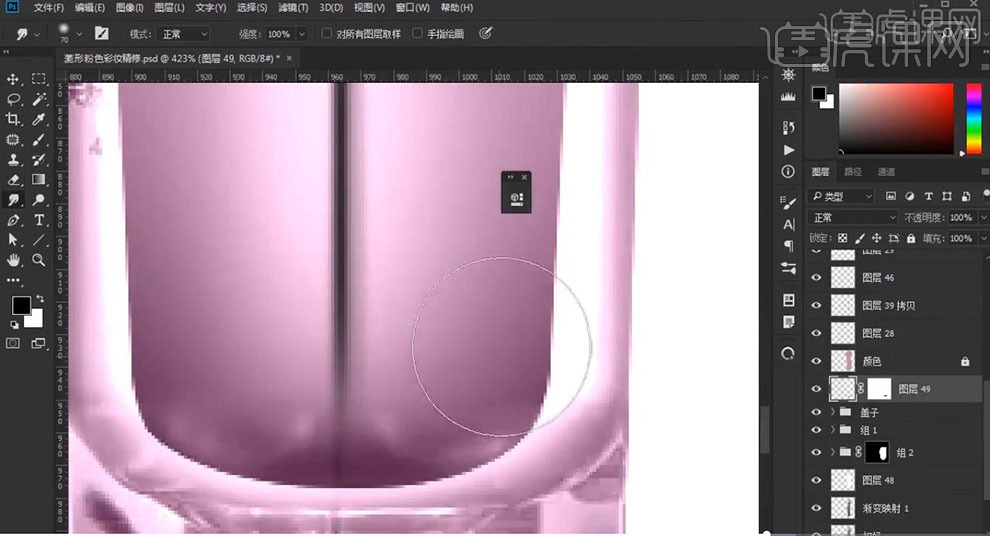
24.添加【蒙版】,使用【画笔工具】,白色画笔,不透明度14%,【X】切换前后背景色黑色,进行涂抹,具体如图示。
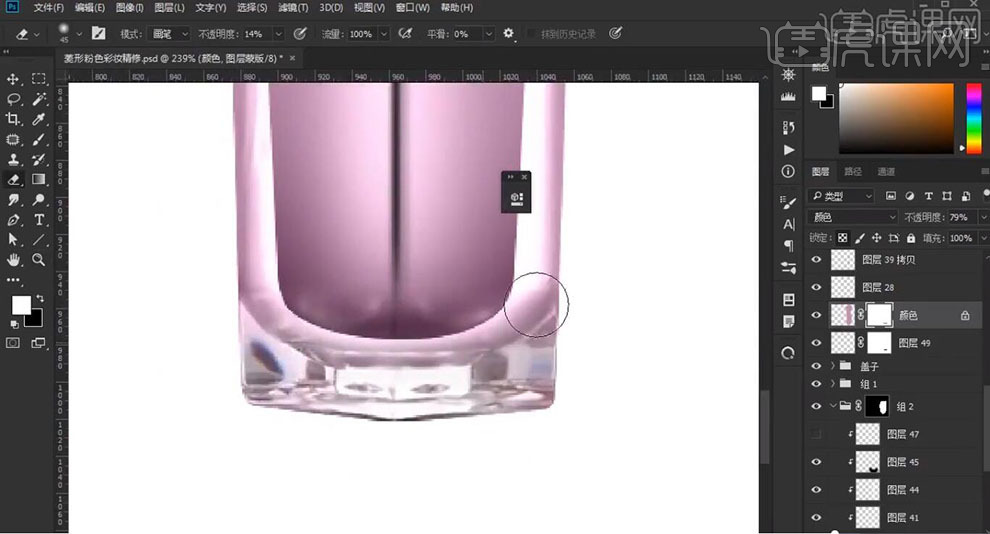
25.新建【色相/饱和度】,调整【色相】参数,具体参数效果如图示。
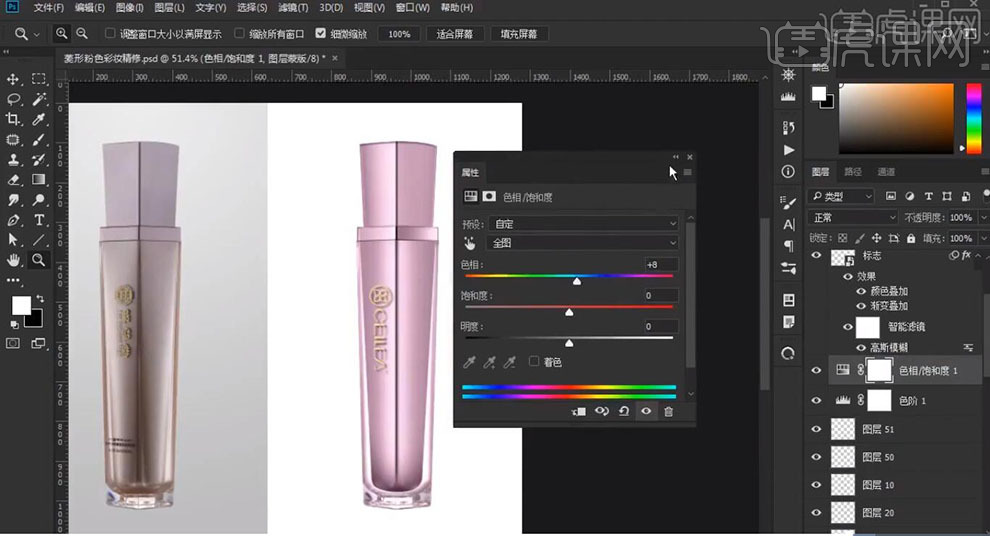
26.隐藏【背景】图层,按【Ctrl+单击缩缆图】调出选区,【Ctrl+Shift+I】选区反向,【填充】黑色,具体如图示。
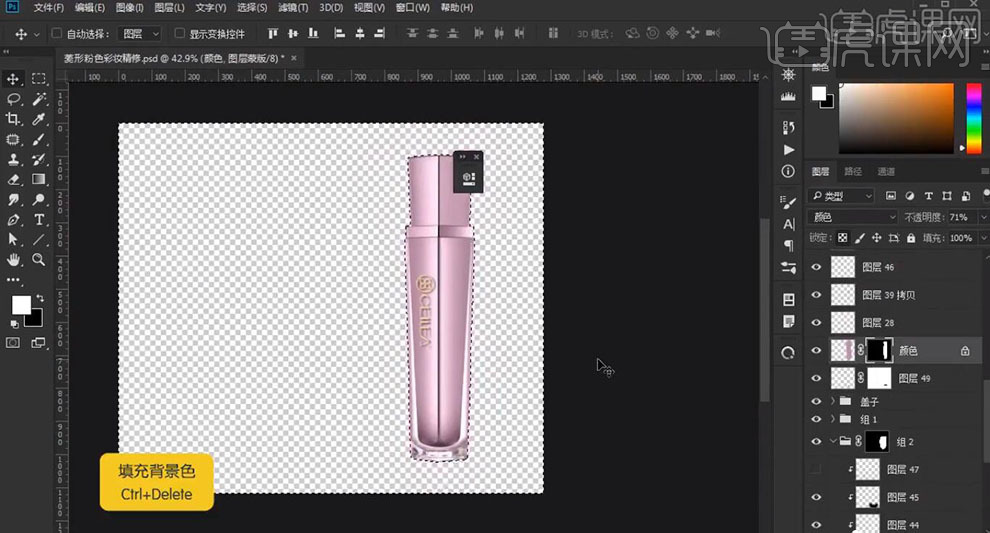
27.【Ctrl+Alt+Shift+E】盖印图层,新建【图层】,使用【矩形选框工具】,拉出矩形选框。使用【渐变工具】,拉出渐变,具体如图示。
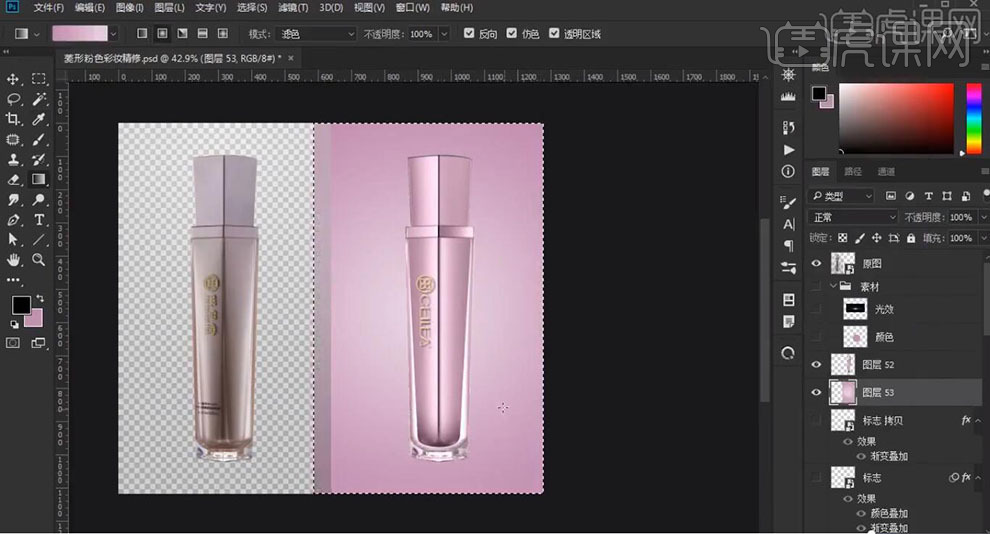
28.【Ctrl+J】复制图层,【图层模式】线性光,【滤镜】-【其它】-【高反差保留】1像素。调整【不透明度】36%,具体如图示。
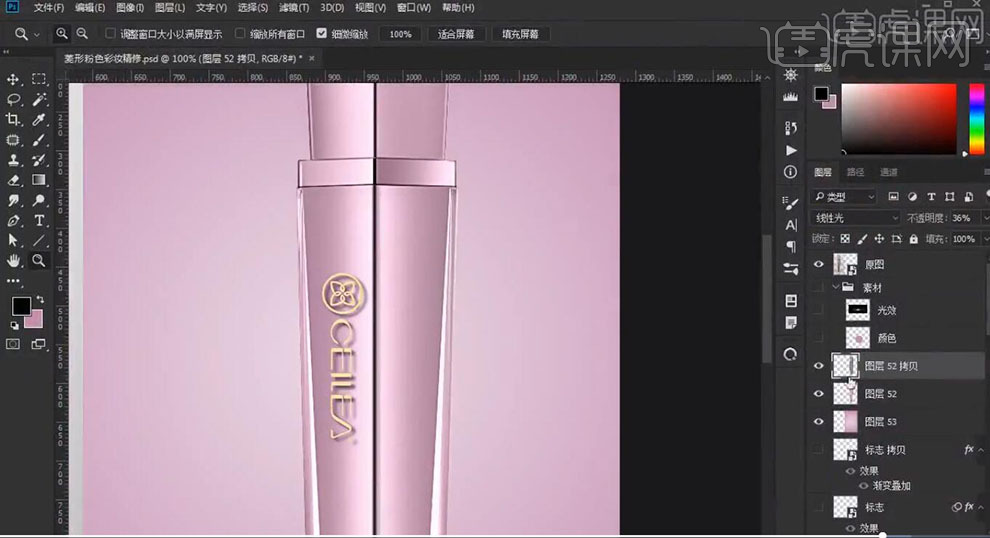
29.新建【渐变填充】,调整透明到黑色渐变,【样式】径向,【角度】90,【缩放】100。【图层模式】柔光,【不透明度】27%,具体如图示。
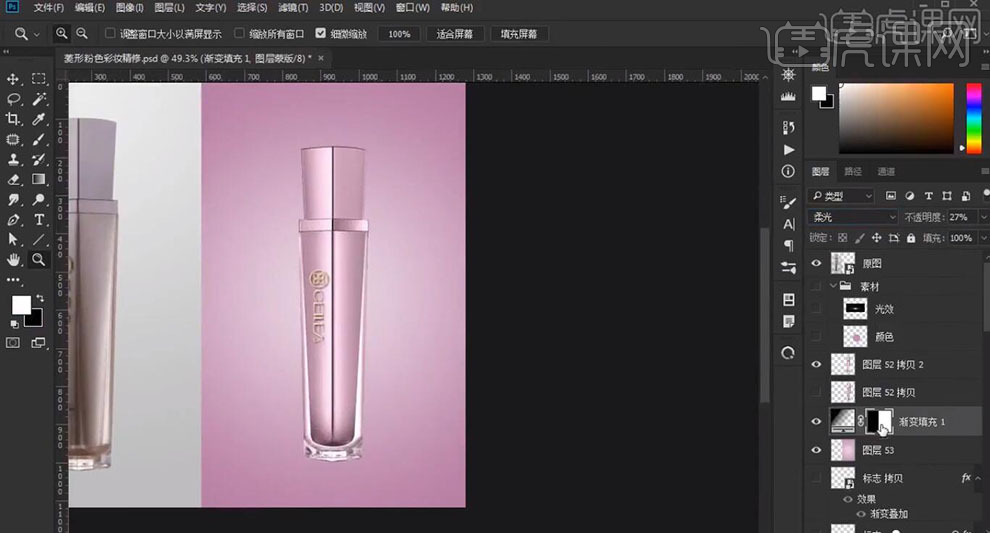
30.【导入】光效素材,拖动到【图层】中,【Ctrl+T】调整大小与位置,调整【图层模式】颜色减淡,具体如图示。
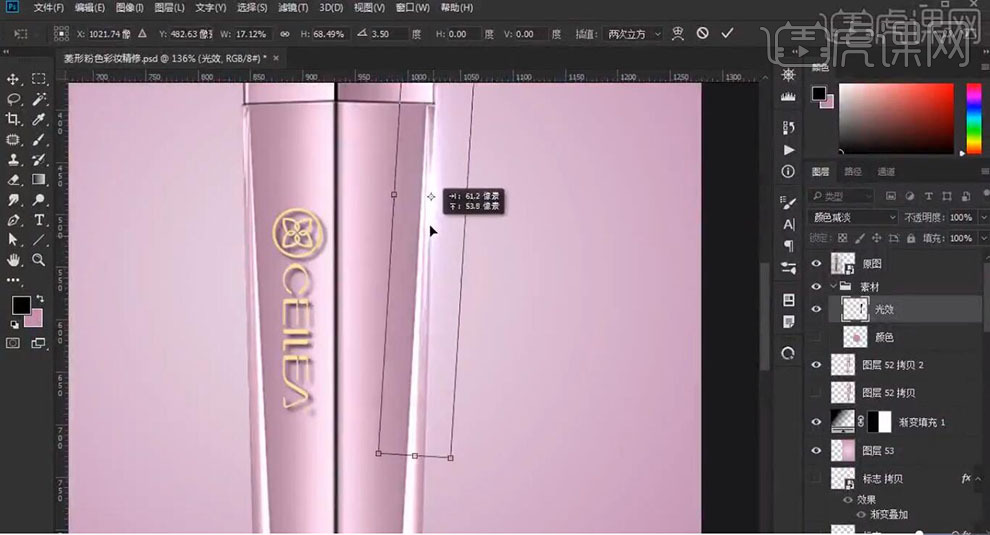
31.添加【蒙版】,使用【画笔工具】,黑色画笔,进行涂抹,【Ctrl+J】复制图层,调整【位置】,具体如图示。
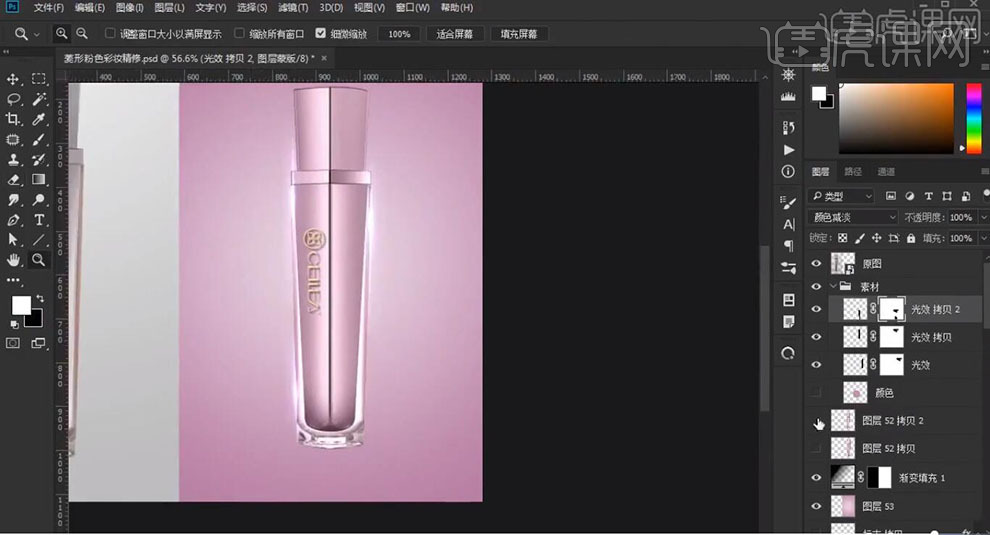
32.【Ctrl+J】复制图层,【Ctrl+T】调整旋转。新建【图层】,使用【画笔工具】,黑色画笔,进行涂抹,添加【蒙版】,使用【画笔工具】,黑色画笔,进行涂抹,具体如图示。
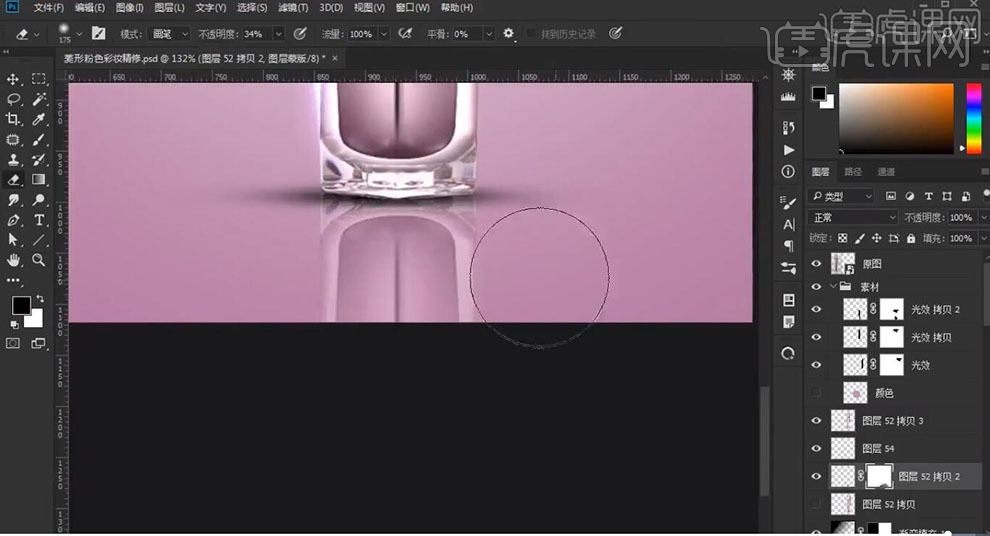
33.【Ctrl+T】调整大小与位置,【Ctrl+M】曲线,调整【曲线】,具体如图示。
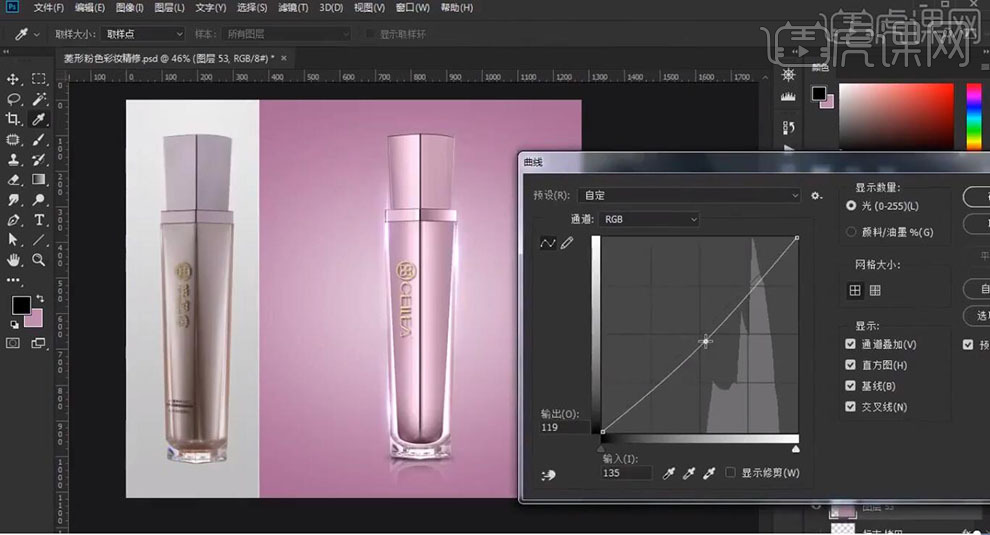
34.最终效果具体如图所示。