PS怎样制作肌理暗黑小红帽童话插画发布时间:2019年10月28日 14:44
1. 打开【Ps】,首先将草图拖入画布中,这个草图分3个图层,分布是:主人物、狼、背景。
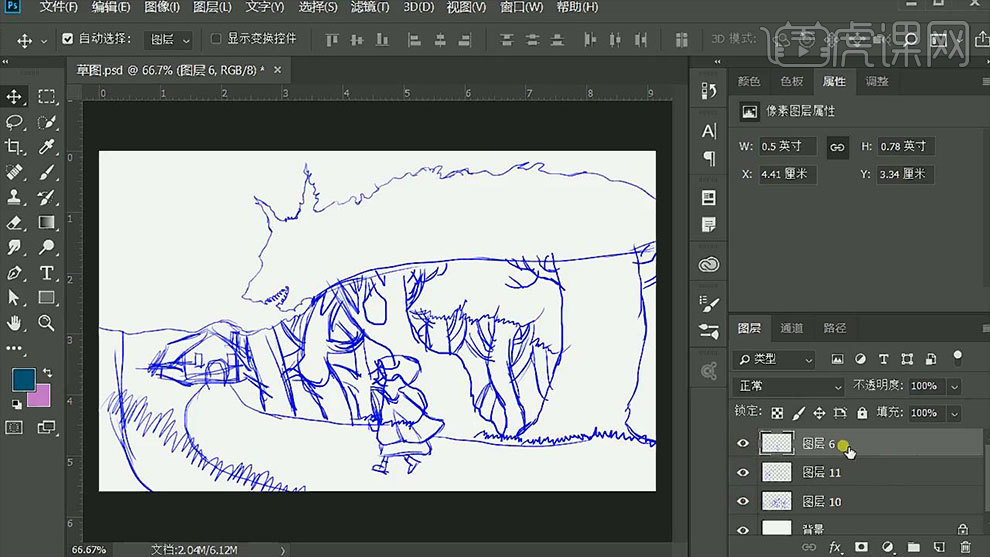
2. 然后新建【图层】,用【钢笔工具】选择【形状】,勾勒狼的外形,填充【深蓝色】。

3. 选择【椭圆工具】按住【Shift】键绘制正圆,作为脸部,再用【直接选择工具】调整锚点的位置。也可以用【添加锚点工具】添加锚点。
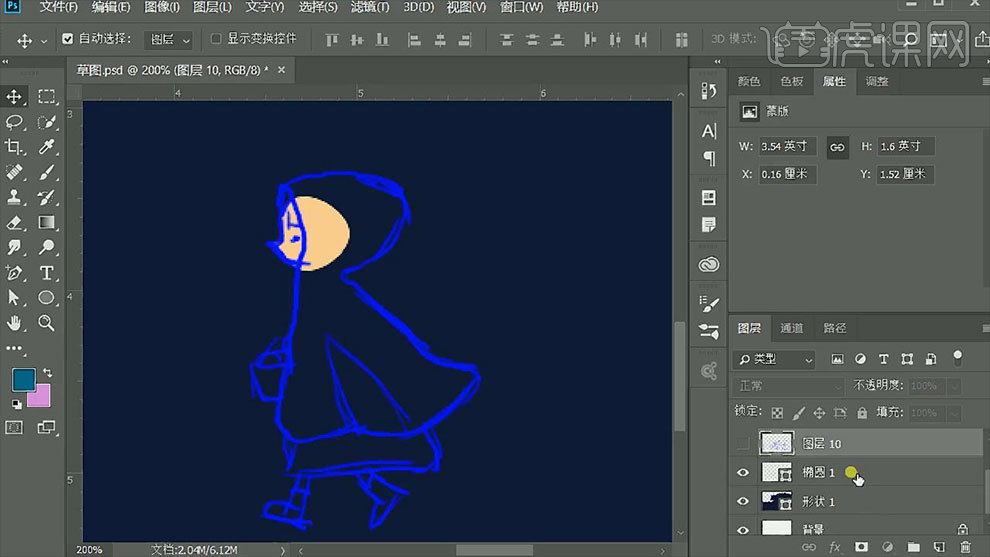
4.新建【图层】,接着继续用【钢笔工具】勾勒衣服。再新建【图层】,【Alt+单击图层间】创建剪切蒙版,勾勒衣服里面的形状,填充深红色。
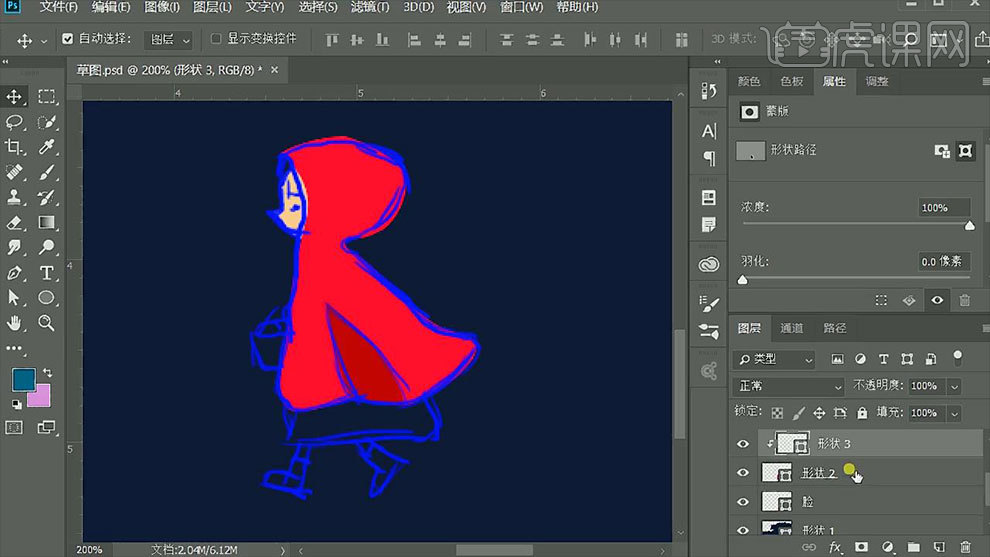
5. 接着继续勾勒一下人物的剩余部分,效果如图示。
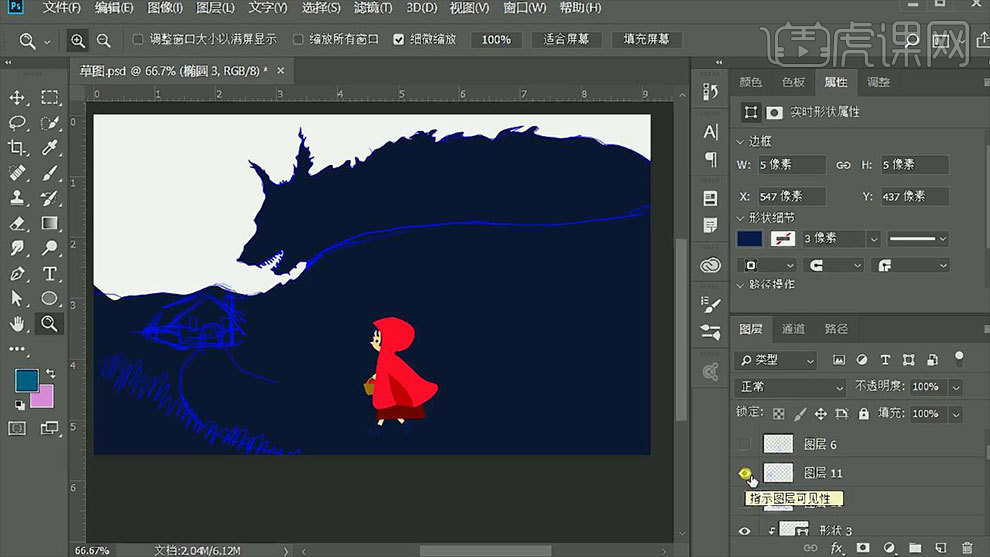
6. 接着开始勾勒房子,用【矩形工具】画一个矩形,再用【添加锚点工具】在上方添加一个锚点,再往上拉动。接着再用这两个工具勾勒房子的其他部分。
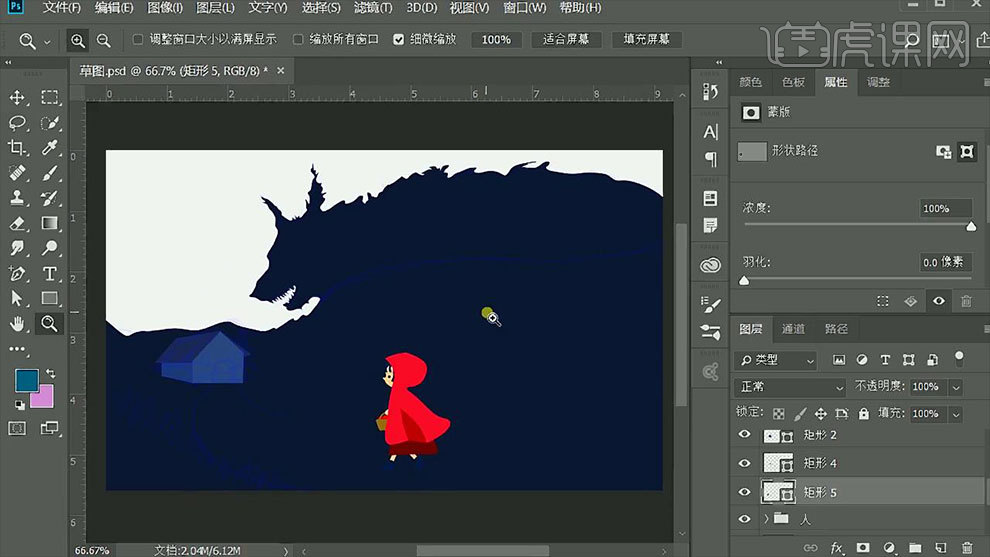
7. 【矩形工具】绘制窗户,填充黄色,描边为【深蓝色】。再用【圆角矩形工具】绘制圆角,填充深蓝色,同样加上描边。
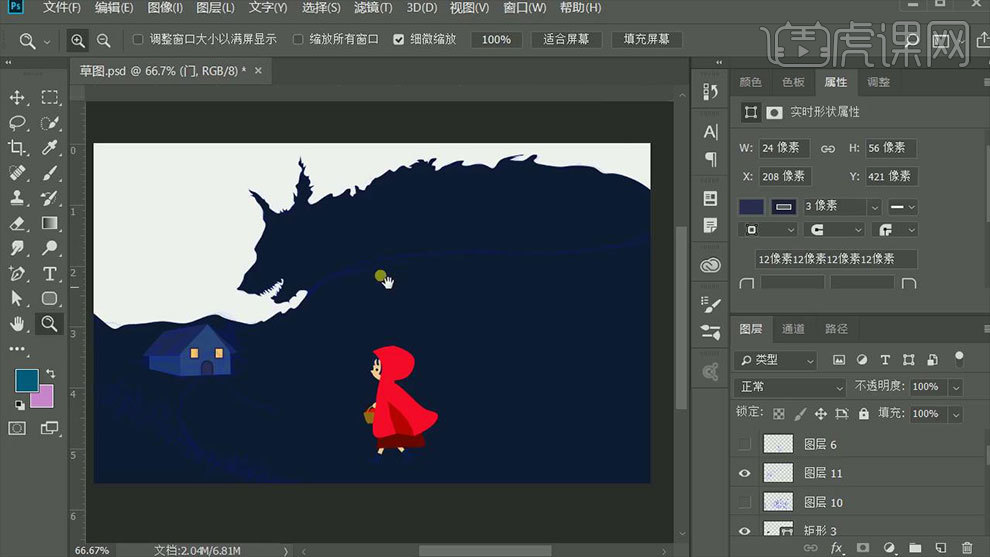
8.接着用【钢笔工具】勾勒一下树干的形状。再新建【图层】,选择【钢笔工具】填充为【无】,描边为【5像素】,来勾勒树枝。【Ctrl+G】编组。
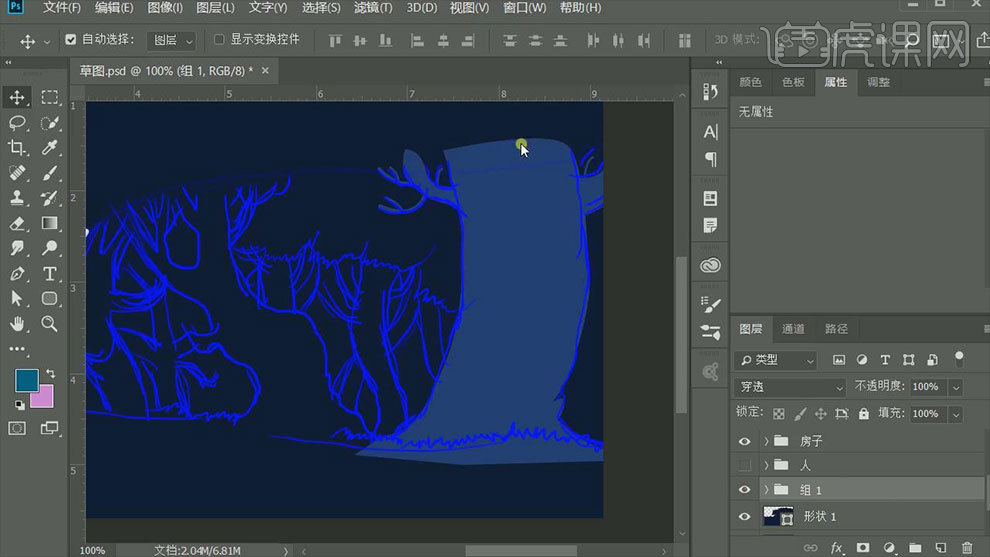
9. 接着用同样的方法勾勒其他的树和草地,效果如图示。
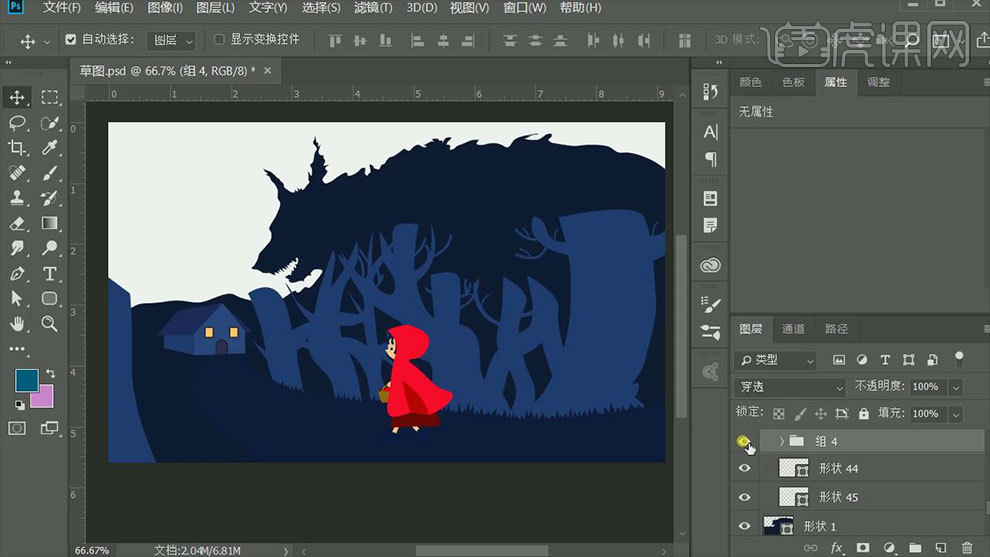
10. 新建【图层】,选择【钢笔工具】勾勒树的外形,然后给树添加【渐变叠加】图层样式,渐变颜色为【蓝色到深蓝色】。
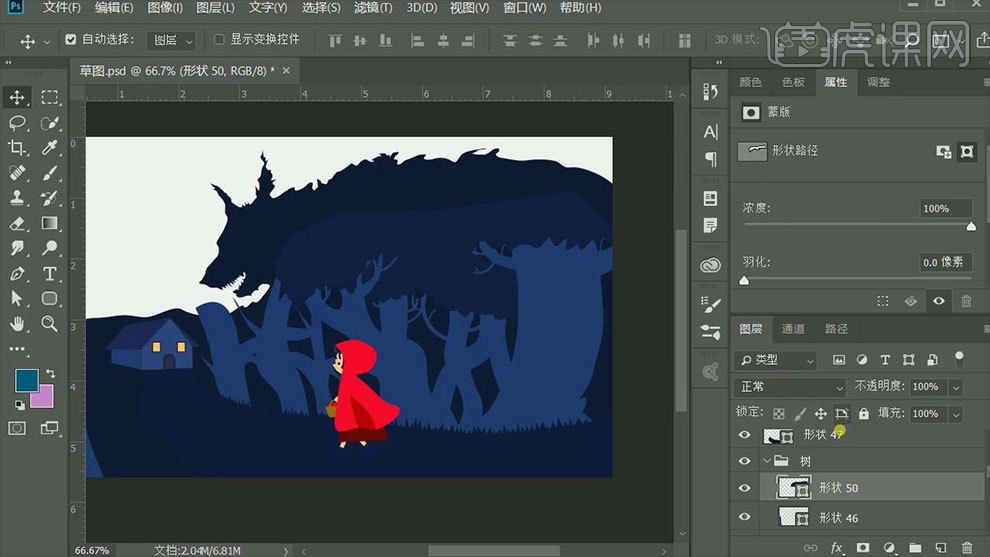
11. 新建【图层】,【Alt+单击图层间】创建剪切蒙版,模式改为【溶解】,选择浅蓝色,喷点肌理在树叶上。接着同理给树干加上渐变。
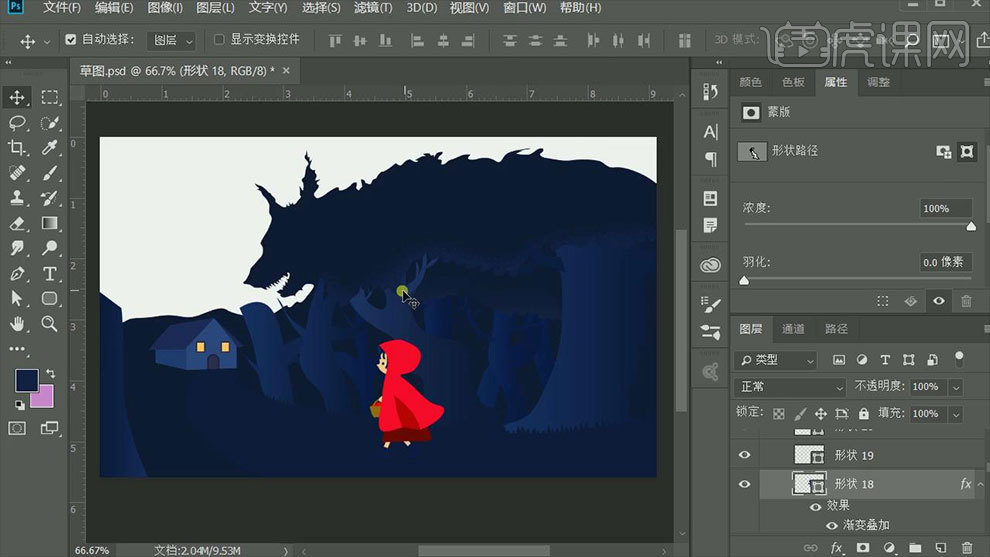
12. 选择树干图层,右键选择【栅格化图层样式】,然后用【钢笔工具】沿着树干的走向,随机的勾勒一些树的纹理。调整下不同纹理的不透明度。
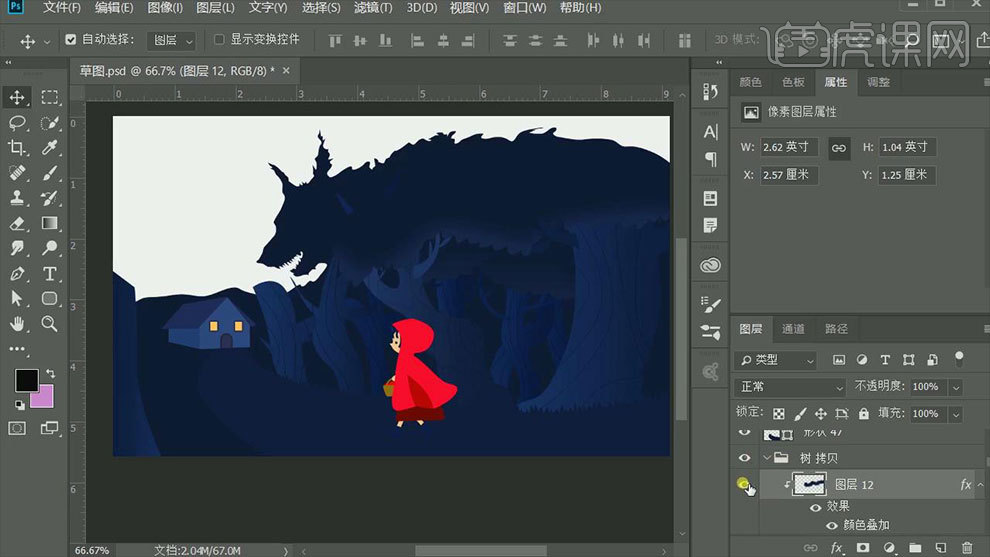
13. 给树添加【曲线】调整图层,提亮一下树。新建【图层】,用【钢笔工具】勾勒树林背景的这一块区域,选择【深蓝到浅蓝色渐变】,选择【径向渐变】,按住【Shift】键拉渐变。
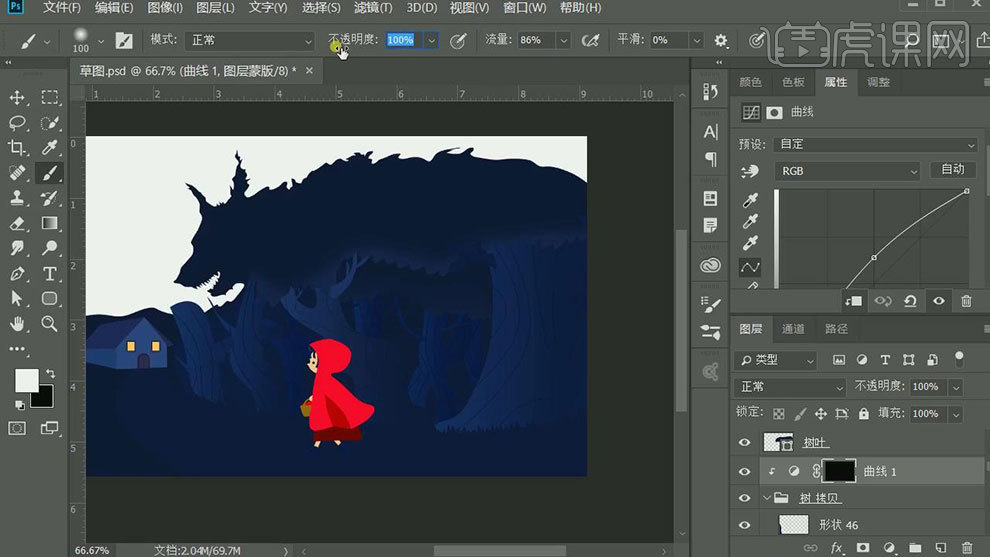
14. 选择【曲线图层】,【Ctrl+I】蒙版反向,再用【白色画笔】擦出亮部。曲线的混合模式改为【溶解】。【Ctrl+单击缩略图】调出狼图层选区,再选择树图,添加【蒙版】。
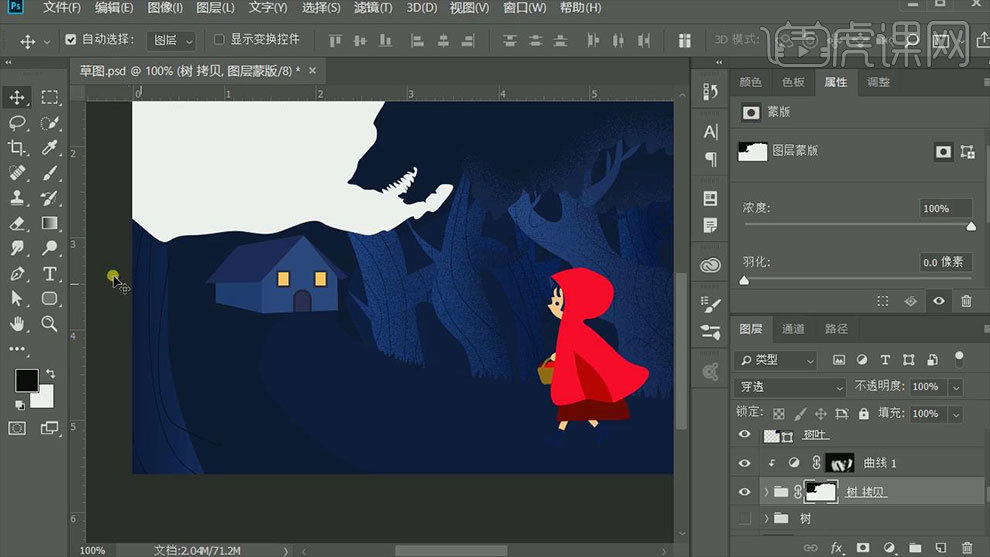
15.树屋图层上方新建【剪切图层】,选择【钢笔工具】填充为【无】,描边为【1像素】,按住【Shift】键绘制直线。【Ctrl+J】复制,然后进行随机排列,【Ctrl+T】调整大小。
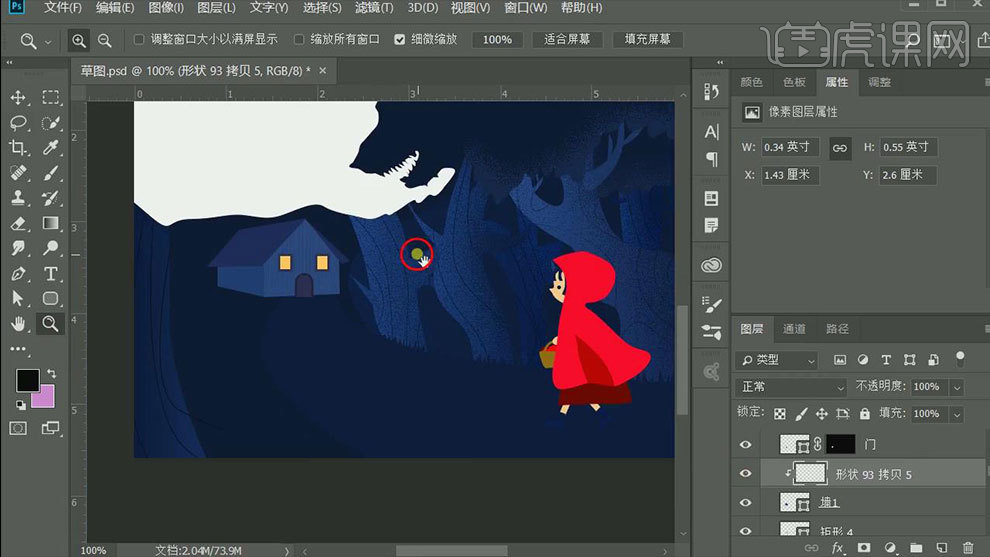
16. 然后用同样的方法给房屋加上粗一点的纹理,调整【不透明度】。
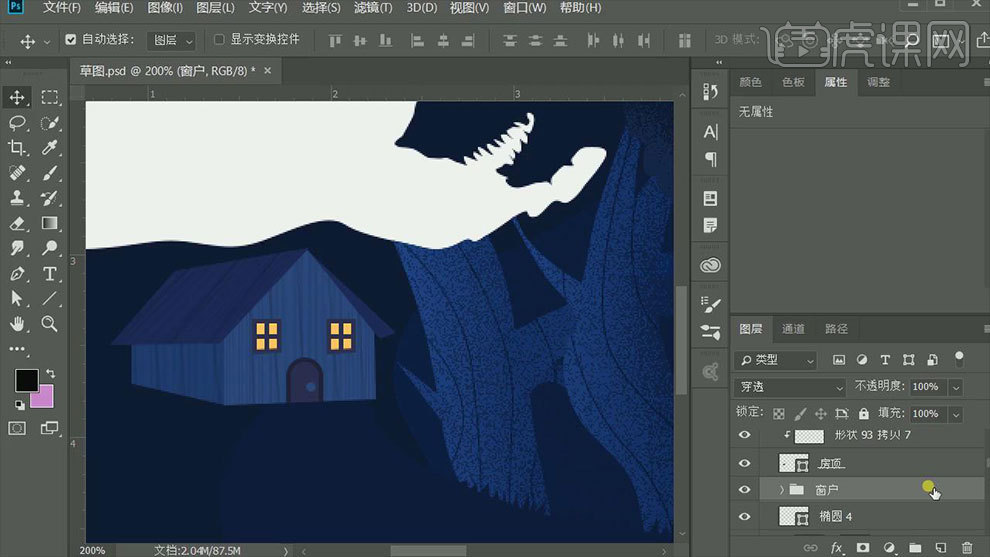
17. 新建【图层】,前景色为黄色,选择【柔边画笔】在窗户上点一下,模式为【滤色】。选择房子的一个面,新建【剪切图层】,模式为【溶解】,选择深一点的颜色,制作房子的暗面。
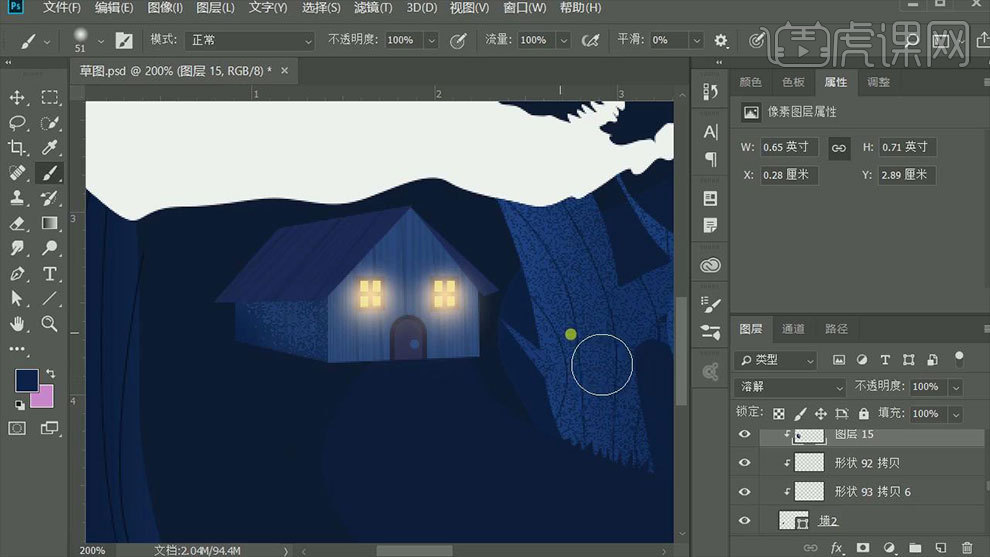
18. 同样的方法绘制剩下的部分的肌理效果。再用【椭圆工具】给人物画一个阴影。
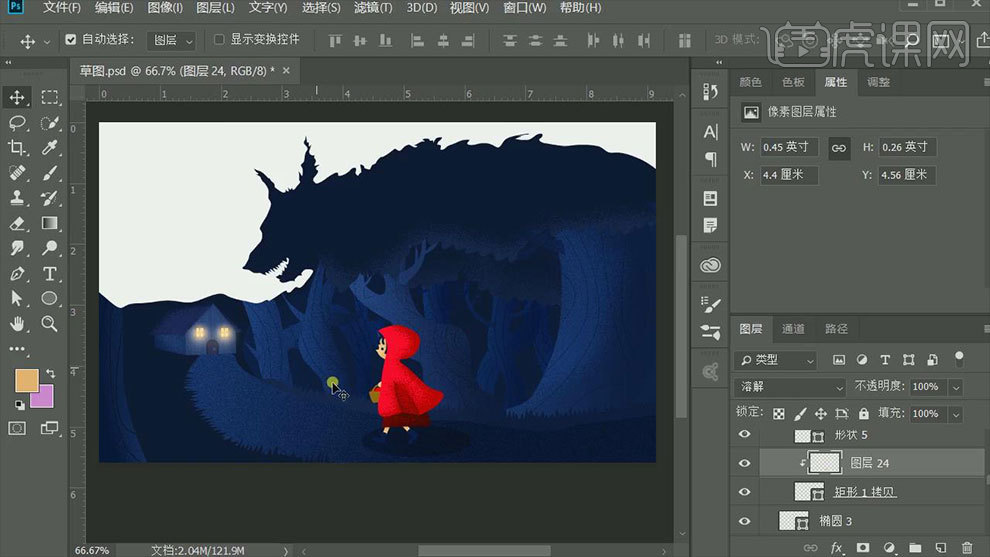
19.接着将人物图层合并,将下面所有图层复制一层,然后再合并图层,添加【色相/饱和度】,饱和度改为【-100】。再添加【亮度/对比度】,对比度为【100】,亮度为【67】。
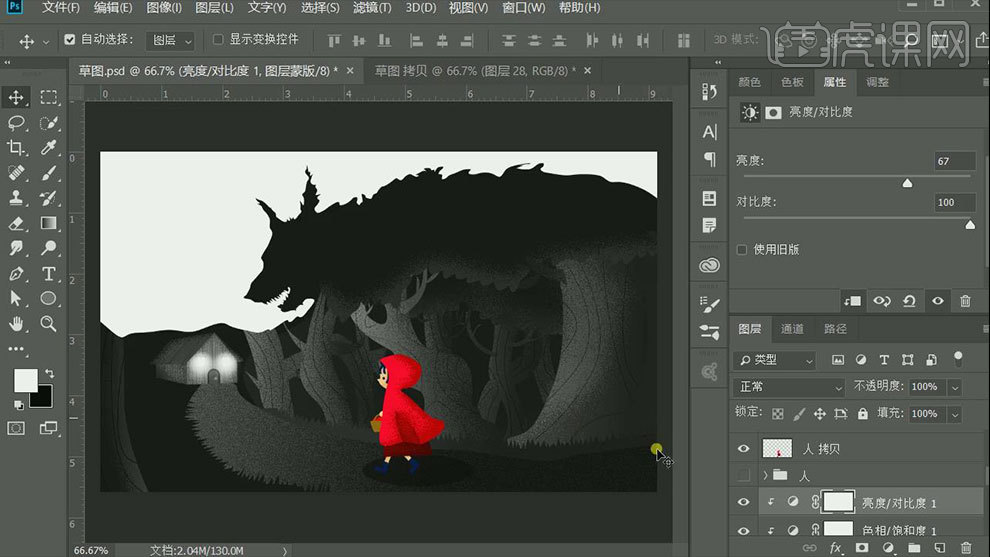
20. 再添加【外发光】图层样式,,颜色为淡灰色,杂色为【50】。再给他们添加【曲线】,提亮,模式为【溶解】,给蒙版填充黑色,用【白色画笔】擦出需要提亮的部分。

21.最终效果如图示。














