怎么用PS打造古风肌理插画发布时间:暂无
1、[打开]PS软件,[新建]合适大小的画布。具体显示如图示。
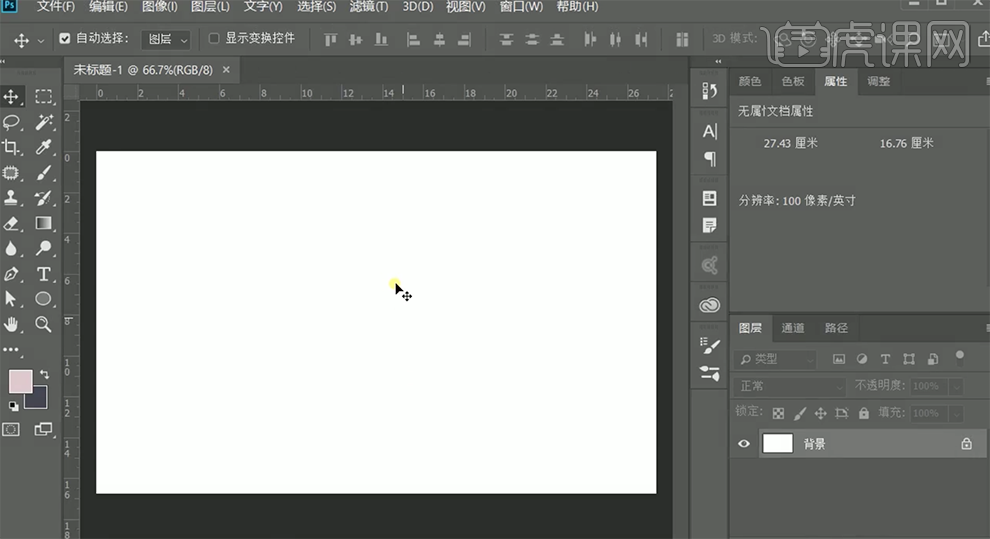
2、[拖入]准备好的照片素材,调整大小排列至画面合适的位置,[重命名]图层。具体效果如图示。

3、[新建]图层,使用[钢笔工具]勾出脖子区域形状,[重命名]脖子。具体效果如图示。
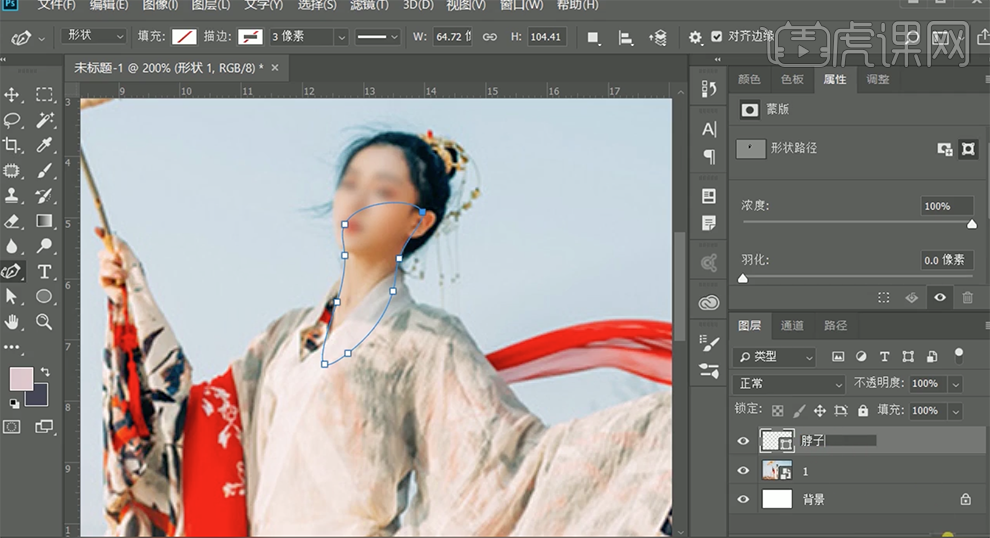
4、使用[椭圆工具]绘制合适大小的椭圆,[填充]肤色,按[Ctrl+T]调整大小和角度移动至参考人物头部位置,右击[变形],使椭圆与参考人物头形相结合,[重命名]头。具体效果如图示。

5、使用相同的方法,根据参考图像,使用[钢笔工具]绘制画面人物轮廓形状,[填充]相对应的参考颜色。[选择]关联图层,按[Ctrl+G]编组,[重命名]图层。具体效果如图示。

6、在背景图层上方[新建]图层,[填充]蓝色。[拖入]竹叶素材,调整图层至里衣图组顶层,打开[图层样式]-[颜色叠加],具体参数如图示。具体效果如图示。
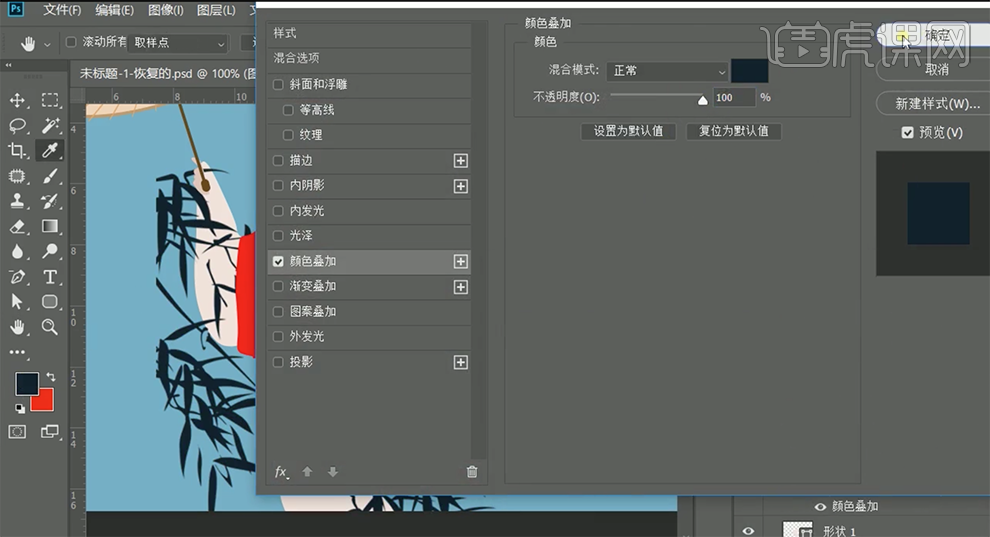
7、按Alt键单击形状1图层[创建剪切蒙版],按[Ctrl+J]复制图层,随机排列至衣服合适的位置。具体效果如图示。

8、[选择]衣服形状图层,[填充]深色。[复制]竹叶素材,使用相同的方法铺满右侧袖子,并[创建剪切蒙版]。打开[图层样式]-[颜色叠加],修改颜色[红色],[复制]红色竹叶,调整大小和角度,根据设计思路移动复制至合适的位置。具体效果如图示。

9、[打开]外衣图层,[不透明度]95%。使用[直接选择工具]调整外衣轮廓路径。在头发图层上方[新建]剪切图层,使用[形状工具],根据设计思路绘制头发装饰元素,[填充]合适的颜色。具体效果如图示。

10、[打开]素材图层,[新建]图层,使用[画笔工具],选择[草笔刷],根据参考图片色彩深浅,吸取画面颜色,依次绘制画面草从元素。具体效果如图示。

11、[选择]伞椭圆图层,右击[投影样式]-[创建图层],使用[橡皮擦工具],调整橡皮擦笔刷属性和大小,擦除椭圆描边细节。具体效果如图示。

12、在组1图层上方[新建]剪切图层,[图层模式]溶解。使用[画笔工具]根据明暗规律,调整画笔属性和大小,吸取对应的暗部色彩,涂抹伞内明暗细节。具体效果如图示。

13、在脖子图层上方[新建]剪切图层,使用[椭圆工具]根据明暗细节,调整椭圆角度和大小,[填充]暗部色彩。[图层模式]溶解,[不透明度]60%。具体效果如图示。

14、在头部图层上方[新建]剪切图层,使用[椭圆工具]绘制椭圆,按[Ctrl+T]-[变形],调整椭圆形状和大小至合适的阴影形状。[图层模式]溶解,[不透明度]70%。具体效果如图示。

15、在外衣图层上方[新建]图层,使用[钢笔工具]给衣服添加外领形状,[填充]合适的颜色。[选择]关联图层,按[Ctrl+G]编组,[重命名]衣领。具体效果如图示。
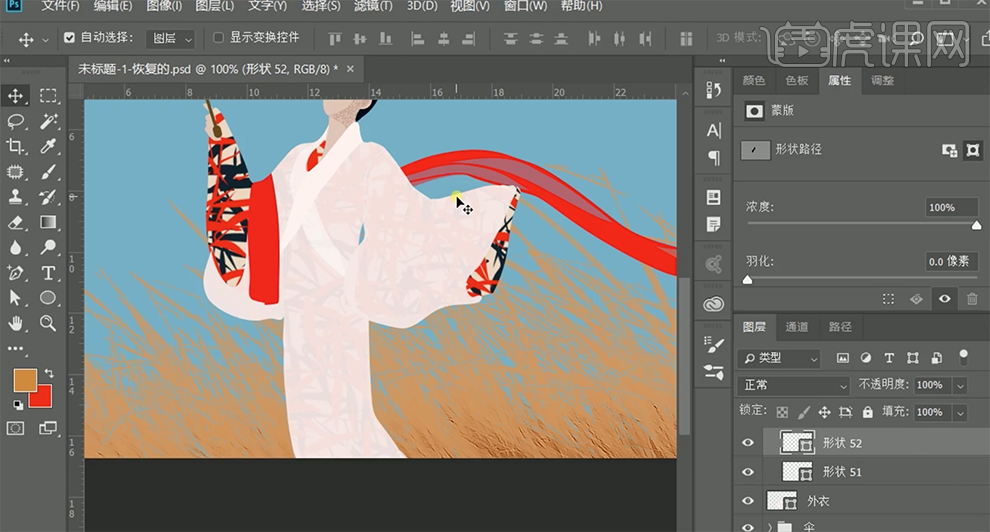
16、[复制]里衣图组,[隐藏]原图组,在拷贝图组上方[新建]曲线图层,单击[剪切图层],具体参数如图示。具体效果如图示。

17、[图层模式]溶解,按[Ctrl+I]蒙版反向,使用[画笔工具]涂抹阴影细节。[选择]关联图层,按[Ctrl+G]编组,[重命名]。在外图组上方[新建]曲线图层,单击[剪切图层],具体参数如图示。具体效果如图示。

18、选择[红色],具体参数如图示。具体效果如图示。

19、[图层模式]溶解,按[Ctrl+I]蒙版反向,使用[画笔工具]涂抹阴影细节。使用相同的方法调整外衣袖的阴影细节。具体效果如图示。
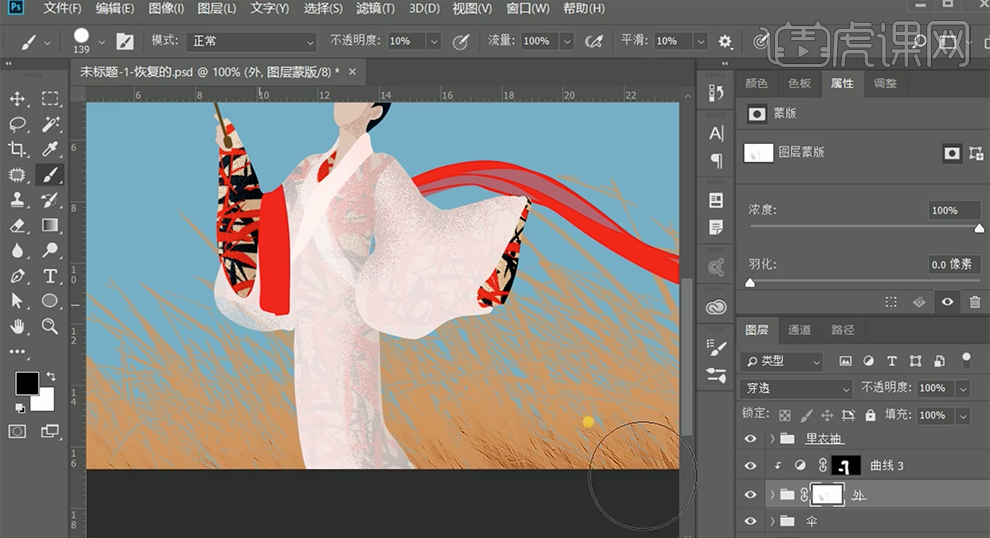
20、[选择]外图组,添加[图层蒙版],使用[钢笔工具]勾选合适的路径[建立选区],使用[画笔工具],调整画笔属性和大小,涂抹选区细节。具体效果如图示。
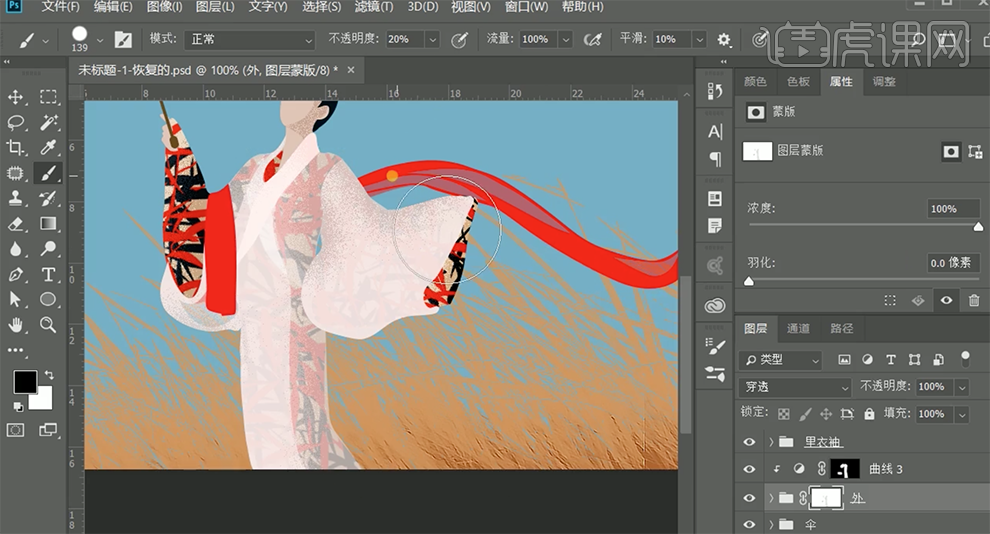
21、使用相同的方法,根据设计思路调整画面其他的明暗细节。在飘带图组上方[新建]剪切图层,[图层模式]溶解,使用[画笔工具]涂抹暗部细节。具体效果如图示。

22、在飘带图层上方[新建]剪切图层,使用[画笔工具],选择合适的印花笔刷,[颜色]白色,在飘带上方合适的位置单击添加印花图案。具体效果如图示。

23、[打开]素材图层,[打开]头图组,[新建]图层,根据参考图案,使用[钢笔工具],吸取画面颜色,绘制人物头部装饰元素。具体效果如图示。

24、[拖入]准备好的花纹图案,调整大小排列至伞内部合适的位置,按Alt键单击伞图层[创建剪切图层]。[复制]花纹剪切图层,调整大小根据设计思路排列至伞的椭圆内部合适的位置。具体效果如图示。

25、在背景图层上方[新建]图层,使用[画笔工具],调整画笔大小和属性,[颜色]白色,在背景上方合适的位置涂抹,打开[图层样式]-[颜色叠加]。具体效果如图示。
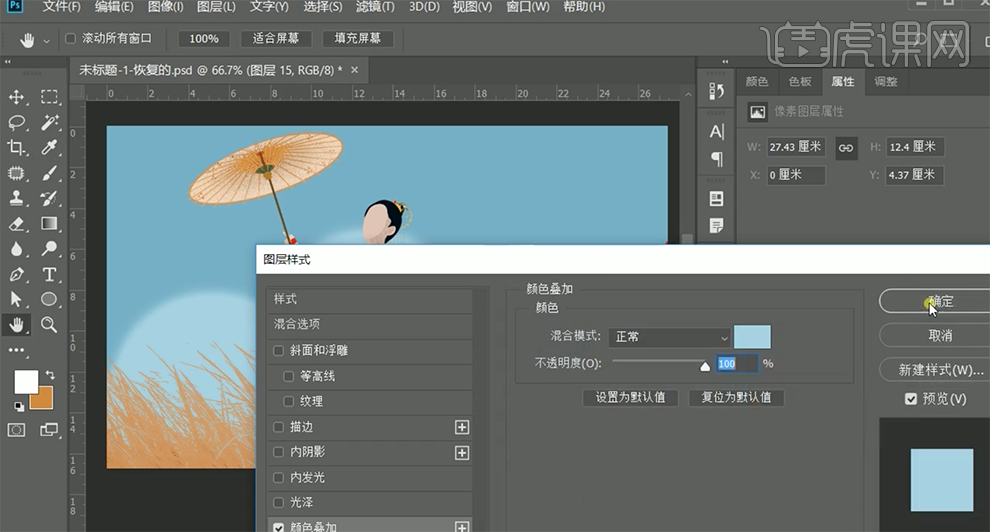
26、在图层下方[新建]图层,使用相同的方法在背景上方合适的位置单击。[拖入]纹理素材,调整大小置于背景图层上方,[图层模式]柔光。具体效果如图示。

27、[新建]亮度对比度图层,具体参数如图示。具体效果如图示。

28、[选择]人物关联图层,按[Ctrl+G]编组。[拖入]准备好的纹理素材,调整大小置于人物图层上方,调整大小移动至合适的位置。按[Ctrl+L]打开色阶,具体参数如图示。具体效果如图示。
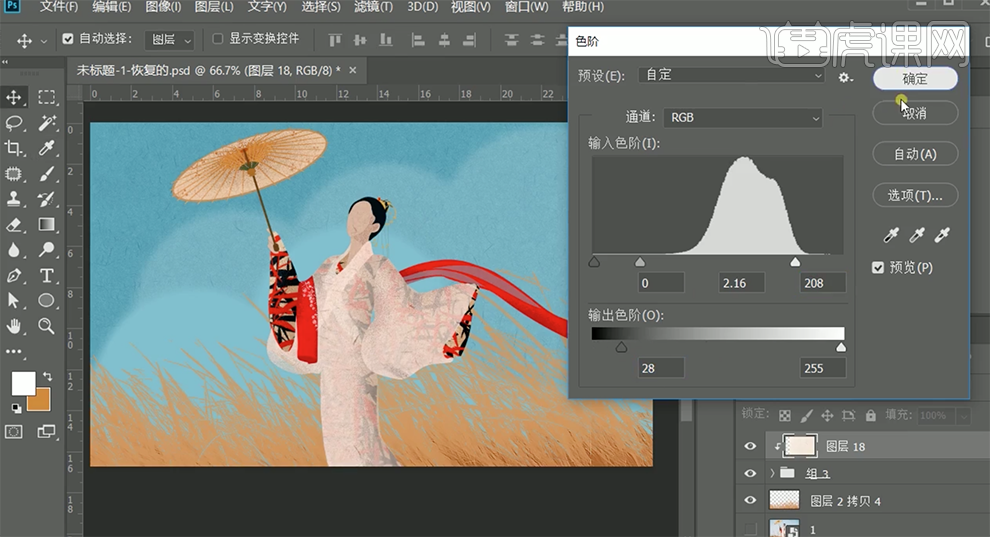
29、[新建]曲线图层,单击[剪切图层],具体参数如图示。按[Ctrl+I]蒙版反向,使用[画笔工具]涂抹暗部细节。具体效果如图示。

30、根据设计思路,调整画面整体色彩细节,最终效果如图示。















