PS制作中秋节笔记本促销海报发布时间:2019年10月24日 16:28
1、【打开】PS软件,【新建】任意大小的画布。具体效果如图示。
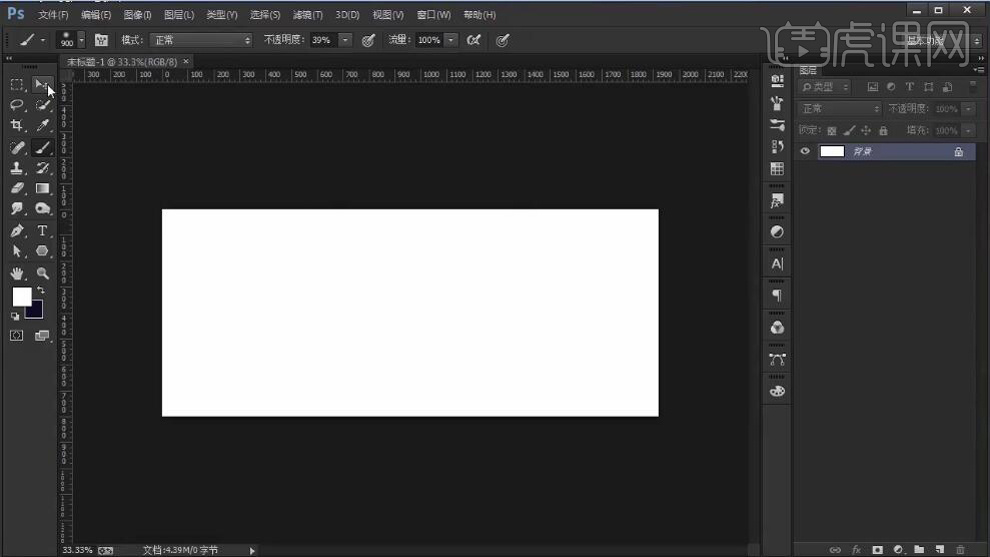
2、按【Ctrl+J】复制图层,【填充】深蓝色。【拖入】准备好的星空素材,调整大小,置于画面合适的位置。具体效果如图示。
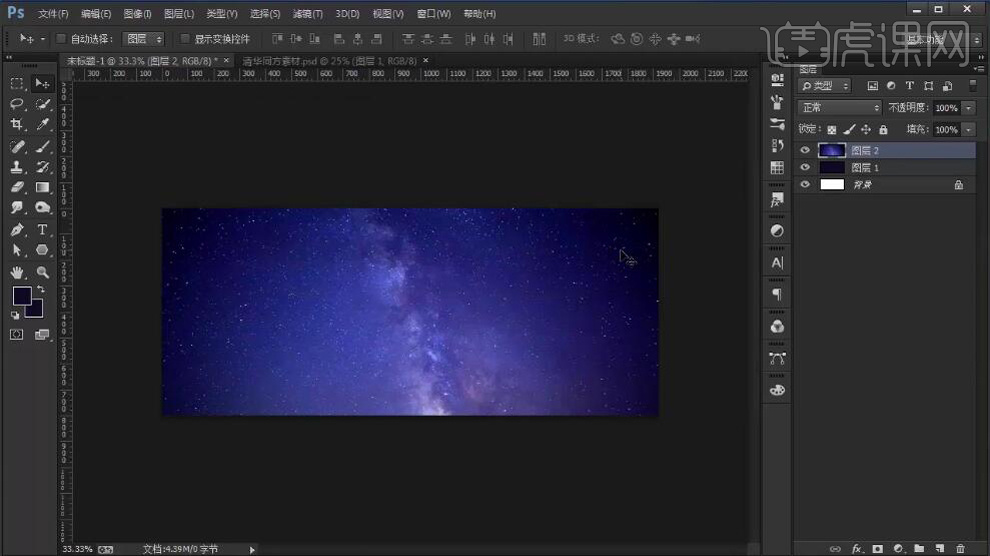
3、【新建】剪切蒙版,【图层模式】柔光。使用【画笔工具】,【颜色】亮黄色,调整大小,在画面合适的位置单击。具体效果如图示。
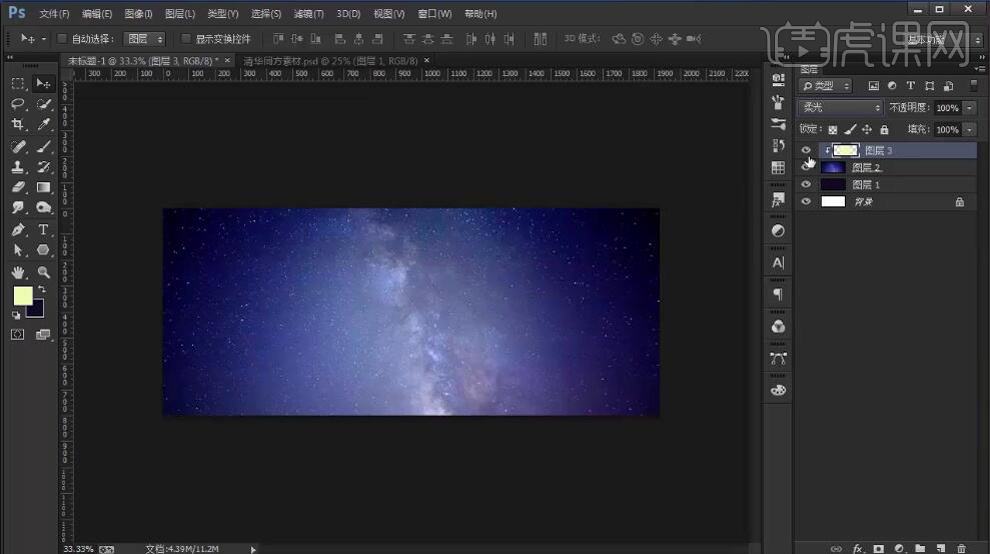
4、【新建】图层,使用【椭圆形状工具】,绘制合适大小的椭圆。【拖入】准备好的月亮素材,按Alt键单击【创建剪切蒙版】。具体效果如图示。
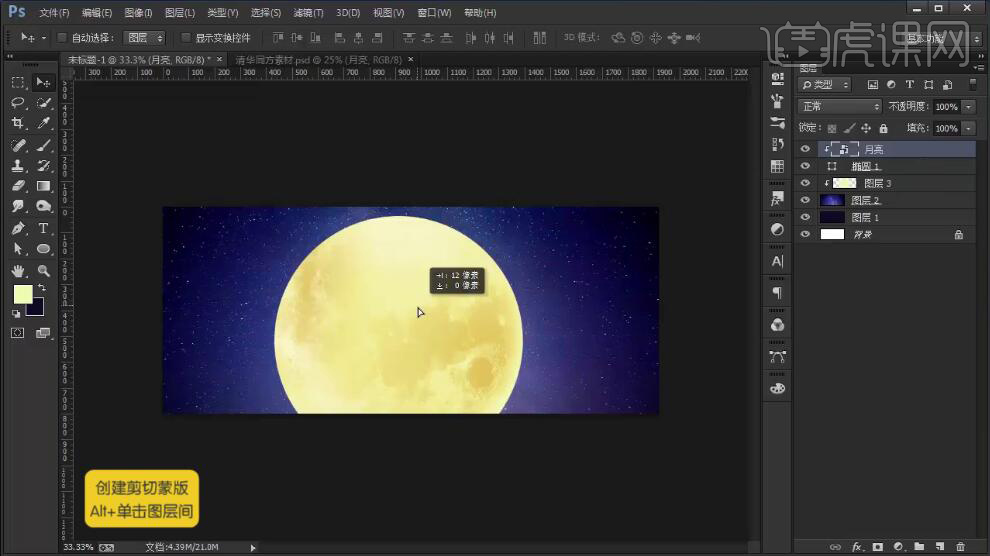
5、【复制】椭圆图层,【关闭填充色】,调整大小,添加合适大小的【描边】,【描边颜色】月亮上的黄色。具体效果如图示。
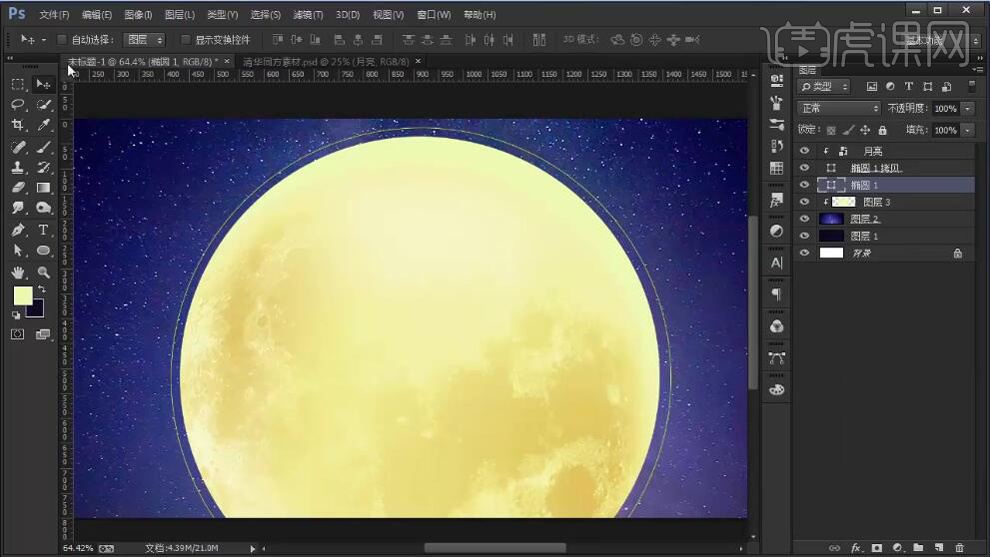
6、【选择】月亮图层,打开【图层样式】-【外发光】,具体参数如图示。具体效果如图示。

7、【新建】色彩平衡图层,单击【剪切蒙版】,具体参数如图示。具体效果如图示。
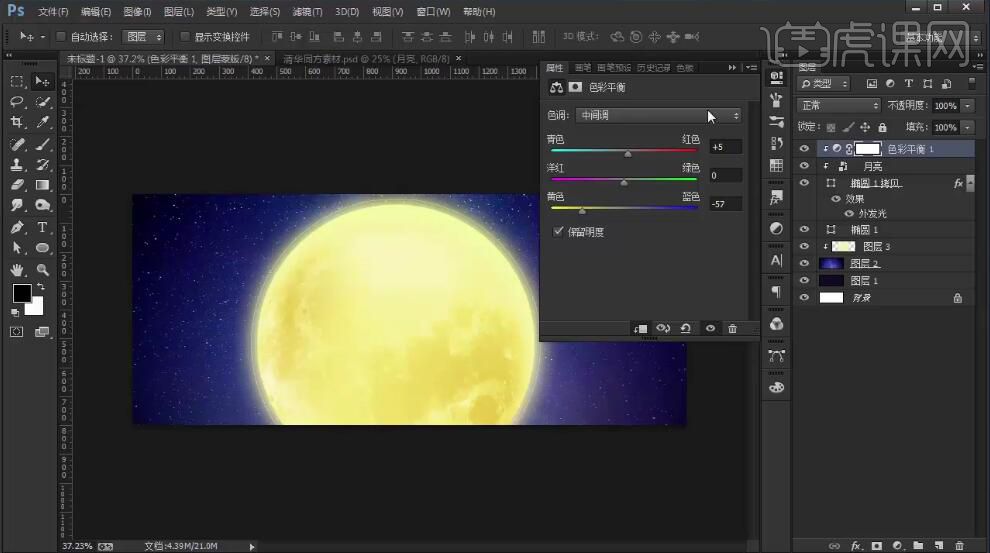
8、【选择】所有的月亮关联图层,按【Ctrl+G】编组,【重命名】月亮。【拖入】准备好的兔子素材,放置画面合适的位置。按【Ctrl+J】复制图层,按Ctrl单击【载入选区】,【填充】深色。单击【滤镜】-【模糊】-【高斯模糊】值8.2PX。具体效果如图示。
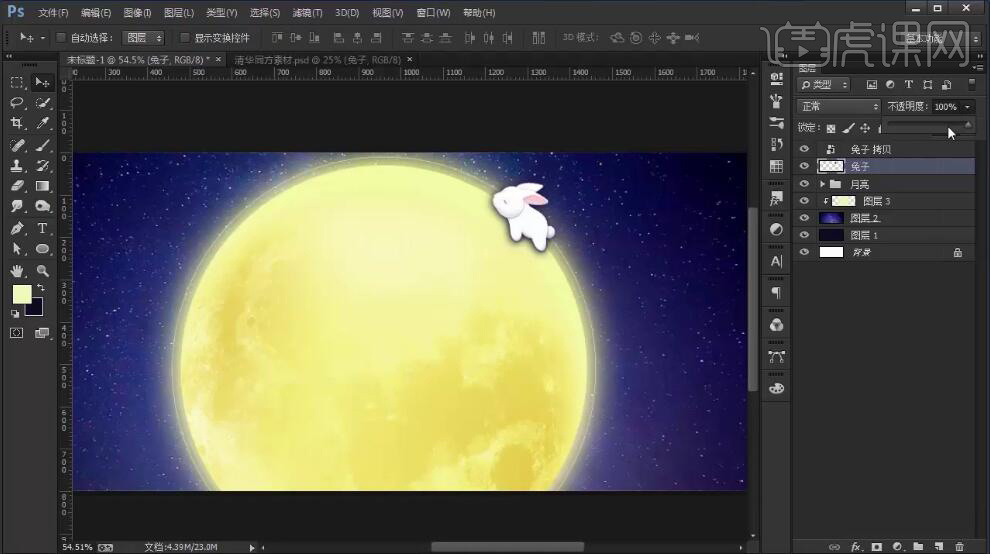
9、【拖入】准备好的灯笼素材,调整大小,排列至画面合适的位置。按Alt键【移动复制】合适数量,高整大小,排列至画面合适的位置。具体效果
如图示。
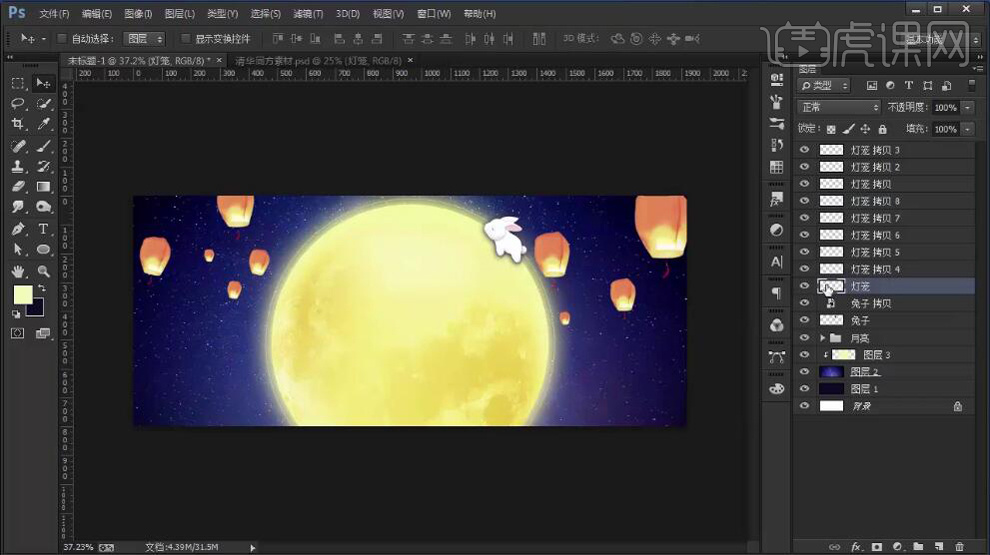
10、调整灯笼图层的不透明度,【选择】所有的灯笼图层,按【Ctrl+G】编组,【重命名】灯笼。【新建】剪切蒙版,使用【画笔工具】在画面合适的位置涂抹,【图层模式】柔光。具体效果如图示。
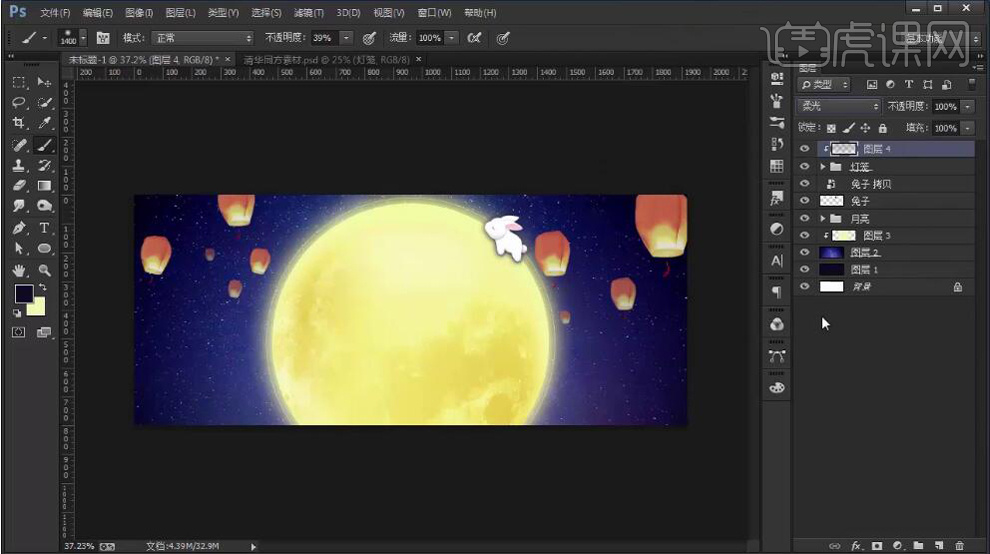
11、【新建】曲线图层,单击【剪切蒙版】,具体参数如图示。具体效果如图示。
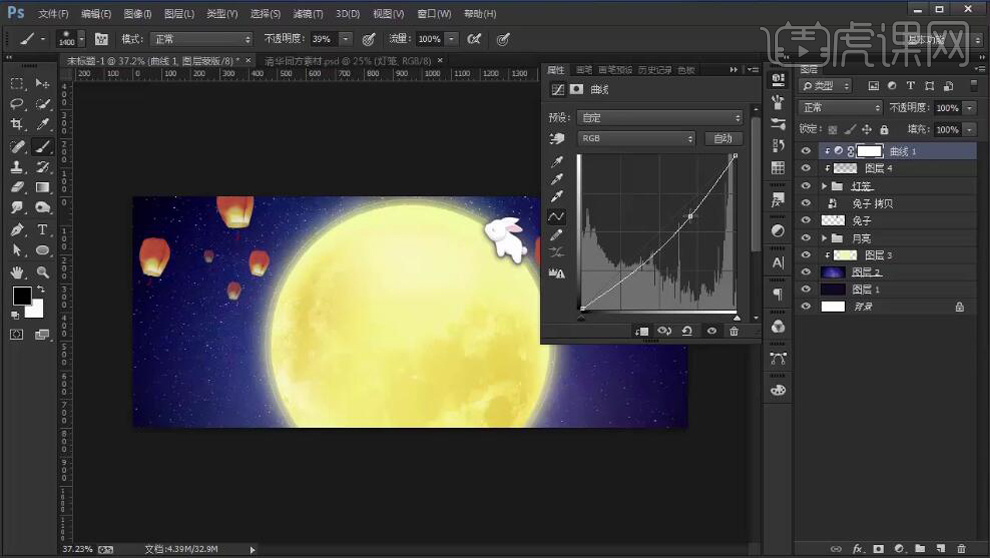
12、【新建】亮度对比度图层,单击【剪切蒙版】,具体参数如图示。具体效果如图示。
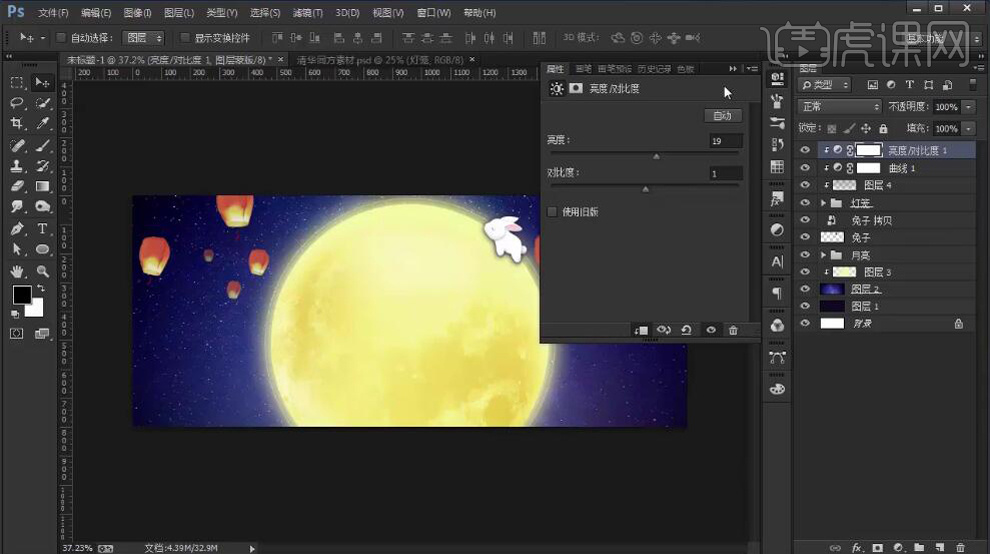
13、在背景图层上方【新建】剪切蒙版图层,使用【画笔工具】,选择深色,在画面合适的位置涂抹,【图层不透明度】83%。具体效果如图示。
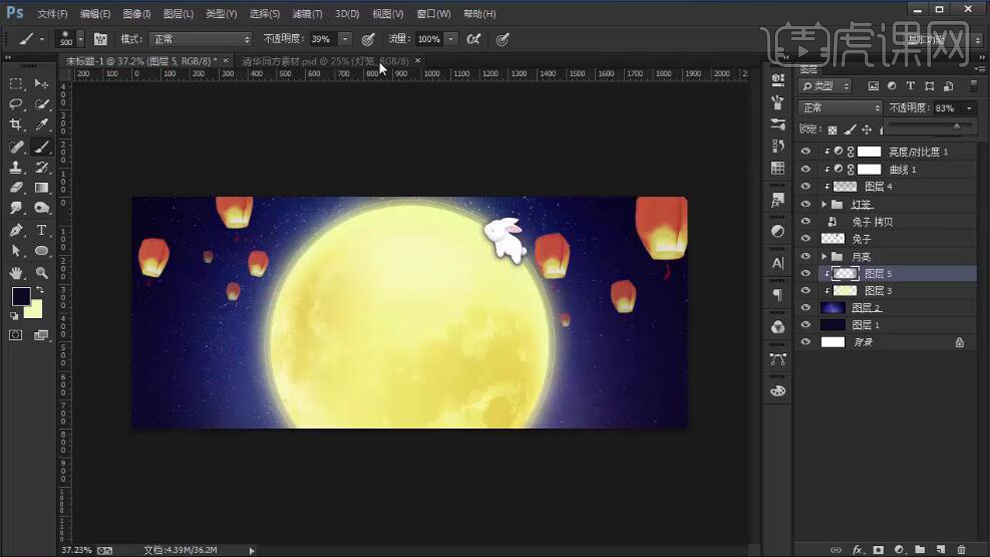
14、【拖入】准备好的繁星素材,调整大小排列到画面合适的位置。【图层模式】滤色,添加【图层蒙版】,使用【画笔工具】涂抹多余的部分。具体效果如图示。
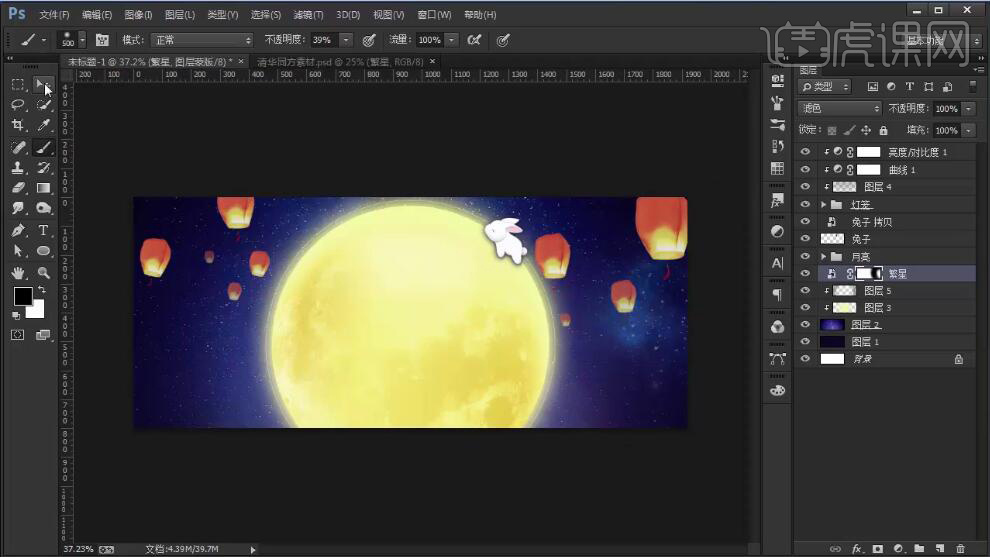
15、【拖入】准备好的流星素材,排列至合适的位置。具体效果如图示。
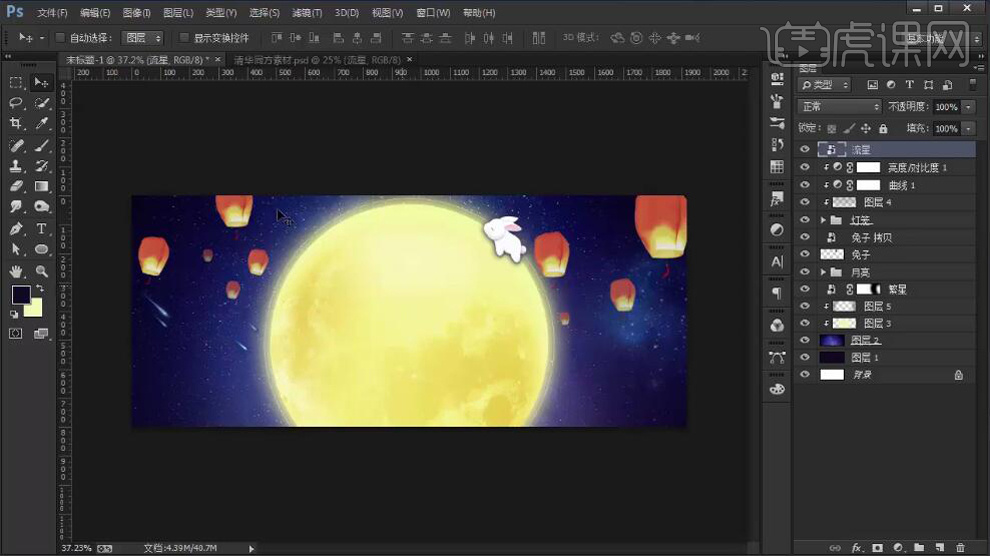
16、使用【椭圆工具】绘制合适大小的圆环形状,【填充】蓝色,排列至画面合适的位置。具体效果如图示。
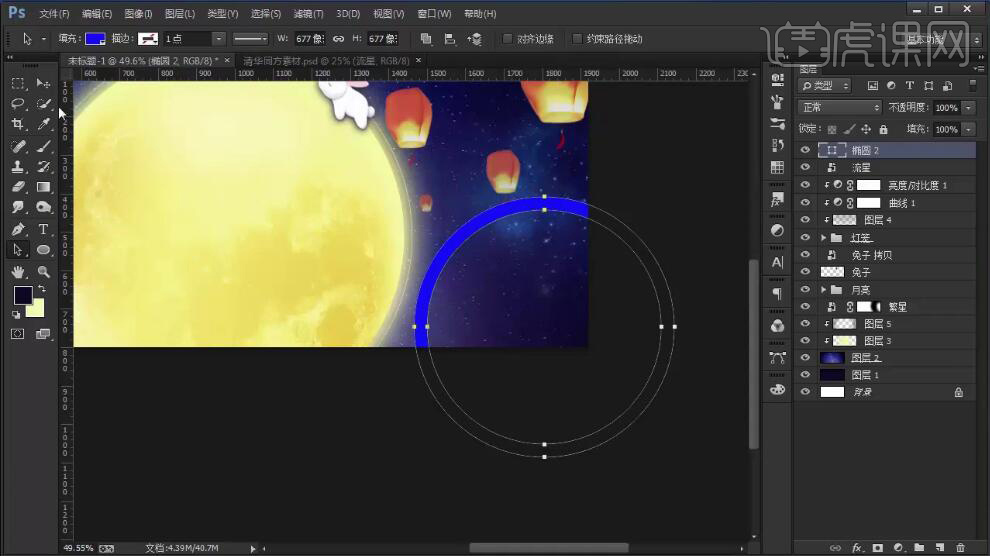
17、【不透明度】41%,打开【图层样式】-【外发光】,具体参数如图示。具体效果如图示。
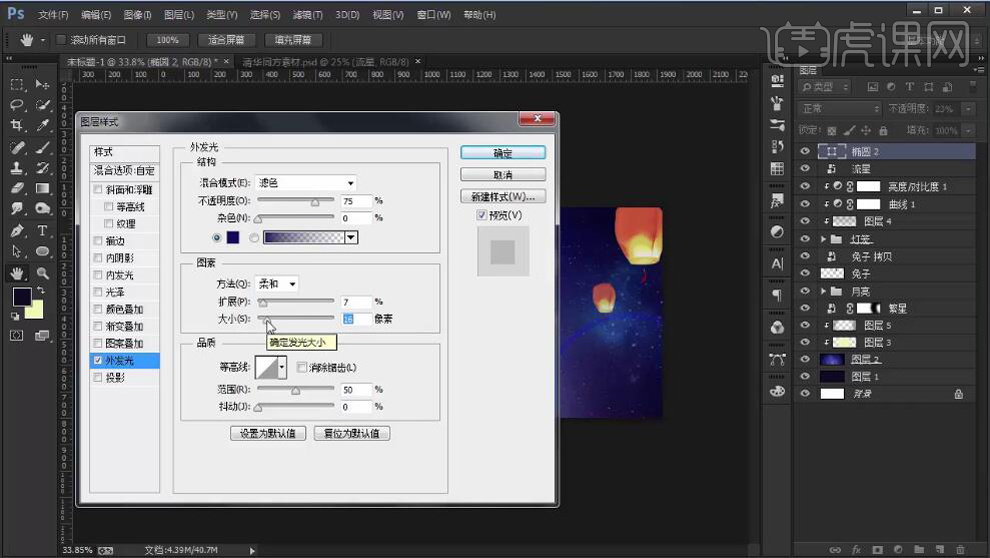
18、依次【拖入】关联素材,调整大小,排列至画面合适的位置。具体效果如图示。
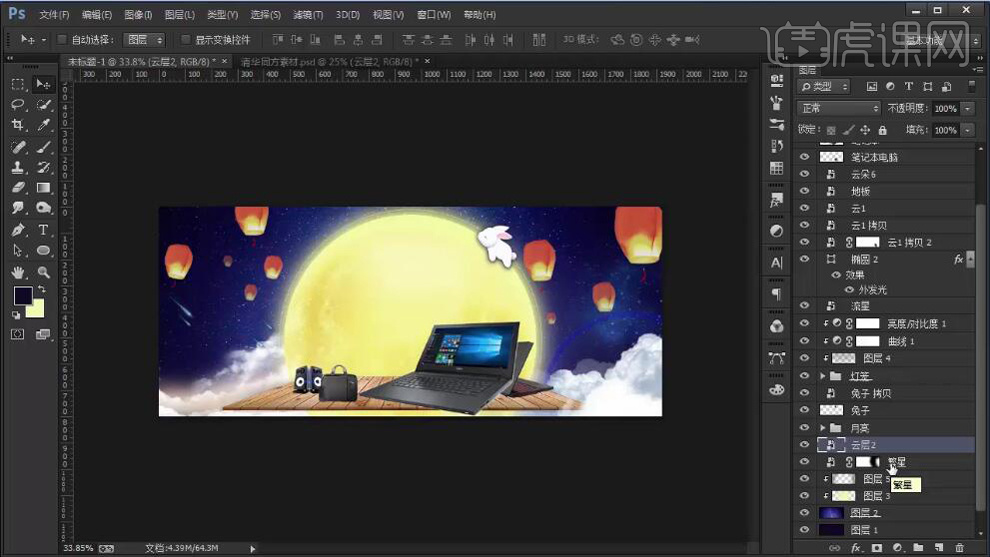
19、在云层图层上方【新建】色彩平衡图层,单击【剪切蒙版】,具体参数如图示。具体效果如图示。
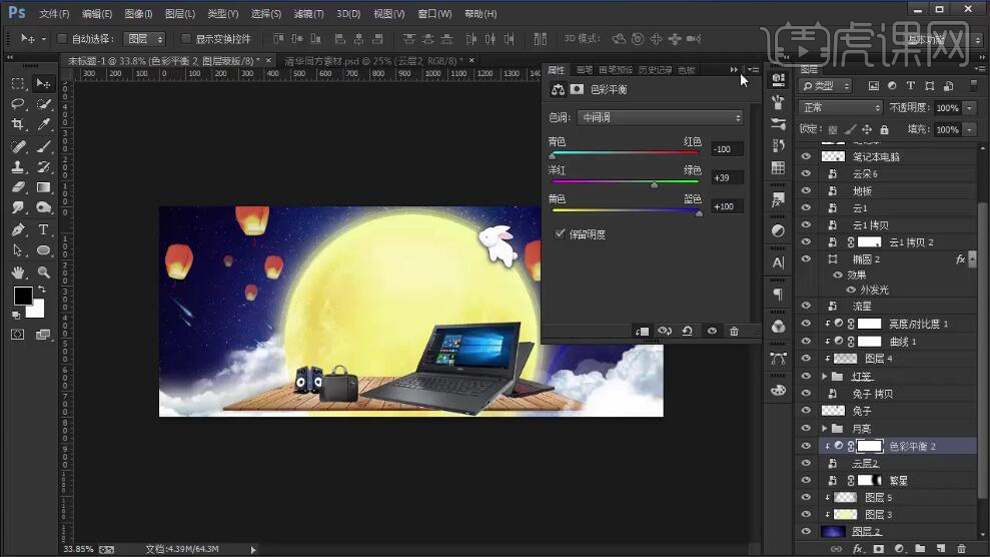
20、【新建】渐变映射图层,单击【剪切蒙版】,具体参数如图示。具体效果如图示。
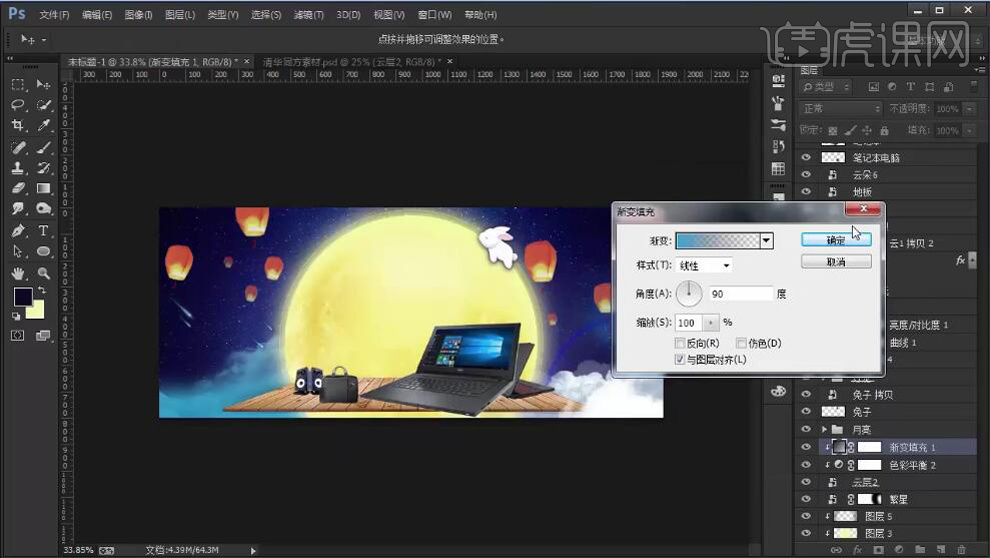
21、【调整】图层不透明度至合适参数,【选择】关联图层,【右击】-【转换为智能对象】。按Alt键【移动复制】至合适的数量,排列至画面合适的位置。添加【图层蒙版】,使用【画笔工具】涂抹多余的部分。具体效果如图示。
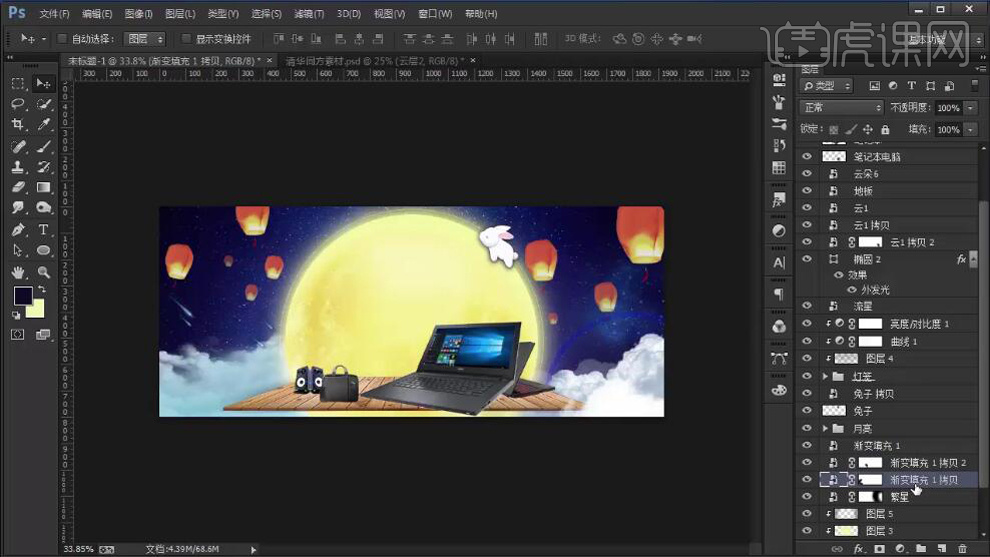
22、依次【拖入】云朵素材,使用相同的方法调整云朵的色彩,调整大小,排列至画面合适的位置。在产品下方【新建】剪切蒙版图层,使用【画笔
工具】,【颜色】蓝色,在画面合适的位置涂抹。具体效果如图示。
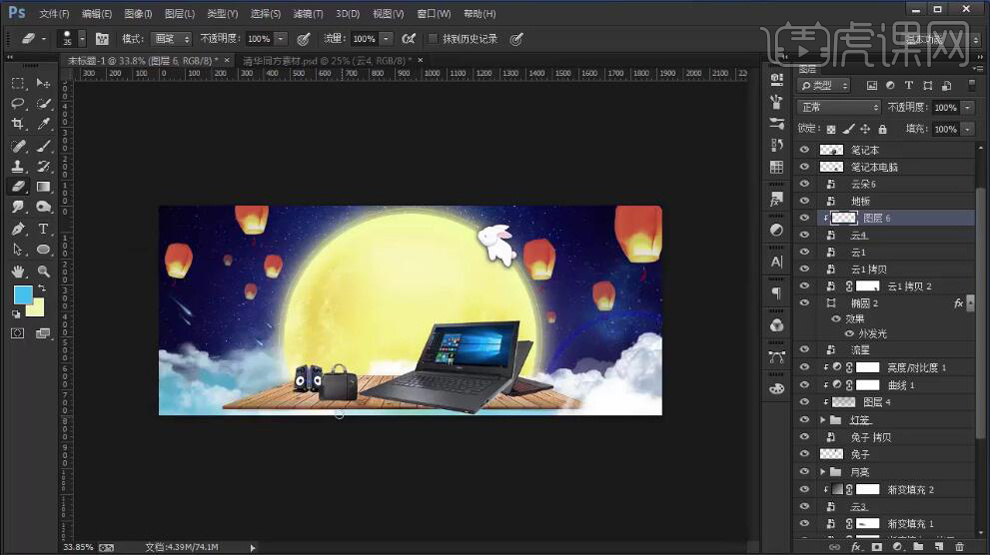
23、【拖入】云朵素材,调整大小,排列至画面合适的位置。在电脑上方【新建】剪切蒙版,使用【画笔工具】在画面合适的位置涂抹,【不透明度】77%。具体效果如图示。
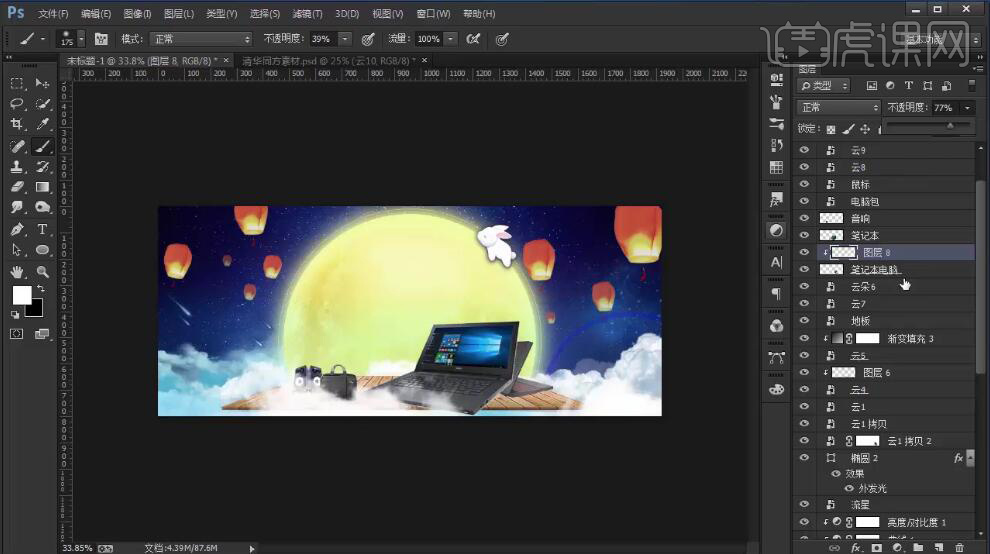
24【新建】剪切蒙版,【图层模式】叠加,使用【画笔工具】在画面合适的位置涂抹,【不透明度】90%。具体效果如图示。
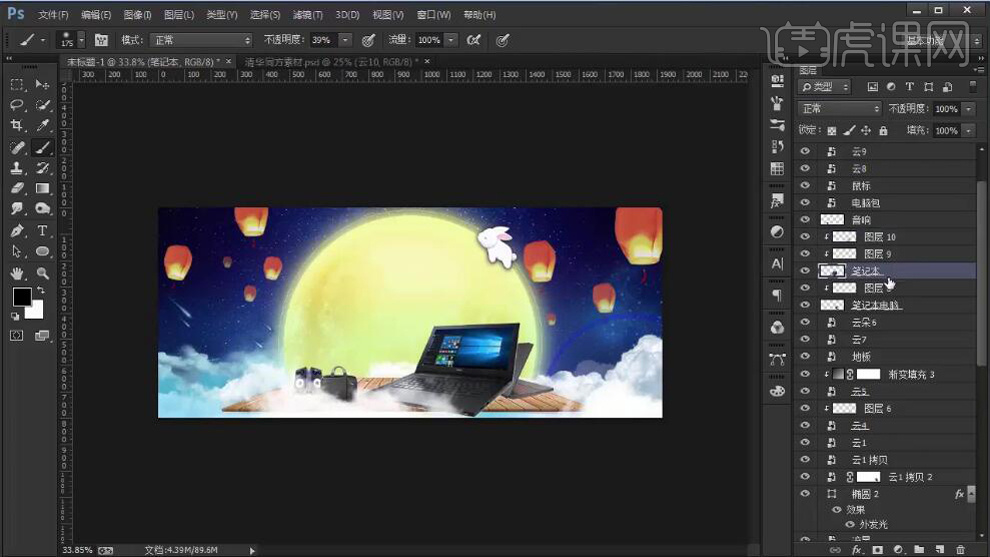
25、使用相同的方法给另一个电脑也添加相对应的质感效果。具体效果如图示。
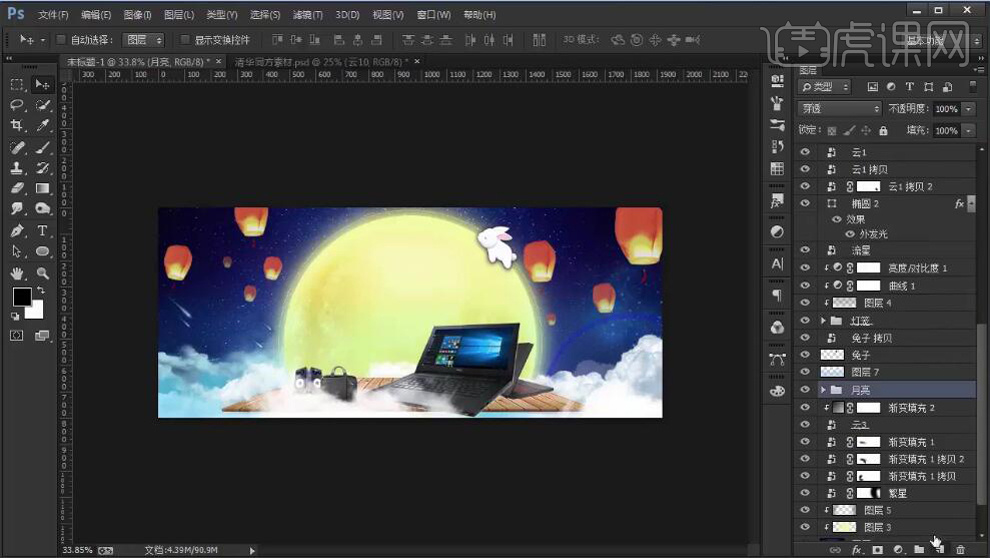
26、在月亮图组上方【新建】剪切蒙版图层,【图层模式】叠加,使用【画笔工具】,选择合适的颜色,在画面合适的位置涂抹。具体效果如图示。
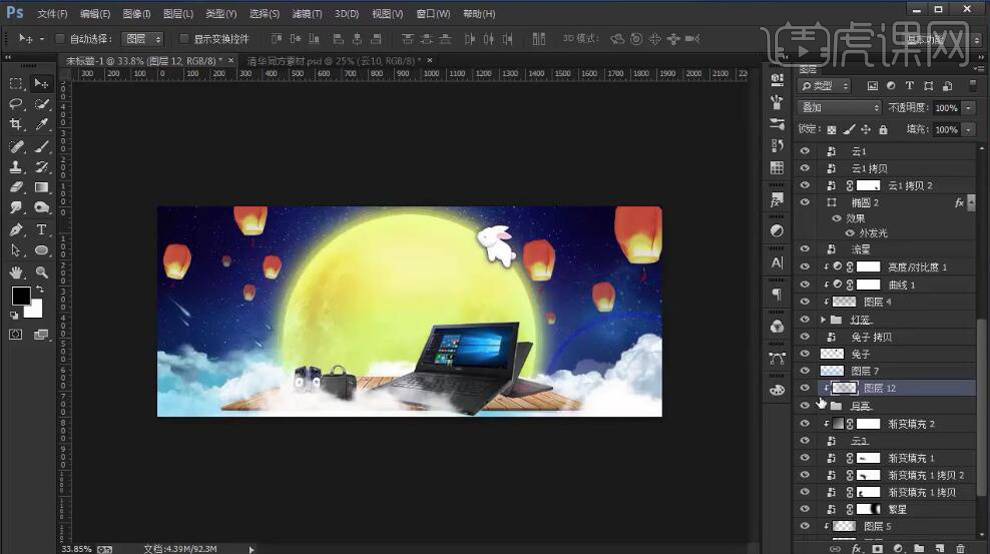
27、【选择】关联图层,按【Ctrl+G】编组,并【重命名】,调整背景细节部分。【拖入】笔刷素材,使用【套索工具】套选合适的笔刷,按【Ctrl+J】复制选区建立图层。按【Ctrl+T】自由变换,并放置画面合适的位置。具体效果如图示。
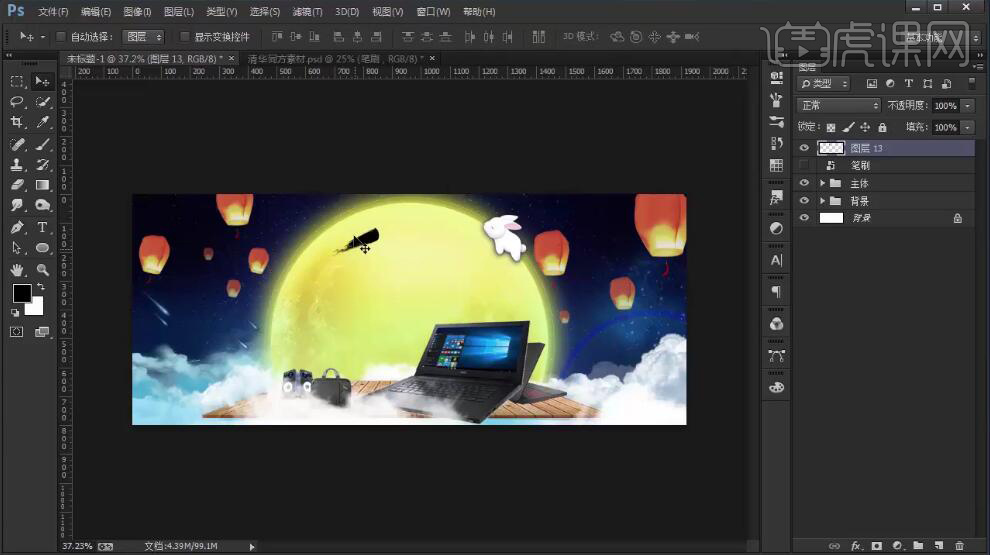
28、使用相同的方法【选择】合适的笔刷,复制并建立图层,排列至画面合适的位置。添加【图层蒙版】,使用【画笔工具】涂抹多余的部分。具体效果如图示。
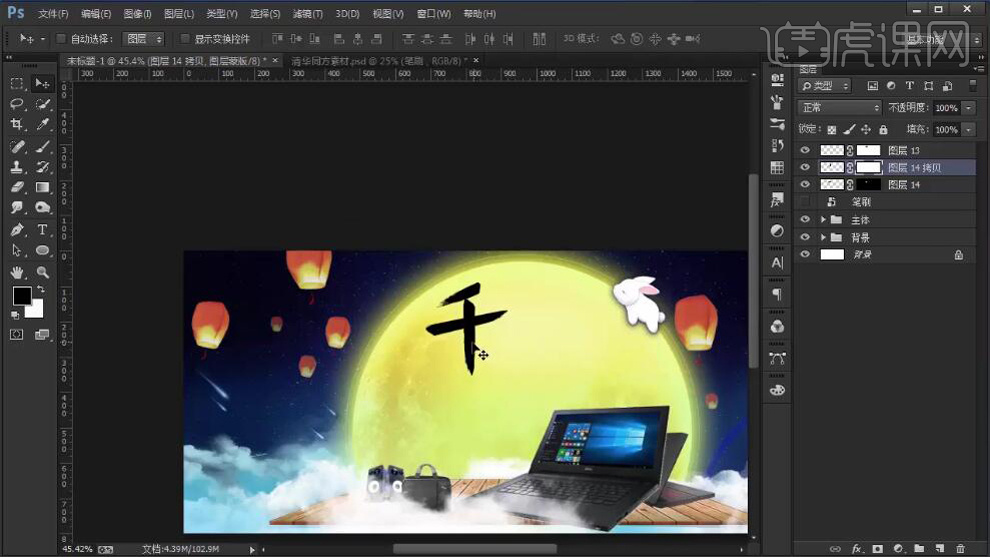
29、使用【文字工具】,【选择】合适的字体,依次输入文字,调整大小,排列至画面合适的位置。具体效果如图示。

30、【打开】笔刷素材图层,使用【套索工具】套选合适的笔刷,调整大小排列至合适的位置。【选择】所有的文字关联图层,按【Ctrl+G】编组。具体效果如图示。

31、打开【图层样式】-【颜色叠加】,【叠加颜色】橙黄色。具体效果如图示。

32、使用【椭圆工具】绘制合适大小的椭圆,【填充】橙黄色。按Alt键【移动复制】至合适的位置。具体效果如图示。

33、使用【直排文字工具】,【颜色】淡黄色,【字体】方正兰亭细黑,输入文字,调整大小和字间距并放置画面合适的位置。【选择】所有的关联图层,按【Ctrl+G】编组,【重命名】小圆。具体效果如图示。

34、调整文字细节部分,使用【文字工具】,【选择】合适的字体,【颜色】橙黄色,输入英文,调整大小,排列至画面合适的位置。【打开】笔刷图层,使用【套索工具】,套选合适的笔刷,复制选区建立图层。调整笔刷大小,排列至画面合适的位置。具体效果如图示。

35、【填充】橙黄色。使用【文字工具】,【字体】尚魏手书体,【颜色】淡黄色,输入文字,调整大小,排列至画面合适的位置。具体效果如图示。

36、使用【文字工具】,【选择】合适的字体,【颜色】黑色,输入文字。调整大小,排列至画面合适的位置。具体效果如图示。

37、在灯笼图层上方【新建】剪切蒙版图层,使用【画笔工具】,【颜色】红色,在画面合适的位置涂抹。【图层模式】柔光,【不透明度】91%。具
体效果如图示。
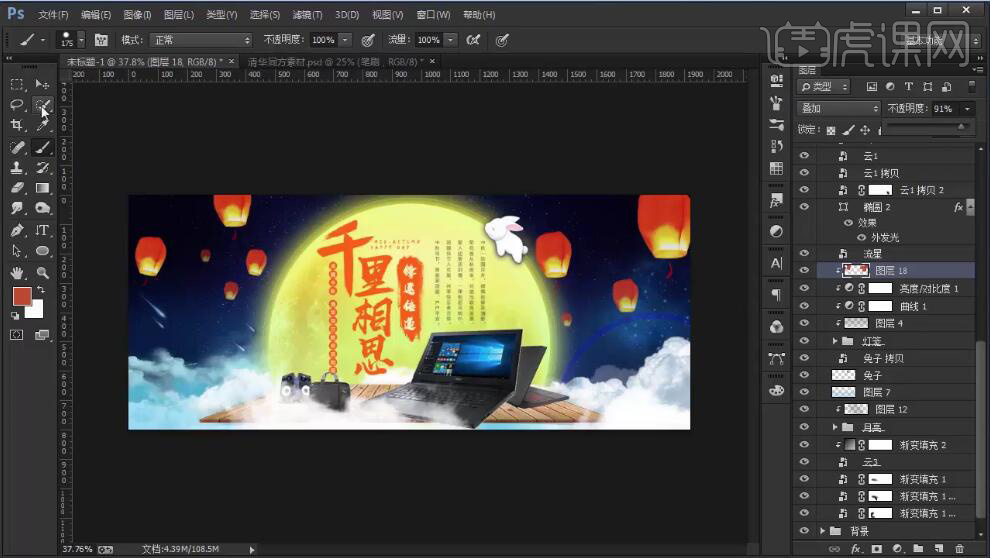
38、【选择】所有的图层,按【Ctrl+G】编组,【重命名】图组。最终效果如图示。



















