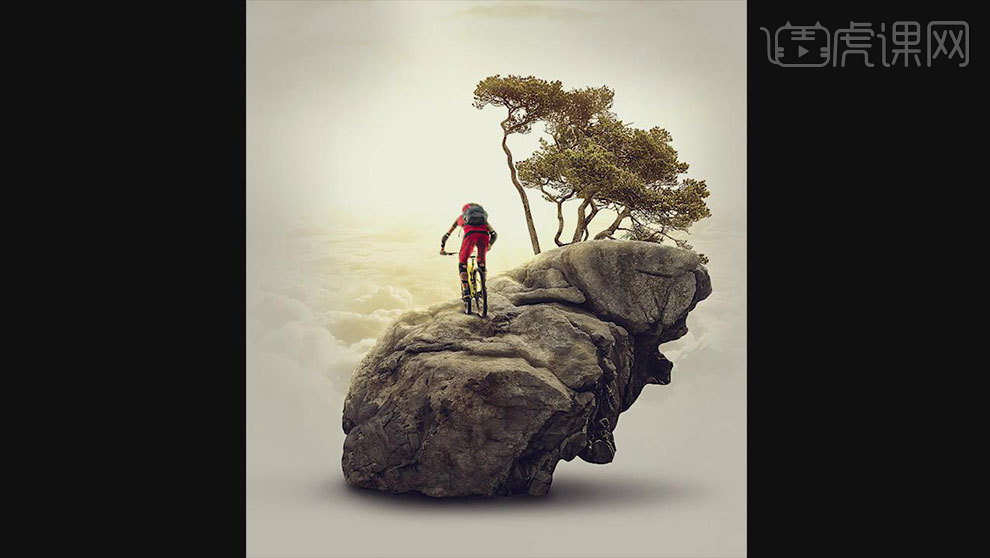怎样用PS进行户外骑行小景合成发布时间:暂无
1.打开【Ps】。新建【画布】,新建【渐变】,修改颜色,样式为【径向】。角度为【0】。拖入【石头】、【树】、【人物】、【天空】素材,调整大小与位置。
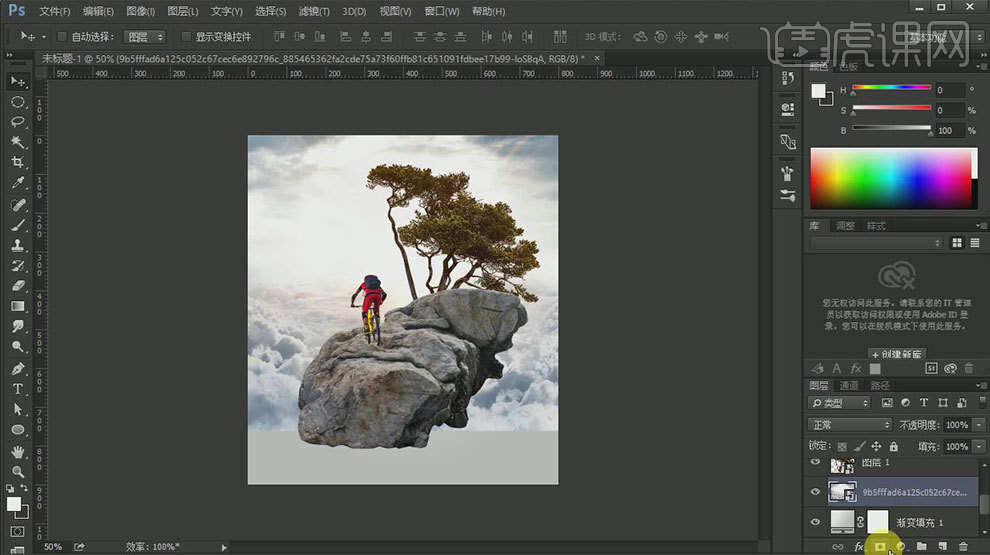
2.给天空添加【图层蒙版】,用【黑色柔边画笔】在四周涂抹。使素材融合在一起。调整体位置。
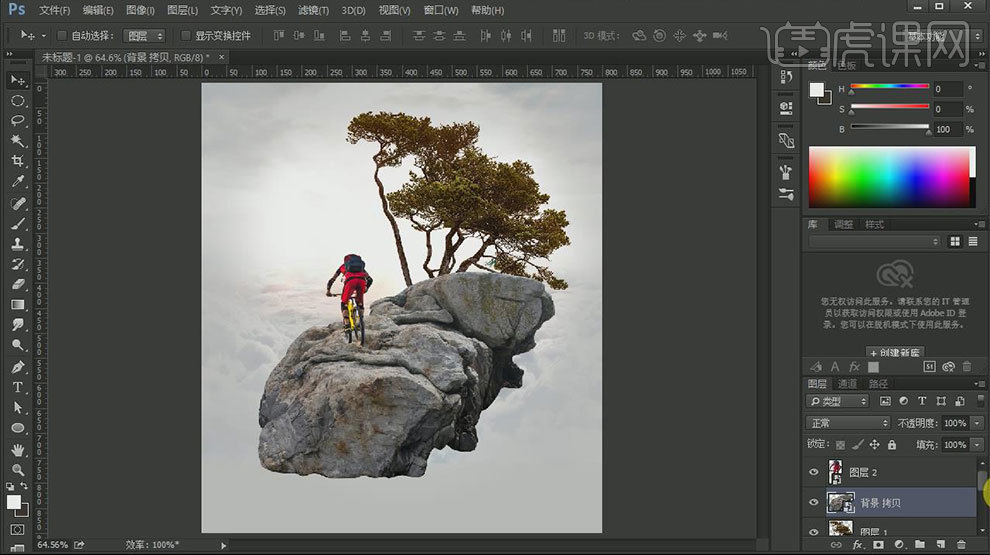
3.新建【图层】,用【椭圆选框工具】在石头下画一个椭圆,填充灰黑色。混合模式为【正片叠底】,点击-【滤镜】-【模糊】-【动感模糊】,角度为【0】,距离为【159】。再进行一次动感模糊。
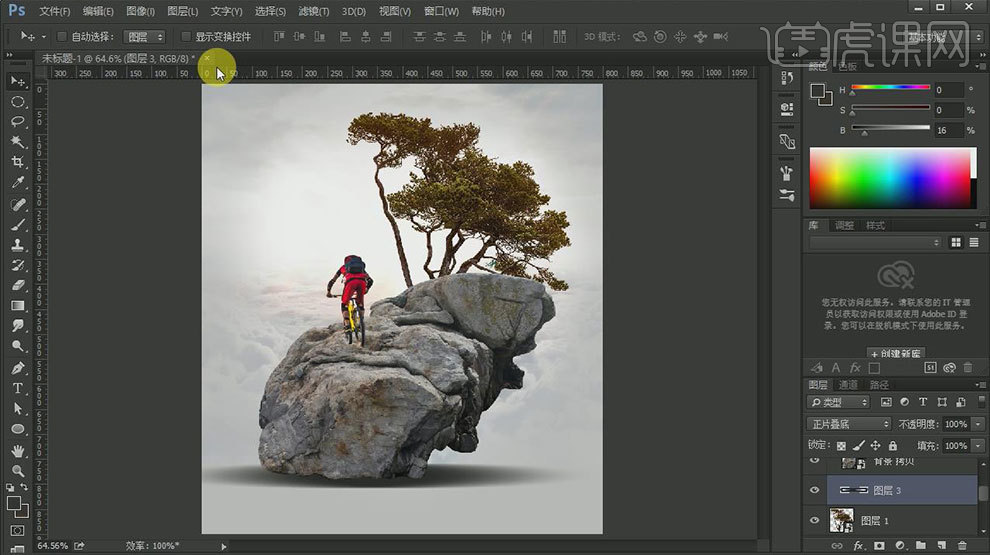
4.再点击-【滤镜】-【模糊】-【高斯模糊】。调整大小与位置。再高斯模糊一次,添加【图层蒙版】,用【画笔】擦除多余的部分。新建【图层】,用【黑色画笔】画出石头底部涂抹,在进行高斯模糊。
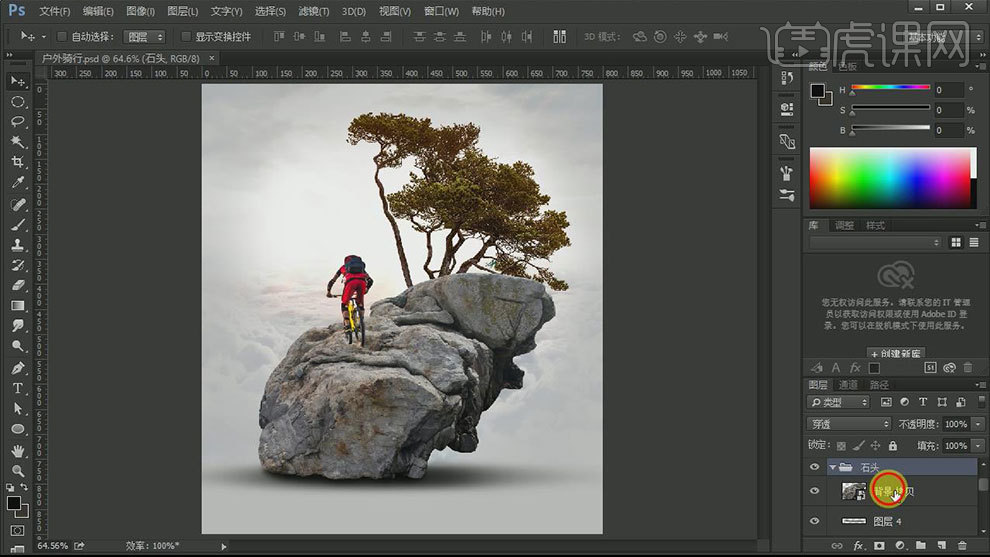
5.在天空图层上方新建【图层】,颜色为【黄色】,混合模式为【滤色】,在天空较亮的位置涂抹。再新建【图层】,在天空较亮位置点一下,混合模式为【滤色】。
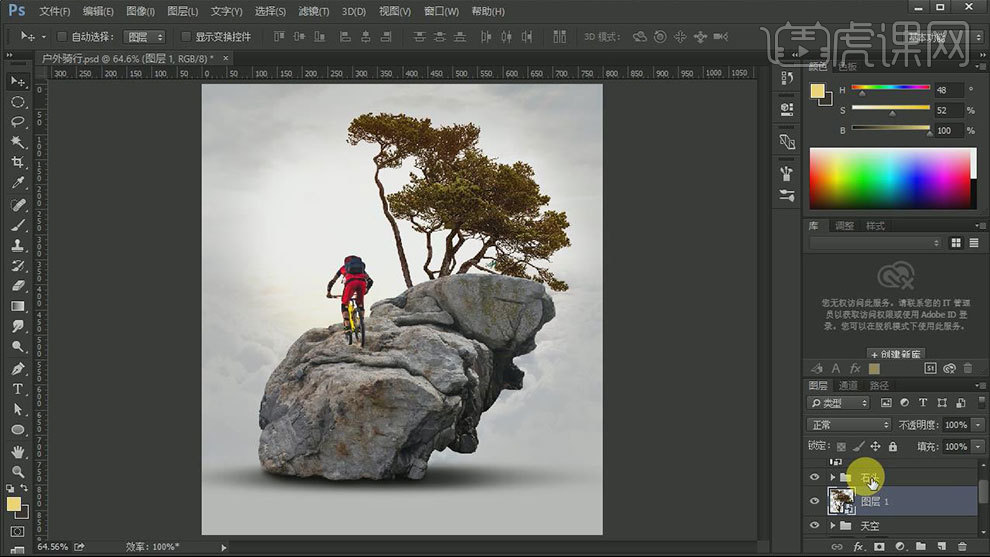
6.新建【图层】,混合模式为【滤色】,在石头上画上环境光。再新建【图层】,模式为【滤色】,在石头边缘画出边缘光。再新建【图层】,混合模式为【正片叠底】,画出石头暗部。新建【图层】,模式为【叠加】,用【白色画笔】画出亮部。
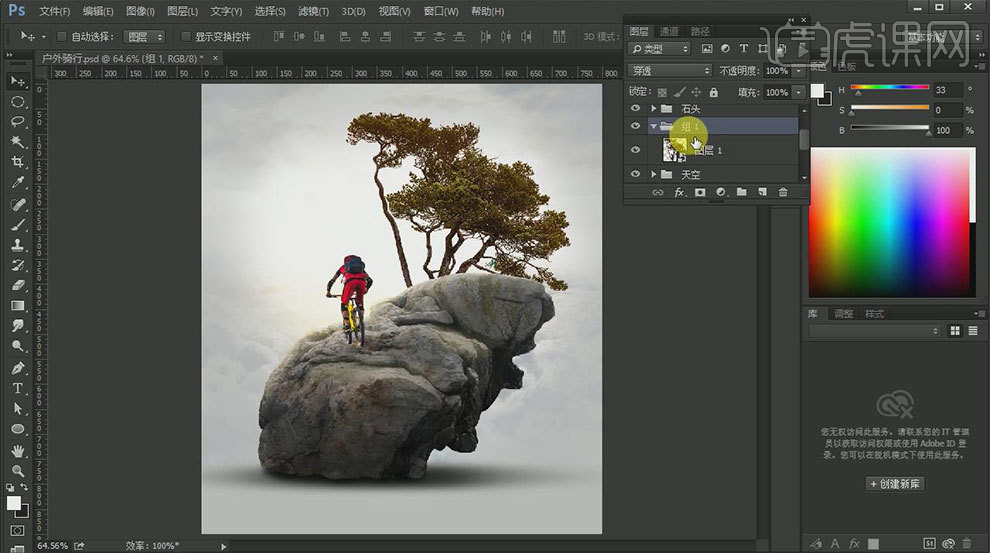
7.同样的方法画出树的环境光。添加【色阶】,提亮树。添加【色彩平衡】,分别增加中间调、高光、阴影的黄色。同样的给石头添加【色彩平衡】,调整色调为黄色。添加【色相/饱和度】降低饱和度。
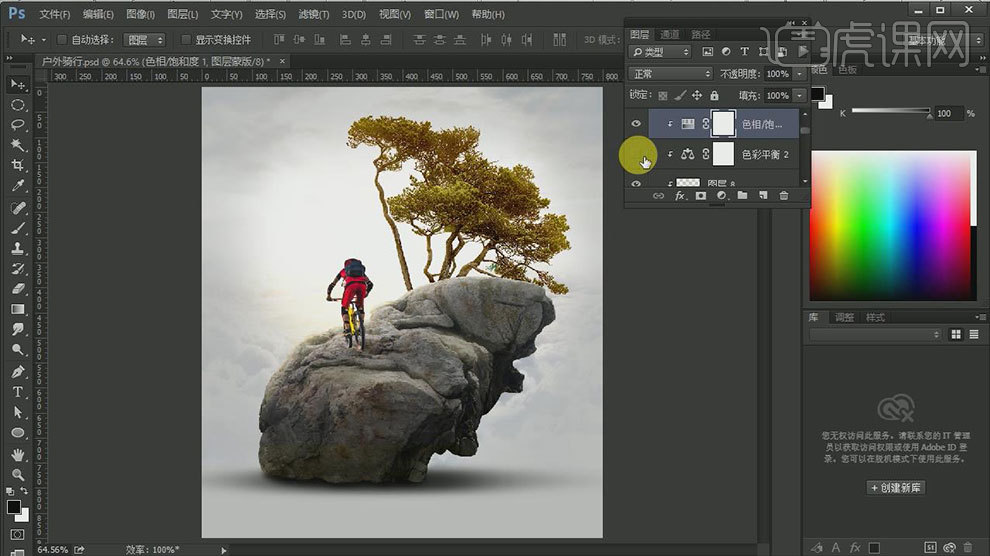
8.给天空添加【色阶】,提亮画面。同样的方法调整天空色调偏黄色。再次给石头添加【色阶】,调整明暗对比。同样的方法绘制人物的光影。
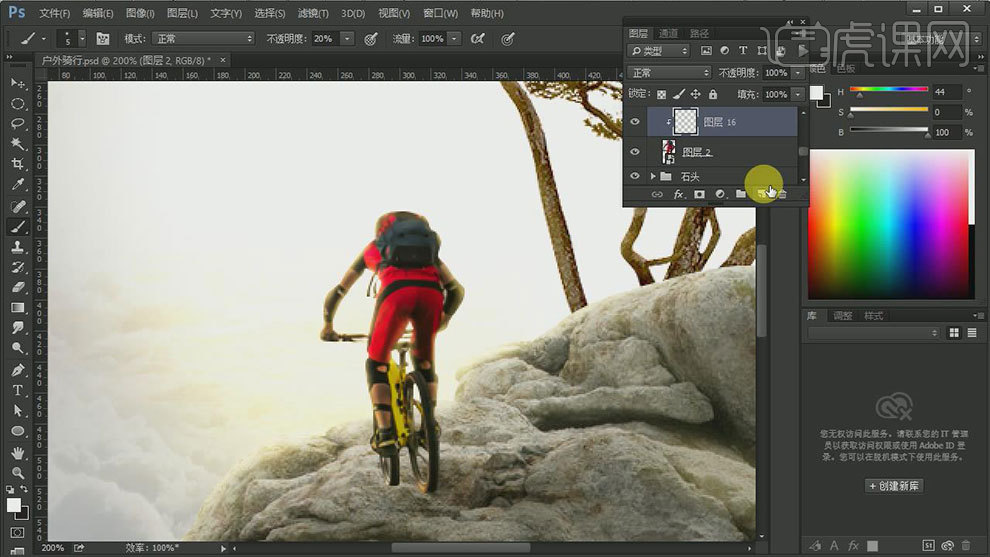
9.新建【图层】,混合模式为【正片叠底】,用【画笔】画出人物阴影。再新建【图层】,画出接触阴影。降低这两层的不透明度。
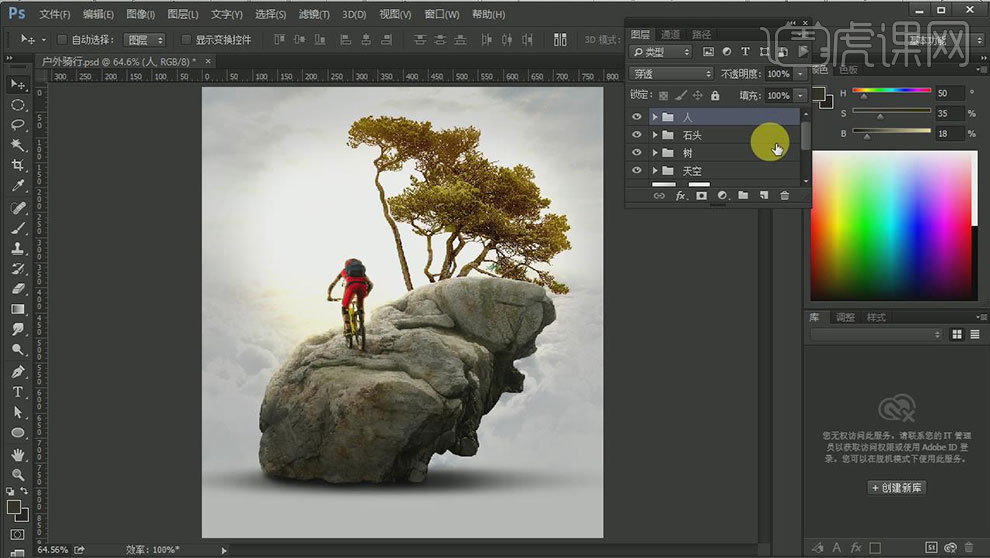
10.给整体画面添加【色彩平衡】,调整色调偏黄色。【Ctrl+Alt+Shift+E】盖印图层,打开【Camera Raw 滤镜】,调整整体色调。添加【自定义锐化】,不透明度为【10】。添加【曲线】,再蓝色通道进行调整。
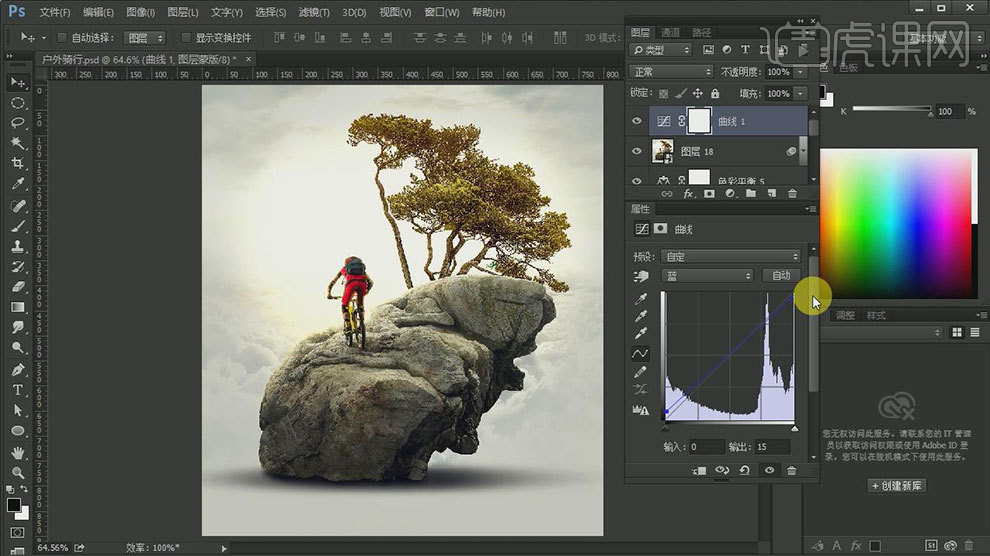
11.最终效果如图示。