怎么用PS合成登高场景发布时间:暂无
1.打开【Ps】,新建【画布】,拖入【背景】、【岩石】、【相机】、【人物】、【鸟】素材,调整大小与位置。

2.用【修复画笔工具】去掉背景里的人。【Ctrl+单击缩略图】调出相机选区,点击-【选择】-【修改】-【收缩】,【Ctrl+Shift+I】反选,删除白边。打开【Camera Raw 滤镜】,调整岩石颜色。
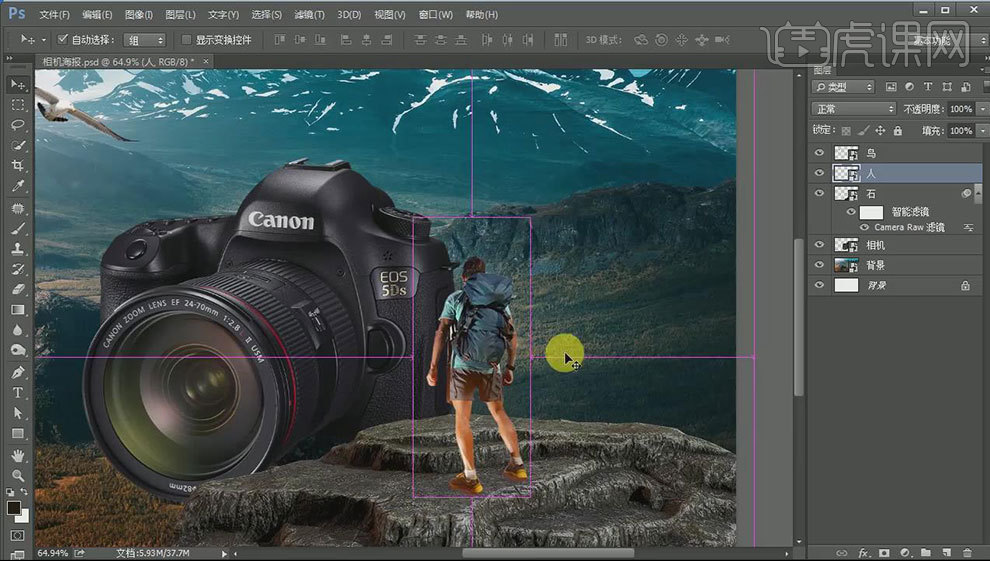
3.打开【Camera Raw 滤镜】,调整人物颜色。同样的方法给人物去掉白边。【套索工具】给人物画出选区,羽化一下。添加【曲线】,压暗画面。再添加【色相/饱和度】,降低饱和度。用【画笔】在蒙版上擦出亮部。

4.【Ctrl+J】复制人图层,进入【Camera Raw 滤镜】,降低曝光度。添加【图层蒙版】,【Ctrl+I】蒙版反向,用【画笔】画出明暗面。再用【曲线】,提亮画面。

5.相机也是用【Camera Raw 滤镜】,调整颜色。新建【图层】,用【钢笔工具】,沿着镜头勾勒出路径,【Ctrl+Enter】路径转化为选区,【Alt+Delete】填充前景色。复制背景图层,剪切到刚绘制的图层上。调整位置。

6.调出圆形选区,选择背景拷贝,反选,删除。添加【图层蒙版】,用【画笔】擦除多余的部分。混合模式为【线性光】。降低不透明度。

7.复制相机图层,使用同样的方法制作出相机的明暗。调出相机选区,前景色为【淡黄色】,用【画笔】画一层环境光,混合模式为【柔光】。同样的方法再画一层暗面的环境色。
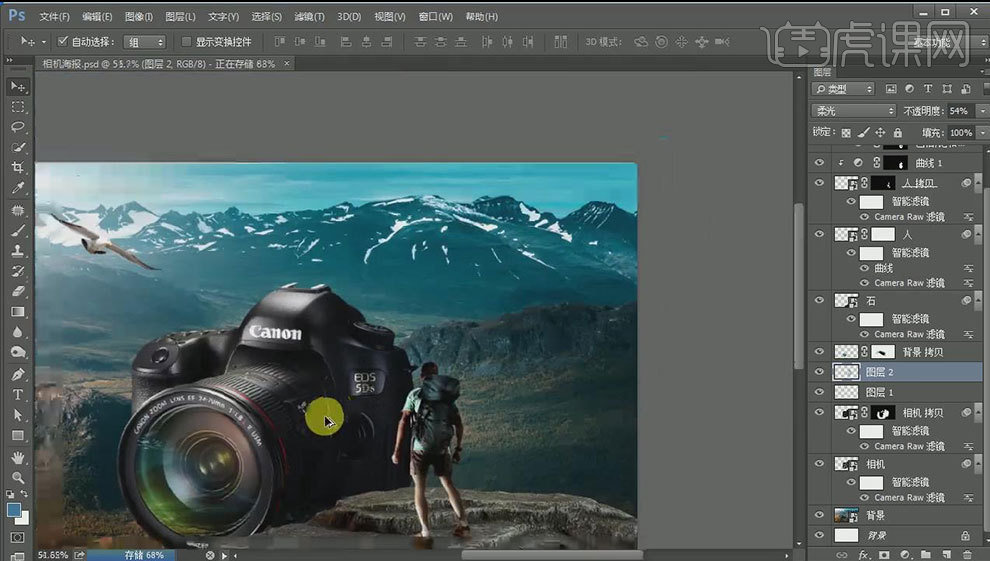
8.再调整石头的明暗。同样的方法给石头画出明暗。同样的给人物也添加一些环境光。

9.给鸟添加【曲线】,调整明暗。继续画出鸟的环境光。

10.【Q】快速蒙版工具,画出背景左上角,再按Q成立选区,反选,用【曲线】压暗。再用【Camera Raw 滤镜】调整背景颜色。

11.用【画笔工具】,给相机画出阴影。图层的混合模式为【正片叠底】。调整阴影的【色相/饱和度】,再降低点不透明度。多余的部分,用【橡皮檫工具】擦除。再用【曲线】,压暗阴影。

12.同样的方法绘制人物的阴影。给整体画面添加【颜色查找】,找一个合适的滤镜。降低不透明度。
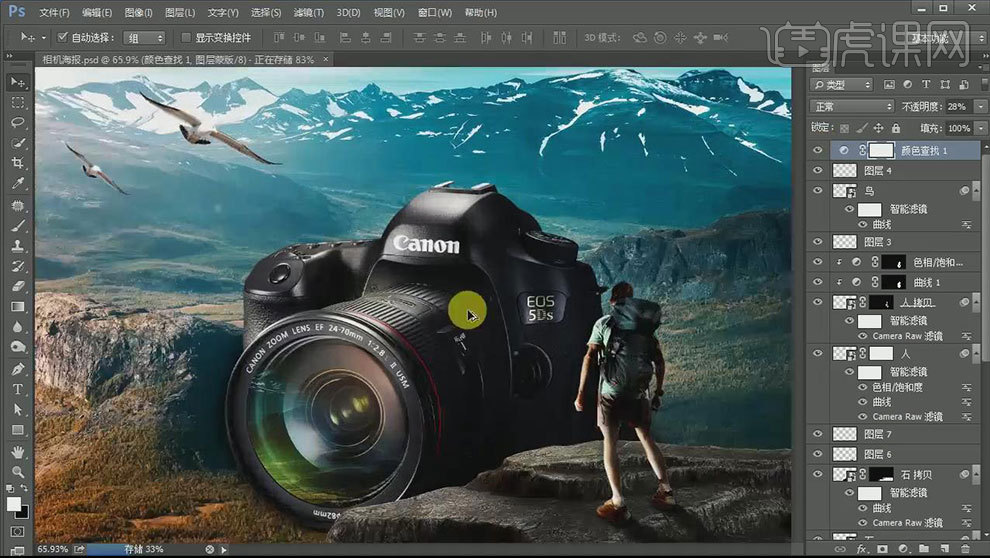
13.【Ctrl+Alt+Shift+E】盖印图层,点击-【滤镜】-【其它】-【高反差保留】,半径为【1.1】,混合模式为【柔光】。

14.最终效果如图示。

























