怎么用PS精修智能手表发布时间:2019年10月24日 17:11
1. 【打开】PS软件,【打开】产品素材文档。具体效果如图示。

2. 按【Ctrl+J】复制图层,使用【钢笔工具】勾出产品各部位,按【Ctrl+Enter】转换为选区,按【Ctrl+J】复制选区建立图层并【重命名】。【选择】所有的关联图层,按【Ctrl+G】编组,【隐藏】原素材图层。具体效果如图示。

3. 【打开】图组,在表框图层上方【新建】亮度对比度图层,单击【剪切蒙版】,具体参数如图示。具体效果如图示。

4. 【新建】可选颜色图层,单击【剪切蒙版】,【选择】中性色,具体参数如图示。具体效果如图示。
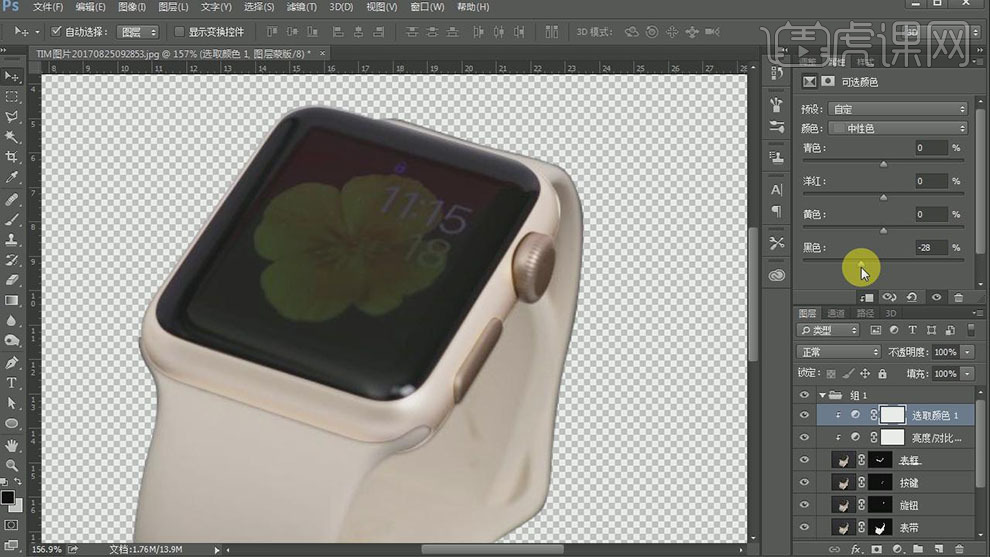
5. 【选择】黄色,具体参数如图示。具体效果如图示。

6. 【选择】红色,具体参数如图示。具体效果如图示。

7. 在按键图层上方【新建】亮度对比度图层,单击【剪切蒙版】,具体参数如图示。具体效果如图示。

8. 【新建】可选颜色图层,单击【剪切蒙版】,【选择】红色,具体参数如图示。具体效果如图示。
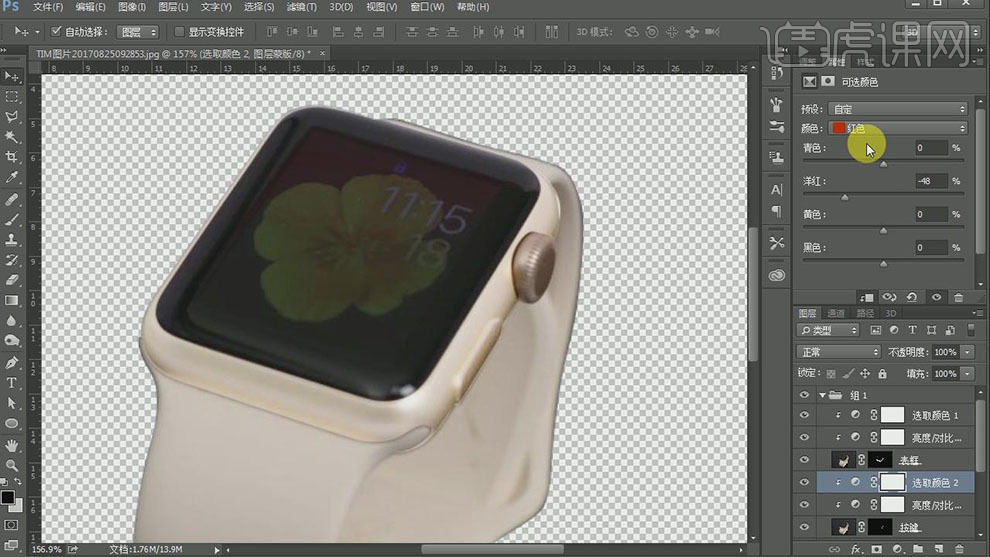
9. 【选择】中性色,具体参数如图示。具体效果如图示。

10. 【选择】黄色,具体参数如图示。具体效果如图示。
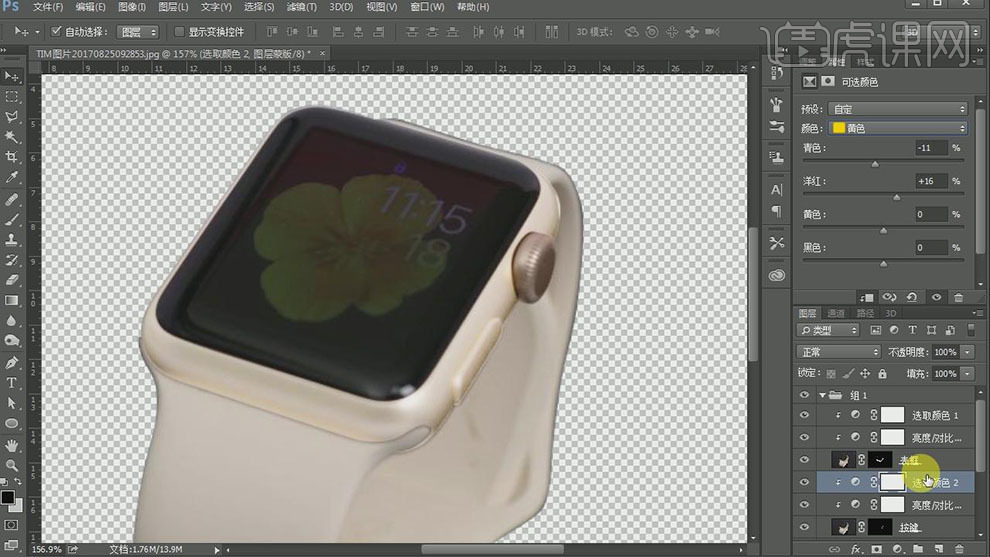
11. 使用相同的方法给剩下的金属部位也添加同样的调整图层,并选择合适的参数。使用【图章工具】,依次修改表的整体细节部位。具体效果如图示。

12. 在图组顶层【新建】图层,使用【钢笔工具】在表框侧面绘制合适大小的形状路径,按【Ctrl+Enter】转换为选区,【填充】白色。单击【滤镜】-【模糊】-【高斯模糊】,具体参数如图示。具体效果如图示。

13. 在图层下方【新建】剪切蒙版图层,使用【钢笔工具】绘制合适大小的形状,按【Ctrl+Enter】转换为选区,【填充】比表框深的颜色,【不透明度】52%。具体效果如图示。
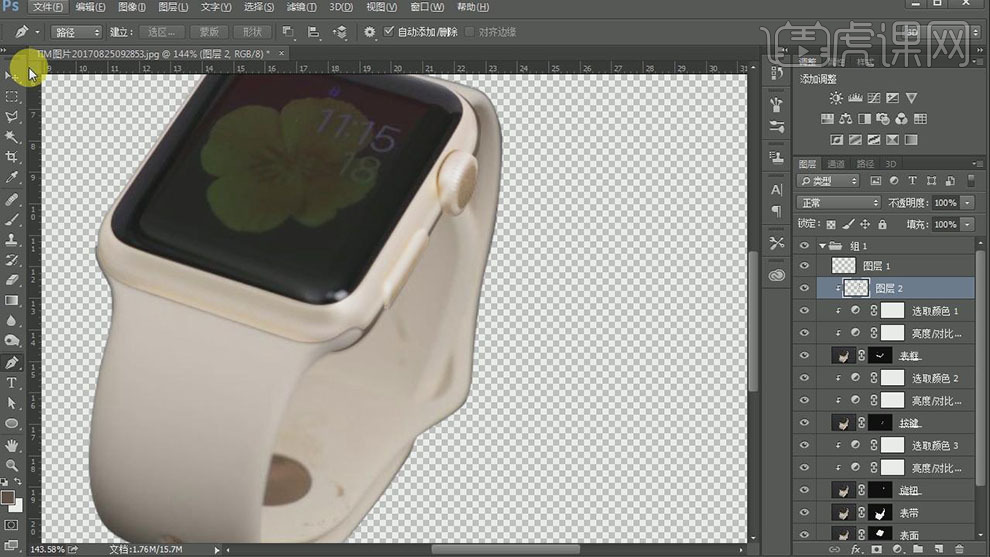
14. 【选择】图层1,添加【图层蒙版】,使用【画笔工具】涂抹画面多余的部分。具体效果如图示。
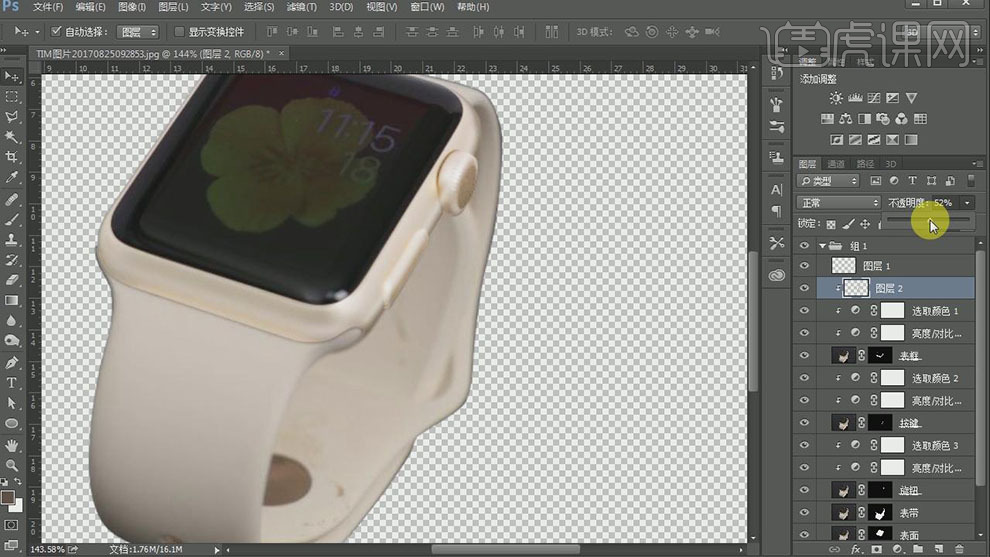
15. 使用相同的方法,【新建】剪切蒙版图层,使用【钢笔工具】在表框其他的部位添加暗部形状,【填充】深色。添加合适的【高斯模糊】效果,【图层不透明度】65%。具体效果如图示。

16. 在按键图层上方【新建】图层,使用【钢笔工具】勾出合适的路径形状,【填充】渐变色。按【Ctrl+J】复制图层,调整图层顺序和大小,打开【图层样式】-【渐变叠加】,具体参数如图示。具体效果如图示。

17. 【新建】图层,使用【矩形工具】绘制合适大小的矩形,【填充】白色,按【Ctrl+T】调整至合适的角度,【羽化边缘】1.9PX,【不透明度】49%。具体效果如图示。
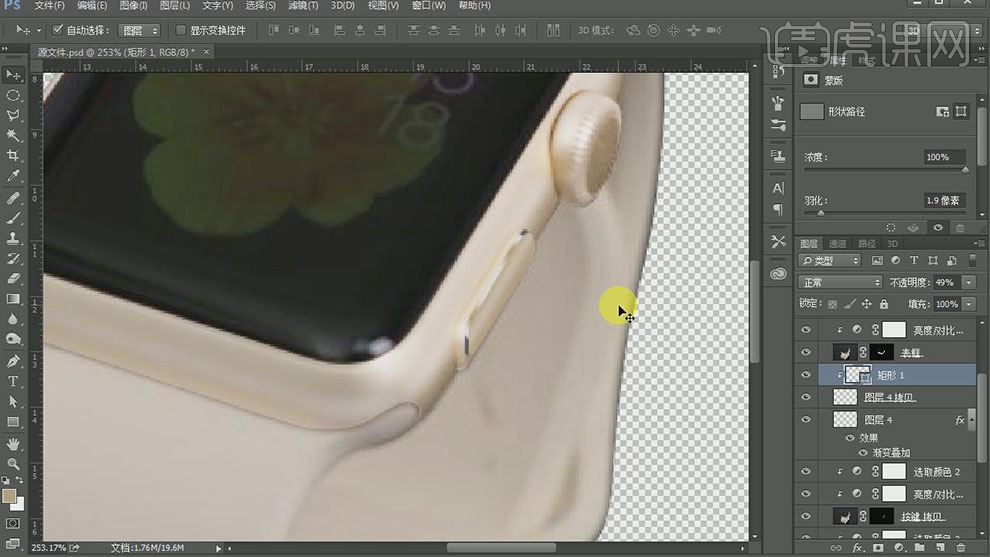
18. 【新建】图层,使用【钢笔工具】沿按键边缘绘制合适的路径,调整画笔属性,【右击】-【画笔描边路径】,【颜色】黑色。具体效果如图示。
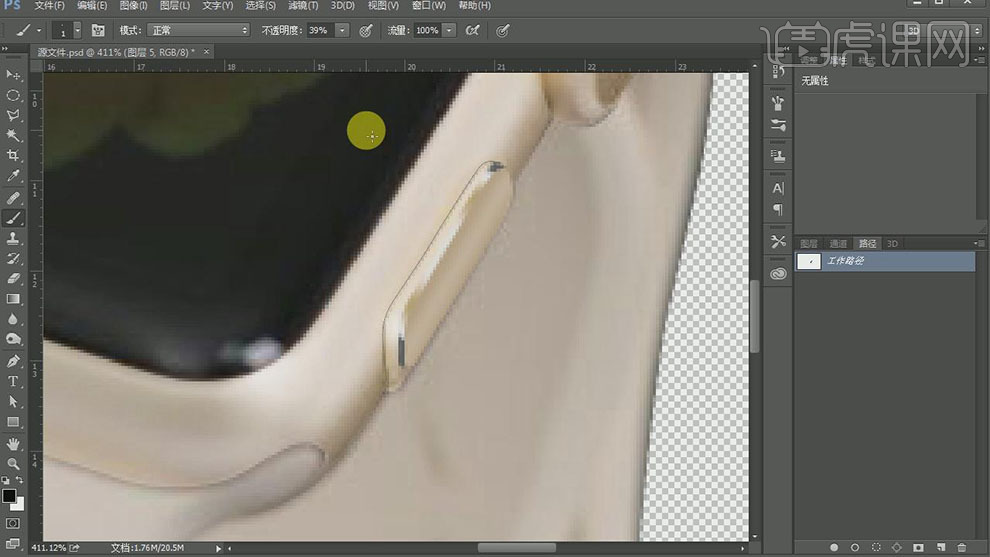
19. 【不透明度】66%,添加【图层蒙版】, 使用【画笔工具】涂抹多余的部分。具体效果如图示。
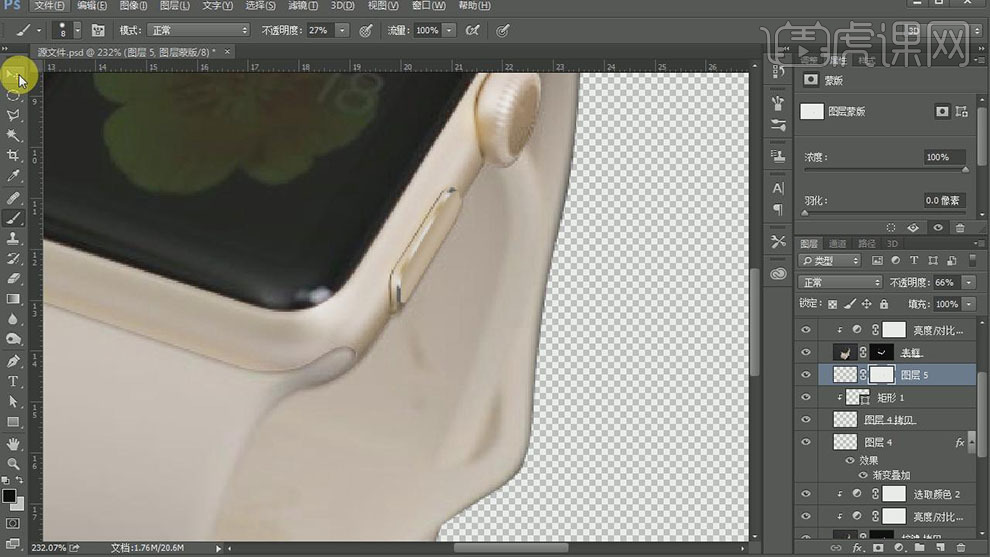
20. 使用相同的方法对旋扭做出同样的效果处理。具体效果如图示。
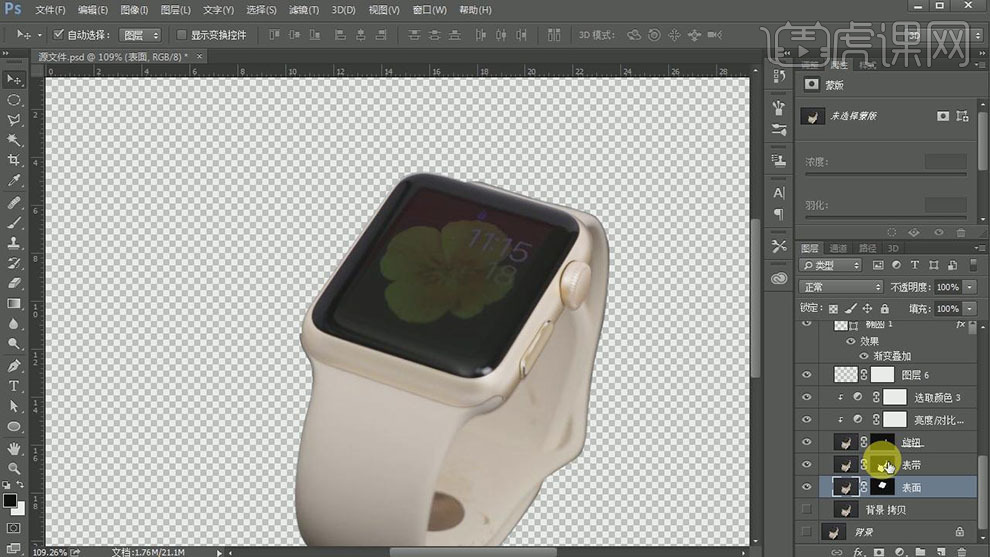
21. 【选择】表面图层,打开【图层样式】-【渐变叠加】,具体参数如图示。具体效果如图示。
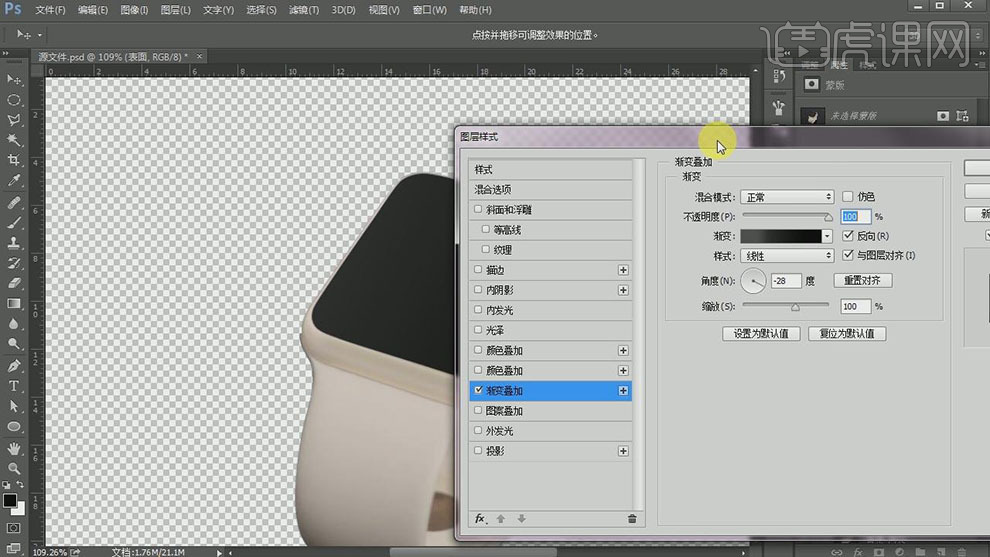
22. 【新建】剪切蒙版图层,使用【钢笔工具】绘制出表面玻璃特效形状,【填充】白色。单击【滤镜】-【模糊】-【高斯模糊】,具体参数如图示。具体效果如图示。

23. 【不透明度】44%,添加【图层蒙版】,使用【渐变工具】,【颜色】黑白渐变,遮挡多余的部分。具体效果如图示。

24. 【新建】剪切蒙版图层,使用【钢笔工具】绘制出表面高光形状,【填充】白色。【不透明度】64%,添加【图层蒙版】, 使用【画笔工具】涂抹多余的部分。具体效果如图示。
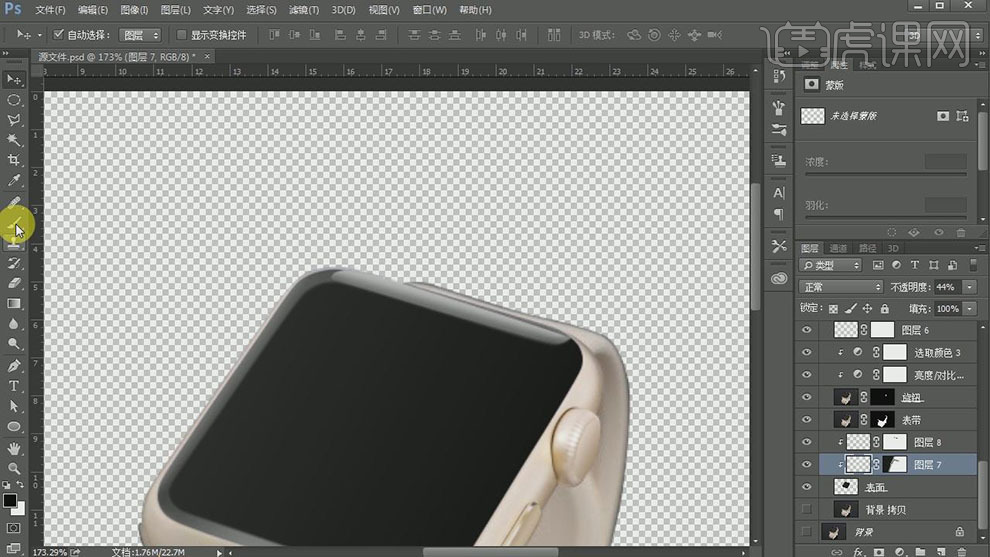
25. 使用相同的方法在表框上方合适的位置添加合适的形状路径,【填充】白色,调整相同的效果。在表带图层上方【新建】亮度对比度图层,单击【剪切蒙版】,具体参数如图示。具体效果如图示。

26. 【新建】色相饱和度图层,单击【剪切蒙版】,具体参数如图示。具体效果如图示。

27. 【新建】可选颜色图层,剪切蒙版】,调整合适的参数。具体效果如图示。

28. 【选择】表带图层,使用【减淡工具】,【范围】阴影,减淡表带的阴影部分。具体效果如图示。
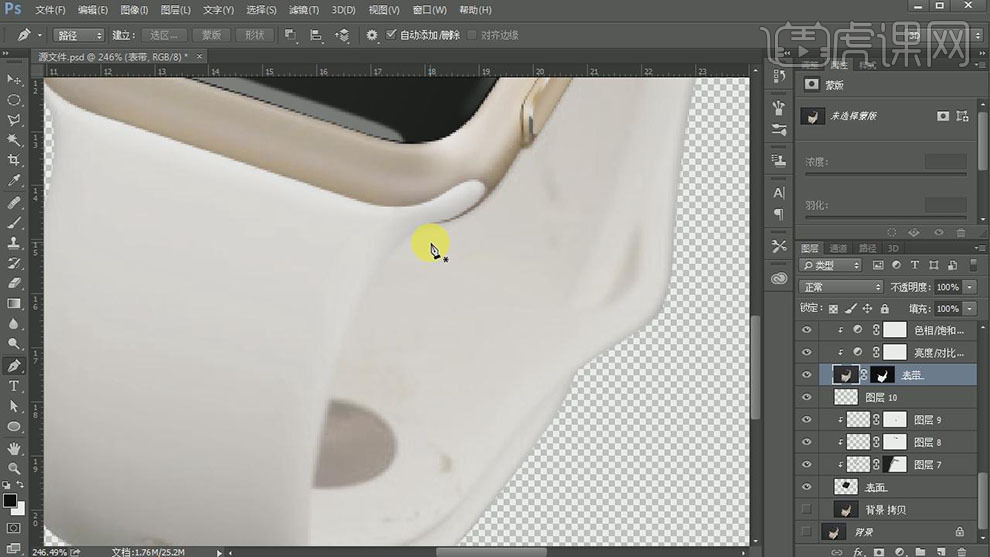
29. 使用【钢笔工具】在表带侧面绘制合适的形状路径,按【Ctrl+Enter】转换为选区,【右击】-【羽化】值2PX,【新建】亮度对比度图层,单击【剪切蒙版】,具体参数如图示。具体效果如图示。
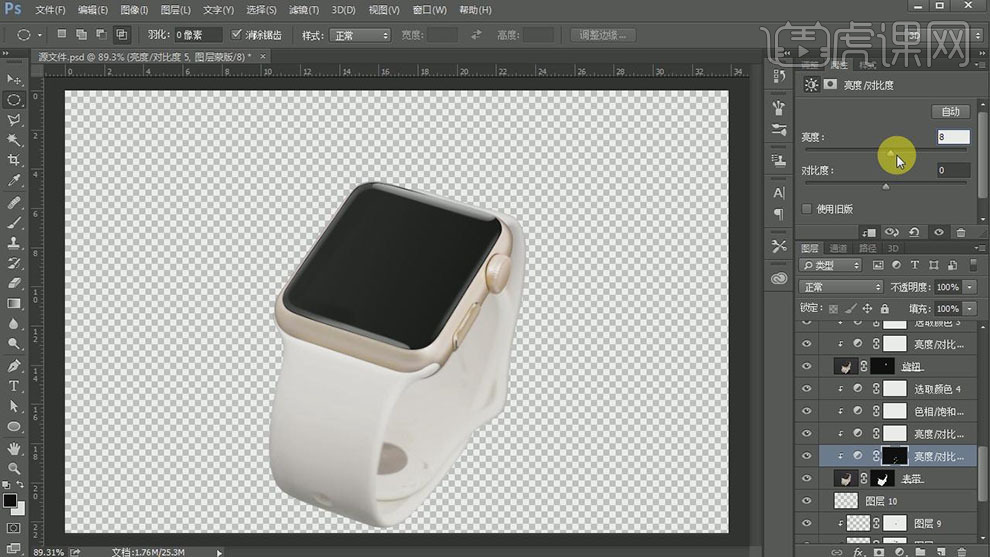
30. 使用相同的方法对表带其他的部位作出同样的效果处理。具体效果如图示。
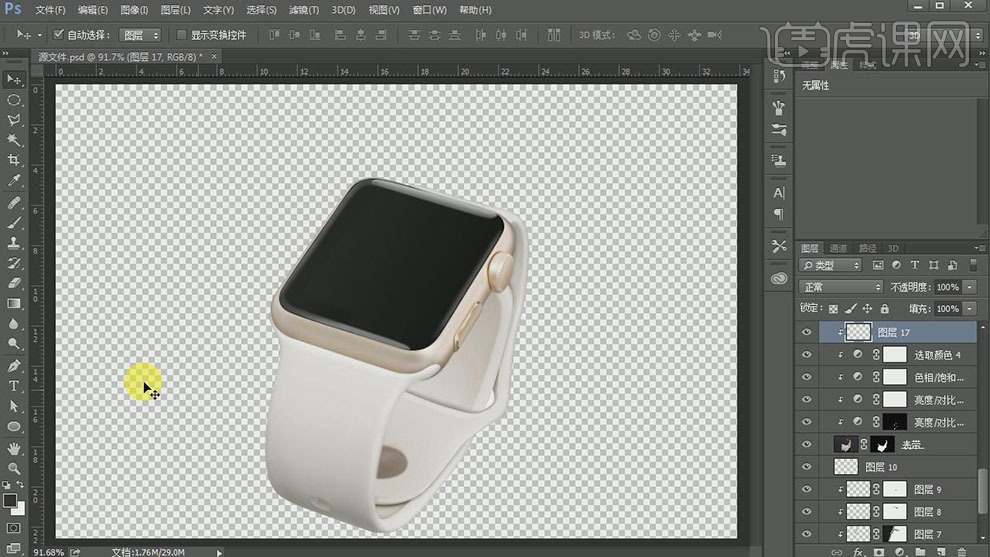
31. 【新建】图层,使用【椭圆工具】绘制合适大小的椭圆。打开【图层样式】-【渐变叠加】,具体参数如图示。具体效果如图示。

32. 【右击】-【栅格化图层样式按【Ctrl+T】自由变换至合适的形状,放置画面合适的位置。添加【图层蒙版】,使用【钢笔工具】勾选多余的部分,【填充】黑色。打开【图层样式】-【投影】,具体参数如图示。具体效果如图示。
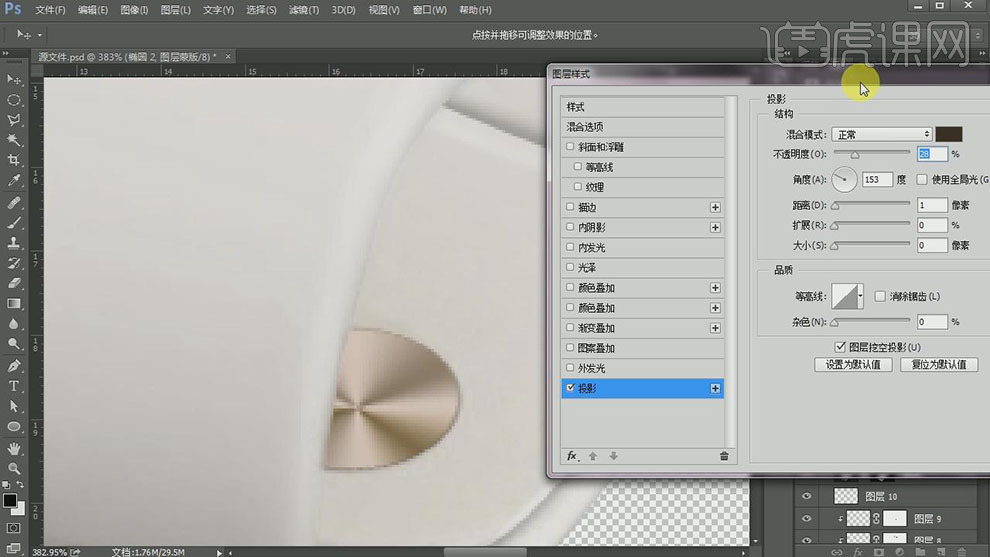
33. 【新建】剪切蒙版图层,使用【椭圆工具】绘制合适大小的椭圆,调整大小,放置画面合适的位置。具体效果如图示。
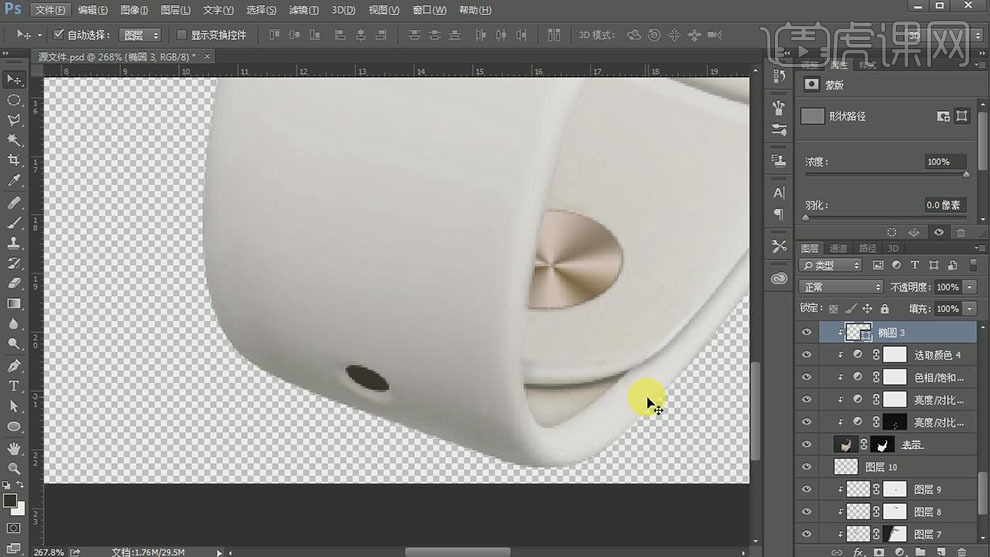
34. 打开【图层样式】-【渐变叠加】,具体参数如图示。具体效果如图示。
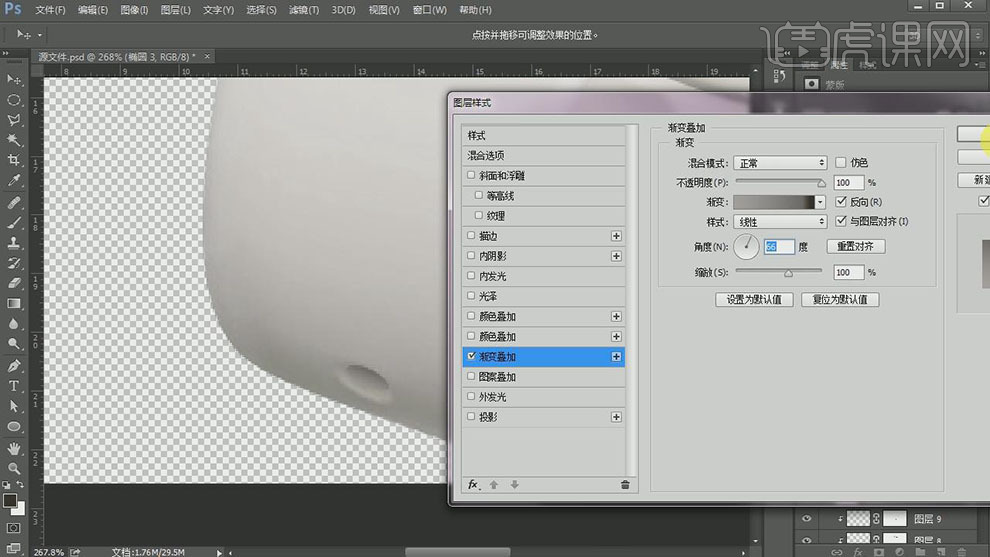
35. 使用【减淡工具】调整表带细节部分,在素材图层上方【新建】图层,【填充】白色。【拖入】准备好的屏幕素材,调整大小,放置画面合适的位置,【图层模式】滤色。具体效果如图示。

36. 【新建】图层,使用【钢笔工具】在旋扭上方绘制合适大小的路径,调整画笔属性和颜色,【右击】路径【画笔描边路径】。按Alt键【移动复制】路径至合适的位置和次数,【选择】所有的形状图层,按【Ctrl+E】合并图层,添加【图层蒙版】,使用【画笔工具】涂抹多余的部分,【不透明度】70%。具体效果如图示。
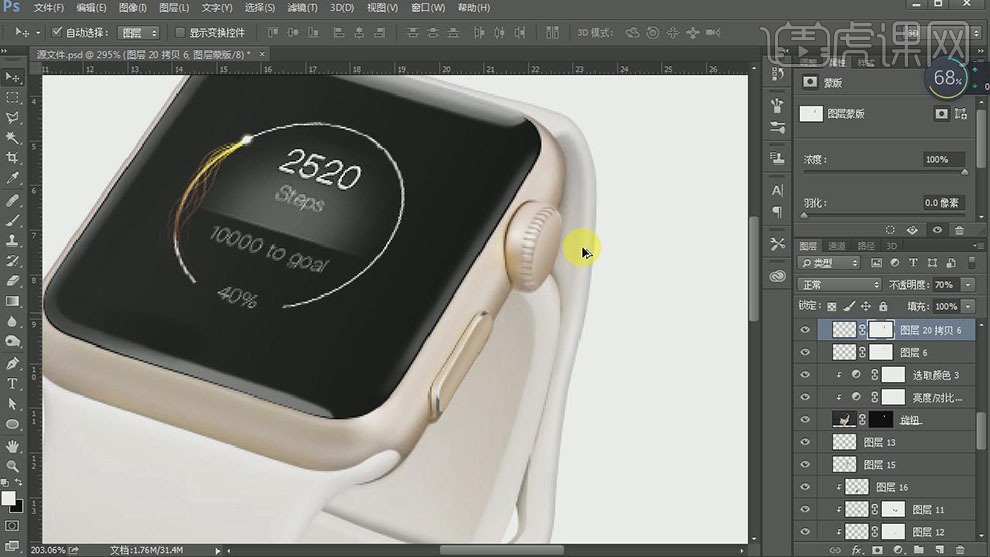
37. 最终效果如图示。

















