怎样用PS儿童摄影抠图与排版发布时间:暂无
1. 【打开】PS软件,【打开】人物素材文档。具体效果如图示。
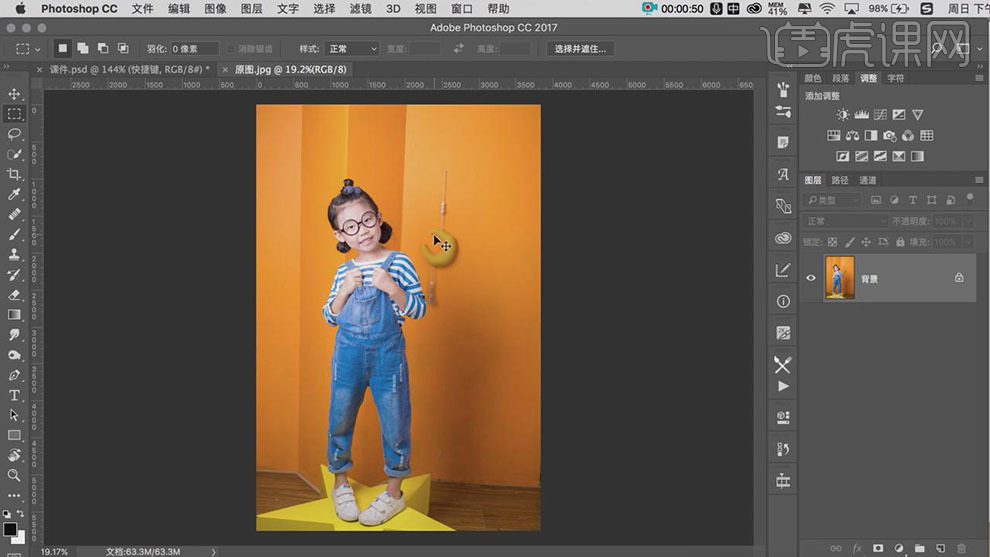
2. 按【Ctrl+J】复制图层,使用【钢笔工具】和【通道工具】抠出人物部分。具体效果如图示。
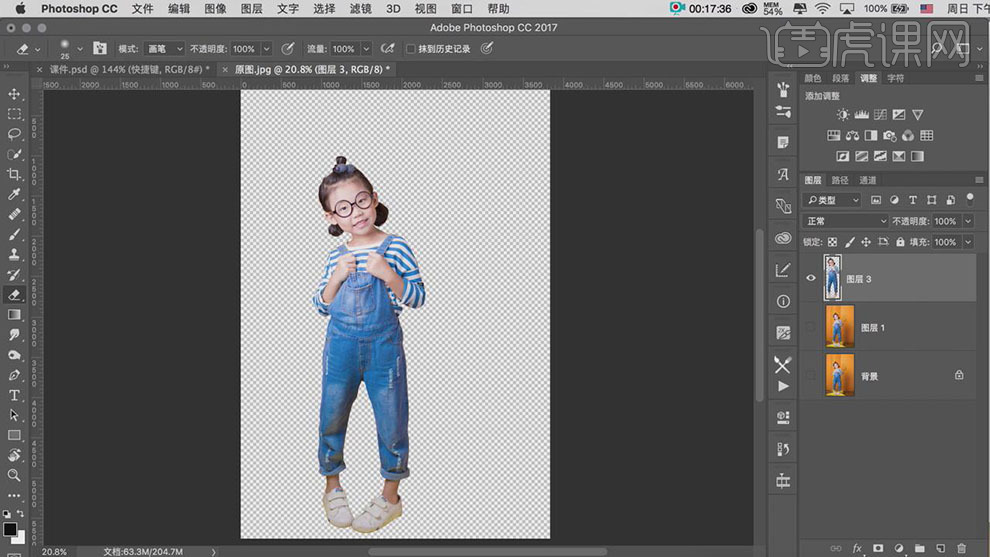
3. 按【Ctrl+J】复制人物图层,【隐藏】原素材图层。单击【滤镜】-【磨皮滤镜】,具体参数如图示。具体效果如图示。
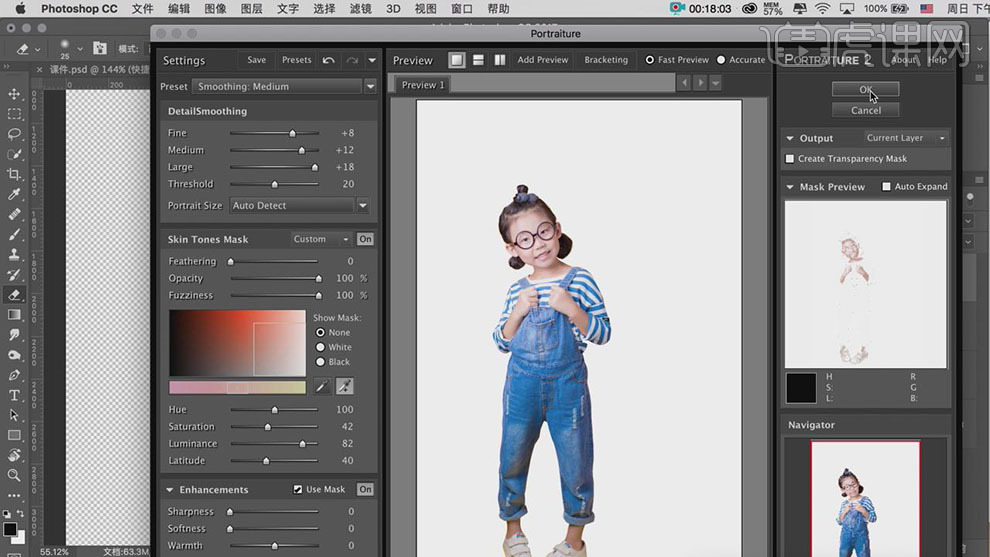
4. 在人物图层下方【新建】颜色填充图层,【填充】蓝色。具体效果如图示。
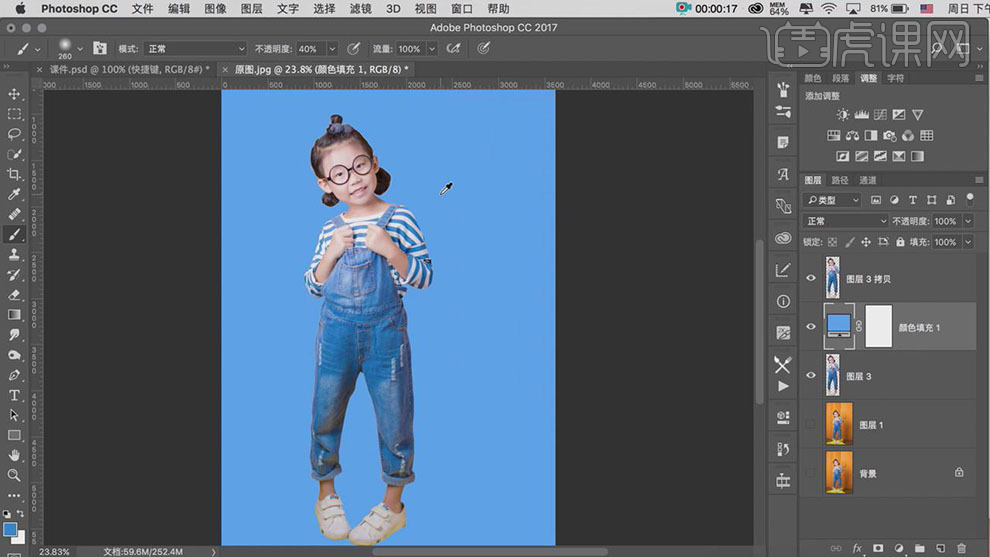
5. 【选择】顶层人物图层,按【Ctrl+T】自由变换,移动至合适的位置。使用【套索工具】,套选头顶区域,按【Ctrl+J】复制选区建立图层,调整大小,移动至合适的位置。添加【图层蒙版】,使用【画笔工具】涂抹多余的部分。具体效果如图示。
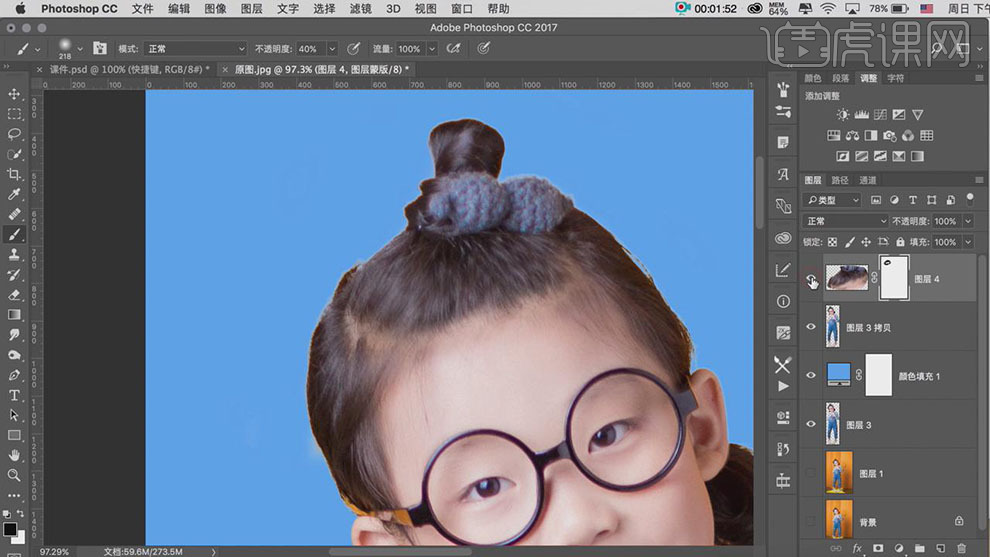
6. 【选择】人物图层,使用【图章工具】修复人物额头部分。具体效果如图示。
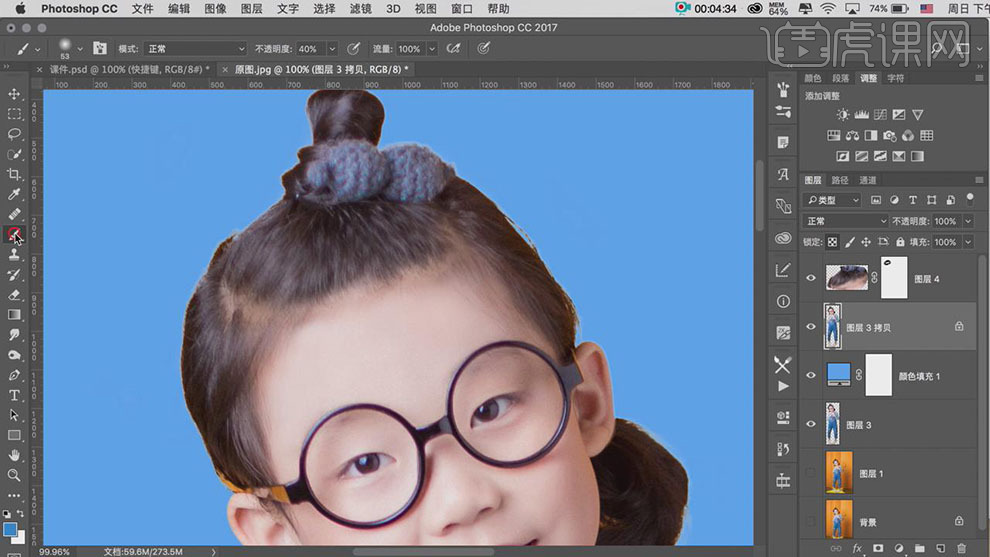
7. 【锁定】人物图层透明度,使用【画笔工具】,【颜色】黑色,涂抹人物细节部分。在最顶层【新建】色彩平衡图层,【选择】中间调,具体参数如图示。具体效果如图示。
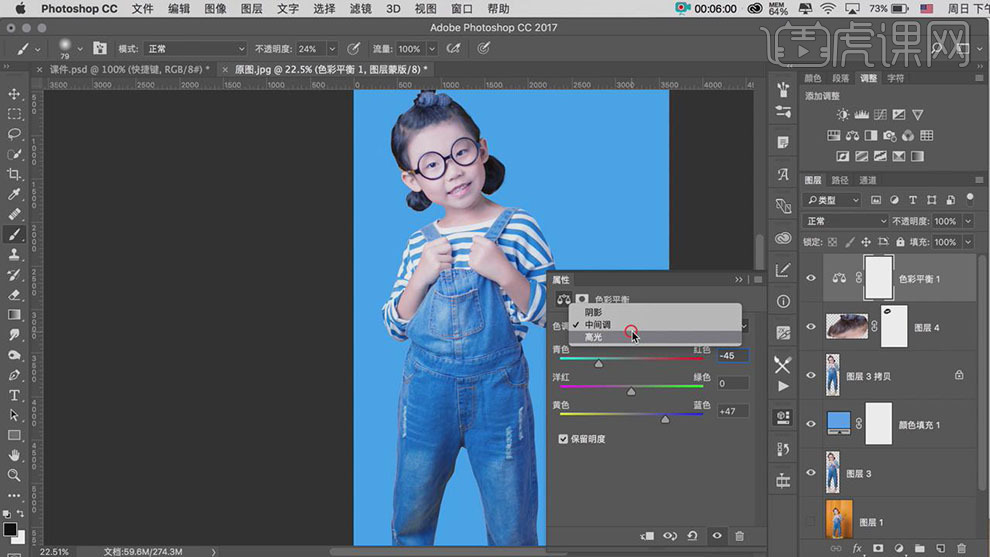
8. 【选择】阴影,具体参数如图示。具体效果如图示。
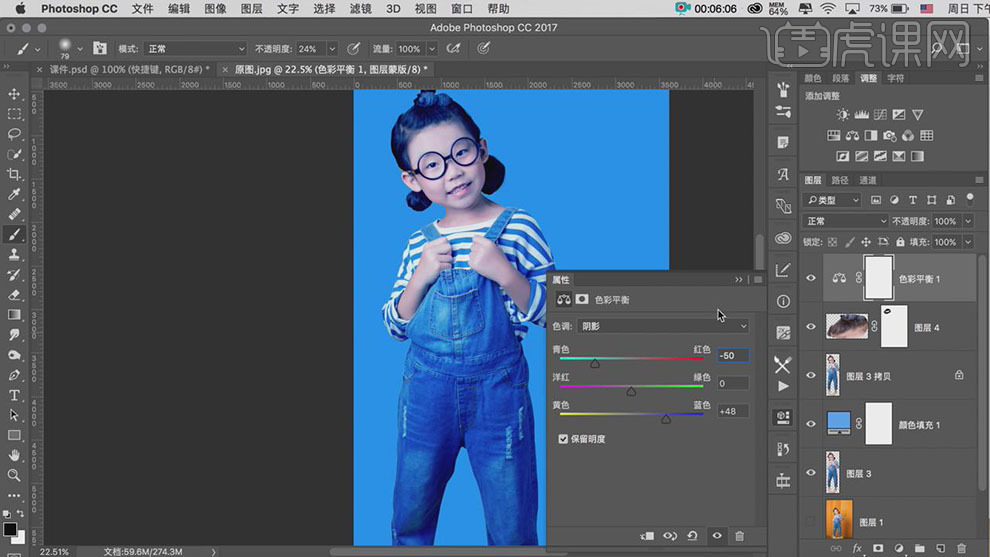
9. 反选蒙版色彩,按Ctrl单击人物【载入选区】,使用【画笔工具】涂抹画面多余的部分。具体效果如图示。
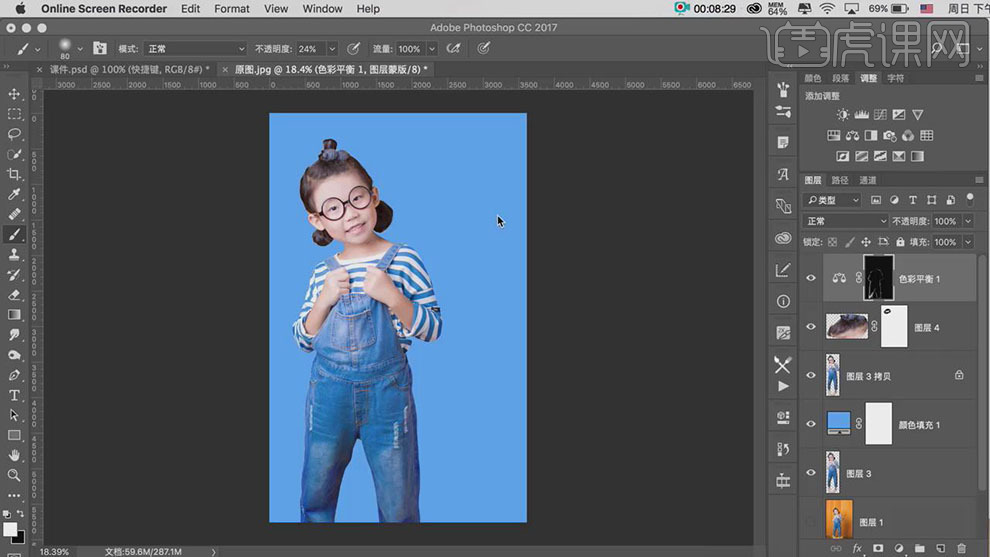
10. 【新建】色阶图层,具体参数如图示。具体效果如图示。
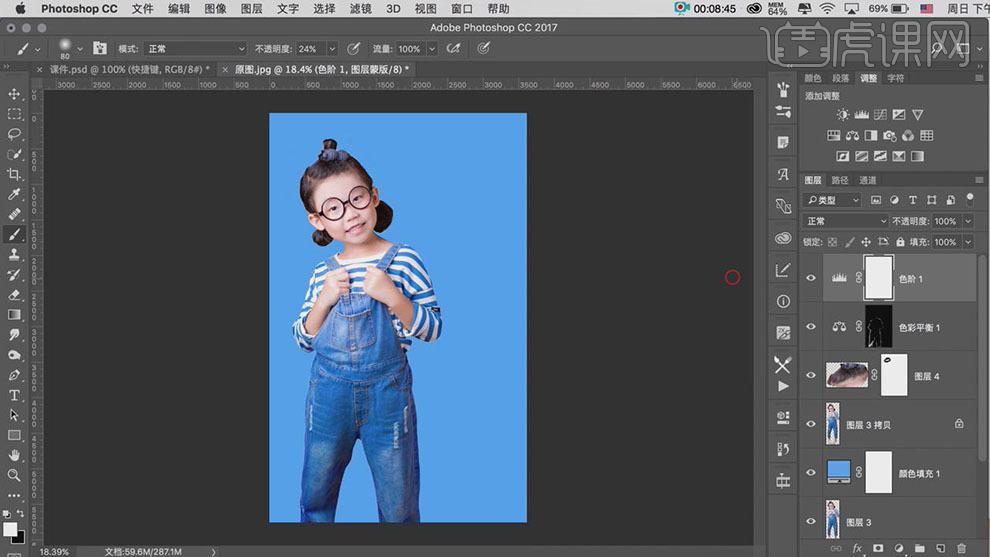
11. 【新建】黑白渐变映射,【新建】曲线图层,具体参数如图示。具体效果如图示。
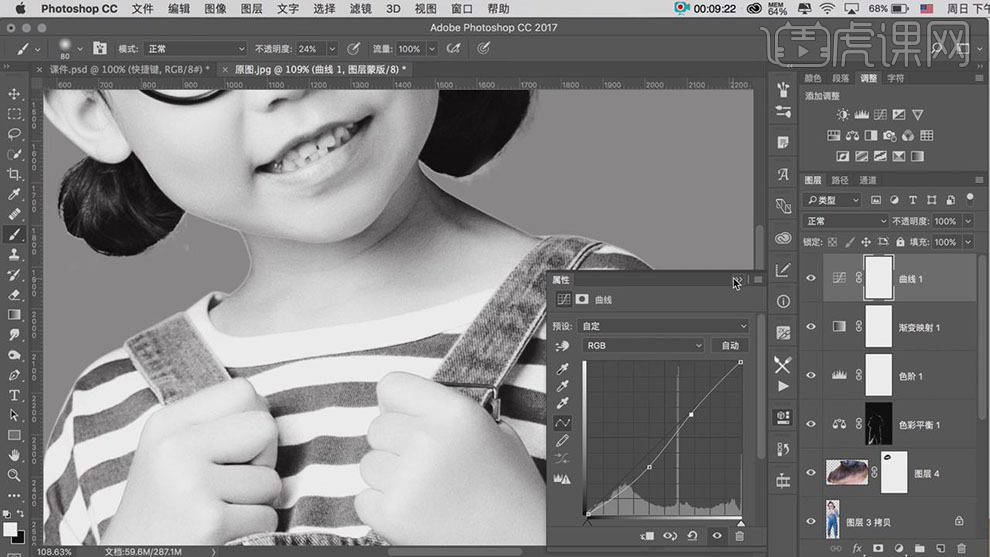
12. 【选择】渐变映射和曲线图层,按【Ctrl+G】编组,【重命名】观察图层。在人物图层上方按【Ctrl+Shift+N】新建图层,打开对话窗口,具体参数如图示。具体效果如图示。
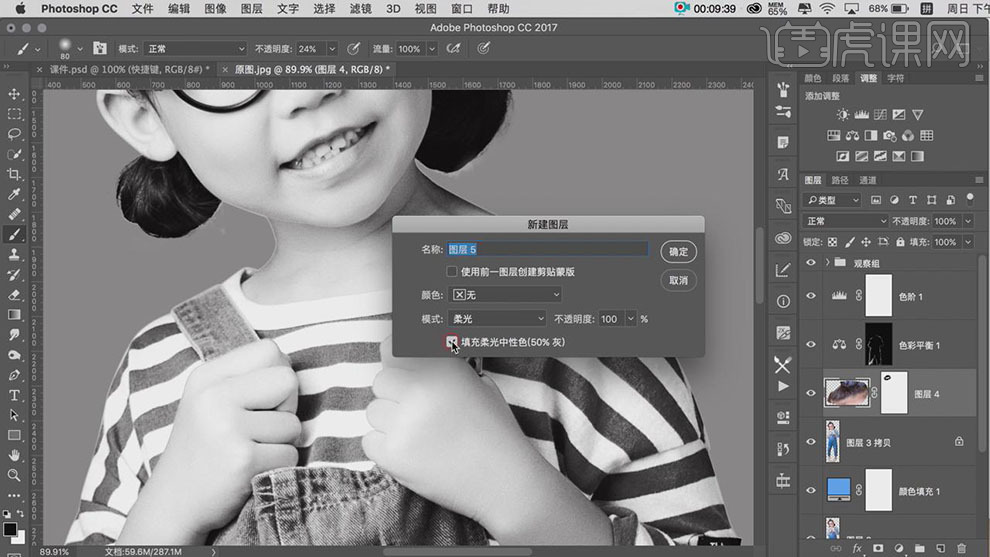
13. 使用【画笔工具】,【颜色】白色,在中性灰图层合适的位置涂抹。具体效果如图示。
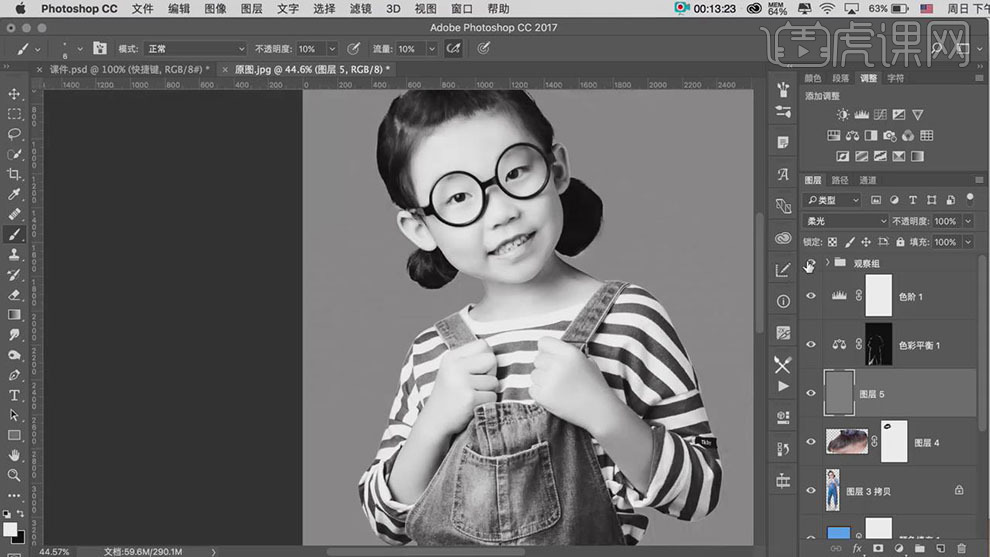
14. 【选择】人物关联图层,按【Ctrl+E】合并图层。按【Ctrl+J】复制图层,【选择】下方人物图层,打开【图层样式】-【颜色叠加】,具体参数如图示。具体效果如图示。
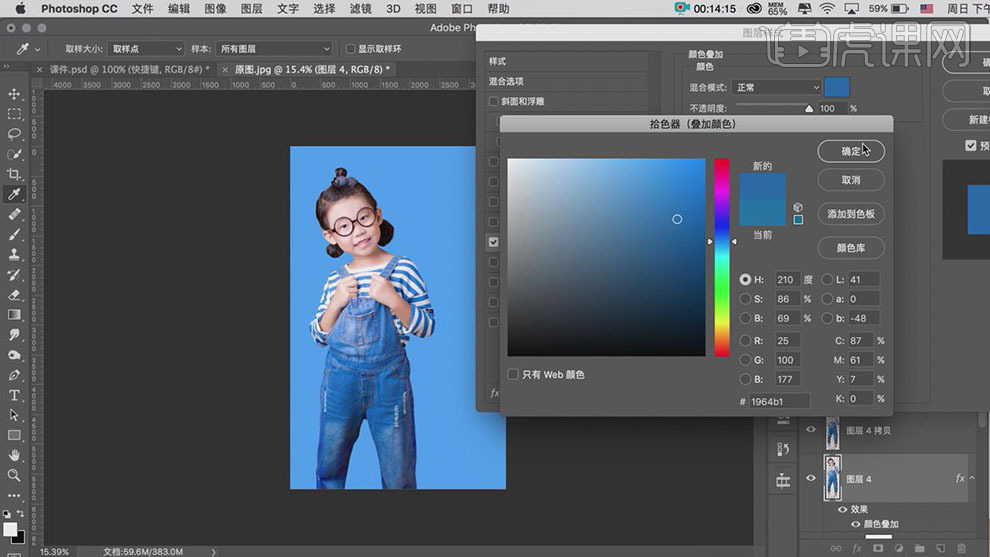
15. 使用【移动工具】移动至合适的位置。单击【滤镜】-【模糊】-【高斯模糊】,具体参数如图示。具体效果如图示。
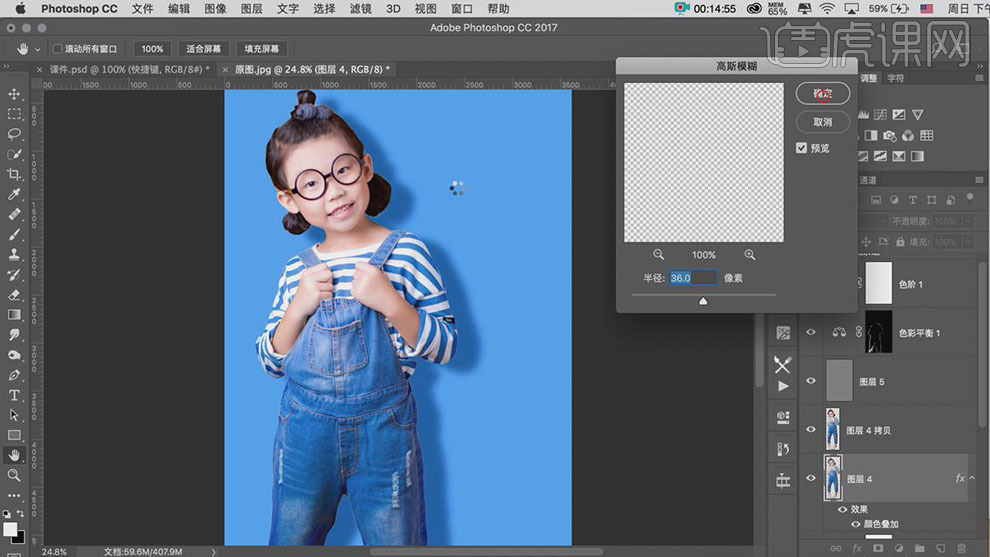
16. 【不透明度】69%,在最顶层【新建】色相饱和度图层,【选择】全图,具体参数如图示。具体效果如图示。
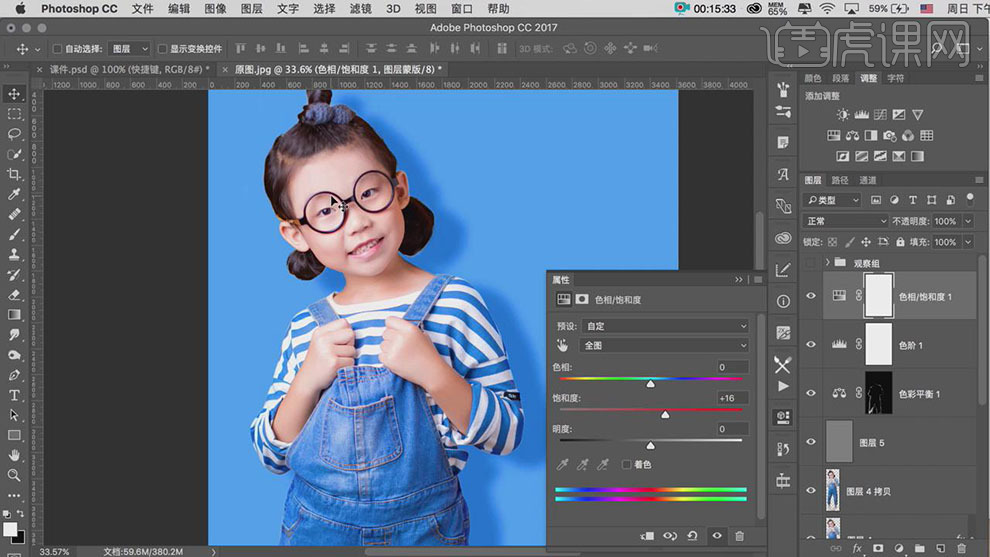
17. 【选择】红色通道,具体参数如图示。具体效果如图示。
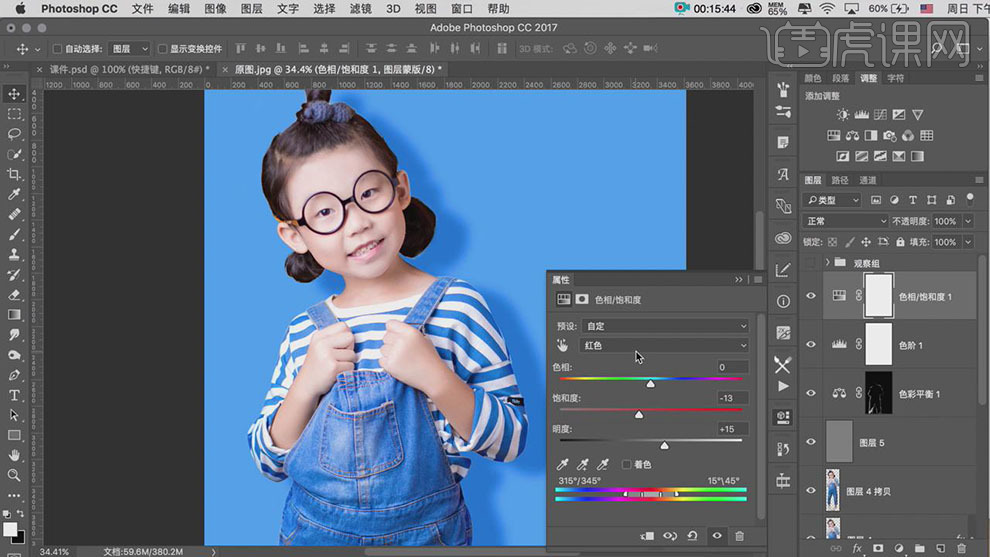
18. 【选择】黄色通道,具体参数如图示。具体效果如图示。
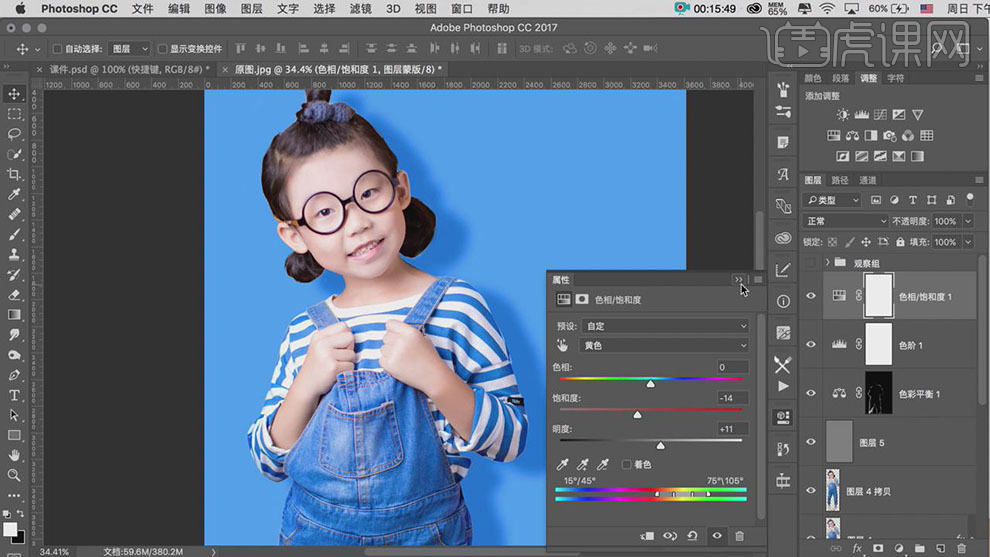
19. 【新建】色彩平衡,【选择】阴影,具体参数如图示。具体效果如图示。
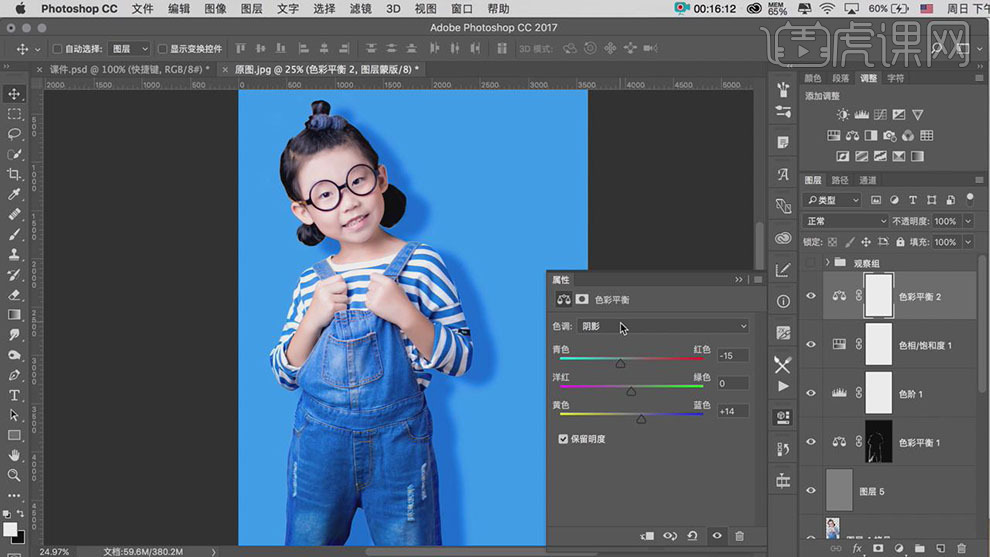
20. 【选择】中间调,具体参数如图示。具体效果如图示。
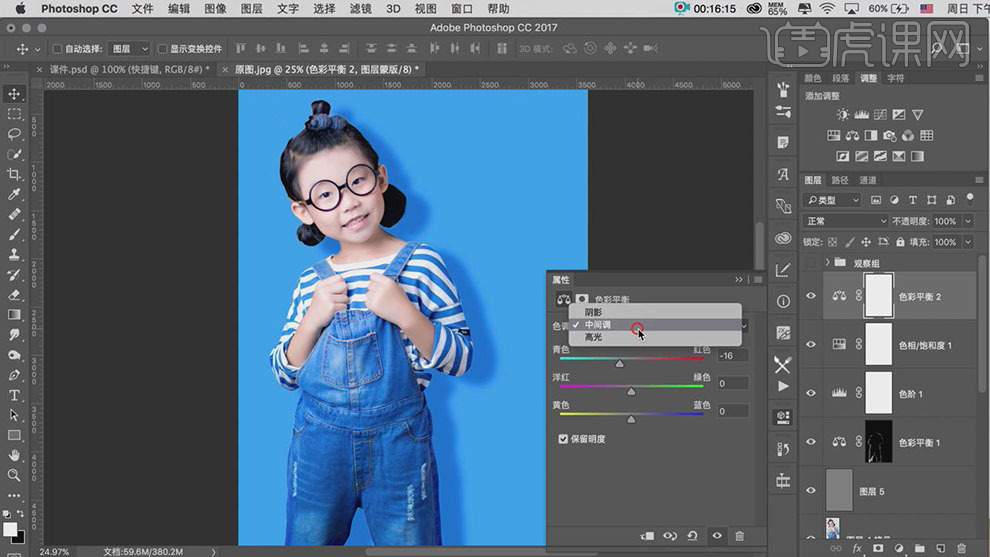
21. 【选择】高光,具体参数如图示。具体效果如图示。
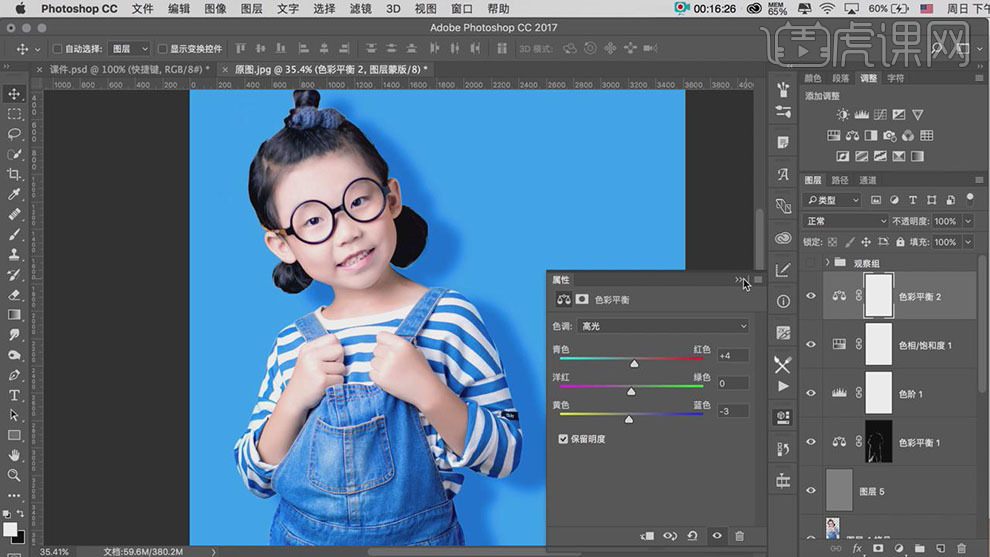
22. 【新建】照片滤镜图层,具体参数如图示。具体效果如图示。
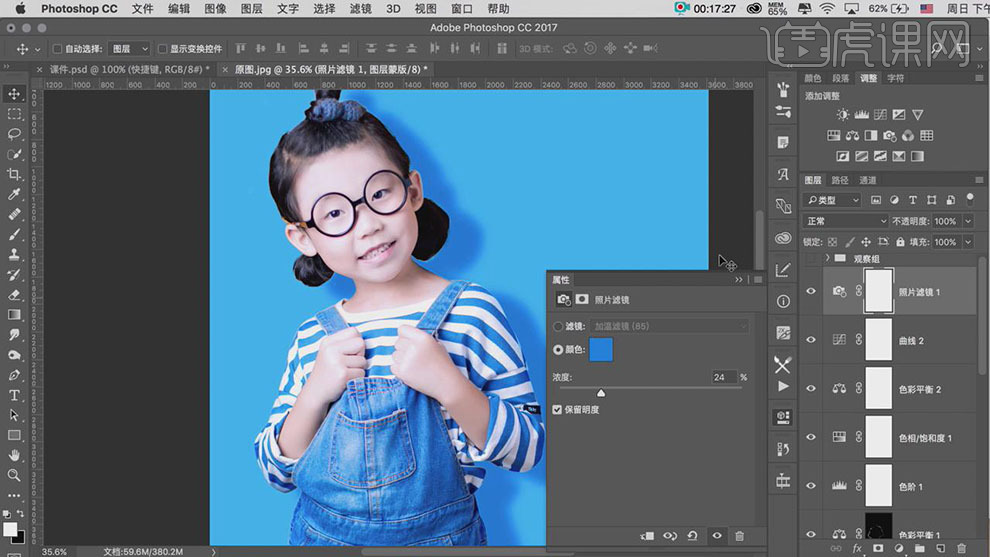
23. 【拖入】准备好的文字素材,调整至合适的位置。具体效果如图示。
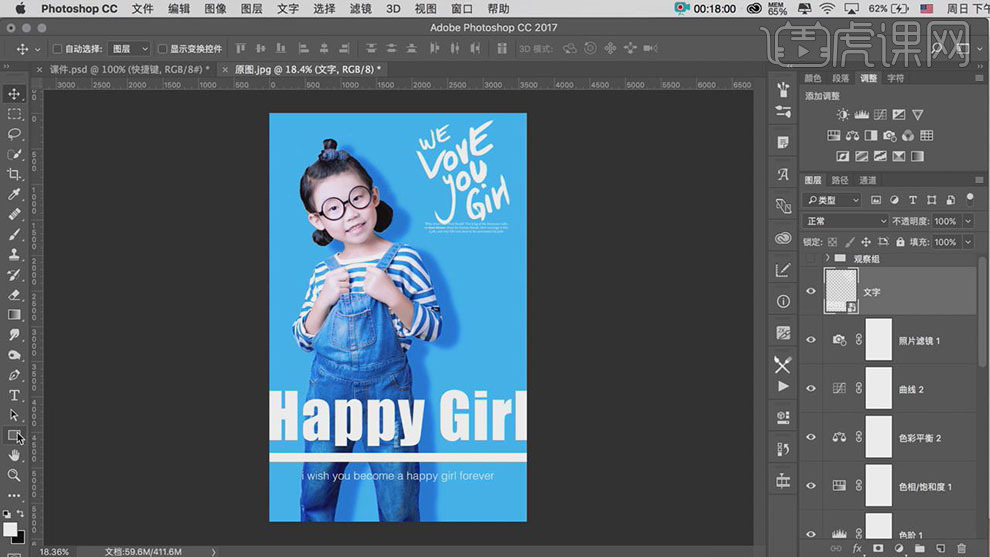
24. 在人物图层下方,使用【矩形工具】绘制合适大小的矩形,【颜色】白色。具体效果如图示。
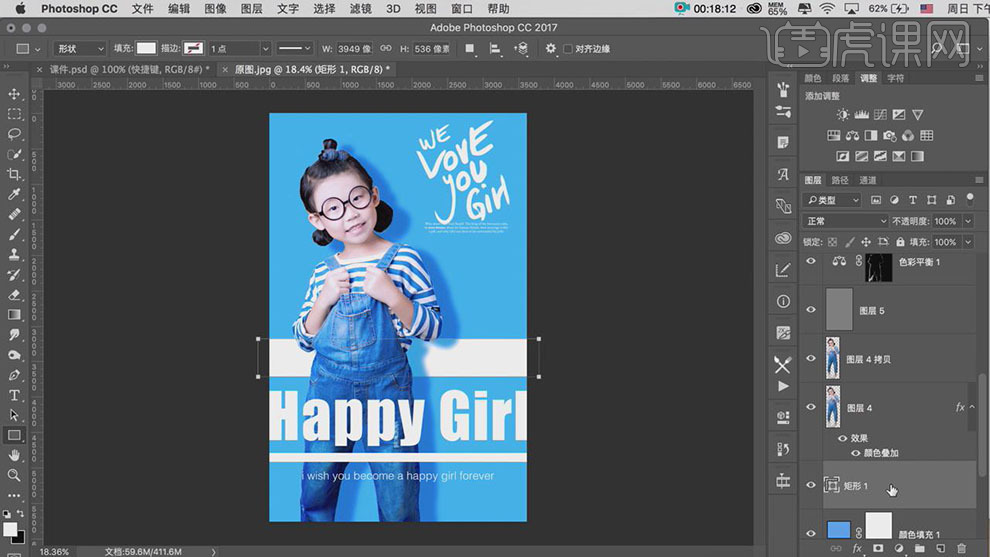
25. 在最顶层按【Ctrl+Shift+Alt+E】盖印图层,单击【滤镜】-【其他】-【高反差保留】,具体参数如图示。具体效果如图示。
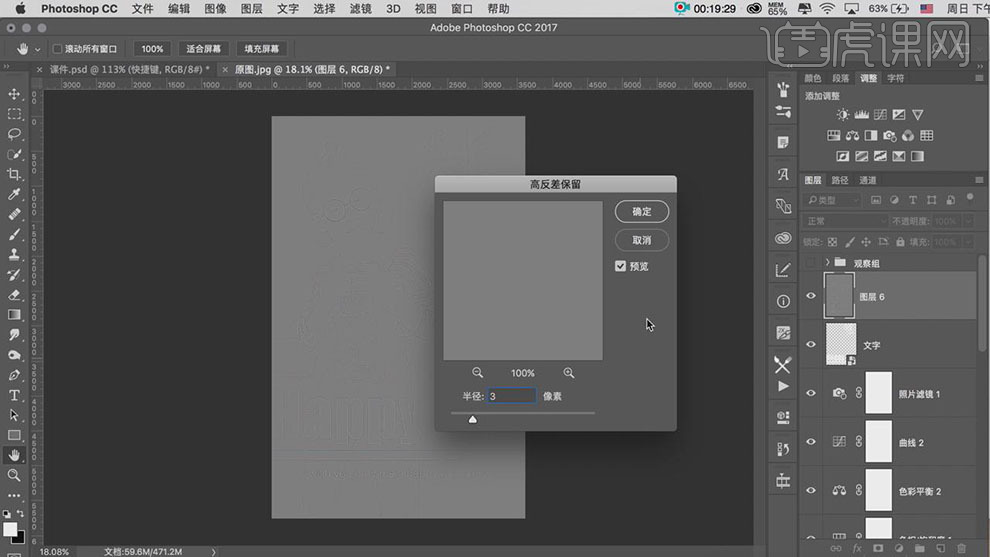
26. 【图层模式】柔光,按【Ctrl+Shift+Alt+E】盖印图层,单击【滤镜】-【液化】,在人物合适的位置涂抹。具体效果如图示。
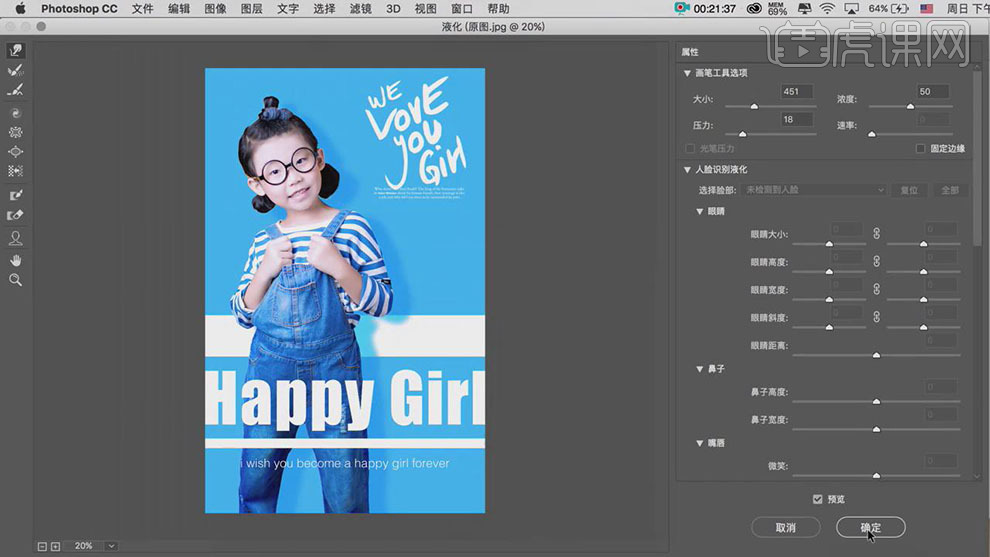
27. 最终效果如图示。




















