怎样用AI和PS设计缠绕文字发布时间:2019年10月28日 14:45
1、打开【AI】,新建画布,【文字工具】输入文案,字体选择花体字,作为基础字形。
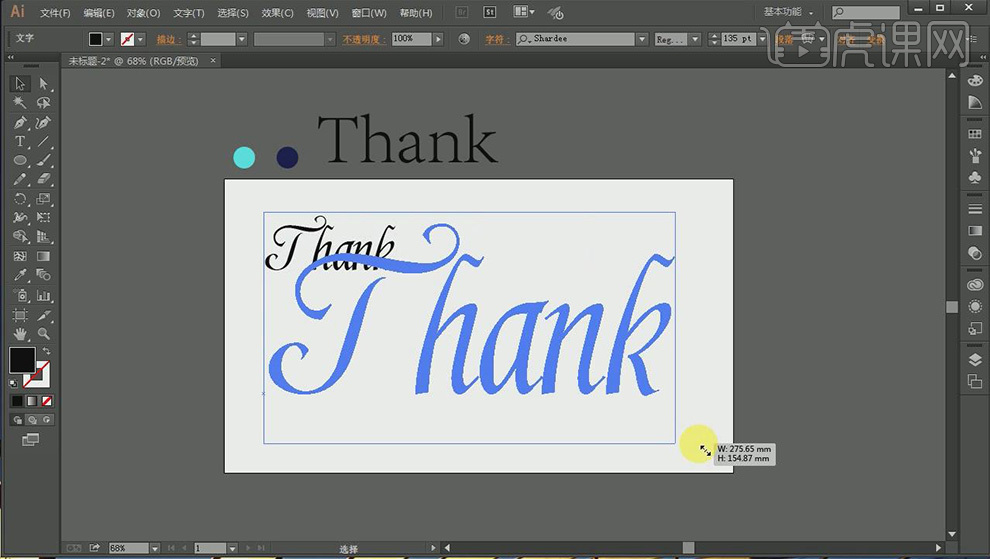
2、点击字体,【右键】创建轮廓,将字体变为可编辑的状态。
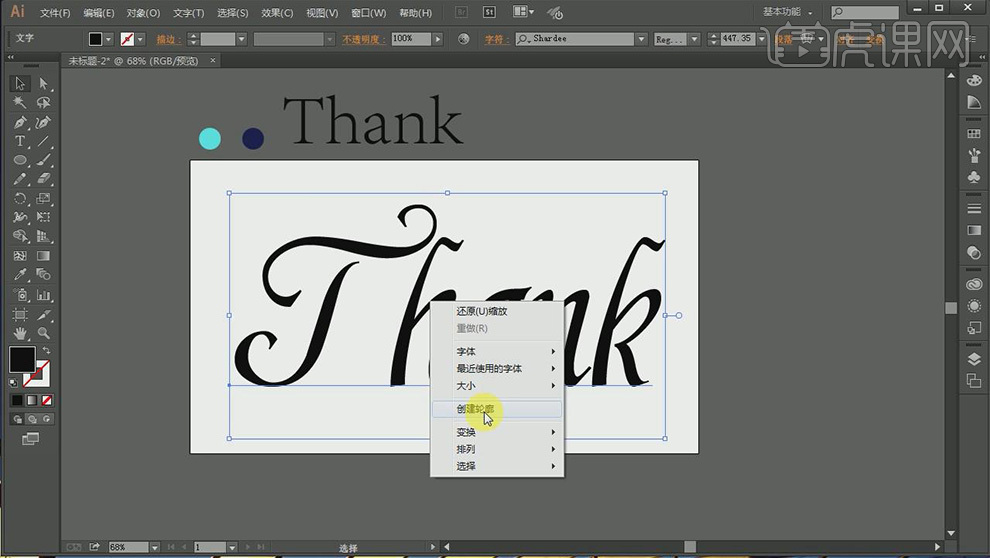
3、【Ctrl+Y】调出线框模式,【直接选择工具】选择需要删除部分的锚点,进行删除,也可以移动锚点进行再一步的编辑和变形,重复操作将所有字体调整到一个合适形状。
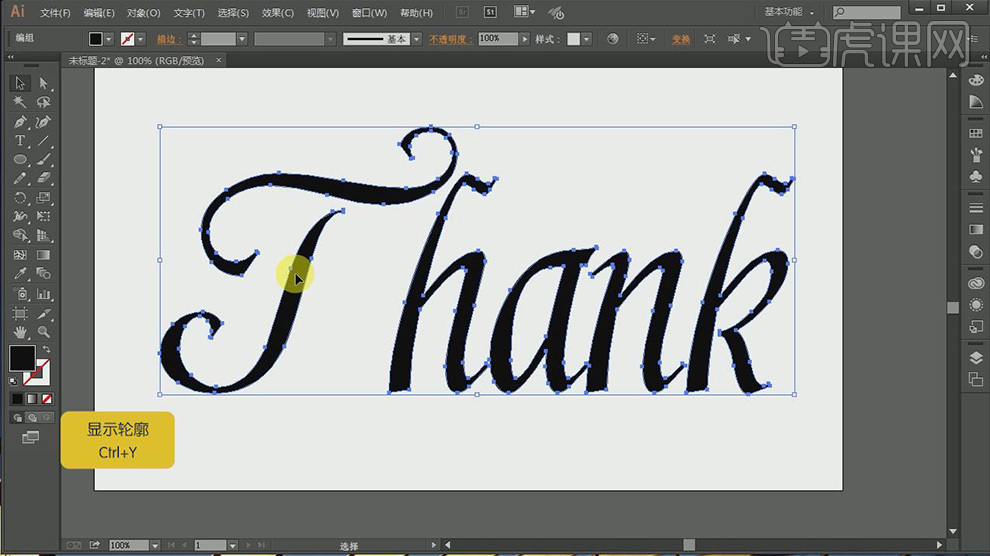
4、新建辅助线确立字母高度,使用【钢笔工具】根据字母走势对散落的字母进行连接,继续对字形进行调整。
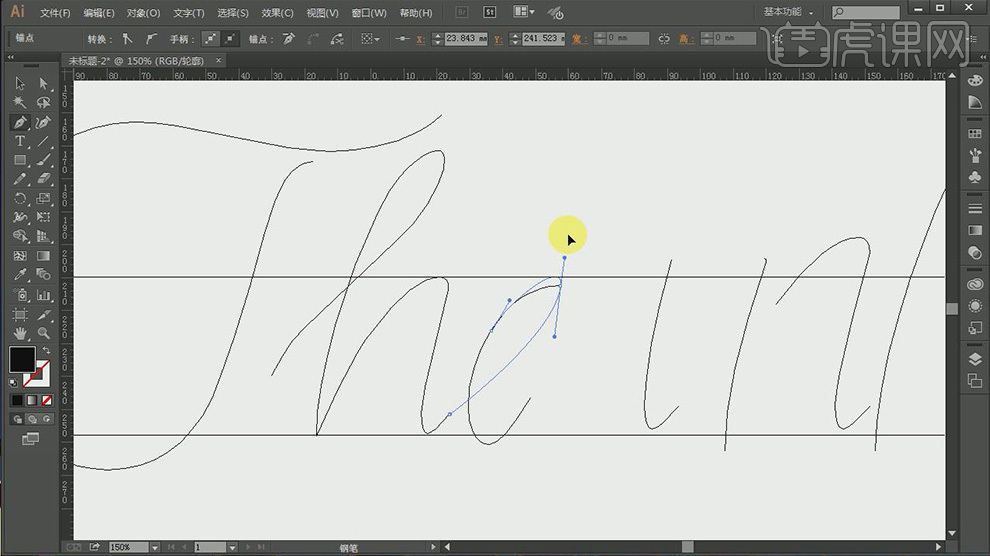
5、对于字形调整中出现选择【钢笔工具】连接不上两个锚点,可通过点击想要连接的笔画,【右键】【释放复合路径】将单一笔画独立出来。
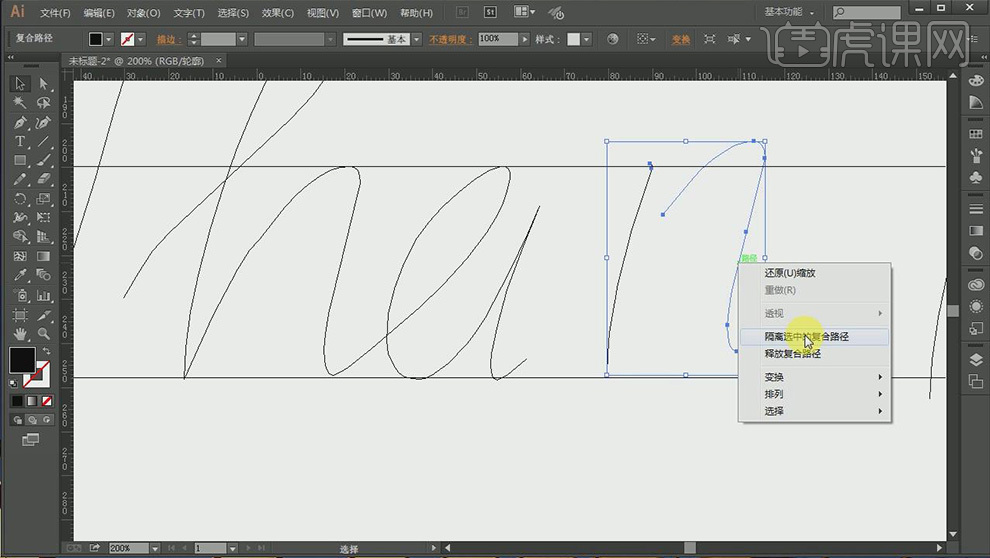
6、笔画的连接和绘制完成后,【Ctrl+K】取消线框模式,框选制作后的字体,将填充改为描边。

7、使用【矩形工具】绘制同画布大小矩形,填充黑色,作为背景,【椭圆工具】绘制正圆,填充渐变色,按住【Alt】拖拽复制渐变圆形,框选两个圆形,【对象】【混合】建立混合,【混合选项】调整参数。
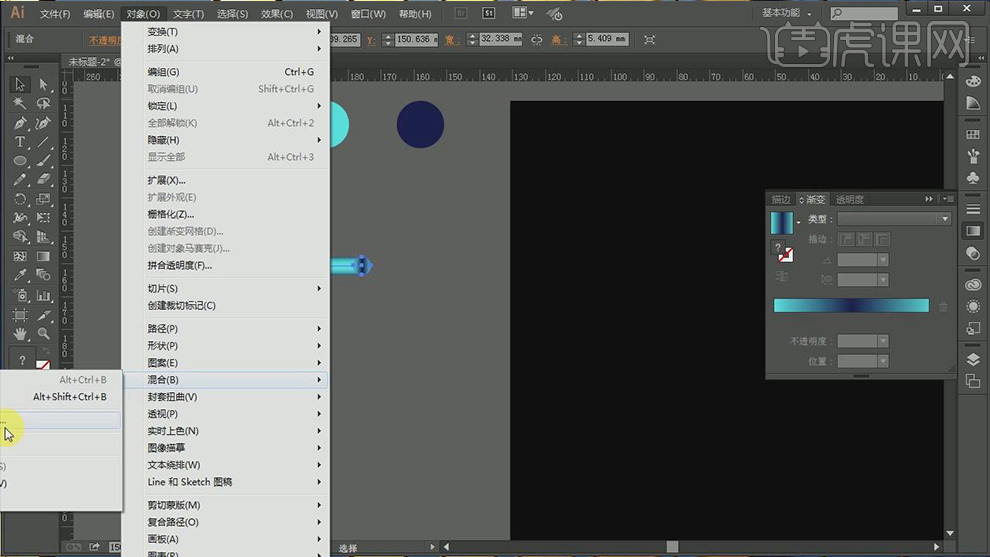
8、将建立好的混合元件,按住【Alt】拖拽复制几份,选择制造好的字体笔画和混合元件,【对象】【混合】【替换混合轴】,制作出混合效果,重复操作为全部字体笔画添加上混合效果,进行一些细节调整,使整个字体更加协调。
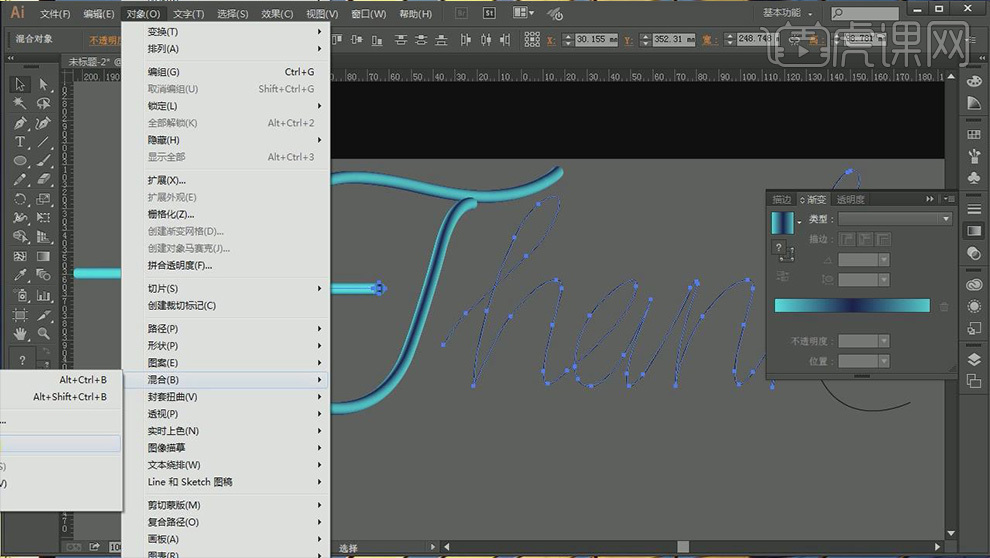
9、使用【钢笔工具】绘制形状,结合【混合工具】添加混合效果,制作一些小的装饰。
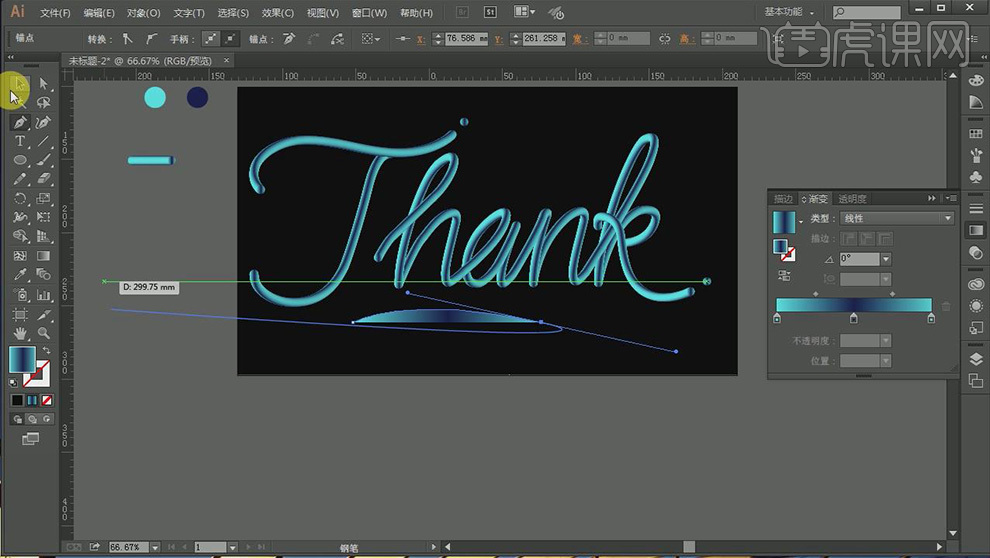
10、打开【PS】,【置入】制作好的字体图形,新建图层,填充黑色,作为背景,调整字体图形位置和大小。
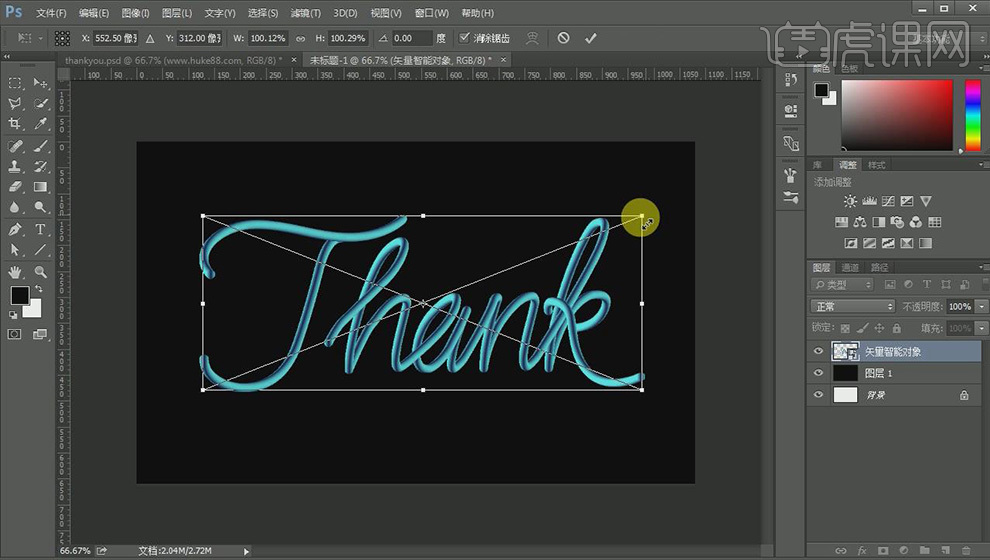
11、使用【文字工具】输入文案,【Ctrl+T】,调整位置和大小,选择两个字体调整到合适位置。
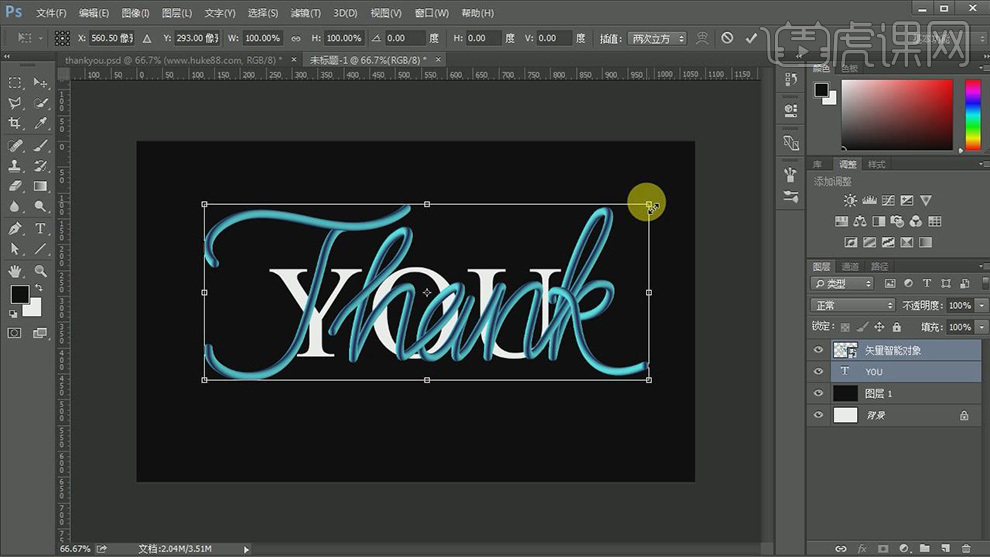
12、选择制作的混合模式效果字体,【图层样式】【投影】添加投影,将投影分离成一个新的图层,选择两个图层,【Ctrl+G】编组,添加【图层蒙版】,调整不透明度,便于看到白色文字。
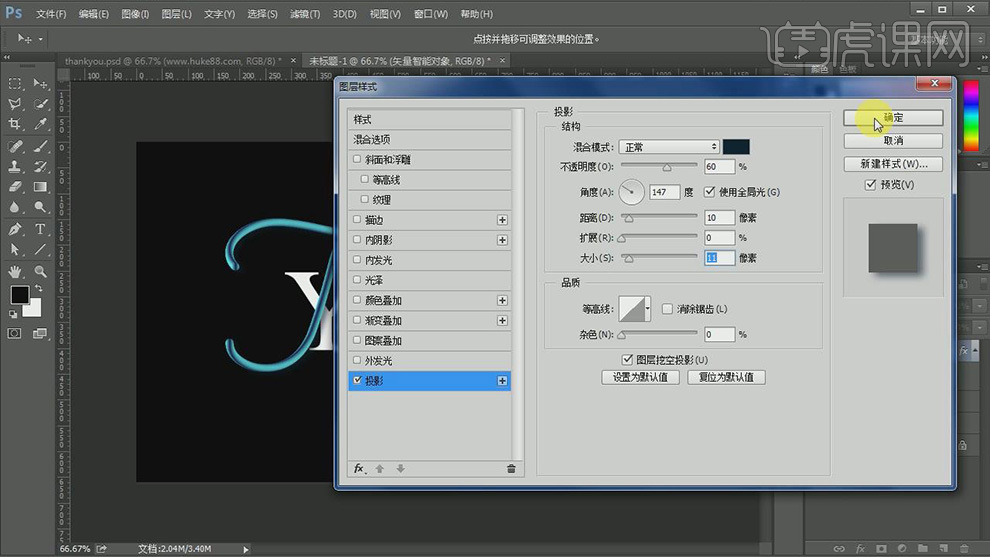
13、使用【套索工具】将想要穿插的部分选出来,转化为选区,点击蒙版,填充黑色,制造文字的穿插效果。
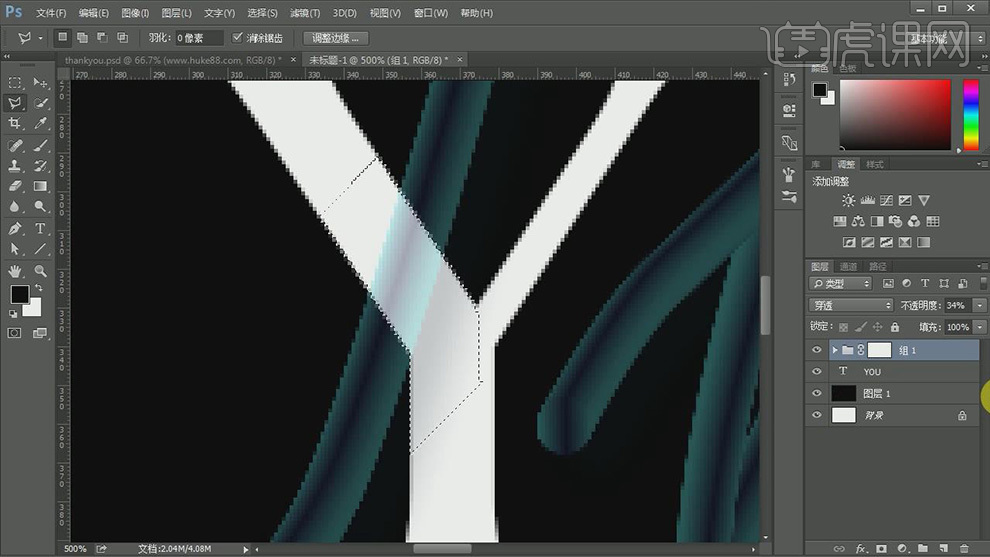
14、将制作的装饰元素【置入】,调整位置和大小摆放在合适位置,【文字工具】输入装饰文字,调整细节。
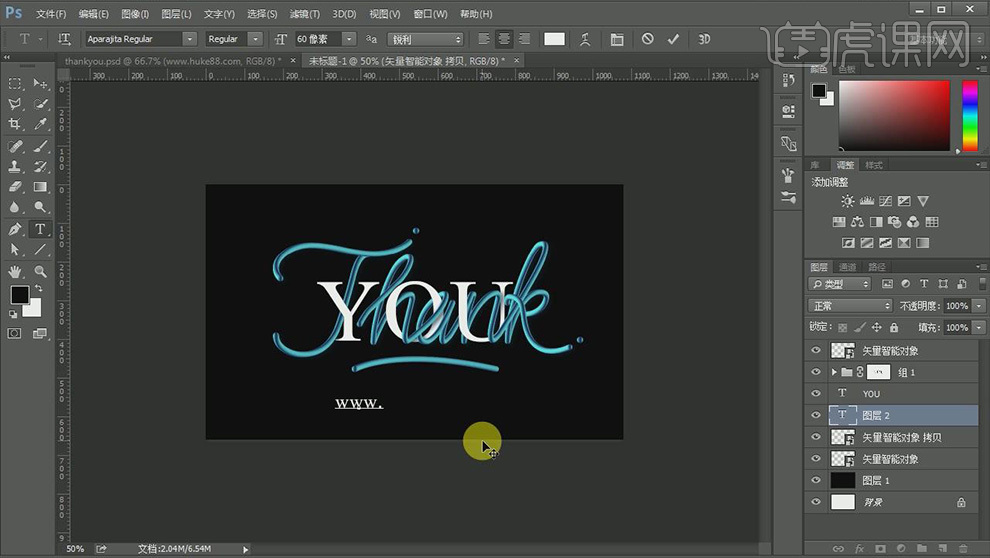
15、最终效果图。






















