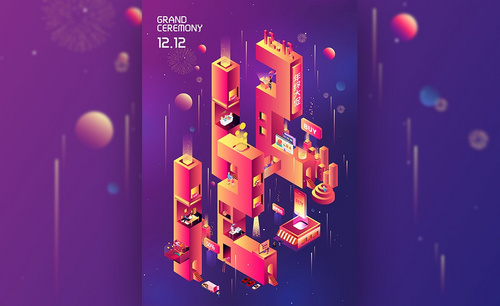怎样用PS设计招募精鹰的主题招聘海报发布时间:暂无
1.【打开】PS软件,【新建】任意大小的画布。具体效果如图示。
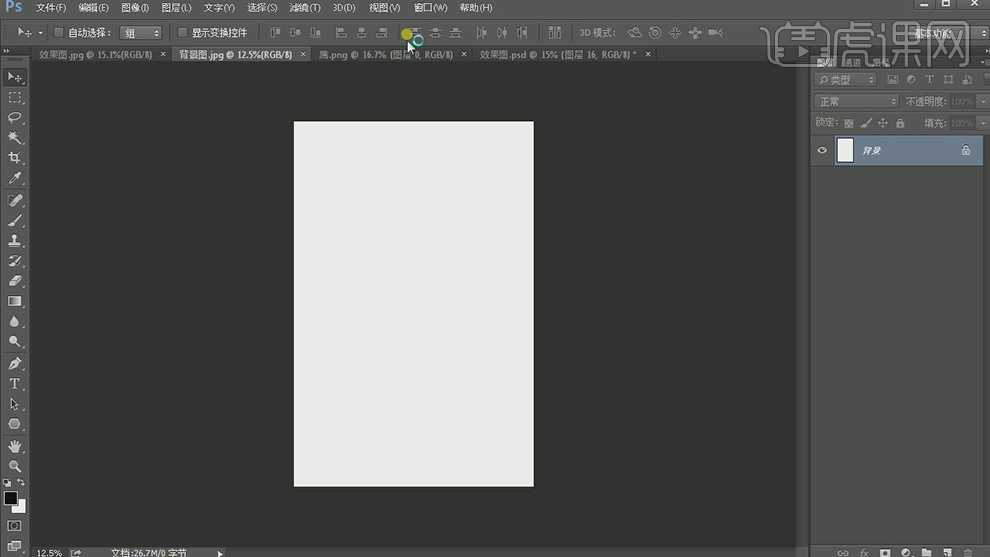
2.【拖入】准备好的主体素材,并放置画面合适的位置。具体效果如图示。
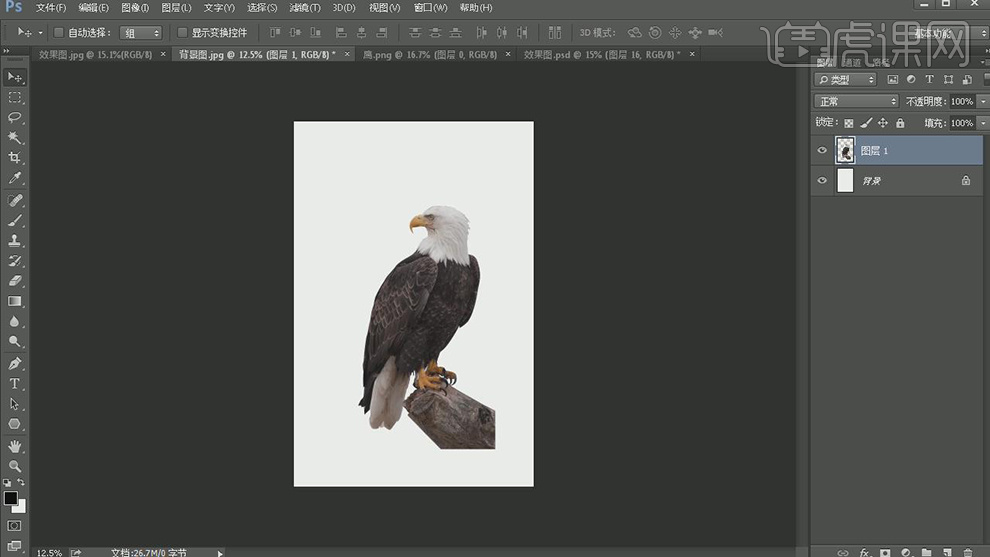
3.【打开】AI软件,【打开】文字文件,【字体】吕建德行楷简体,【右击】-【创建轮廓】。具体效果如图示。
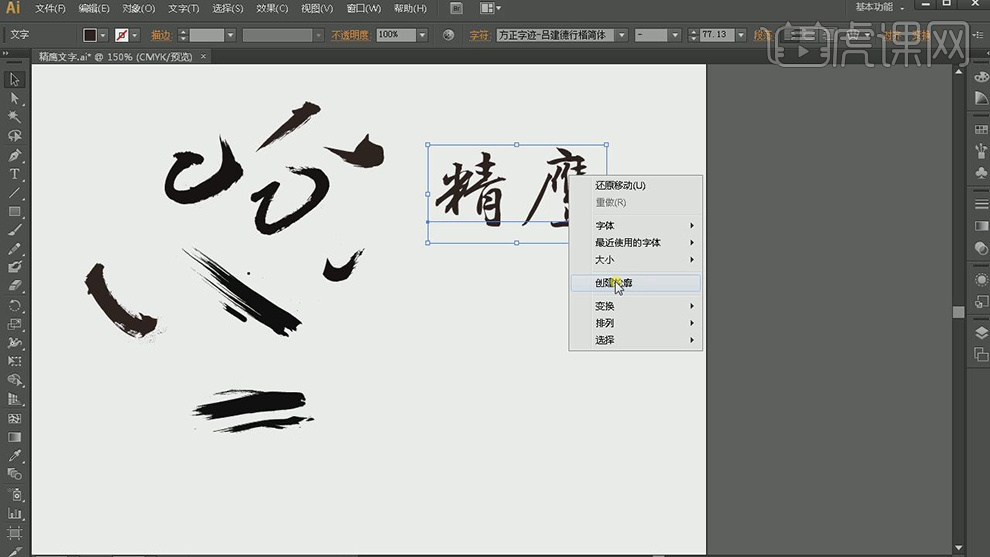
4.【右击】-【取消编组】,排列至合适的形状。【选择】文字对象,添加【描边】值3PX,【选择】精字对象,单击【对象】-【路径】-【轮廓化描边】,单击【路径查找器】-【联集】。具体效果如图示。
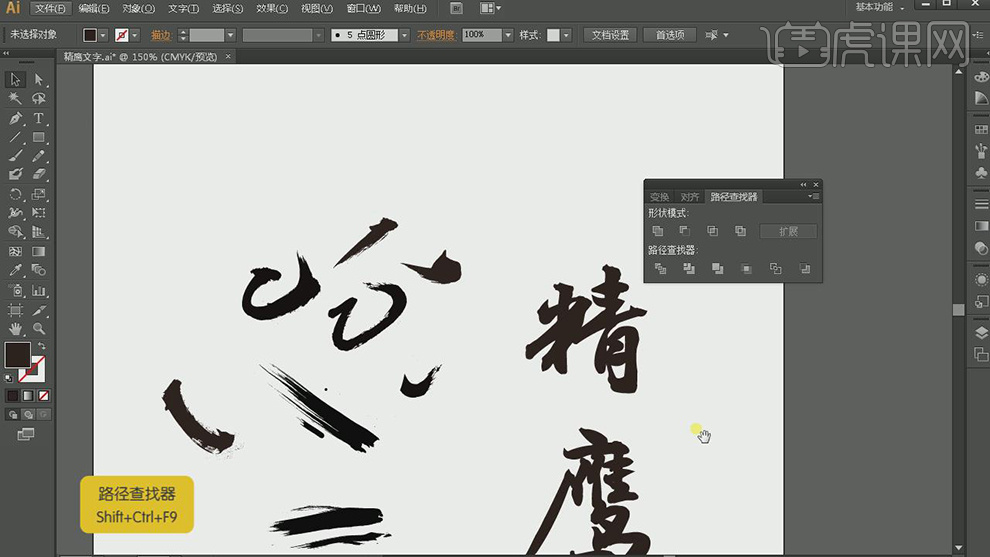
5.使用相同的方法给鹰字也进行相应的描边。【选择】边上合适的笔触,调整大小,并放置文字合适的笔画上。【选择】文字和笔触,单击【路径查找器】-【联集】。具体效果如图示。
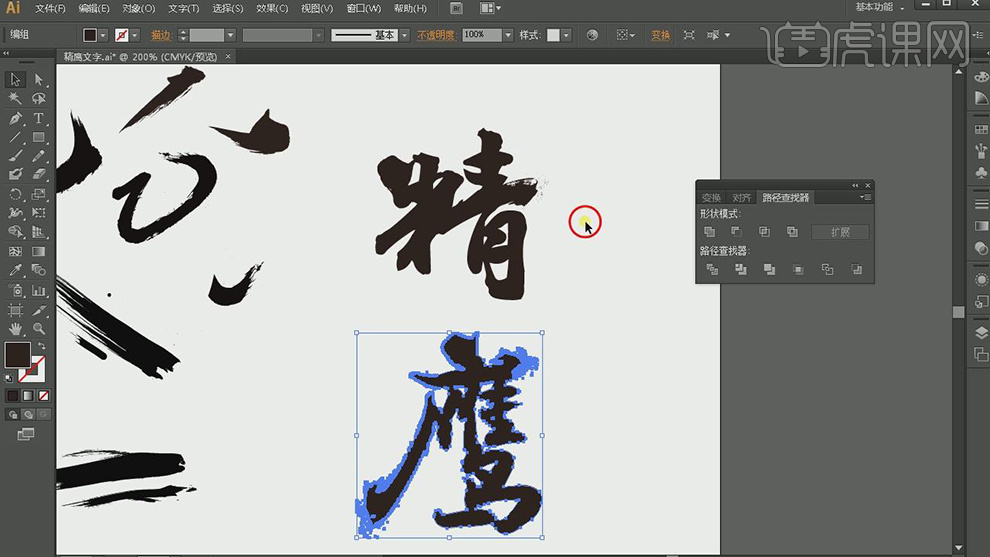
6.【选择】两个文字对象,【填充】黑色。依次将文字【拖入】至PS文档,调整大小并放置画面合适的位置。具体效果如图示。
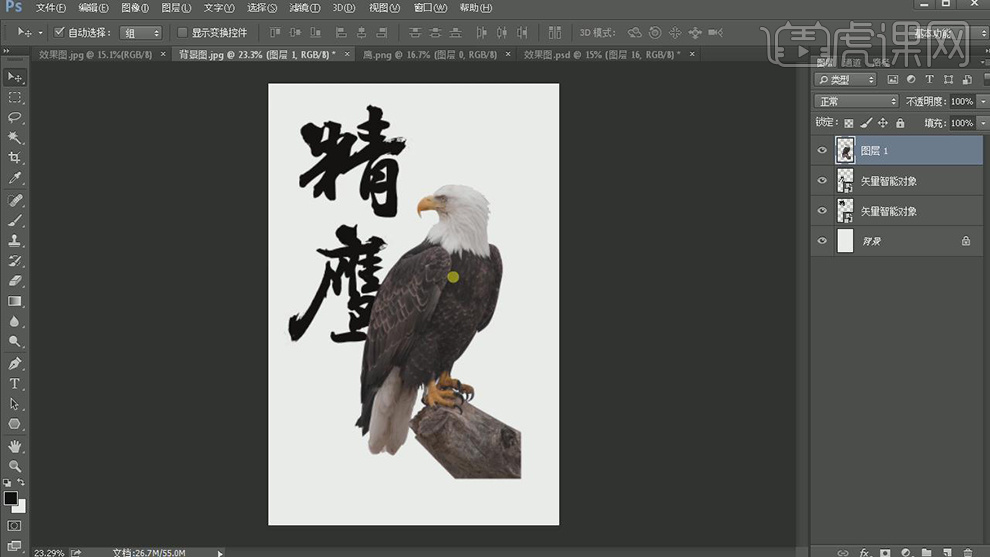
7.【选择】老鹰素材图层,按【Ctrl+U】打开色相饱和度窗口,具体参数如图示。具体效果如图示。
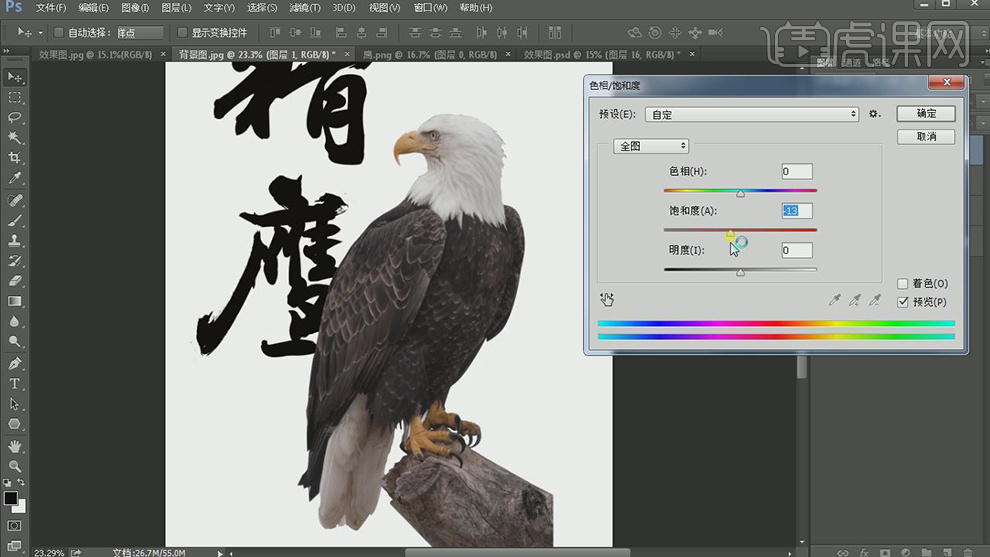
8.按【Ctrl+M】打开曲线窗口,具体参数如图示。具体效果如图示。
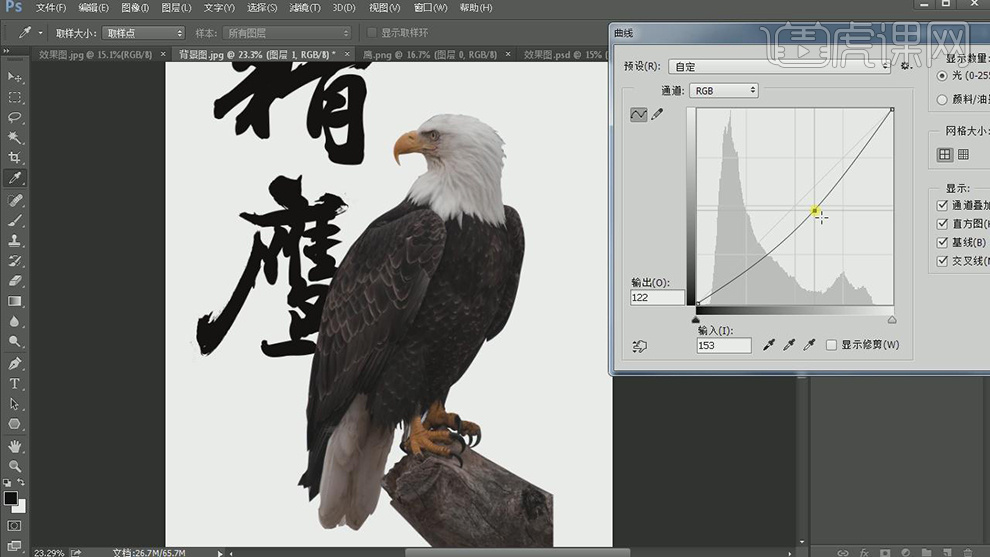
9.【选择】背景图层,【新建】图层,使用【钢笔工具】在画面合适的位置绘制大小合适的几何形状,【填充】合适的描边颜色和填充颜色。具体效果如图示。
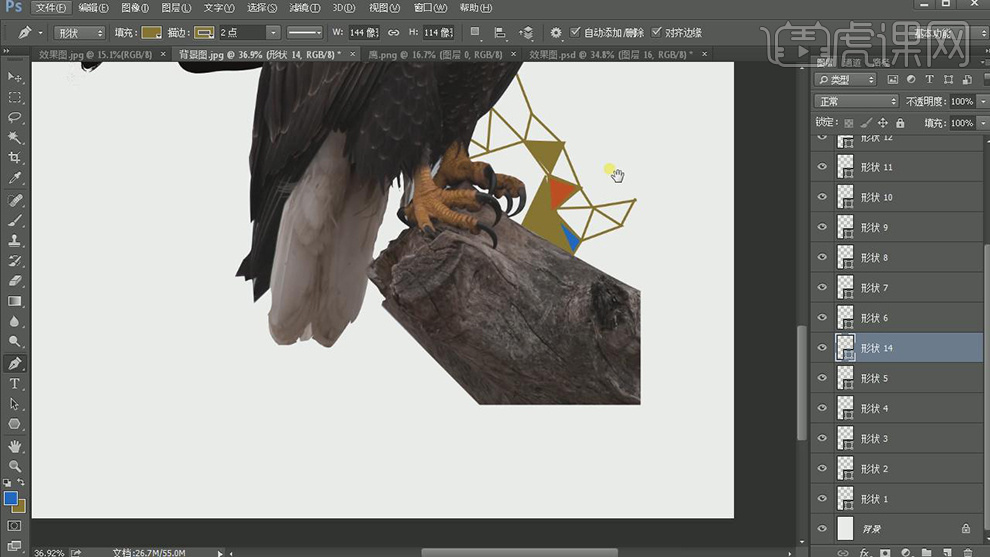
10.【选择】所有的形状图层,按【Ctrl+G】编组。使用相同的方法,使用【钢笔工具】在画面其他的位置绘制合适大小的几何形状,并对相关联的形状图层【编组】。具体效果如图示。
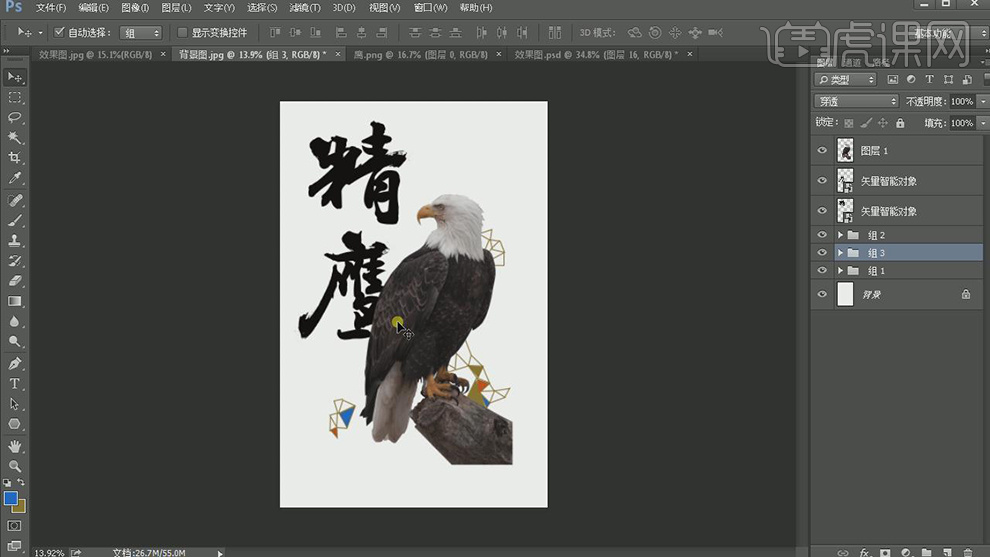
11.在背景图层上方【新建】图层,使用【钢笔工具】绘制合适的形状路径,按【Ctrl+Enter】转换为选区,【填充】黑色。具体效果如图示。
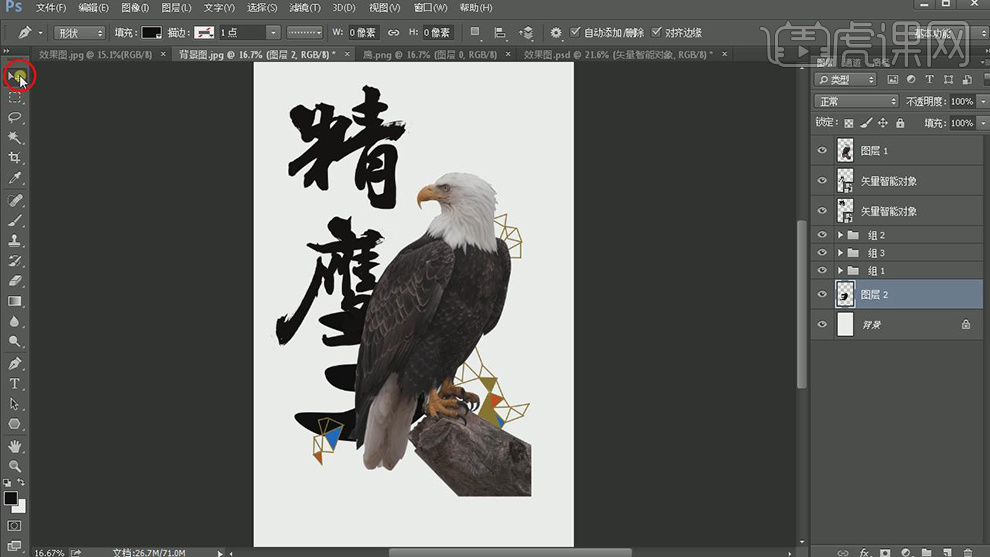
12.【新建】图层,使用【钢笔工具】绘制合适大小的直线形状,【描边颜色】黑色,【大小】2PX。具体效果如图示。
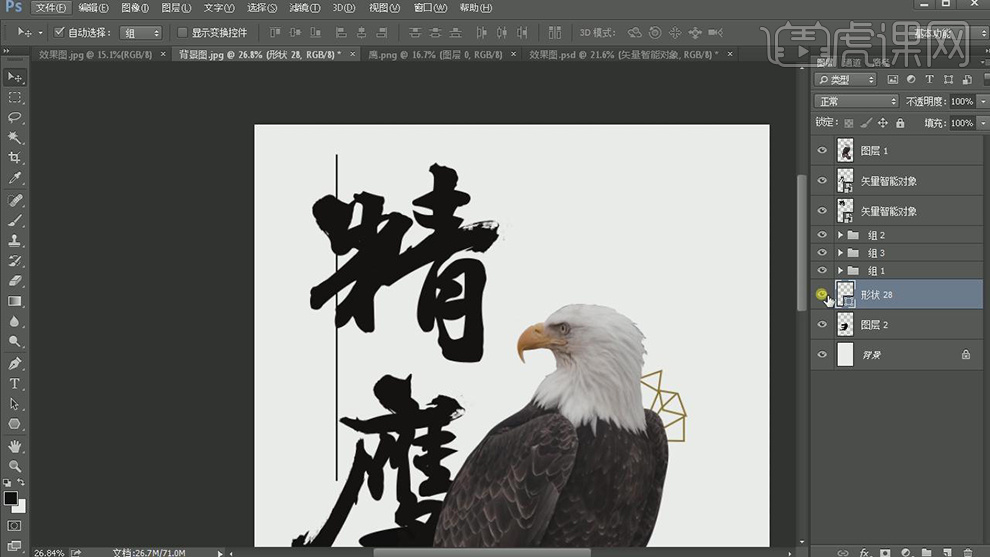
13.【右击】-【栅格化图层】,按Alt键【移动复制】至合适的位置,按【Ctrl+Alt+Shift+T】重复上一次变换并复制图层至合适的数量。具体效果如图示。
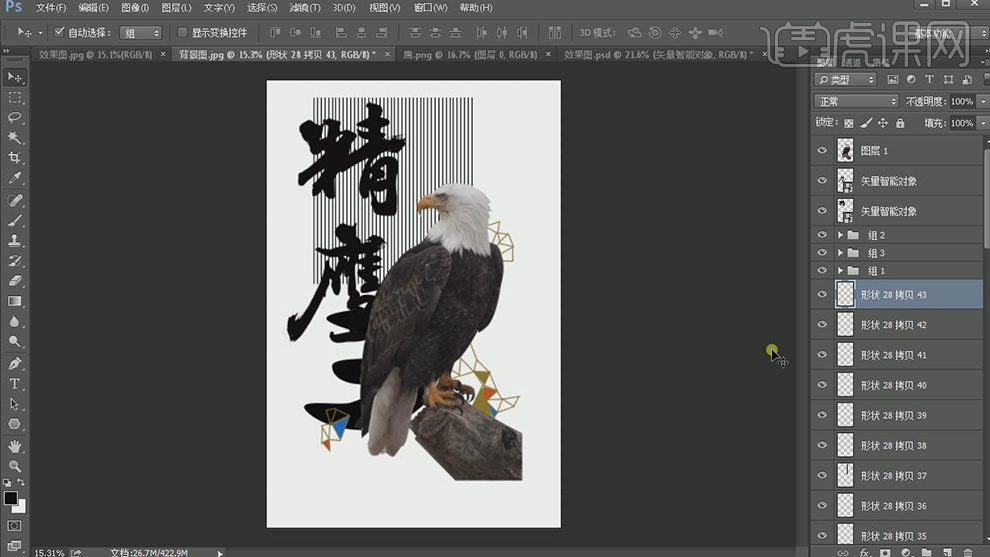
14.【选择】所有的直线图层,按【Ctrl+E】合并所选图层。按【Ctrl+J】复制图层,按【Ctrl+T】自由变换-【旋转】90度,【选择】两个直线图层,按【Ctrl+E】合并图层。具体效果如图示。
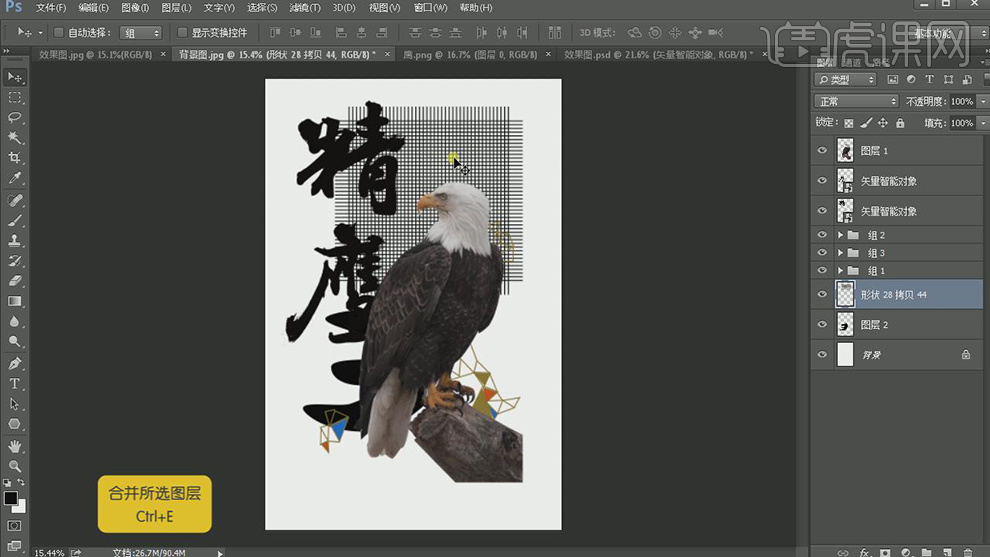
15.使用【移动工具】移动直线对象至黑色形状上方合适的位置,按Ctrl单击黑色形状图层【载入选区】,单击【图层蒙版】,【删除】黑色对象图层。具体效果如图示。
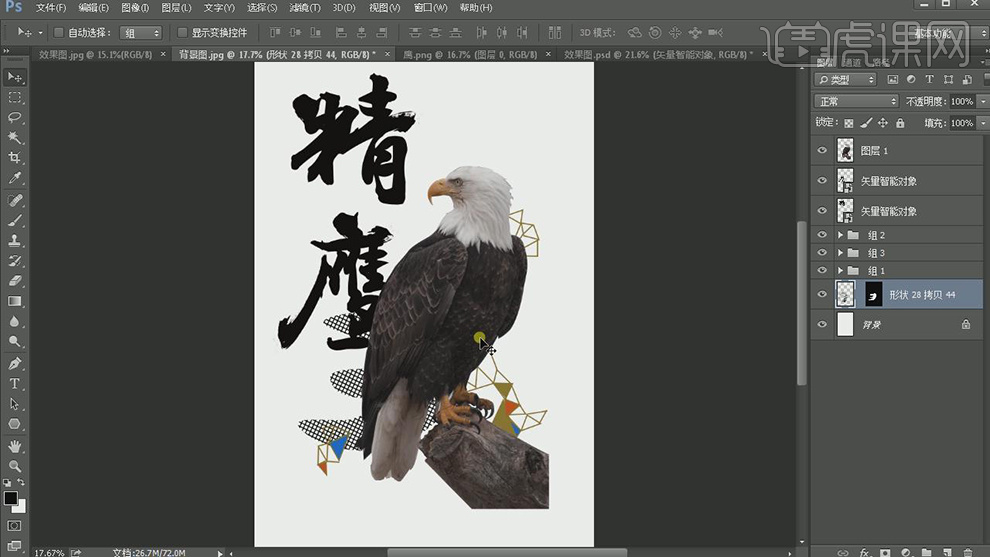
16.使用【钢笔工具】,【属性】形状,在画面合适的位置绘制合适大小的形状,【填充】黑色。【选择】两个形状图层,按【Ctrl+E】合并图层。具体效果如图示。

17.【新建】图层,使用【椭圆工具】绘制合适大小的圆,【填充】黑色。具体效果如图示。
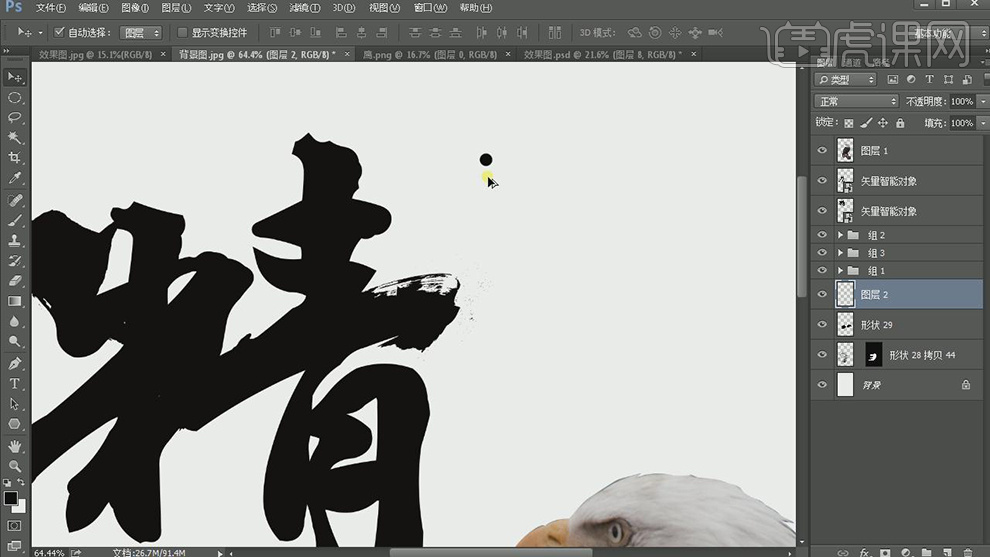
18.按Alt键【移动复制】至合适的位置,按【Ctrl+Alt+Shift+T】重复上一次变换并复制图层至合适的数量。【选择】所有的椭圆图层,按【Ctrl+E】合并图层。具体效果如图示。
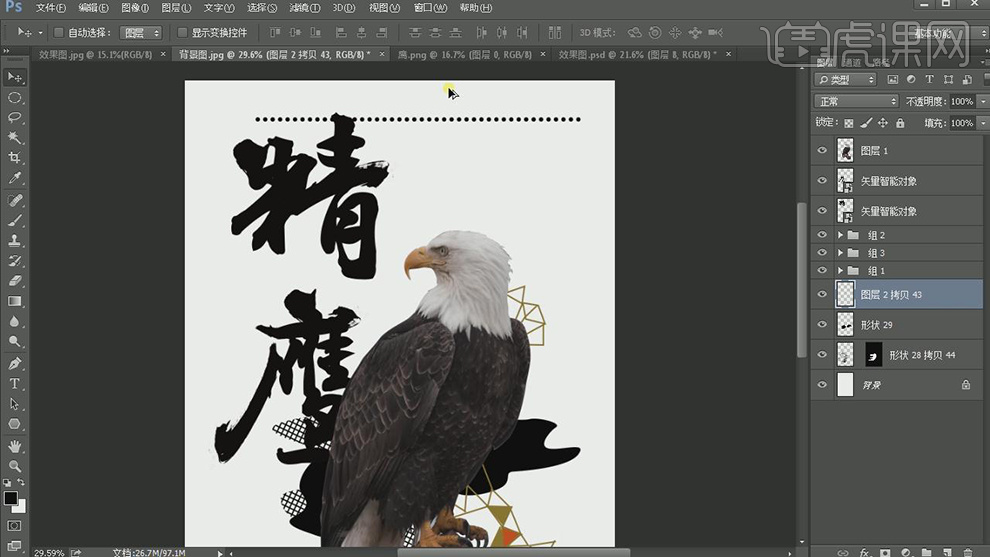
19.使用相同的方法重复操作。具体效果如图示。
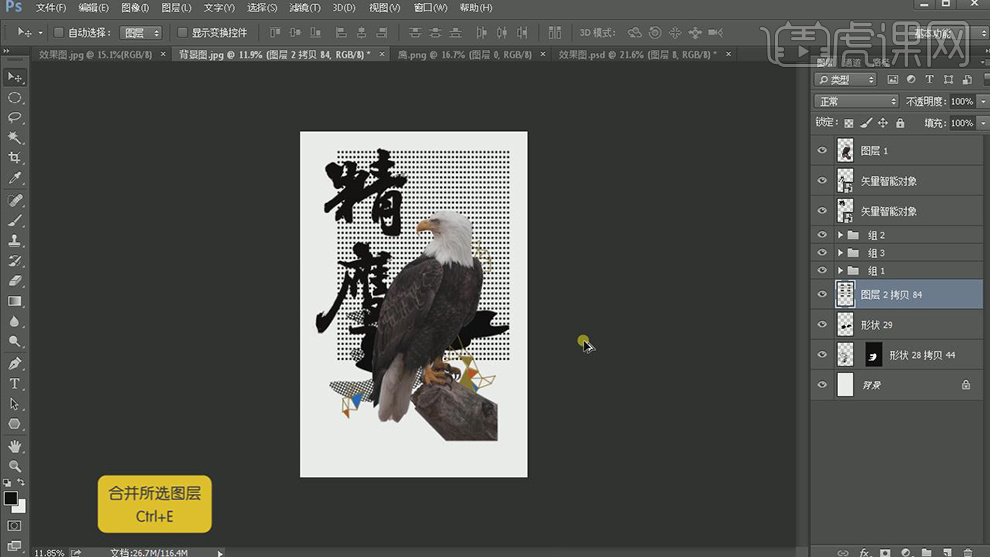
20.【选择】椭圆图层,【填充】白色。移动至形状对象上方合适的位置。按Ctrl单击黑色形状图层【载入选区】,单击【图层蒙版】,【删除】黑色对象图层。具体效果如图示。
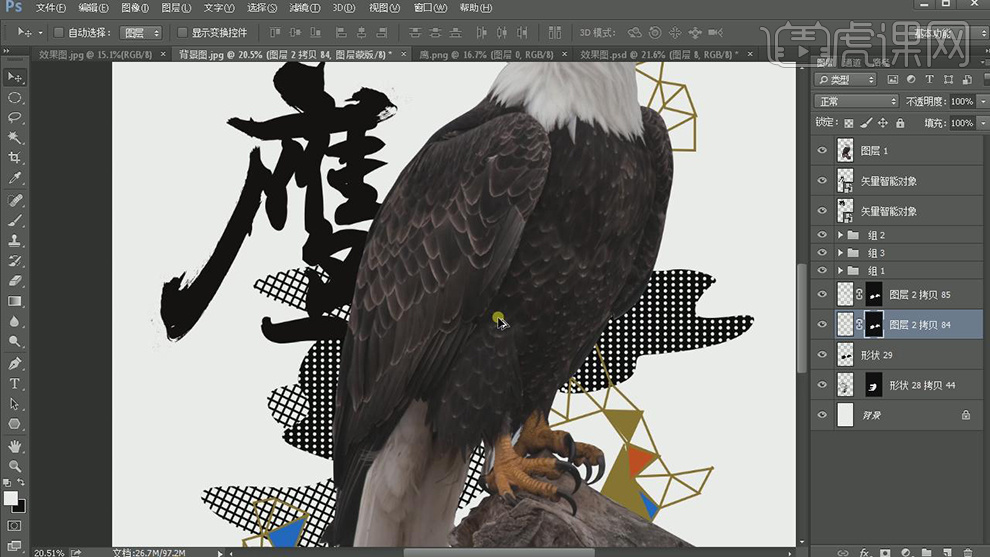
21.【选择】椭圆图层,【不透明度】55%。在最顶层【新建】图层,使用【矩形选区工具】,拖出合适大小的矩形,【填充】黑色,并放置画面合适的位置。具体效果如图示。
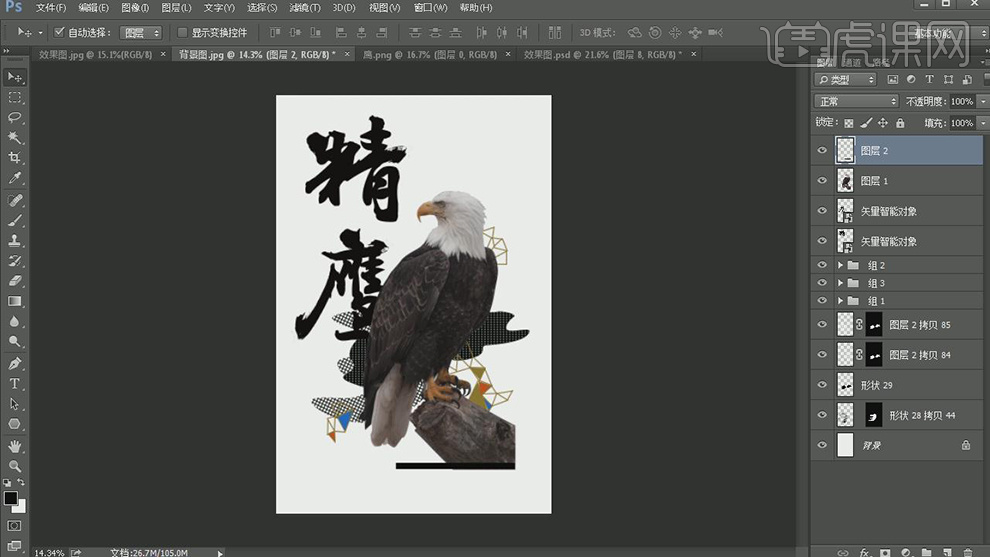
22.【打开】准备好的文字信息关联素材文档,依次【拖入】画布中,并放置画面合适的位置。具体效果如图示。
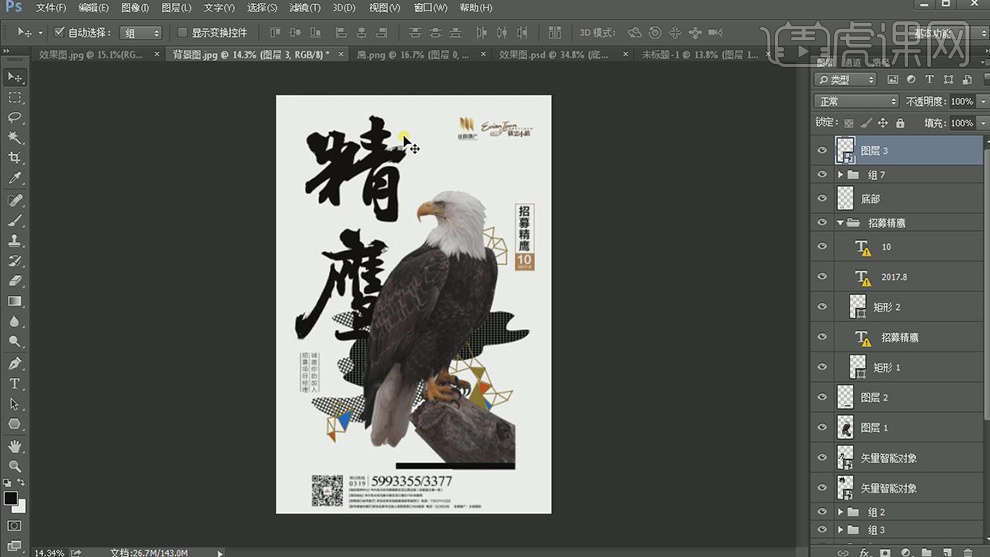
23.【新建】图层,使用【矩形选区具】拖出合适的矩形选区,【填充】合适的颜色。按Alt键【移动复制】直线至其他合适的位置。具体效果如图示。
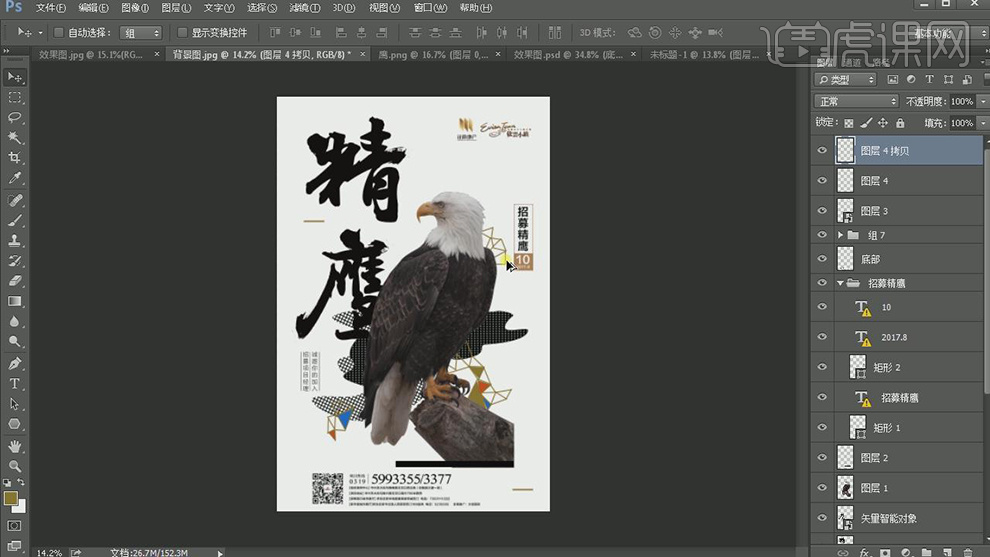
24.最终效果如图示。