3Dsmax加Vray如何建模渲染餐吊发布时间:2019年10月24日 16:29
1、本节课讲解3dmax建模课程-餐吊,本节课中用到的素材,会放置在素材包内,请各位学员点击右侧黄色按钮自行下载安装。
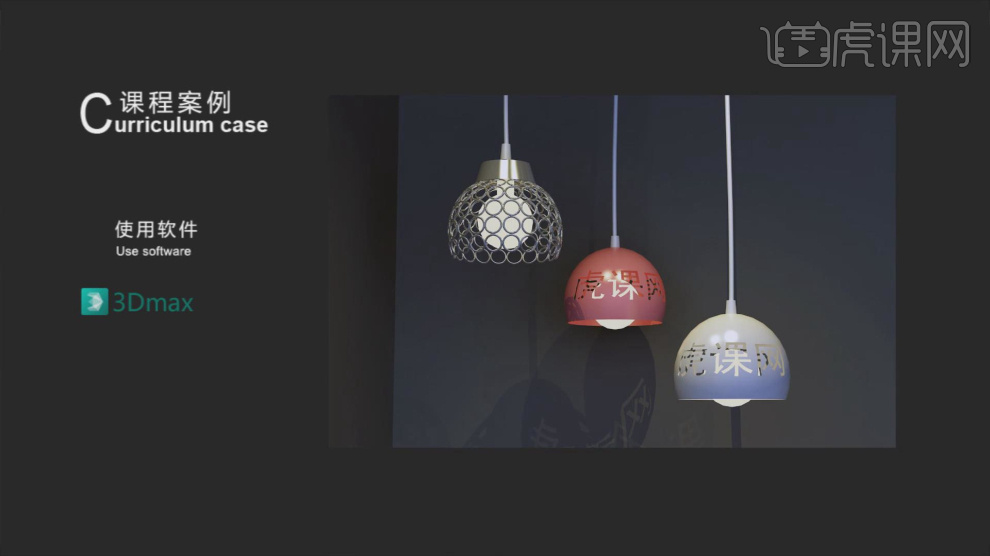
2、首先我们新建一个几何体对象中的【球体】,(这里我们需要将【单位设置】调整为毫米,将捕捉开启为【2.5】,并打开【栅格和捕捉设置】,打开【视口】设置,在照明和阴影中将【默认灯光】调整为2个灯光,)如图所示。
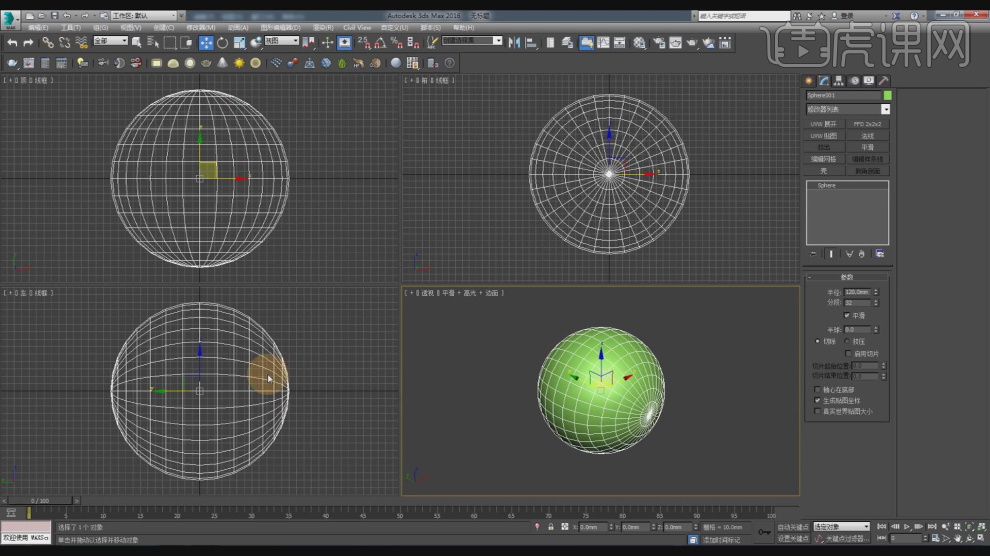
3、在【面】模式下,选择底部的面进行删除,如图所示。
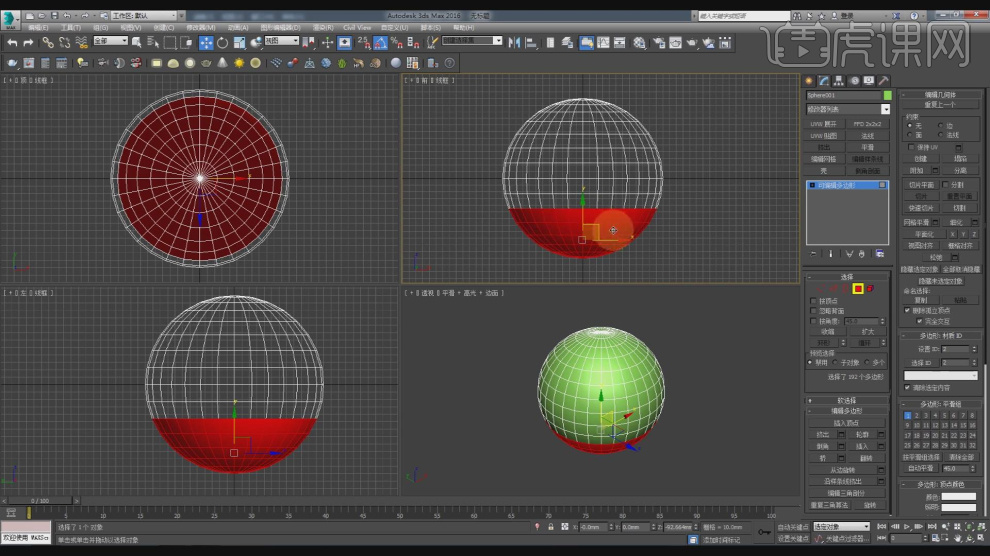
4、新建一个几何体对象中的【圆】进行【挤出】,并在点模式下调整他的形状,如图所示。

5、使用样条线工具绘制一个路径,并在点模式下调整位置,如图所示。
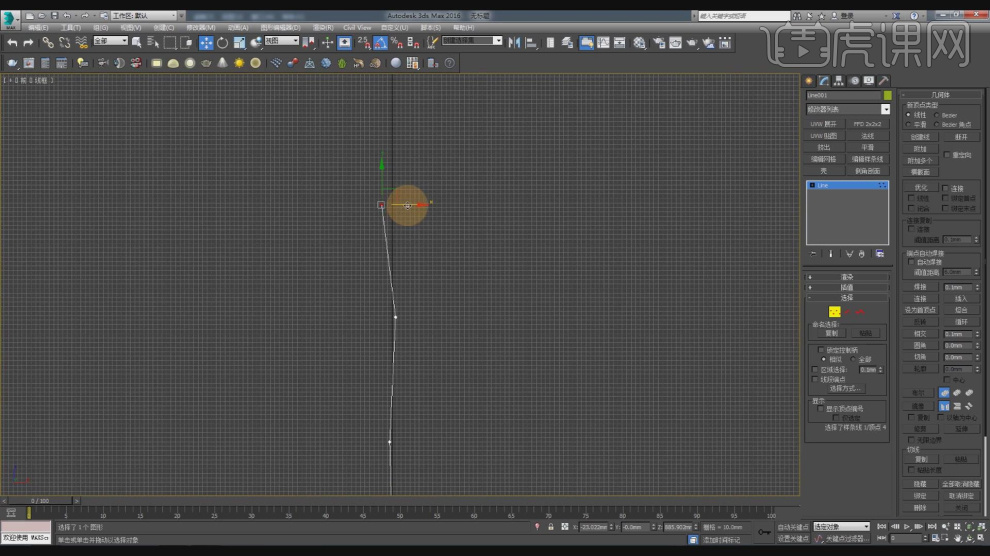
6、在设置面板中勾选【在渲染、视口中启用】并设置厚度为5,如图所示。
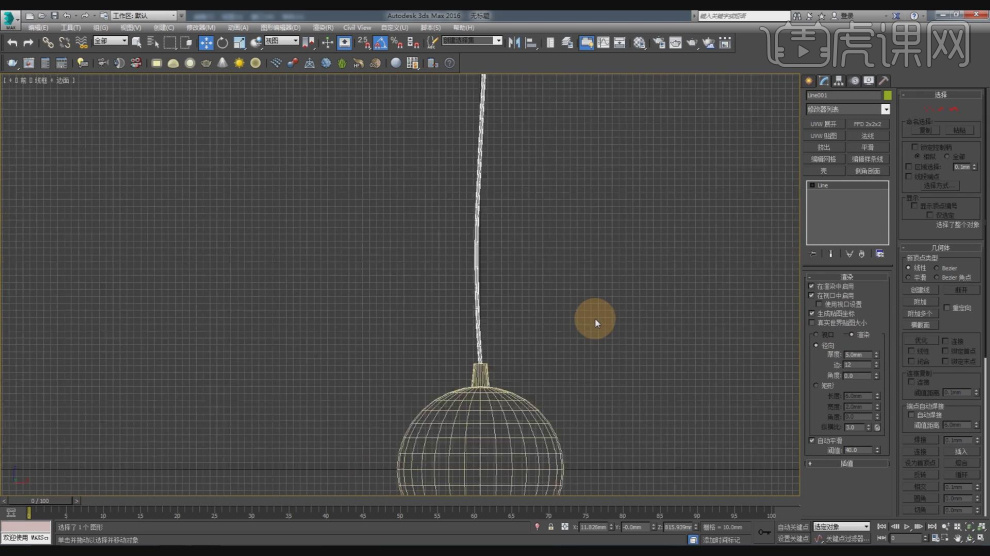
7、新建一个几何体对象中的【球体】,调整大小,如图所示。
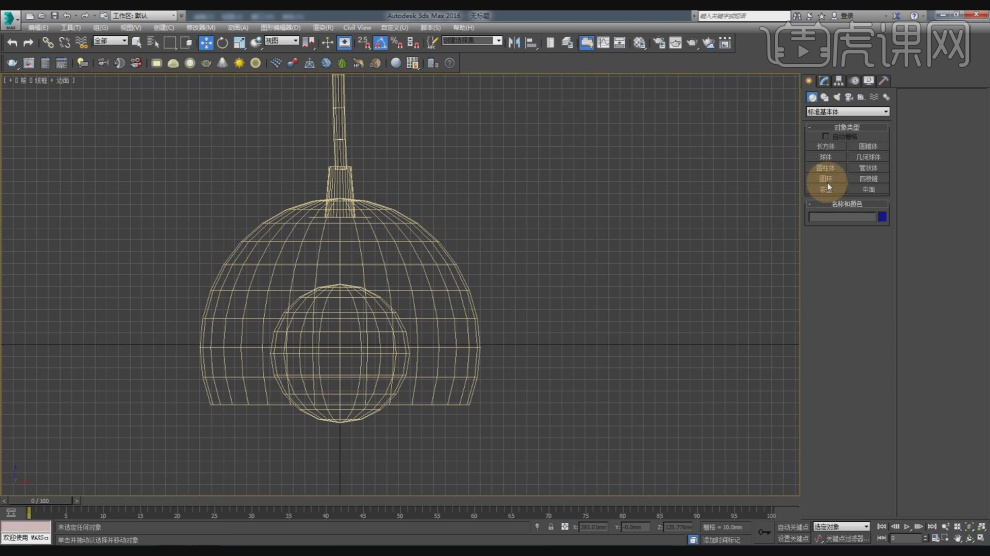
8、在下载的文件中找到贴图文件,并导入到max材质中,如图所示。

9、新建一个材质球,将贴图材质载入进来,如图所示。
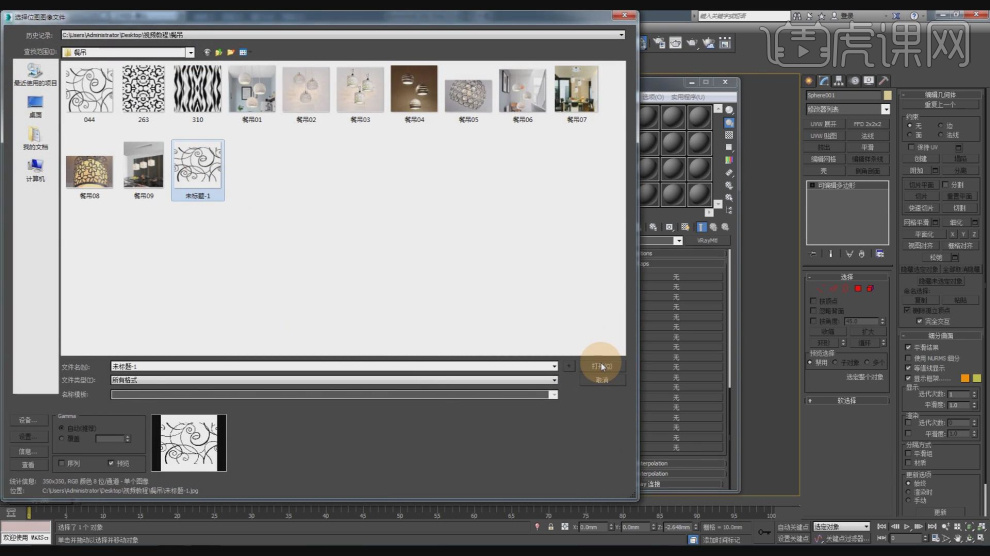
10、在效果器中添加一个【UVW贴图】并设置为柱状,如图所示。
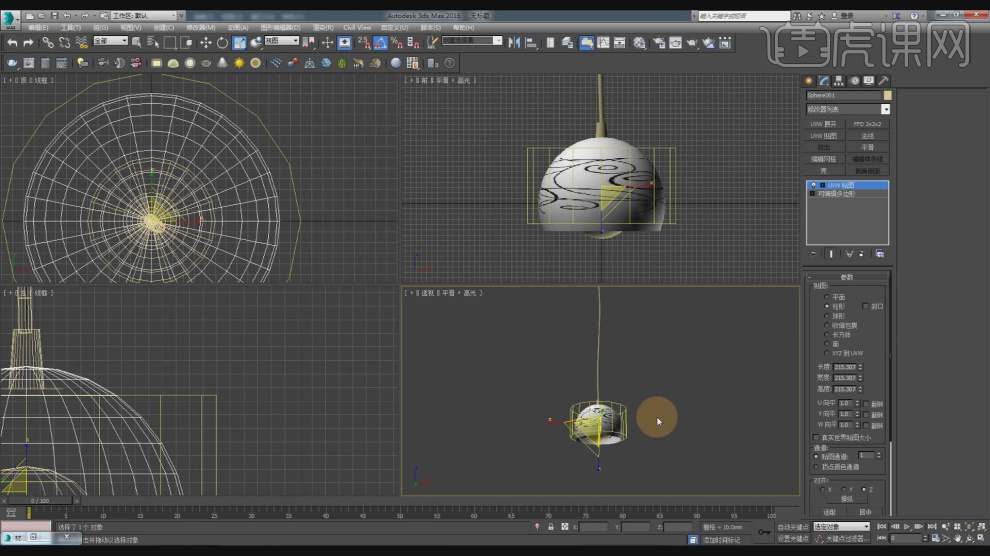
11、新建一个太阳光,并设置灯光的强度,如图所示。
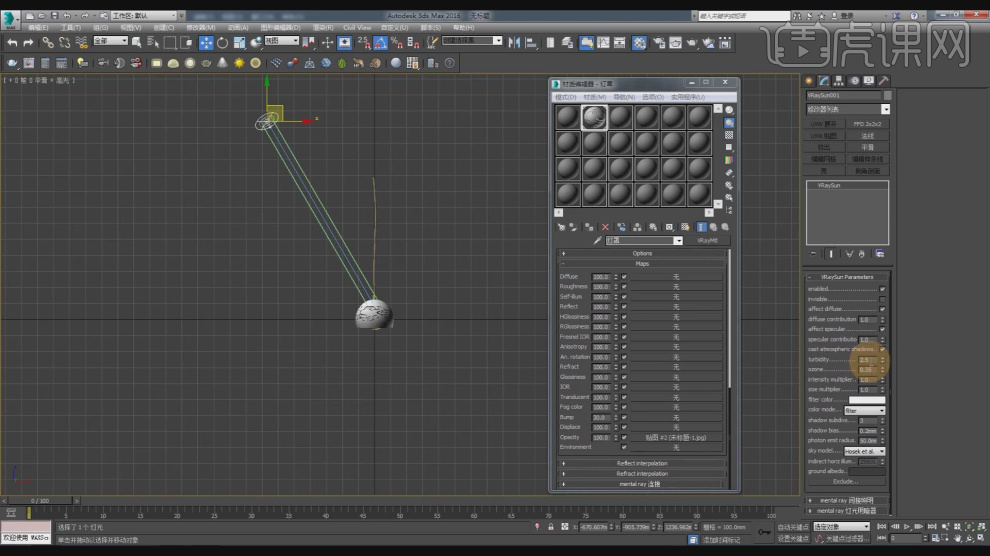
12、新建一个材质球,将材质球的类型调整为灯光材质,如图所示。

13、这里还有一种灯光材质的创建方法,首先使用一个默认材质球,修改材质球的颜色,并在效果中添加一个【自发光】效果,如图所示。

14、选择带贴图的材质球,提高反射的数值修改【反射光泽度】的数值,如图所示。

15、关于这种灯罩的话,这里我们可以任意制作一些文本,如图所示。
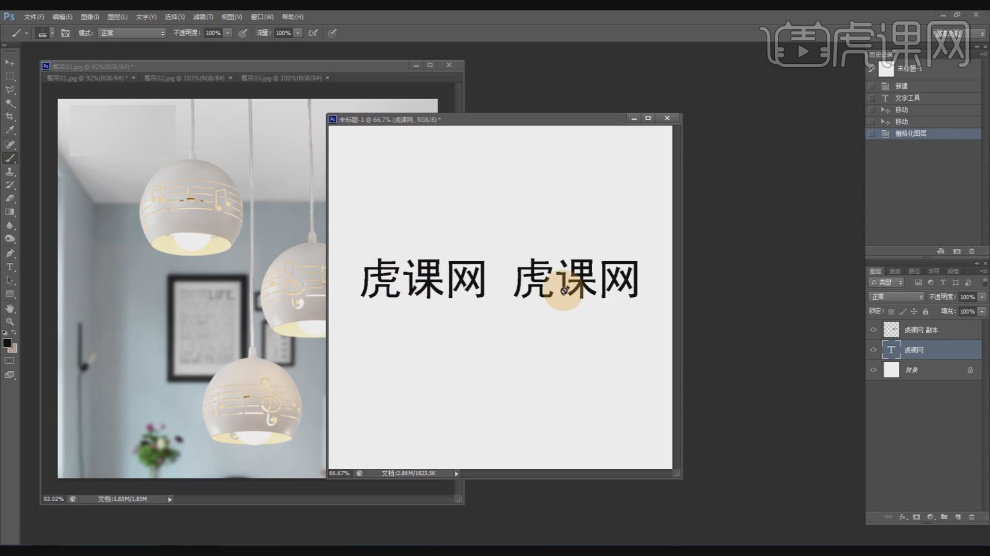
16、新建一个几何体对象中的【球体】和一个圆环,如图所示。
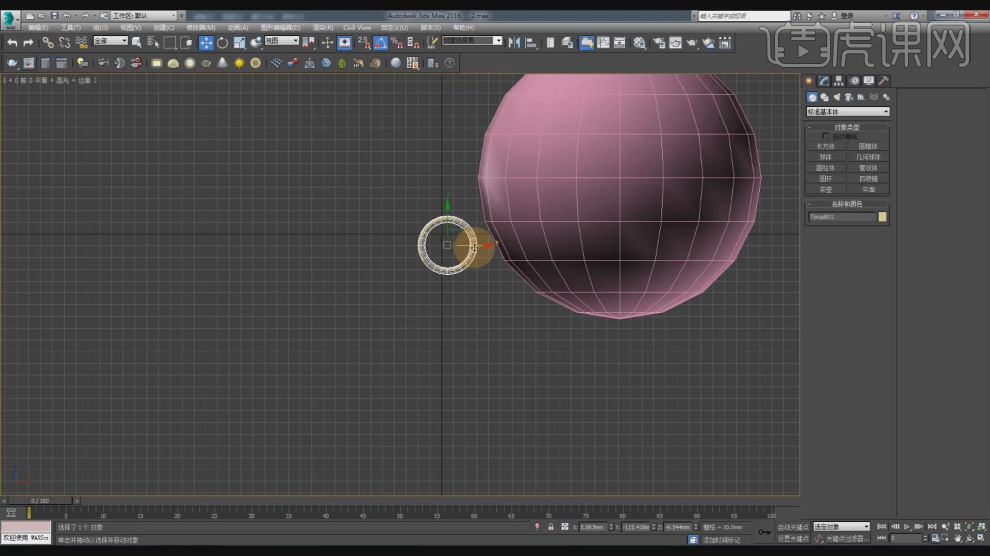
17、在【调整轴】的模式下,将圆环轴心调整为球体的中间,如图所示。
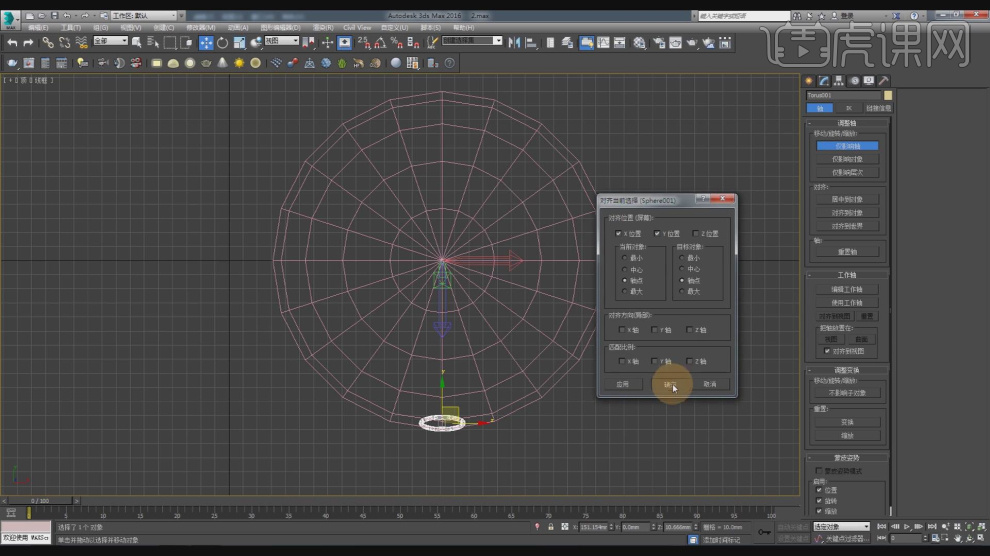
18、然后使用【旋转复制】效果进行多个复制,如图所示。
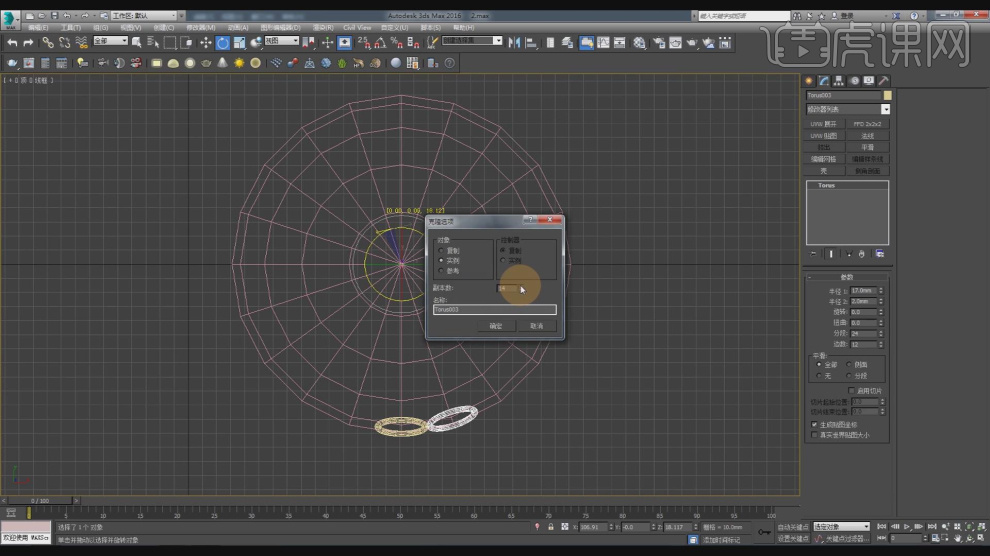
19、继续执行同样的操作,将圆环进行旋转,在【调整轴】的模式下,将圆环轴心调整为球体的中间,然后使用【旋转复制】效果进行多个复制,如图所示。
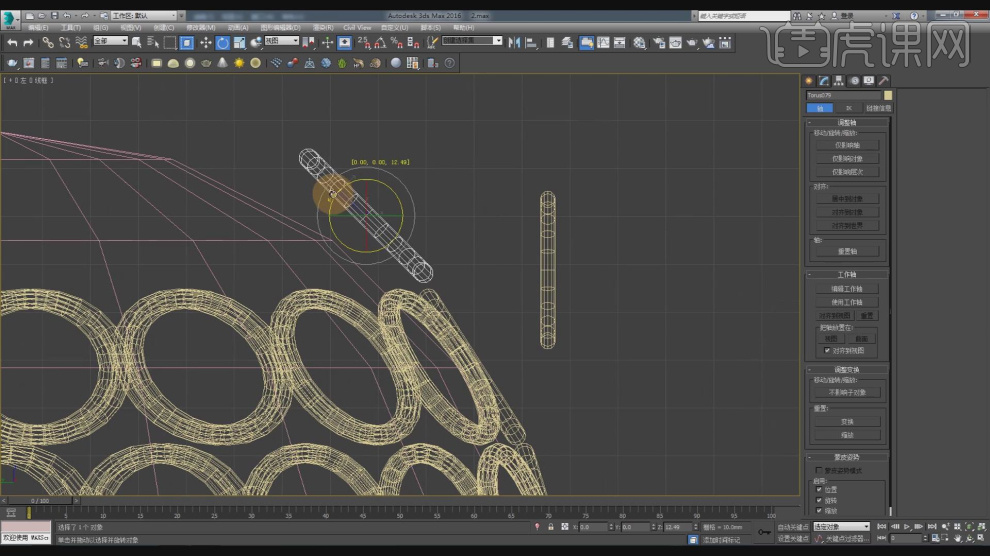
20、新建一个几何体对象中的【圆】并添加一个挤出,如图所示。

21、新建一个材质球,修改材质球的颜色,然后调整【反射】数值,并修改反射光泽度和反射高光的数值,如图所示。

22、新建一个几何体对象中的【球体】在面模式下选择顶部的面进行删除,如图所示。
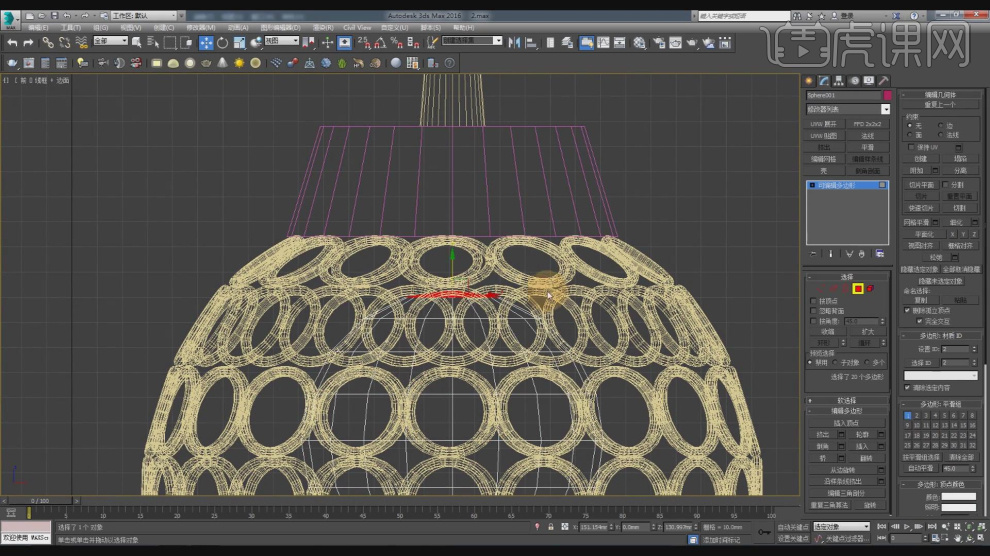
23、在【线】,模式下选择删除部分的线,进行移动挤压,如图所示。
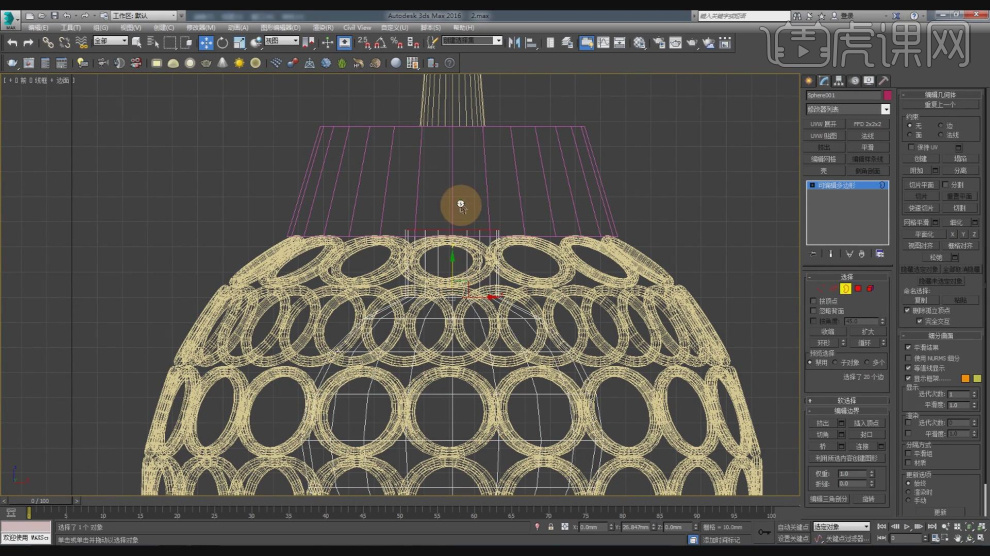
24、最终效果。














