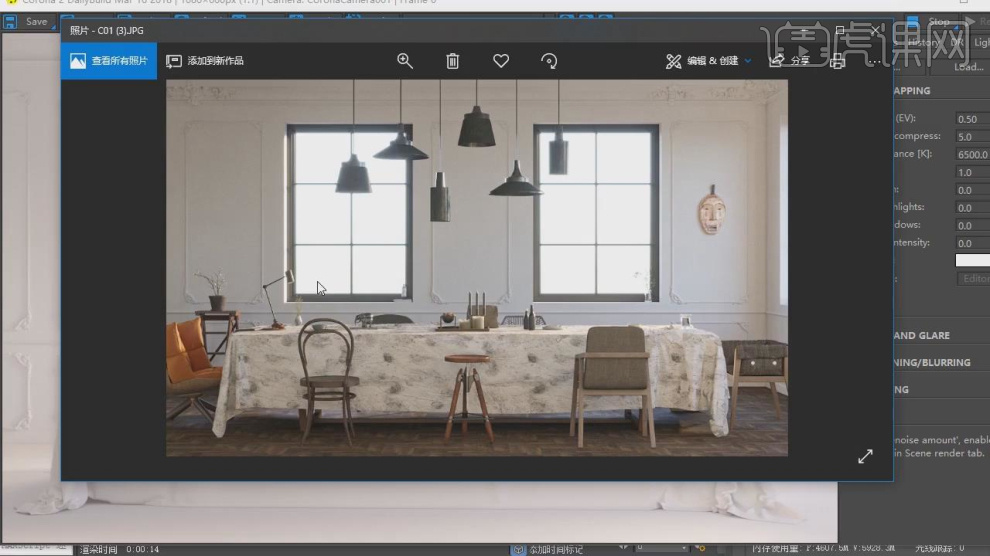3Dsmax加Corona如何设计室内特写场景4发布时间:暂无
1、本节课讲解3dmaxutfCorona特写场景训练第四节课本套课程共计十节课,本节课中用到的素材,会放置在素材包内,请各位学员点击右侧黄色按钮自行下载安装。

2、在下载的素材内容中有一个软件的安装流程,同学们可以按照该流程进行安装,如图所示。
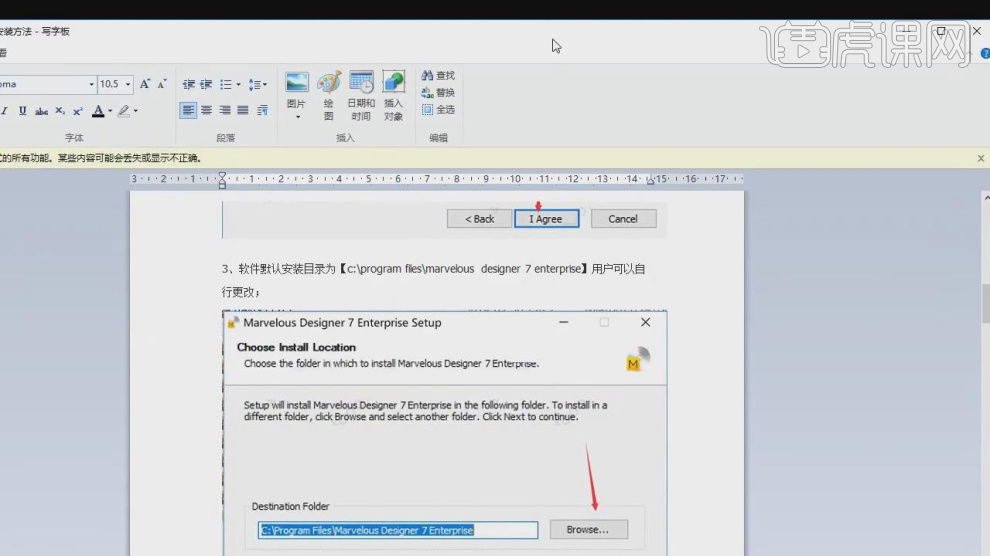
3、安装好软件后,我们打开【Marvelus】软件,进行制作,如图所示。
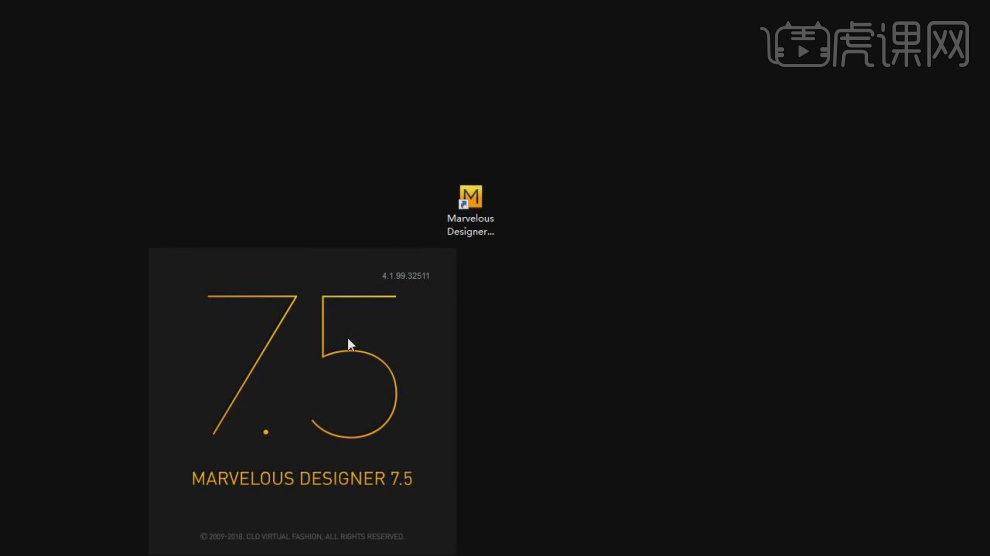
4、点击【打开文件】将上节课制作的桌子和地面文件进行载入,如图所示。
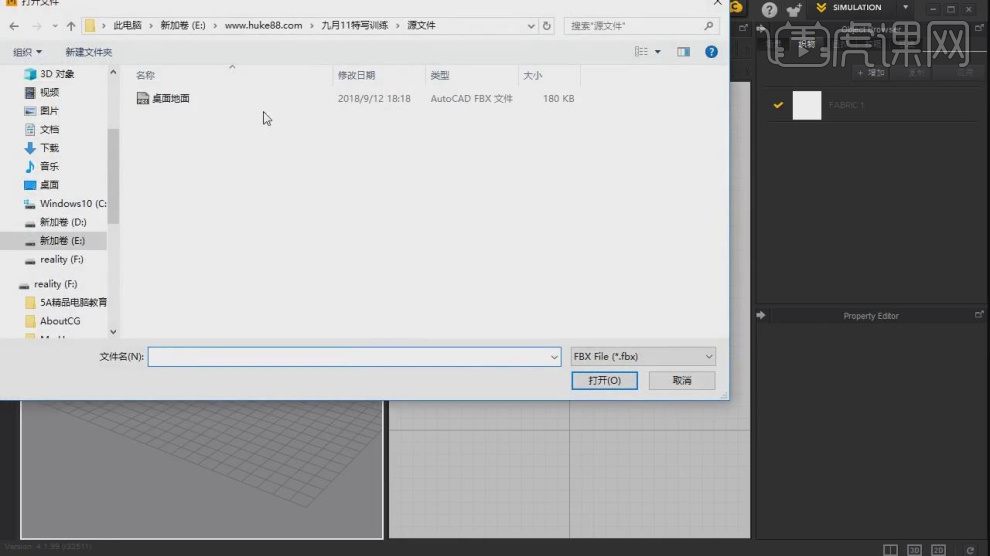
5、在上方的菜单栏中选择矩形,并进行一次创建,如图所示。
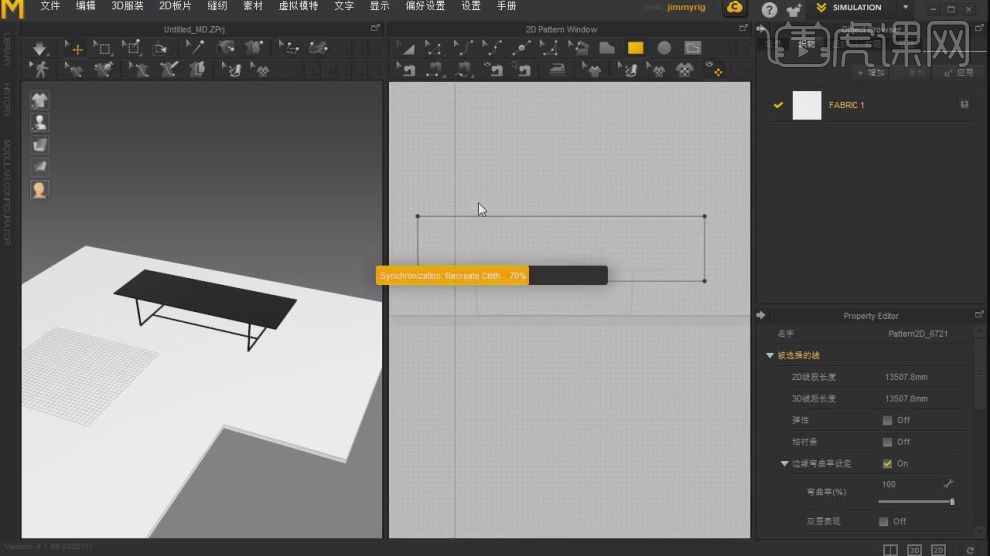
6、使用【旋转】命令调整矩形的形状,如图所示。

7、调整完成后,在左上角点击【模拟】效果,进行一次模拟,如图所示。
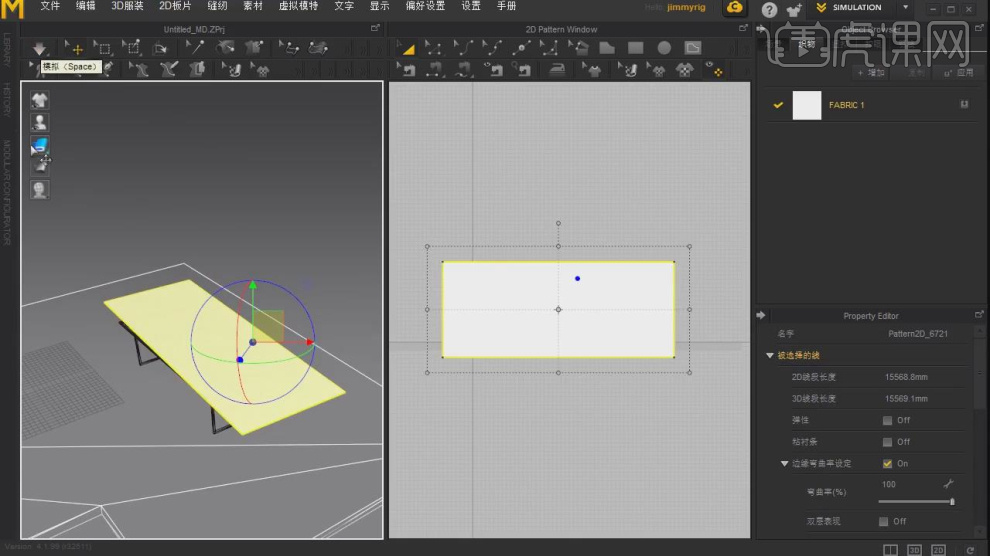
8、模拟完成之后,再次调整矩形的大小,如图所示。
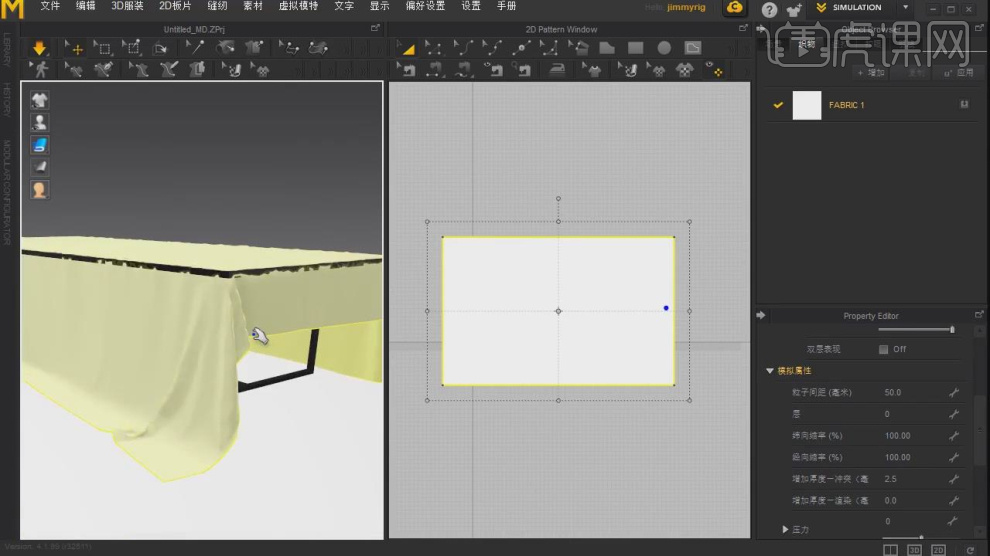
9、在左上角找到【固定针】效果器,并点击模型其中一个点,如图所示。
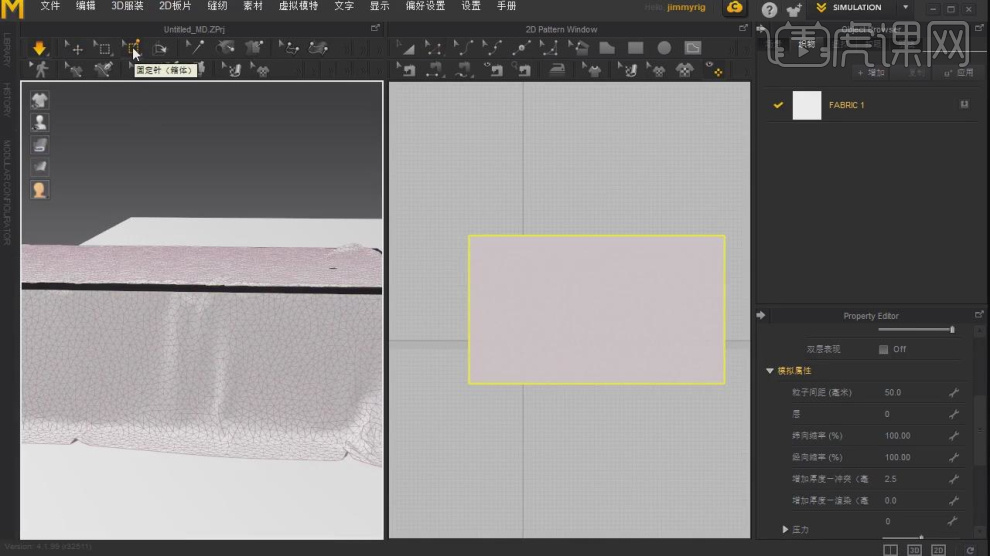
10、然后进行位置上的调整,如图所示。
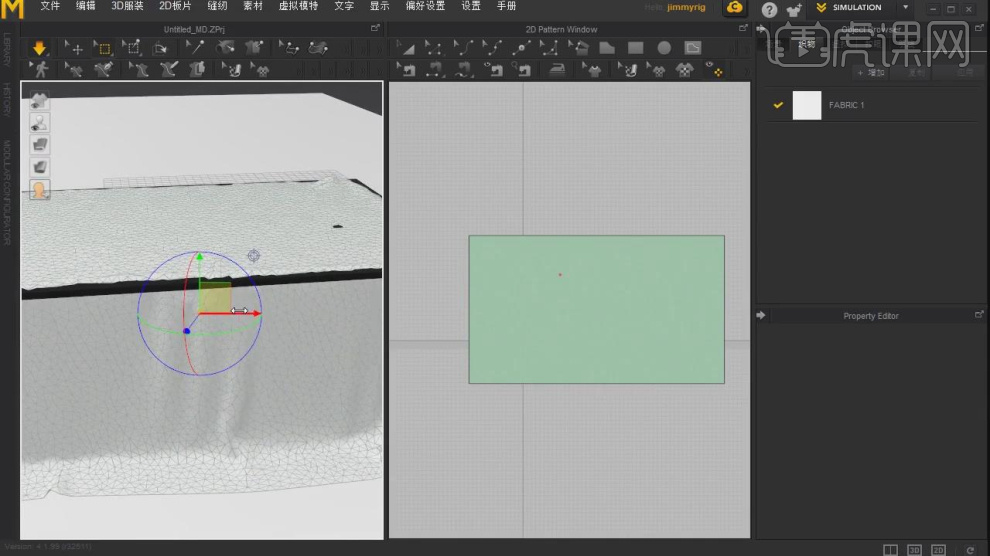
11、选择模型,在右侧的【模拟属性】中,调整粒子的数量,如图所示。

12、调整完成后将模型进行导出,格式依旧为FBX格式,如图所示。

13、打开max场景,将刚刚制作好的模型载入进来,如图所示。

14、使用【缩放】命令调整模型的大小,如图所示。

15、新建一个矩形绘制石膏线,尺寸为80*15,如图所示。
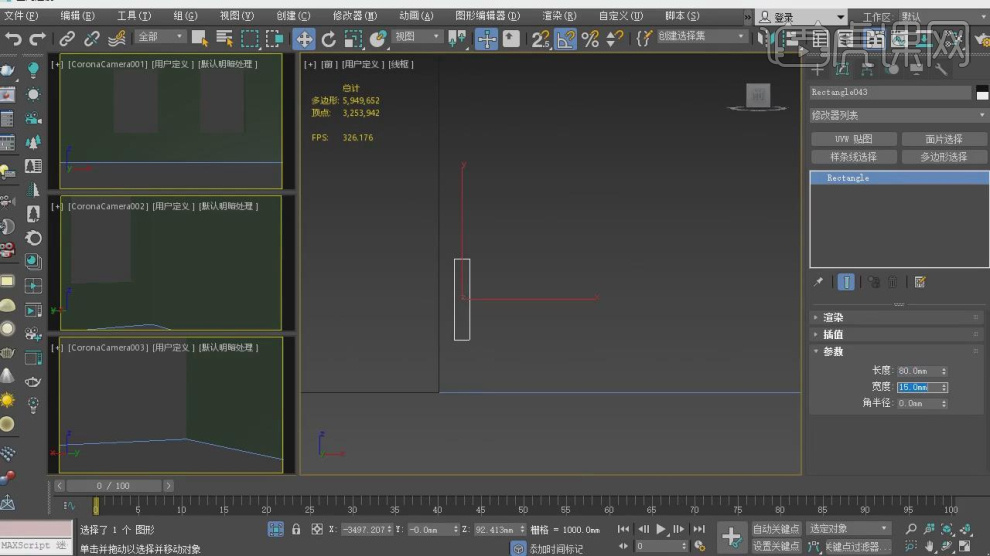
16、在属性面板中进行【倒角和切角】,如图所示。

17、调整完成后,选择地面的路径,在效果器中添加一个【倒角剖面】效果,如图所示。

18、在【点】模式下调整踢脚线的位置,如图所示。
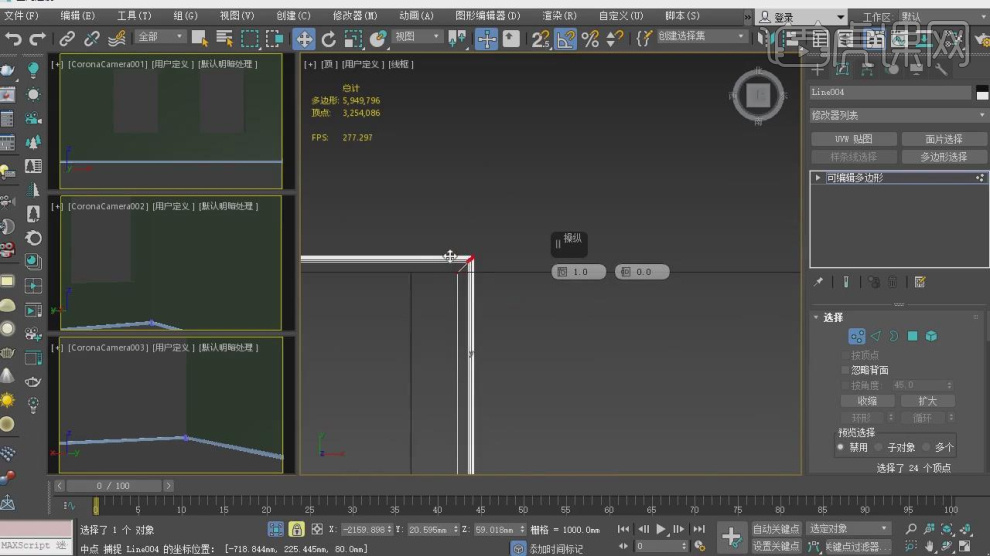
19、选择之前创建好的石膏线,选择底部的线向上移动80,如图所示。
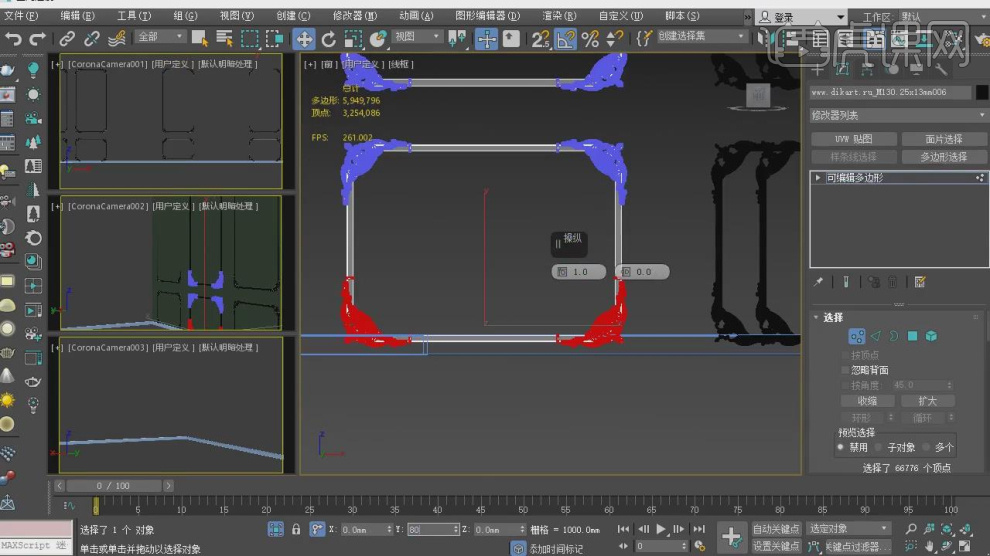
20、打开【渲染器设置】勾选【渲染隐藏的灯光】选项,如图所示。

21、然后之前一个天空材质连接到【渲染器设置】中,如图所示。
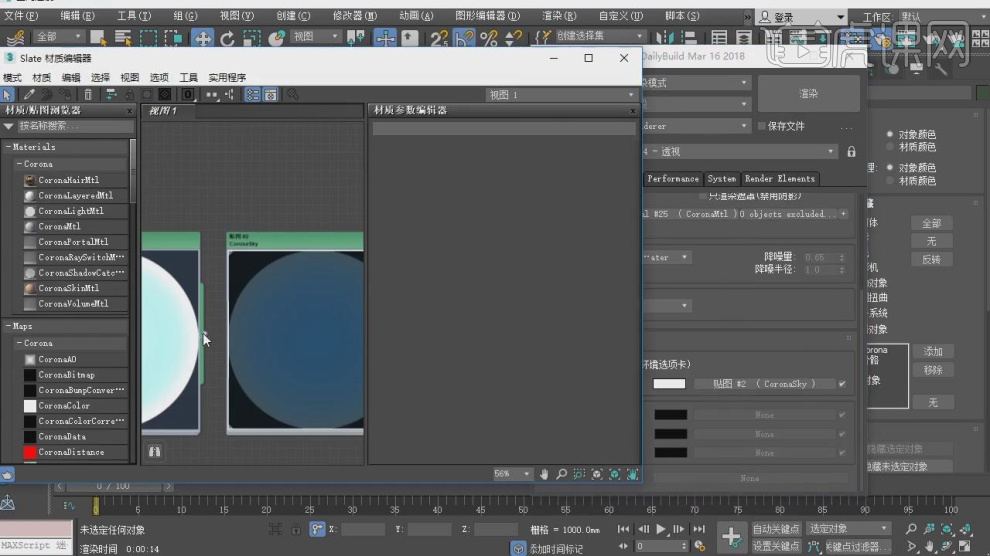
22、打开下载好的模型文件,将门的模型载入到场景内,如图所示。

23、使用【移动】命令,调整门的位置,如图所示。
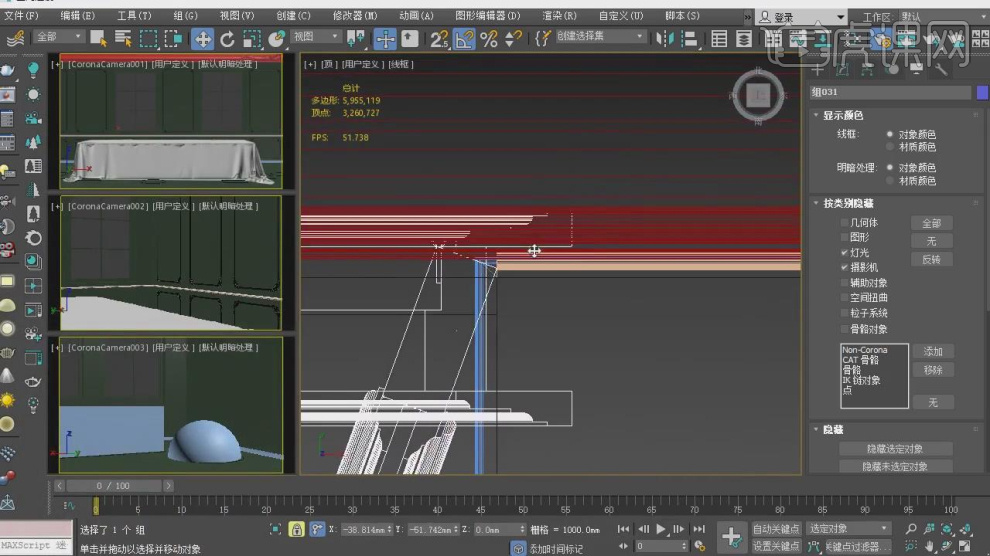
24、选择餐布模型在效果器中添加一个【可编辑网格】效果,勾选【使用软件选择】,如图所示。

25、使用【移动】命令,进行模型的调整,如图所示。
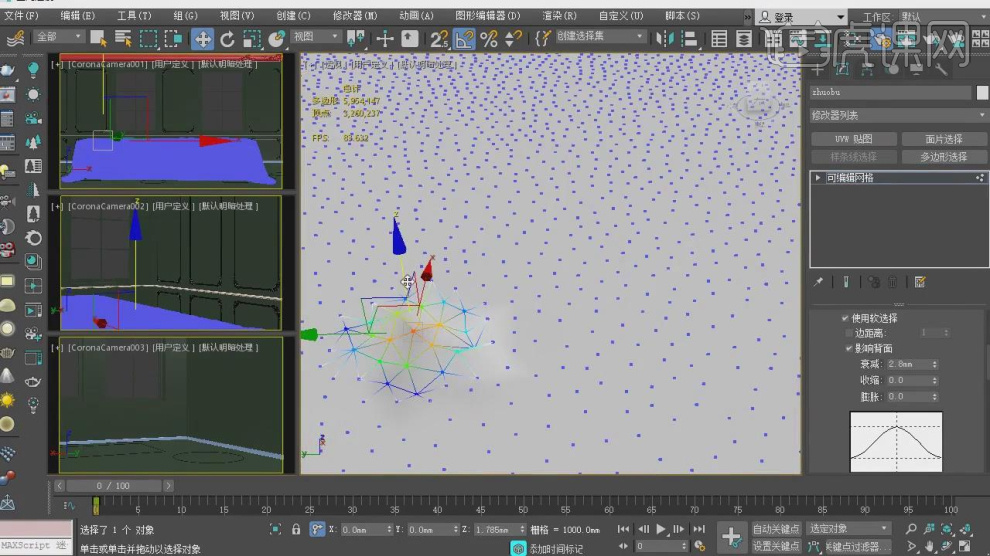
26、最终效果。