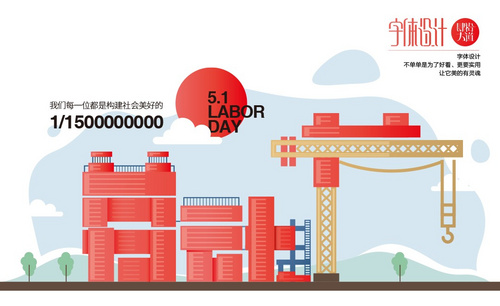如何用AI和AE制作动效插画字母发布时间:暂无
1.打开【AI】。新建【画布】:1080*660。颜色为【深绿色】,用【矩形工具】画一个矩形,铺满画布。新建【图层】,【文本工具】,输入【S】,填充【红色】,
调整大小,修改字体。右键创建【轮廓】,用【直接选择工具】点击边角的圆点,将边角改成【圆角】。
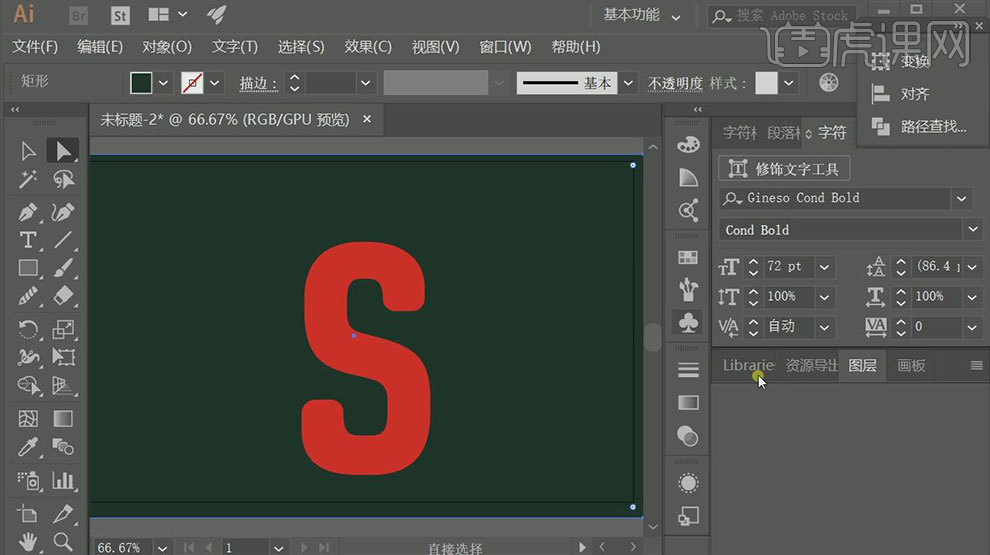
2.新建【图层】,用【多边形工具】,颜色为【绿色】,在画布上点一下,边数改为【3】。调整大小形状与位置。用【直接选择工具】拉出一点圆角。【矩形工具】
绘制一个矩形。适当调整矩形和三角形的位置。【矩形工具】在顶部画出【烟冲】。在顶部添加【横向矩形】。全选所有房子图层,点击【路径查找】,选择第一个
【连集】。
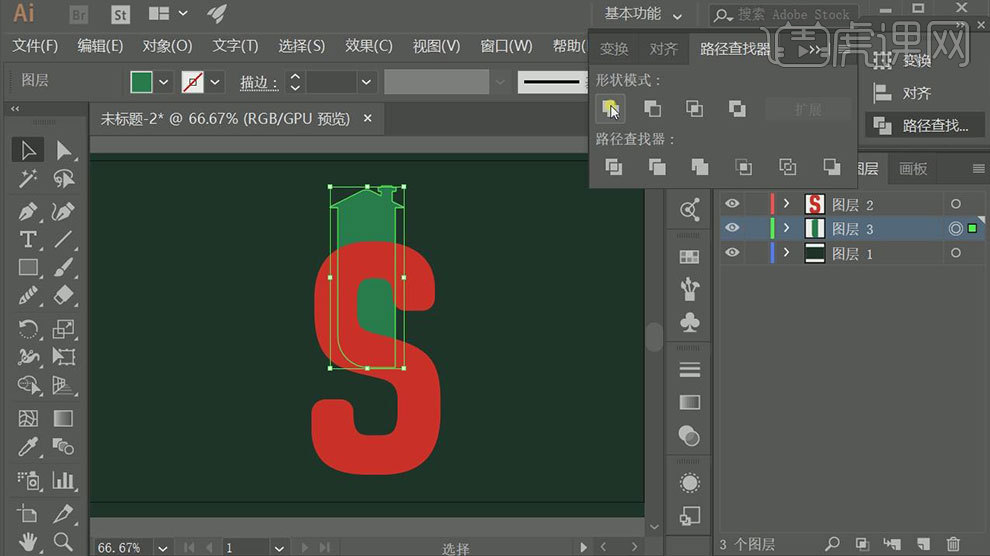
3.点击-【效果】-【3D(3)】-【凸出和斜角】。位置改为【自定旋转】,将房子调整成左边有厚度,凸出厚度改为【30】。新建【图层】,颜色为【白色】,用
【椭圆工具】画出几个圆形或者椭圆。将圆连集在一起。新建【图层】,【矩形工具】画一个矩形,旋转成和房顶一样的角度。按住【Shift】选中这两个图层,点击
路径查找器的第二个【减去顶层】。
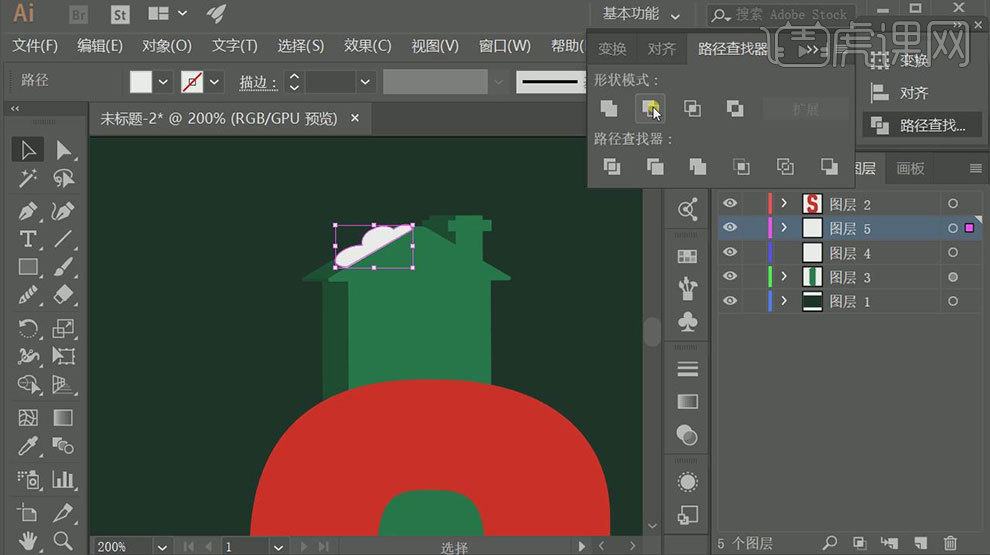
4.用【圆角矩形工具】,继续绘制屋顶积雪。用同样的方法画出在其他地方画出积雪。
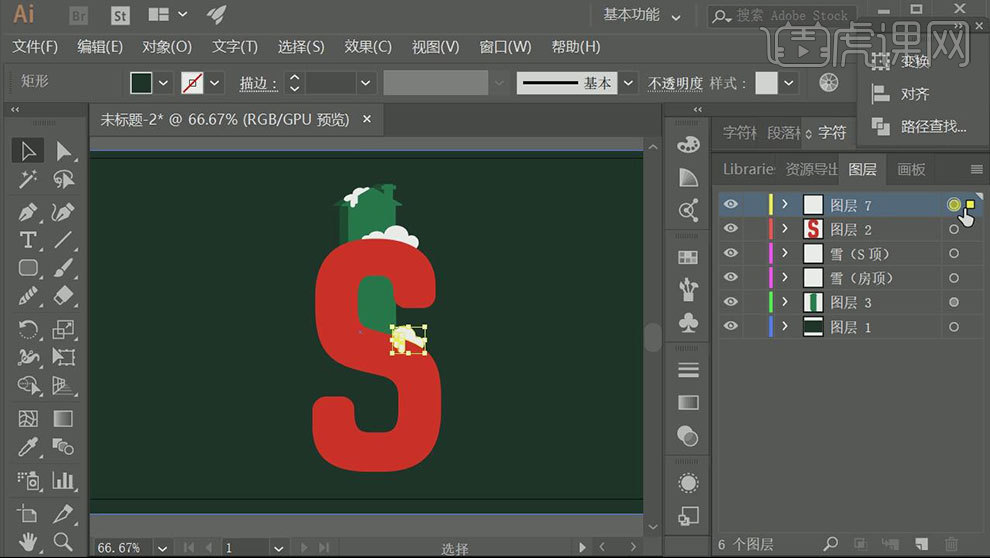
5.新建【图层】,颜色为【橙色】,用【矩形工具】画一个矩形。描边为【黑色】,1.5像素。再画一个矩形,颜色为【橙色】。【用【直线工具】画出十字线。
颜色为【黑色】,1.5像素。在下面画长一点的线条。复制多个窗户图层,调整位置和橙色矩形高度。
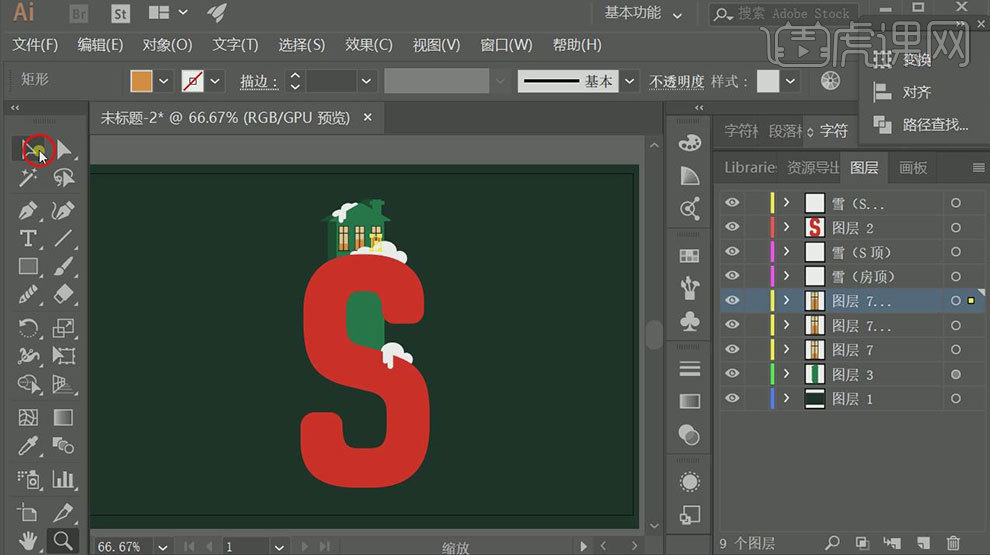
6.新建【图层】,颜色为【浅橙色】,描边【1.5像素】,用【椭圆工具】画一个圆形窗户。复制这3个矩形窗户,移动到下面,再复制3个,调整位置。同样
的方法再S的上面画上2个窗户。

7.新建【图层】,用【直线工具】按住【Shift】键画出直线,颜色为【黑色】,描边【1.5】。分别在房顶和S上画直线。

8.新建【图层】,用【椭圆工具】,关闭【填充】,描边为【绿色】,描边为【10】。画出一个圆。用【圆角矩形工具】,关闭【描边】,填充【深橙色】。
在画布点一下,宽度改为【10】,画出一个矩形。调整位置。选择【矩形】,点击【旋转工具】,按住【Alt】键点击中心点。将角度改为【35度】,点击复
制。重复操作。用【椭圆工具】,关闭【填充】,描边为【黑色】,描边为【5】。调整位置与大小。

9.新建【图层】,制作齿轮,和制作转轮的方法一样。

10.新建【图层】,用【矩形工具】,填充和背景一样的颜色,描边和字母一样,描边为【2】,画一个矩形,调整位置。用【椭圆工具】,填充【深红色】,在
里面画出3个大小不一的圆形。将刚才做好的齿轮复制两个,放在上面,更改顶部圆形颜色。
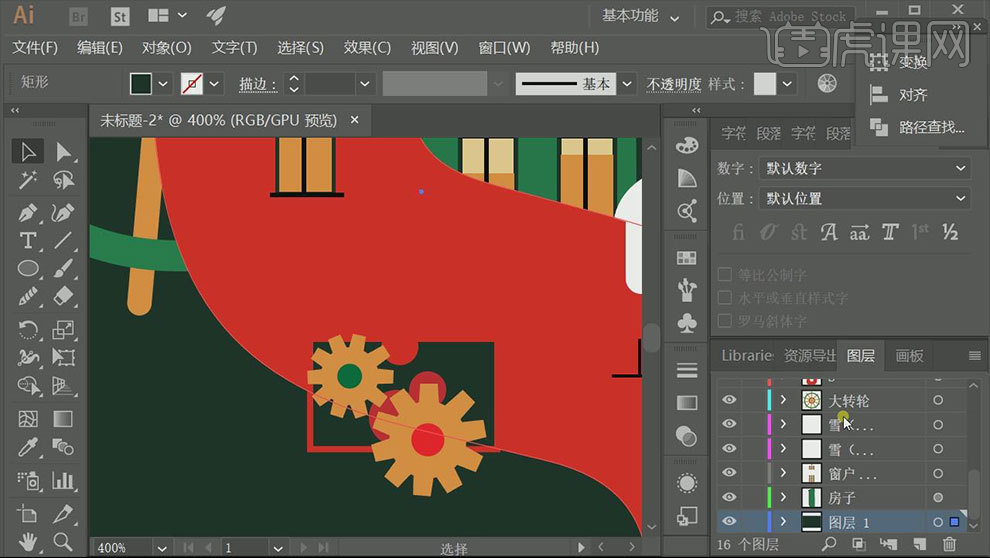
11.新建【图层】,用【矩形工具】,填充和房子一样的颜色,画一个矩形。并在上面画一个短一点的颜色深一点的矩形。用【钢笔工具】画出房子右边的管
道。用【圆角矩形工具】,在上面画出管子的纹路,填充深橙色】,复制多个纹路,调整位置。


12.新建【图层】,用【圆角矩形工具】画出形状,填充【绿色】,新建【图层】,在下方再画一个形状,按住【Shift】选中这两个图层,点击路径查找器的第二个【减去
顶层】。复制这个图层,按住【Shift】键平移到右边。选中这两个平衡,点击【混合工具】,取向改成第二个,间距改为【指定步数】,500步。复制左边的半圆,放在上
面,填充【深橙色】。点击-【对象】-【扩展】。选择【转轮图层】,添加一个【扩展】。【矩形工具】绘制矩形,填充【绿色】,用2像素的【直线工具】在邮箱上画出直线。

13.新建【图层】,用【矩形工具】画出信封。用【直接选择工具】拉出一点圆角。用【直线工具】,填充【深橙色】,描边为【1】,画出信封上的线条。把端点
和边角改为【圆角】。把剩下的线条画出来,复制这个绿色信封图层,填充颜色改为【红色】,放在绿色信封下面,旋转一下。

14.新建【图层】用【直线工具】画出直线,填充【深橙色】,点击-【效果】-【扭曲和变换】-【波纹效果】。大小为【5】,勾选【绝对】,隆起数为【6】,勾选
【圆滑】。复制一个波浪线,调整位置,点击【混合工具】,选择一个波浪线,在另一个波浪线上点一下,弹出的面板中制定步数改成【500】。取向是第二个。

15.用【椭圆工具】和【圆角矩形工具】在邮箱上画出积雪。用【椭圆工具】在水上和官道上画出水泡。

16.打开【AE】,导入【AI素材】。导入种类为【合成】,素材尺寸为【图层大小】。双击合成图层,打开所有的矢量图层。选择【大转轮】,打开变换
里的旋转,在0秒,点击旋转创建关键帧,在5秒,创建关键帧,旋转改为【2】。

17.选择【气泡】,在空白处右键,选择【新建】-【形状图层】。选择【椭圆工具】按住【Shift】键将描边关上,填充改为【白色】,按住【Shift】画一
个正圆。把气泡拖到管道图层下方,移动气泡位置。在0秒的位置上创建关键帧。将中心点移动到气泡的位置。在1秒29帧处把气泡移动到上方。调整滑动
路径,使其沿曲线滑动。在0秒的缩放上创建关键帧。缩放改为【50】,在1秒29帧上创建关键帧,缩放改为【100】。不透明度也是同样的设置。框选所
有关键帧,按【F9】平滑关键帧。 按住【Shift】键选择所有后面的关键帧,拖动至5秒。另外两个气泡也是同样的方法。

18.选择【邮箱】,点击积雪邮箱图层后面的螺旋线,不要松手,拖动到邮箱图层上。选择【邮箱】,将定位点移动到柱子下面。打开【邮箱图层】变换里
的旋转,调整邮箱的角度和缩放,直到隐藏图层,在0秒的旋转上创建关键帧,在18帧的地方创建关键帧,调整邮箱至原来的位置。在0秒的缩放上创建关
键帧,缩放改为【0】,在18帧的地方创建关键帧,缩放改为【100】。
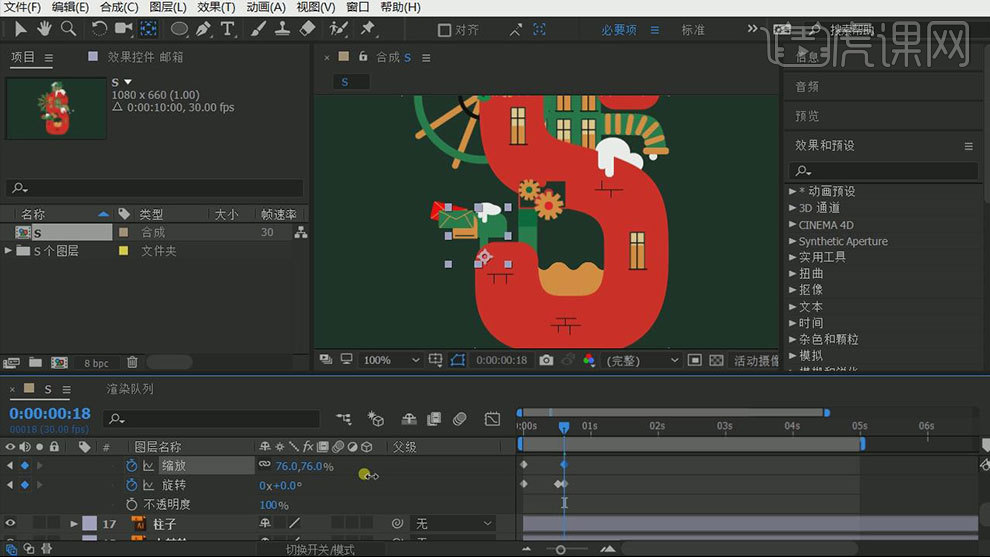
19.在2秒18帧的旋转上创建关键帧,在3秒06帧上创建关键帧,调整旋转角度,隐藏邮箱。缩放也是在同样的地方创建关键帧,在2秒18帧缩放为【100】,
在3秒06帧上缩放为【0】。按住【Shift】键选择红信封和绿信封,右键选择【预合成】。移动到第19帧,选择【圆角矩形工具】,将信封框起来。
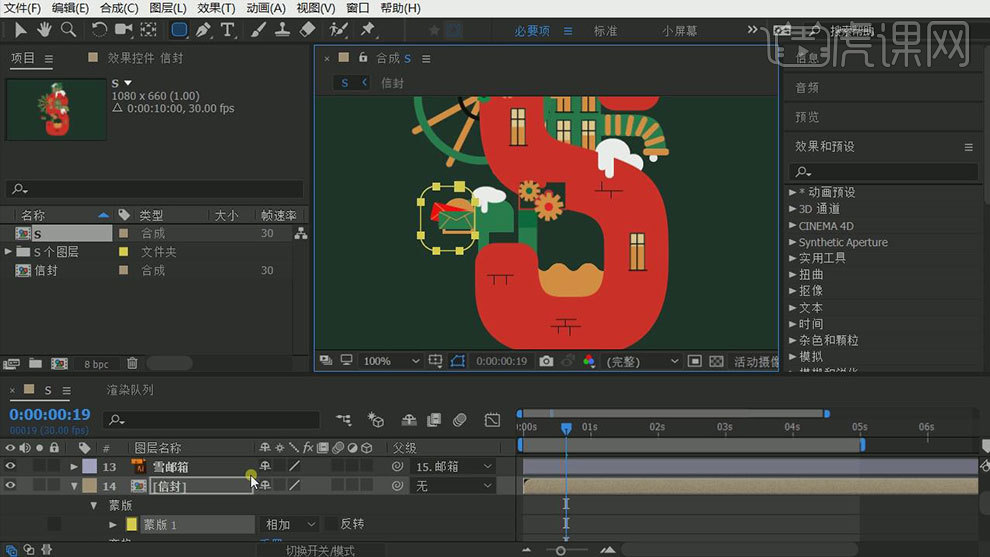
20.双击【信封图层】,进入信封编辑区,按住【Shift】键选择这两个图层,让它们水平向右移动。再次进入信封合成,在19帧的位置上创建关键帧,在
2秒16帧处,选择这两个图层,水平向左移动。创建位置关键帧。进入【信封合成】,把后面的关键帧移动至2秒16帧,【Ctrl+C】复制第一个关键帧,
【Ctrl+V】粘贴。选择【邮箱】,框选所有关键帧,按【F9】平滑关键帧。往后拖动,把光标移动至1秒。信封也做同样操作,移后1秒。

21.选择【水图层】,右键新建【形状图层】,选择【矩形工具】填写和原来一样的颜色。画一个矩形,效果和预设面板中找到扭曲里面的【波纹】,拖动到
【水波图层】,把波纹中心移动到水的左边,根据自己的喜好设置数值。

22.用制作气泡的方法,制作水波气泡。用制作转轮的方法制作齿轮。

23.最终效果如图示。