如何用PS和AI设计开学啦字体发布时间:暂无
1、【打开】Ai软件,【打开】准备好的AI文档。具体效果如图示。
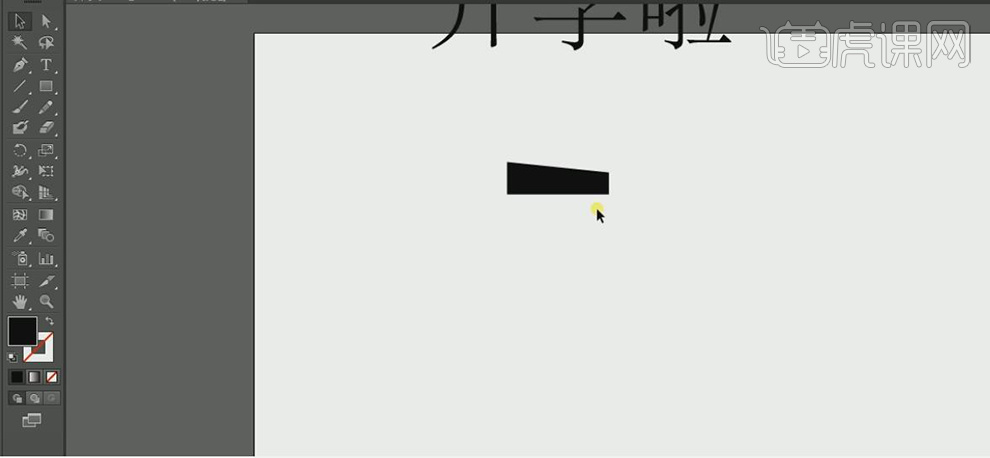
2、【选择】形状对象,按Alt键【向下移动复制】,调整大小,并放置画面合适的位置。使用【钢笔工具】,根据文字的笔画规律,勾出开字的其他两个笔画形状。具体效果如图示。
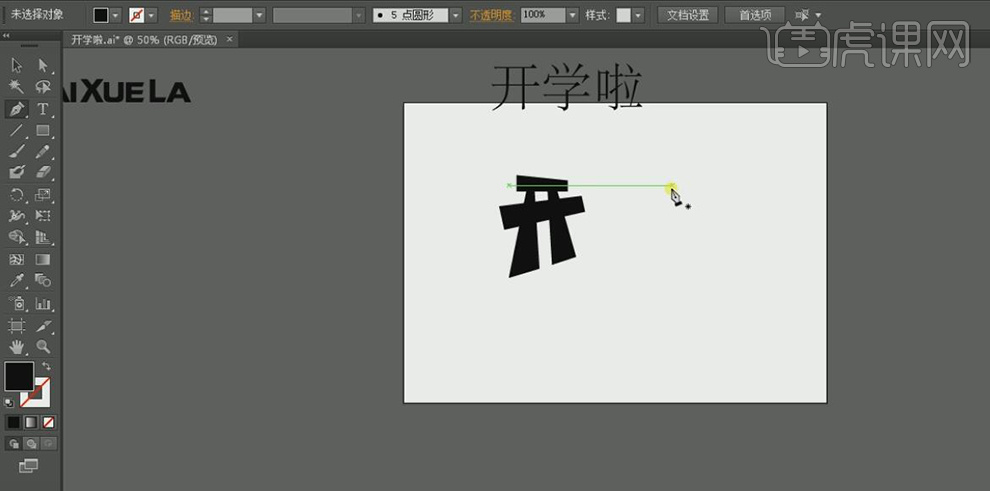
3、使用相同的方法,使用【钢笔工具】勾出剩余文字的笔画,并排列至画面合适的位置。具体效果如图示。
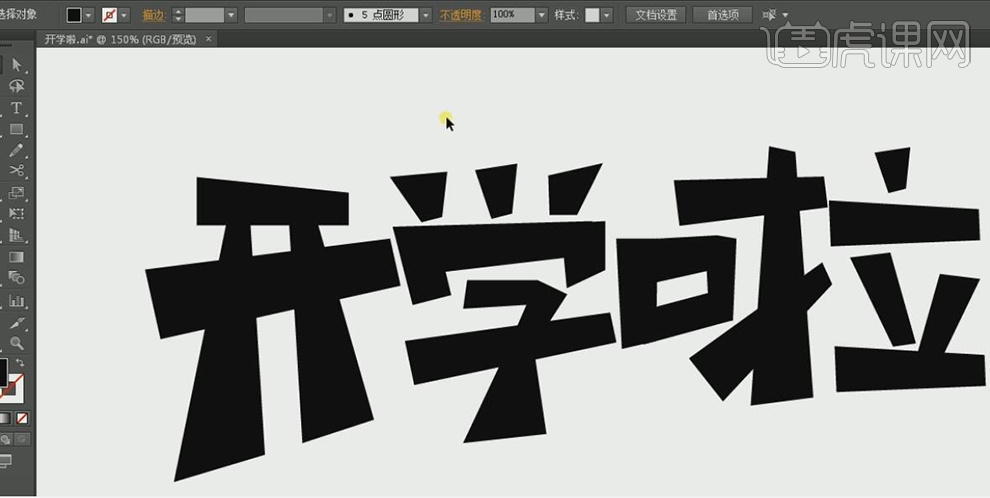
4、【打开】路径查找器面板,【选择】关联的文字笔画,单击【联集】。将画布外的英文对象【拖入】画布,并放置画面合适的位置。调整开字的大小,按【Ctrl+C】复制,按【Ctrl+B】原位后置粘贴,【描边】白色,设置合适的描边大小。使用相同的方法调整剩下的文字大小,并排列至画面合适的位置。【选择】学字对象,使用开字的相同方法给学字添加合适大小的白色描边。具体效果如图示。
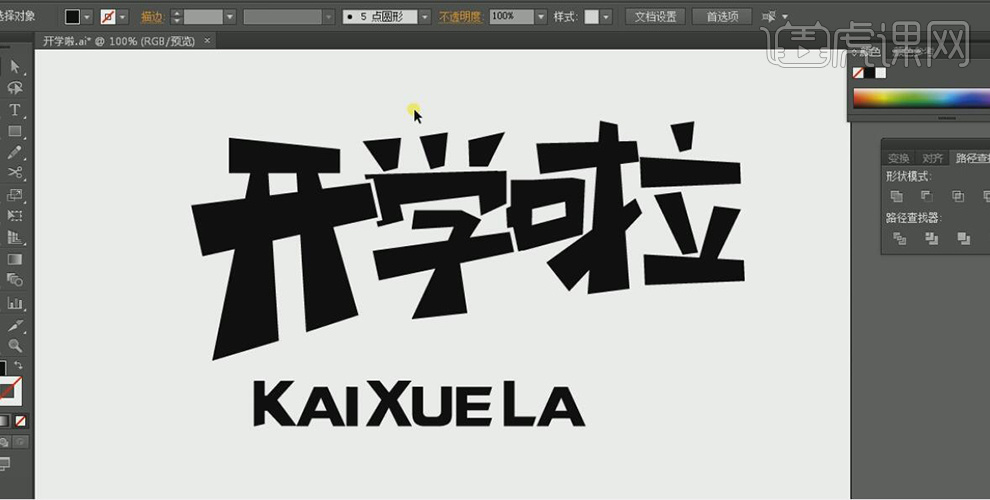
5、【选择】所有的文字对象,【移动】至画布外灰色区域。单击【对象】-【扩展外观】,单击【路径查找器】-【分割】。使用【魔棒选区工具】,单击黑色区域并移动黑色区域至合适的位置。具体效果如图示。

6、【删除】白色部分对象,【选择】文字对象,单击【路径查找器】-【联集】。【移动】文字对象至画面合适的位置。调整英文对象至合适的位置。具体效果如图示。

7、【选择】中文字体对象,【拖入】PS背景文档,调整大小,并放置画面合适的位置。【选择】英文字对象,【填充】白色,【拖入】PS文档中,调整大小,并放置画面合适的位置。具体效果如图示。

8、【重命名】文字图层,并调整图层顺序。【选择】开学啦图层,打开【图层样式】-【渐变叠加】,具体参数如图示。具体效果如图示。
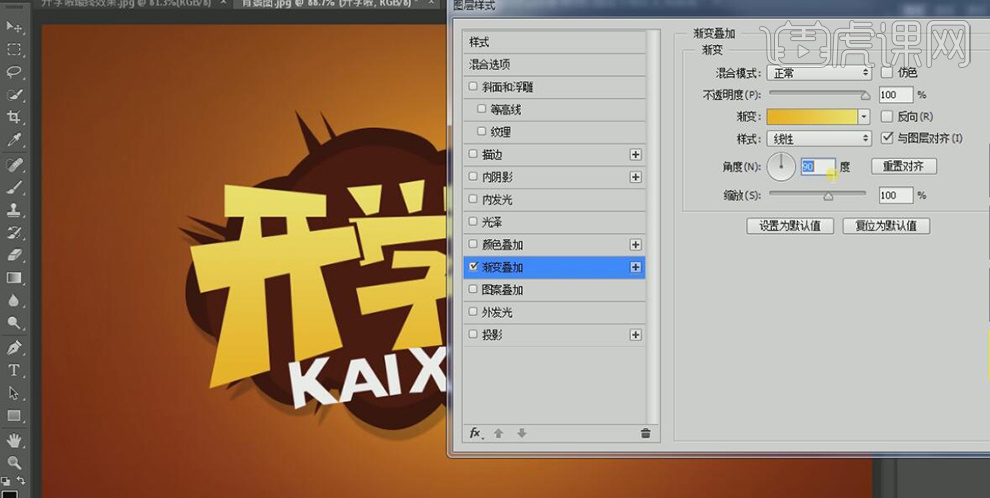
9、添加【描边】,具体参数如图示。具体效果如图示。

10、添加【内阴影】,具体参数如图示。具体效果如图示。

11、按【Ctrl+J】复制图层。【选择】最底部文字图层,【右击】-【栅格化图层】,【填充】粽色,按【Alt+方向键】向下移动复制图层至合适的数量,按Shift键【选择】所有的复制图层,按【Ctrl+E】合并所选图层。具体效果如图示。

12、【重命名】图层,打开【图层样式】-【渐变叠加】,具体参数如图示。具体效果如图示。
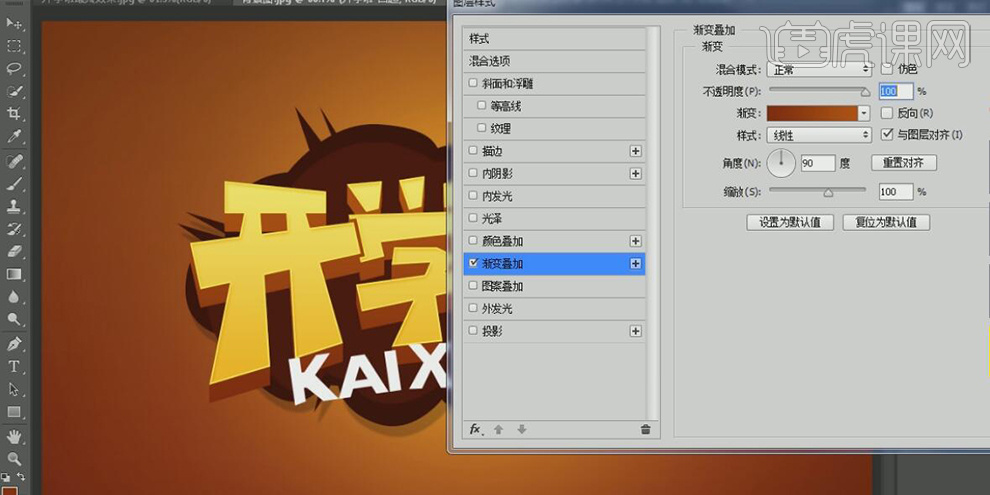
13、添加【投影】,具体参数如图示。具体效果如图示。

14、在拼音图层下方【新建】图层,使用【钢笔工具】绘制合适的形状路径,按【Ctrl+Enter】转换为选区,【填充】合适的颜色。按Ctrl单击文字图层【载入选区】,单击【图层蒙版】,【图层模式】正片叠底,【不透明度】56%。具体效果如图示。

15、【新建】图层,使用【椭圆选区工具】,按Shift键绘制合适大小的正圆,【填充】白色。调整圆的大小,并放置画面合适的位置。按Alt键【移动复制圆,并调整大小,放置画面合适的位置。【选择】两个圆,按ALt键【移动复制】图层,按【Ctrl+T】自由变换,并放置画面合适的位置。具体效果如图示。

16、【选择】所有的圆形图层,按【Ctrl+E】合并所选图层。按Ctrl单击文字图层【载入选区】,单击【图层蒙版】,【图层模式】叠加,【不透明度】86%。具体效果如图示。

17、【新建】图层,【关闭】拼音图层。使用【矩形选区工具】,绘制合适大小的矩形选区,【填充】合适的渐变颜色。调整图层顺序,按Ctrl单击文字图层,单击【图层蒙版】。具体效果如图示。

18、【打开】拼音图层,调整大小,并放置画面合适的位置。打开【图层样式】-【颜色叠加】,具体参数如图示。具体效果如图示。
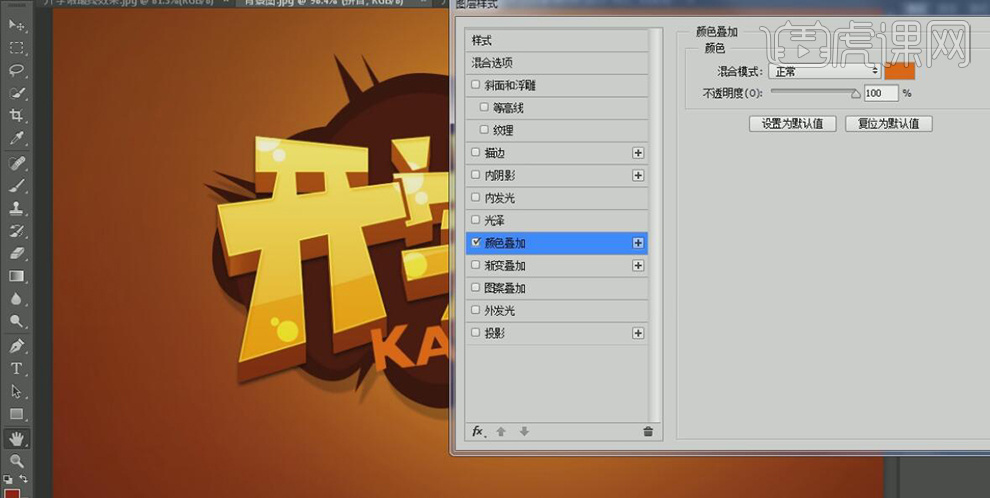
19、按【Ctrl+J】复制图层,【选择】最底图层,打开【图层样式】调整【颜色叠加】颜色深橙红色。按【Alt+方向键】向下移动复制至合适的数量,【选择】所有的复制图层,按【Ctrl+E】合并所选图层。具体效果如图示。

20、【选择】拼音的关联图层,单击【编组】并【重命名】。打开【图层样式】-【描边】,具体参数如图示。具体效果如图示。
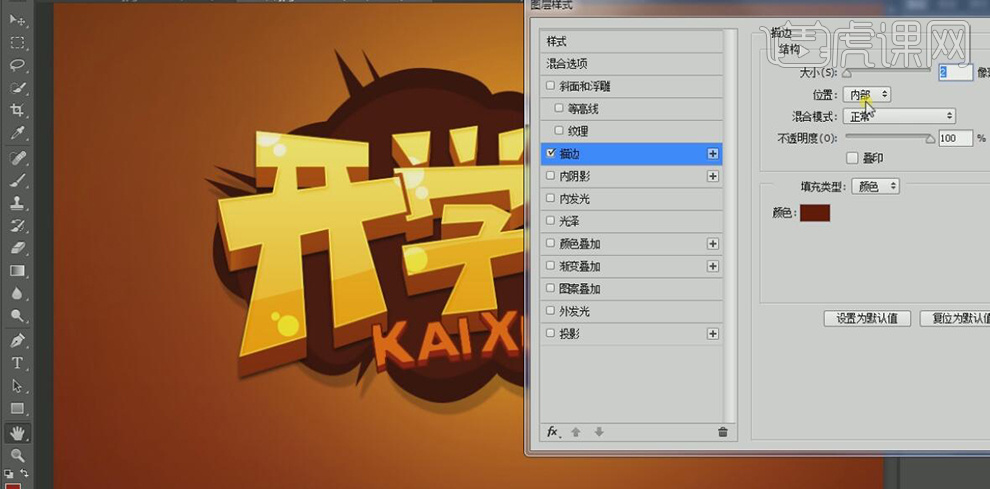
21、添加【投影】,具体参数如图示。具体效果如图示。
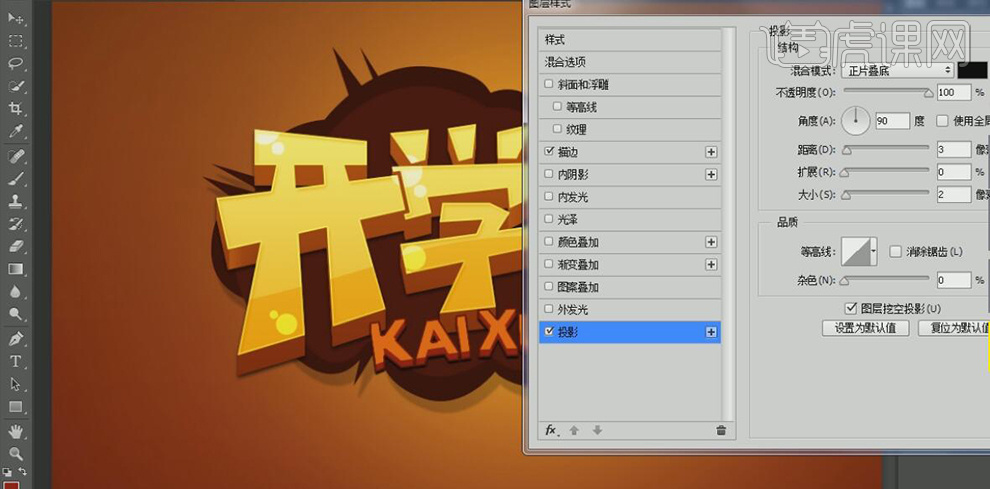
22、在拼音图层上方【新建】图层,使用【钢笔工具】,绘制合适的形状,按【Ctrl+Enter】转换为选区,【填充】合适的颜色。按Ctrl单击拼音图层【载入选区】,单击【图层蒙版】。具体效果如图示。

23、在最顶层【新建】图层,【填充】黑色。单击【滤镜】-【渲染】-【镜头光晕】,具体参数如图示。具体效果如图示。
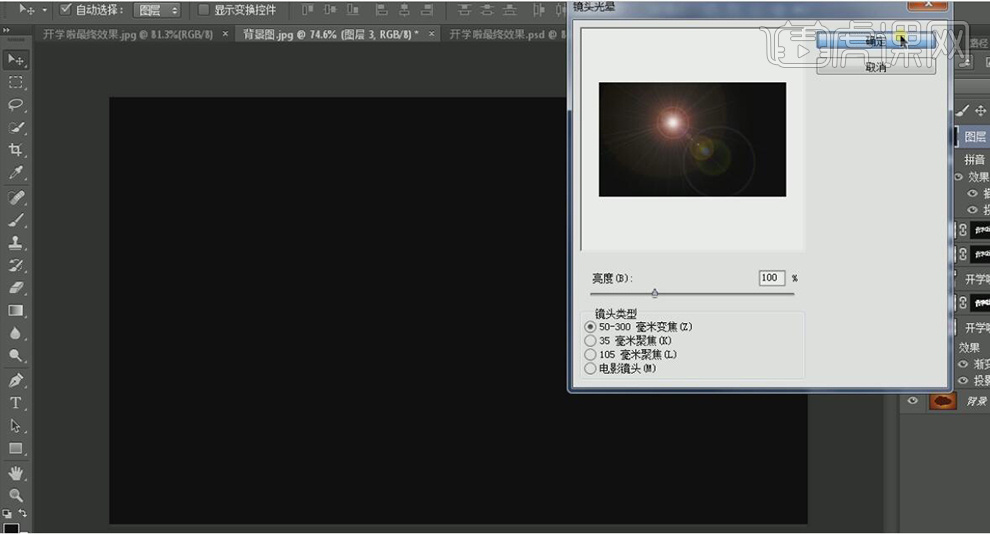
24、【图层模式】滤色,按【Ctrl+T】自由变换,并放置画面合适的位置,添加【图层蒙版】,使用【画笔工具】,【颜色】黑色,涂抹画面多余的部分。具体效果如图示。

25、最终效果如图示。















