如何用PS制作幻想空间美衣宣传海报发布时间:暂无
1、打开【PS-新建画布-1000*500px】绘制四个【矩形】效果如图。
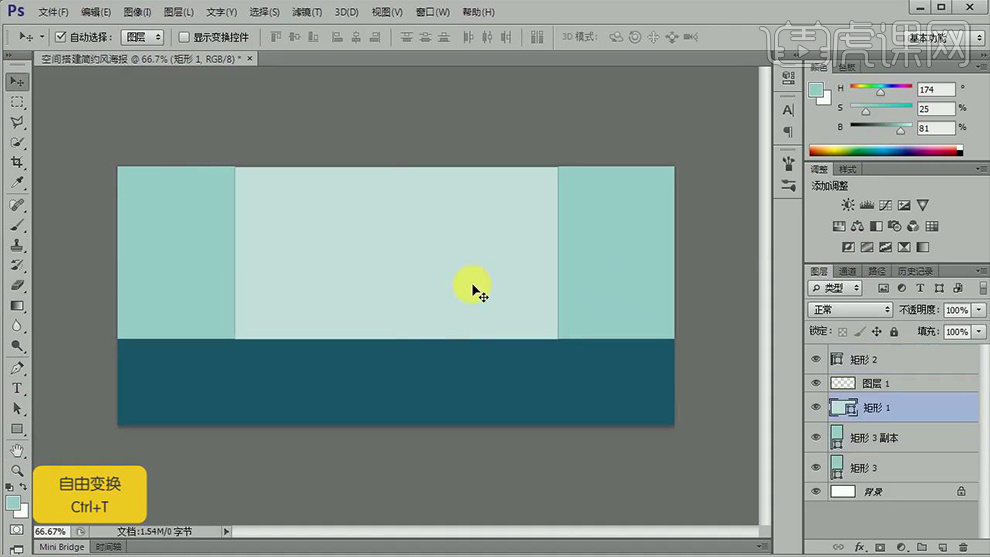
2、置入【人物素材】调整大小,【暂时隐藏】,为了使透视更加精准,拉出如图所示的参考线。
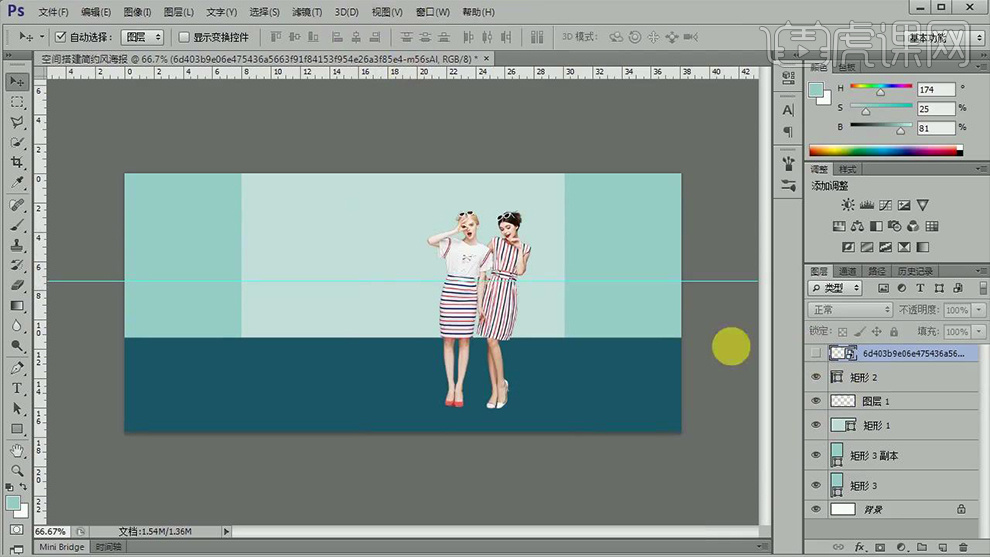
3、然后【CTRL+T-透视】绘制两条直线,相交于一点,然后继续调整透视。
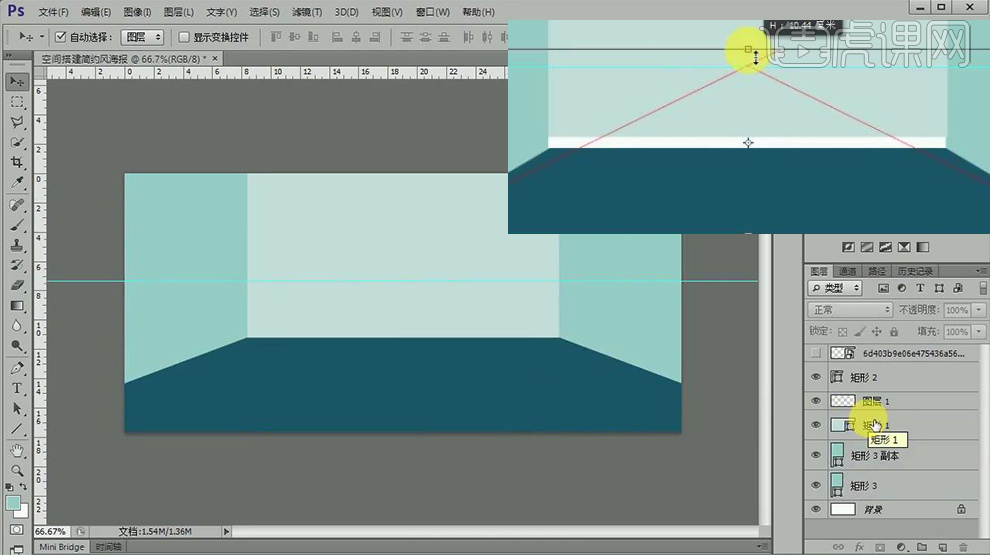
4、继续绘制【矩形-CTRL+T-透视】整体【编组-命名为透视空间】最后显示【人物图层】。
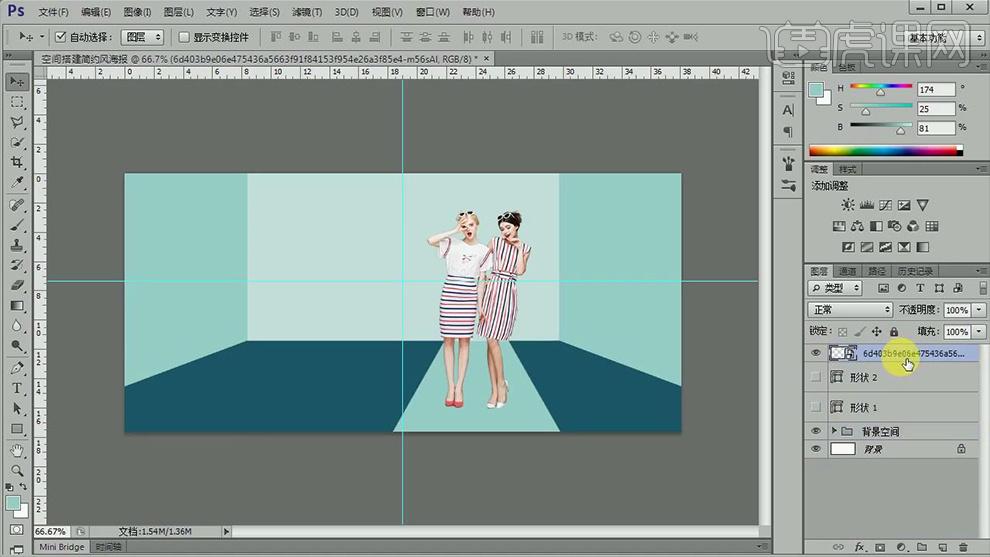
5、扣出【素材中的楼梯-置于画布中-调整大小】并使用【钢笔】勾勒外框。
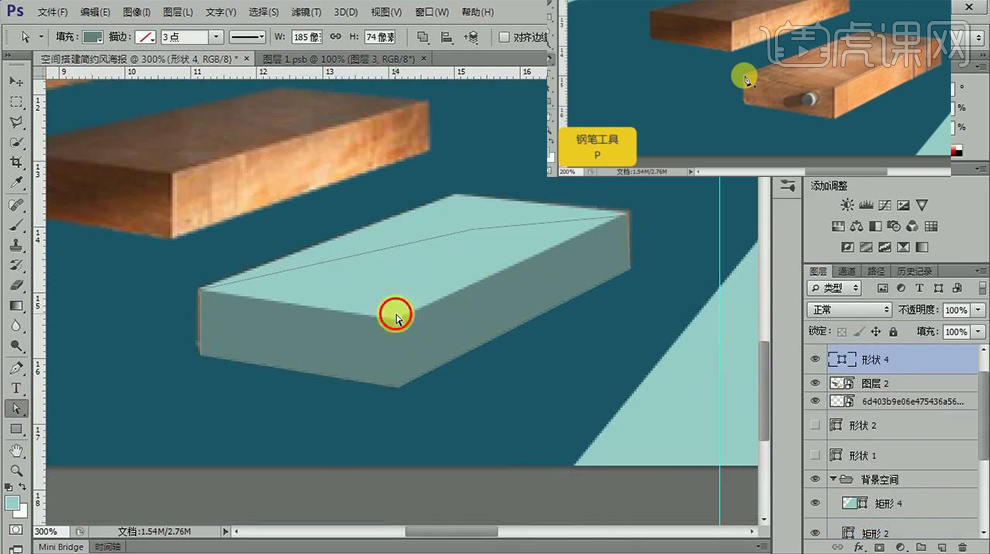
6、【新建图层】使用【钢笔工具-勾出形状-填充颜色】稍微调整锚点的位置,进而调整透视关系。
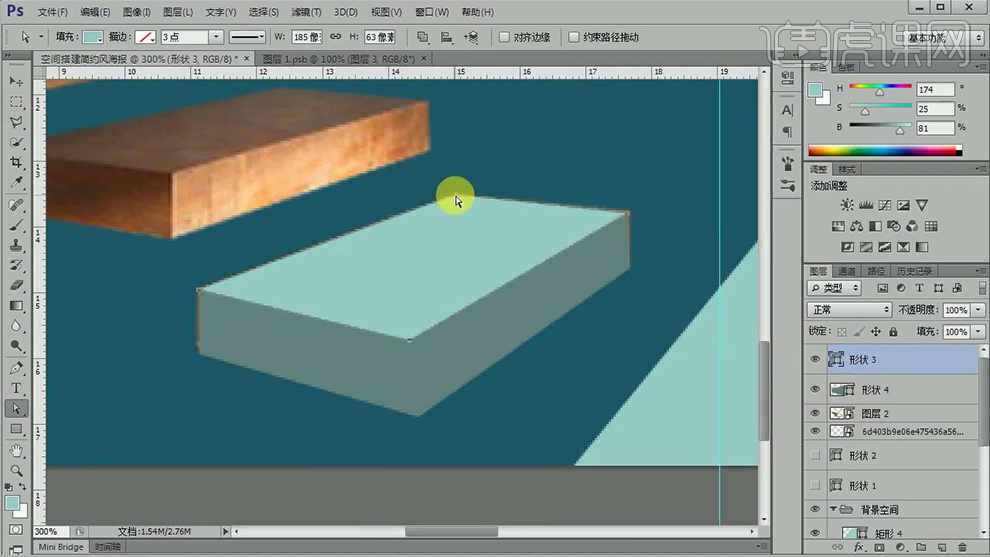
7、同样的方法绘制剩余的几层楼梯(按住ALT拖动复制)。
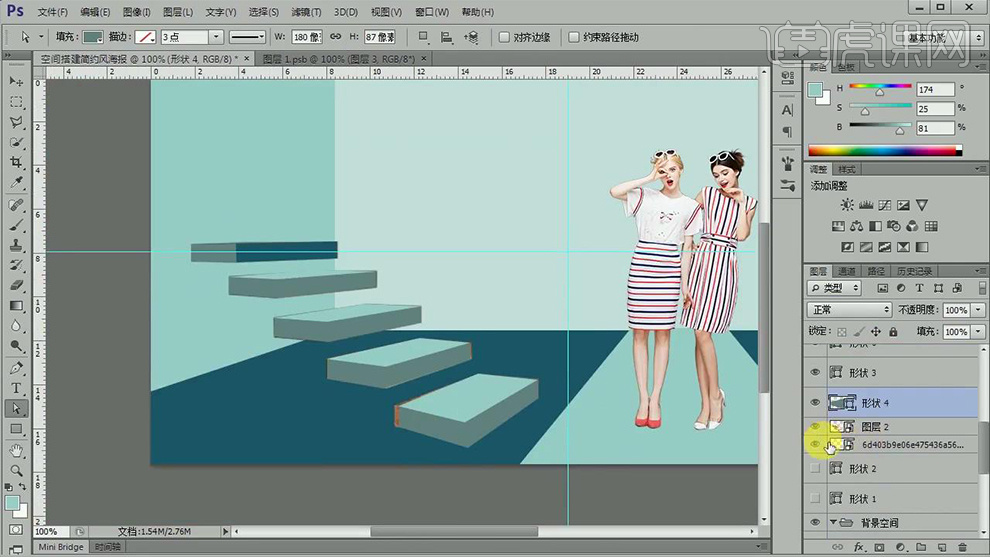
8、【隐藏原本楼梯】【新建图层-建立剪切蒙版】【绘制选区】调整【浅色的前景色】使用【画笔】绘制亮光。
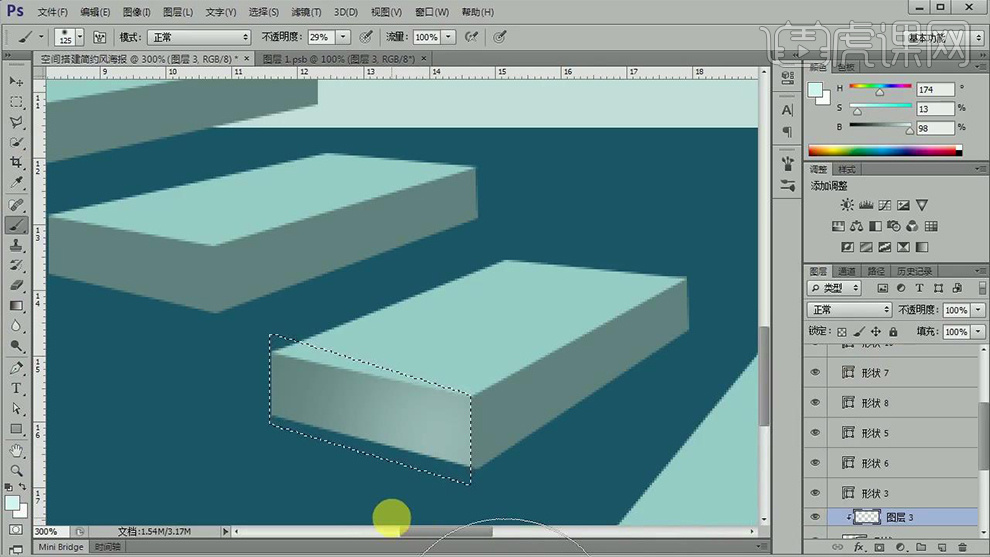
9、剩余楼梯进行同样的操作。
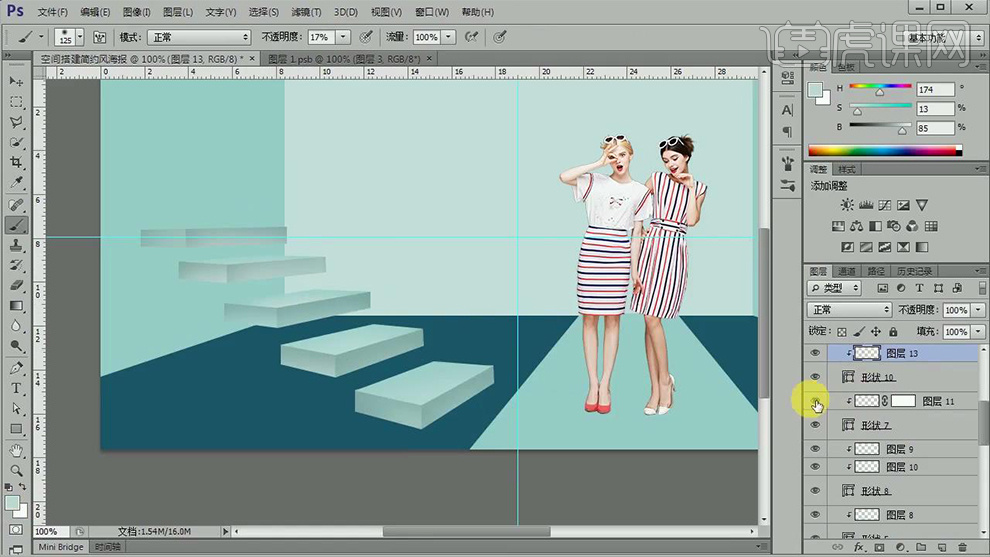
10、对【所有台阶编组】调整【曲线、色彩平衡】参数如图(只剪切到下方图层),并重新【编组】。
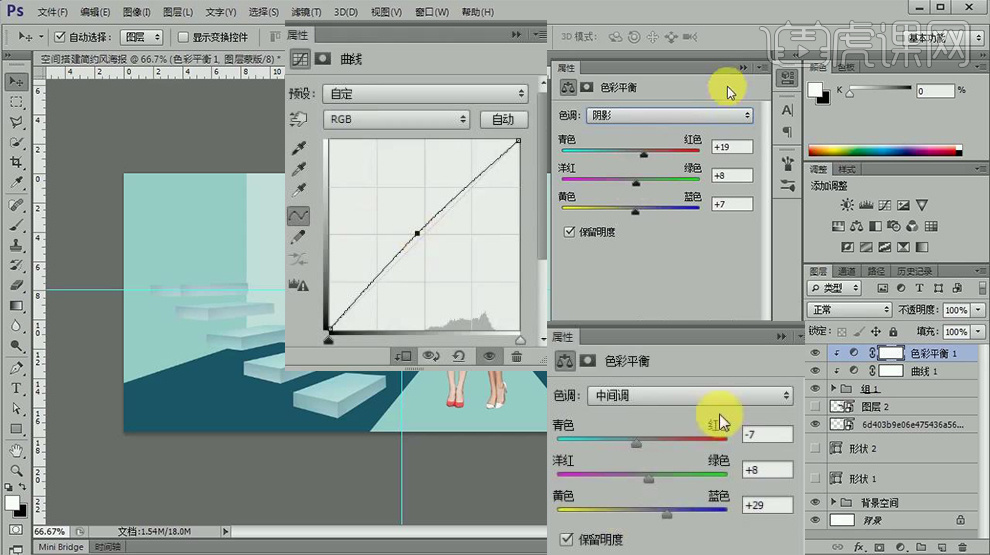
11、置入【草地素材-调整大小和图层顺序】【降低不透明度便于观察】使用【套索工具】随意绘制【选区】-【创建蒙版】。
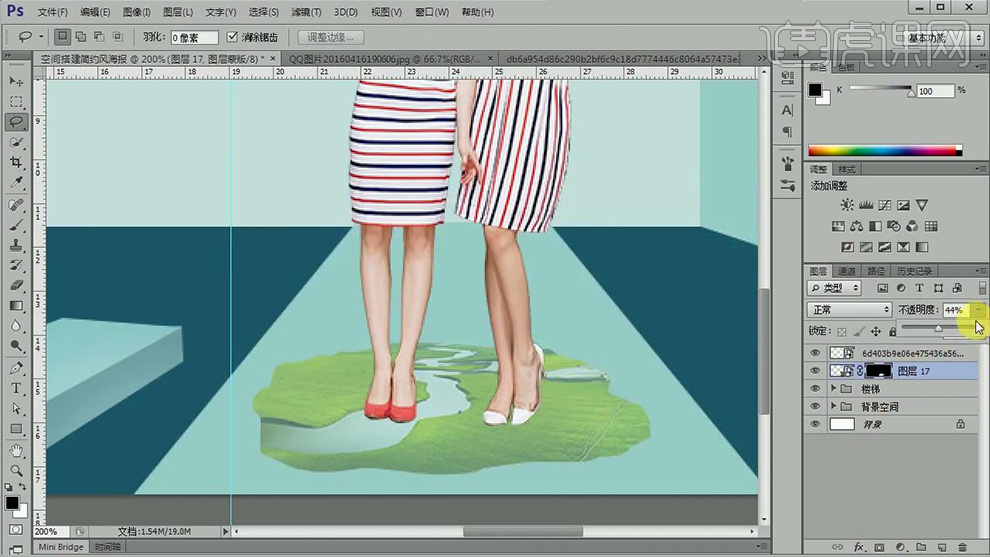
12、再次置入【花朵草地素材-调整大小】【剪切到下方图层中】。
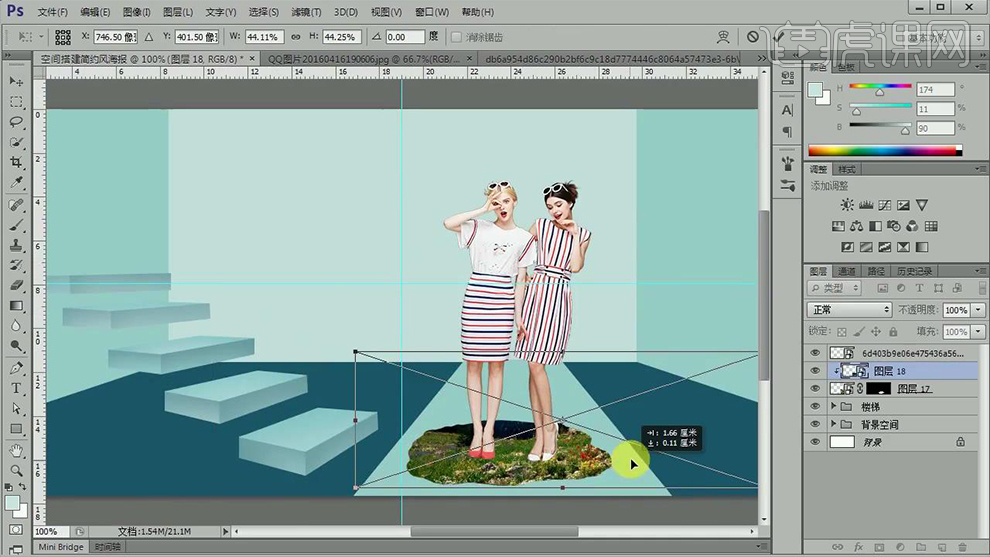
13、继续使用同上的方法贴入【素材】然后分别添加【蒙版-使用画笔在蒙版上调整】使其过渡自然(边缘部分使用‘小草画笔’涂抹)。

14、按住【CTRL单击图层缩略图】【新建图层-填充暗绿色】移动位置,并添加【0。3px左右的高斯模糊】制作出厚度,【混合模式改为正片叠底】,【编组-命名为人物组合】。

15、置入【草素材】调整大小、图层顺序和位置,添加【蒙版-微调】。
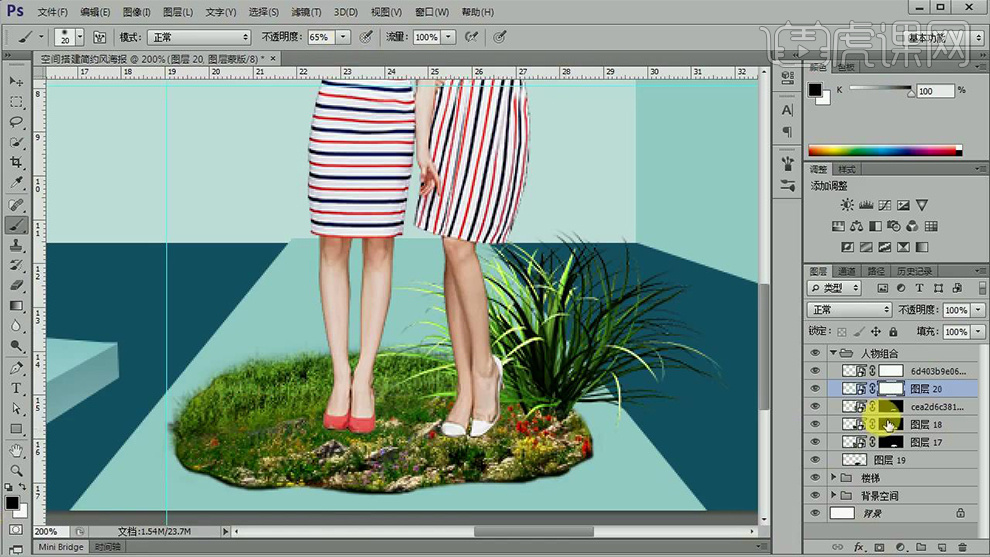
16、置入【小鹿素材】调整大小,然后在给组中的‘草地素材’【编组-命名为草地】。
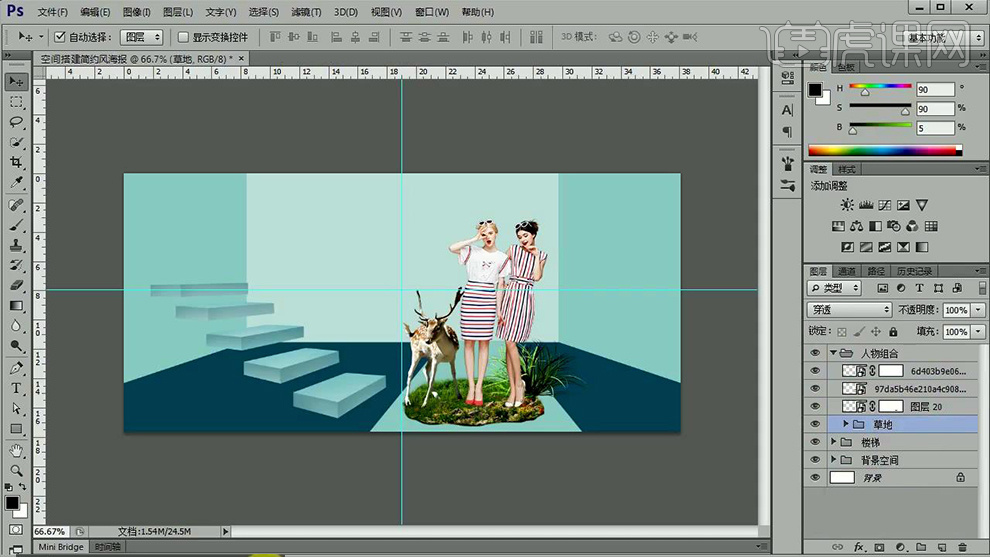
17、给这个组添加【色相饱和度、色彩平衡、曲线】参数如图(剪切到下方图层)。

18、给‘立体的草’添加【色相饱和度、色彩平衡】(剪切到下方图层)。

19、再次对如图所示的图层【编组-命名为草地】调整【色彩平衡、色相饱和度】。
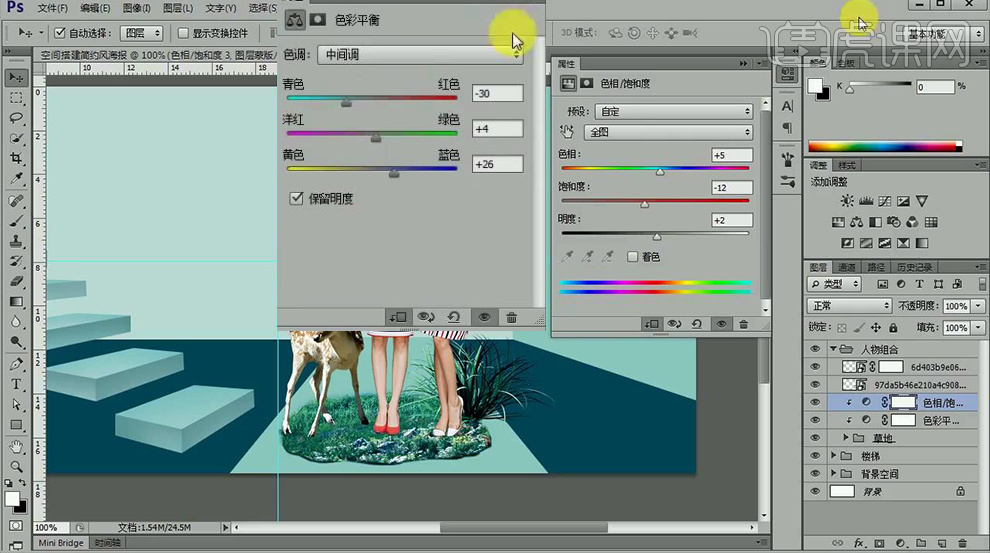
20、给【鹿】添加【色相饱和度、色彩平衡】【编组-命名为鹿】。

21、使用同上的方法调整【人物素材】各个参数如图【编组-命名为人物】。

22、在【人物图层】上方【新建图层-混合模式改为柔光-剪切到下方图层】然后使用【画笔】涂抹。

23、在【鹿的组中-新建图层】【调出鹿的选区-填充深色】【CTRL+T】调整大小和透视,添加【高斯模糊】参数如图,使用【画笔】涂抹投影边缘。

24、使用同样的方法,给【草图层】添加‘投影’。

25、【新建图层-使用钢笔-绘制形状】【调整图层顺序】。
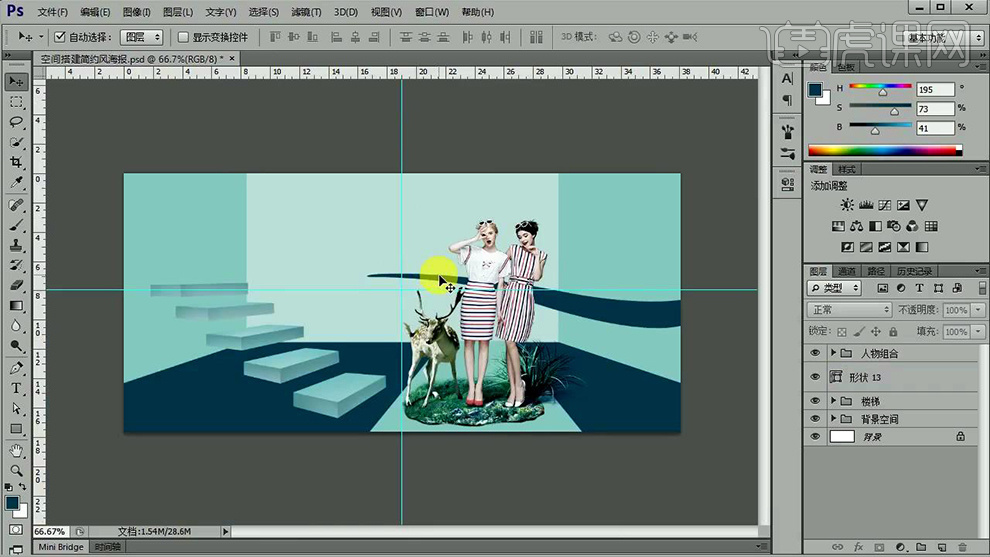
26、置入【树皮素材】调整大小,使用同上的方法贴入,过程中使用【变形】调整‘树皮纹理的走势’。
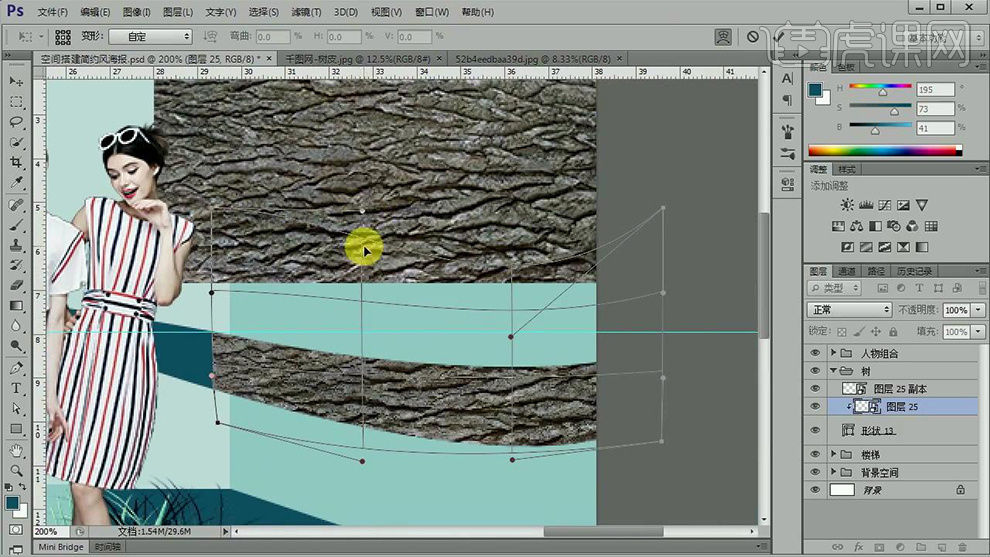
27、继续使用上述方法,贴入树皮亮部,添加【蒙版】调整使其过渡更加自然。
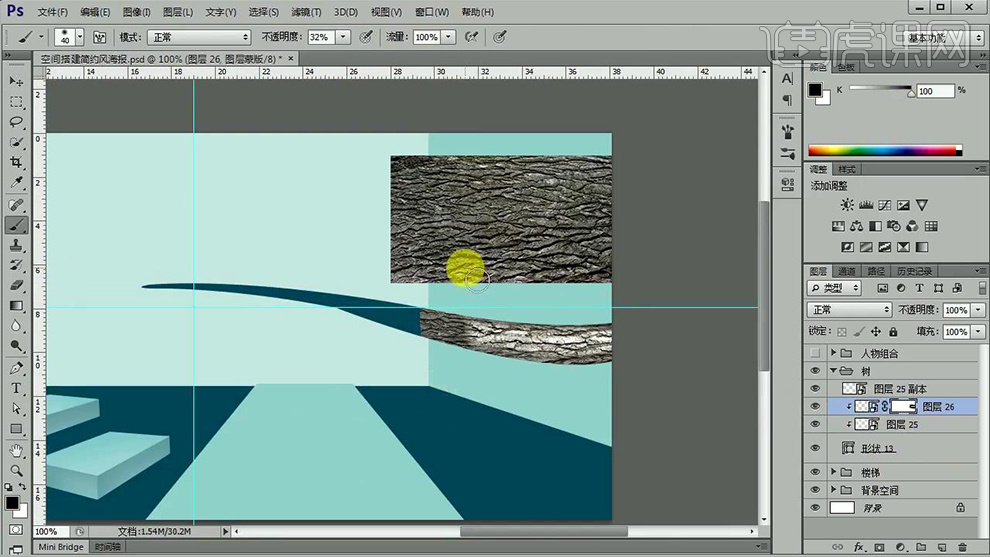
28、综上所述,同理的操作原理,调整剩余部分,效果如图。
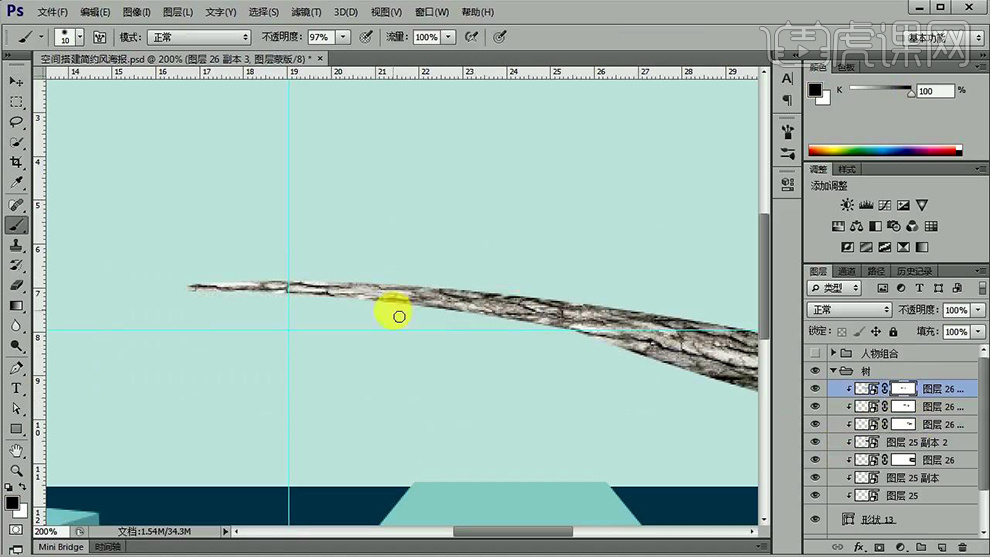
29、【新建图层-混合模式改为正片叠底】使用【画笔】加深暗部区域,给下方的形状图层,添加【高斯模糊】参数如图。
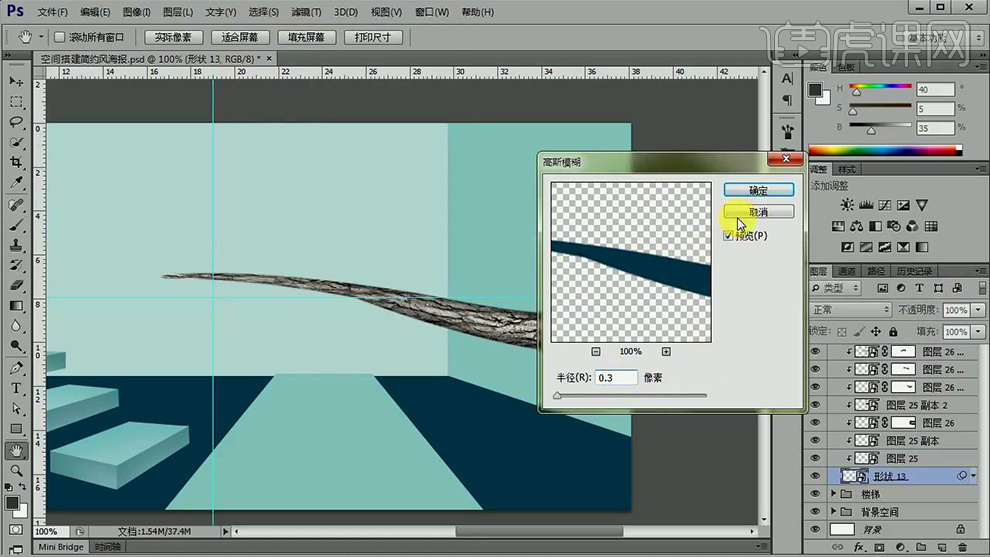
30、调整【色相饱和度】参数如图。
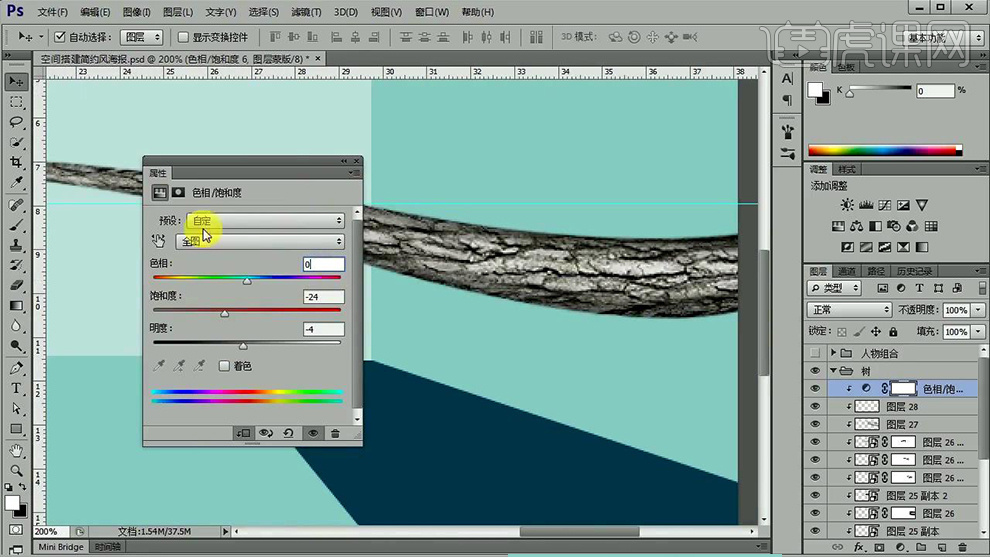
31、给‘树干’添加‘树叶’添加【蒙版】擦除多余部分,并对‘树叶、树干’分别【编组-重命名】。
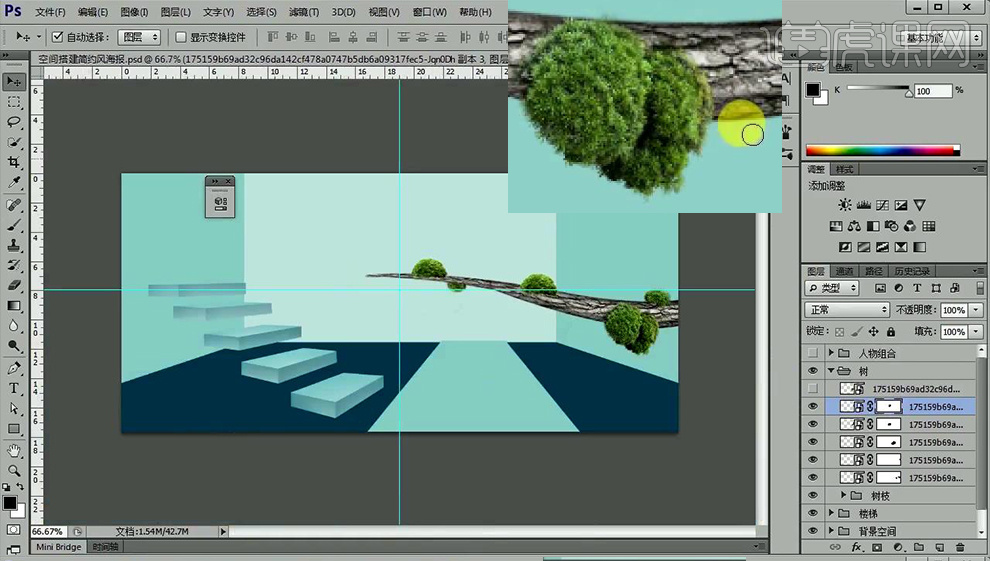
32、给【树叶组】添加【色彩平衡、色相饱和度、曲线、色阶】。
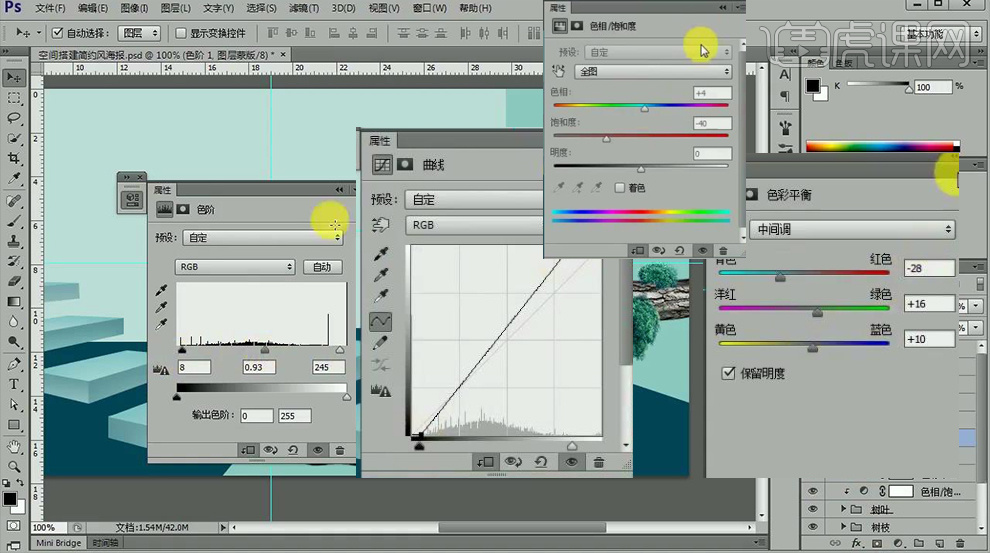
33、置入【孔雀素材】调整大小和位置,使用上述的方法调色,效果如图,参数自拟【编组-孔雀】。

34、置入【小装饰素材】调整大小,使用【钢笔工具-绘制路径】然后到【路径面板-进行描边路径】,分别使用上述方法调色,效果如图。
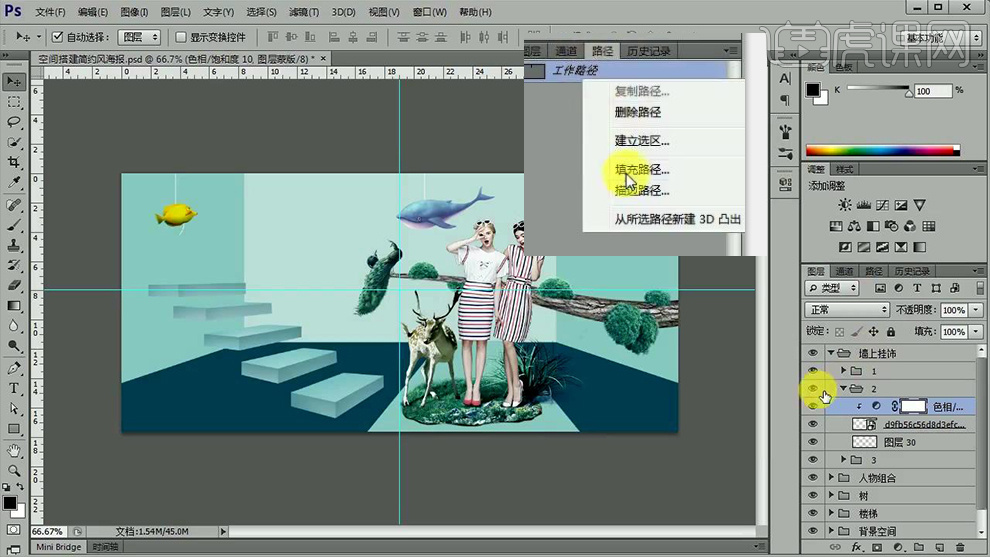
35、置入【绿植素材】调整大小和位置,添加【高斯模糊3px】。
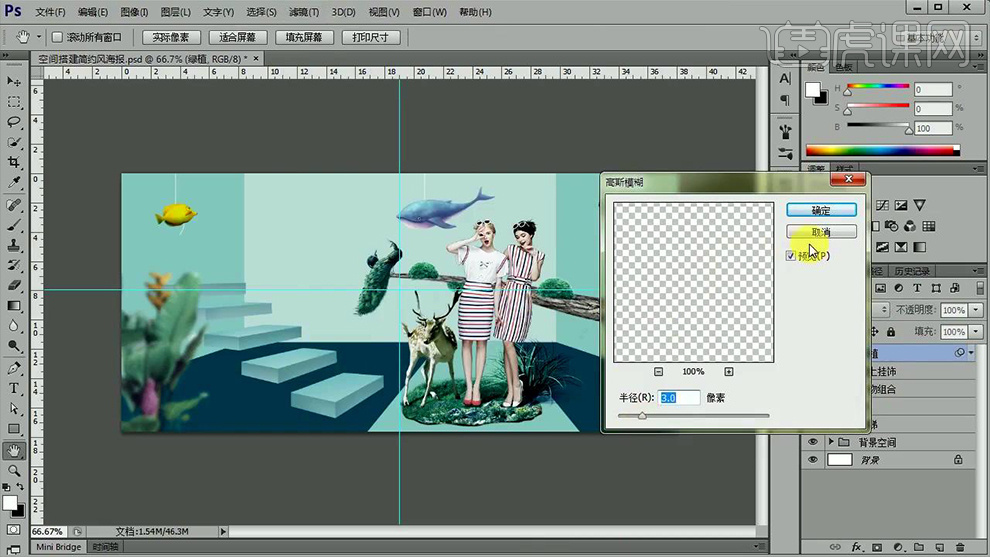
36、使用给‘鹿图层’添加【投影的方式】给【绿植、树图层组、楼梯组】添加‘投影’效果如图。
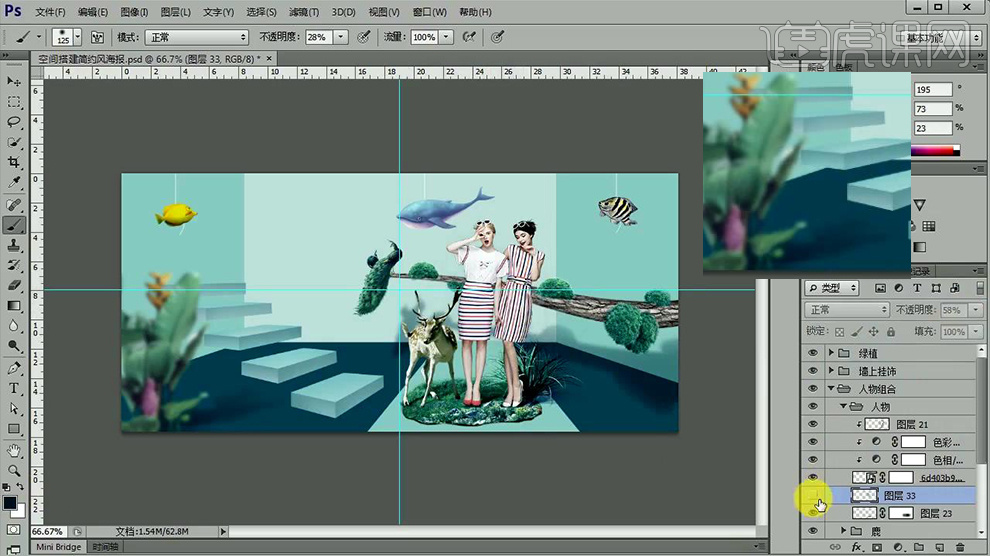
37、在‘背景墙’图层上方【新建图层-剪切到下方图层】使用【画笔】绘制光影关系。
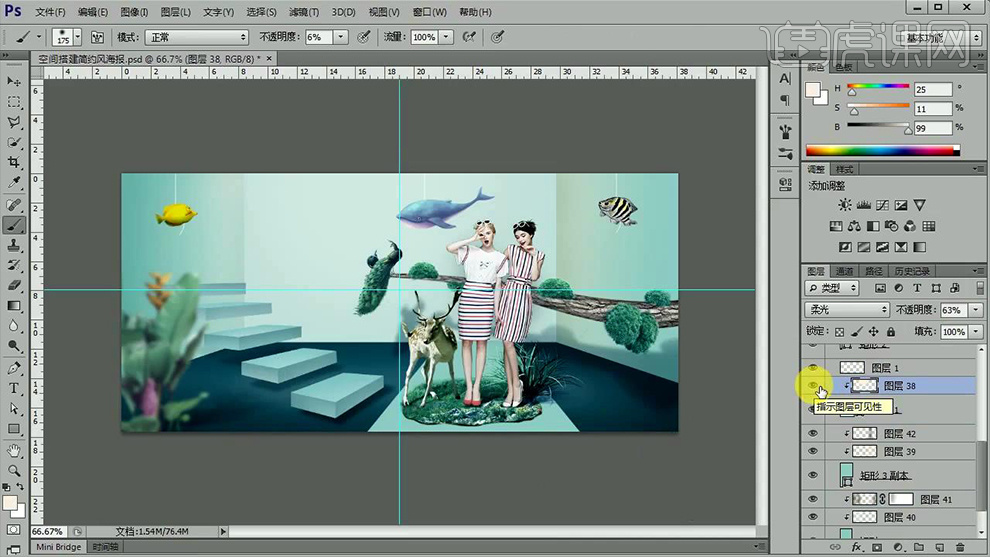
38、将【墙上的小装饰的组-CTRL+E分别转化为图层】同样的方法添加‘投影’。
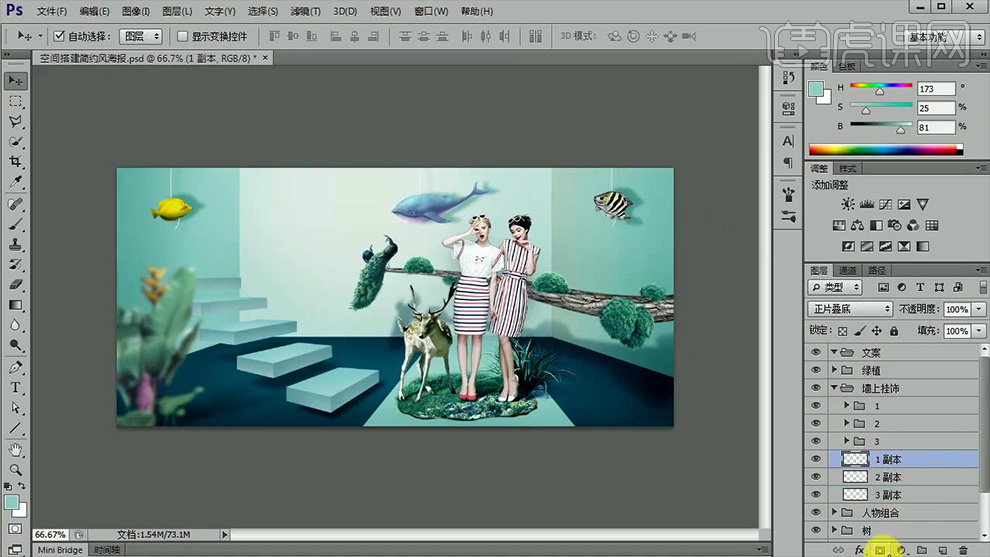
39、给【人物图层】添加【可选颜色】参数如图。
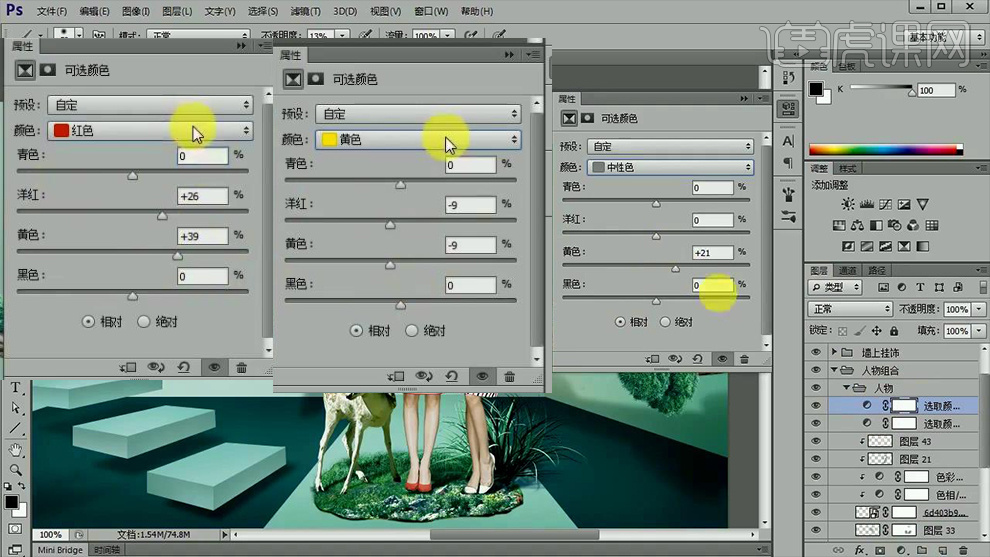
40、添加【文案】字体分别是【方正颜体报宋、方正兰亭纤细】。

41、将【英文文案-转化为形状】使用【直接选择工具】调整位置。

42、在【空间背景组】上方【新建中性灰图层】(剪切到下方图层)然后添加【杂色】。

43、使用上述方法给剩余部分进行同样的操作。
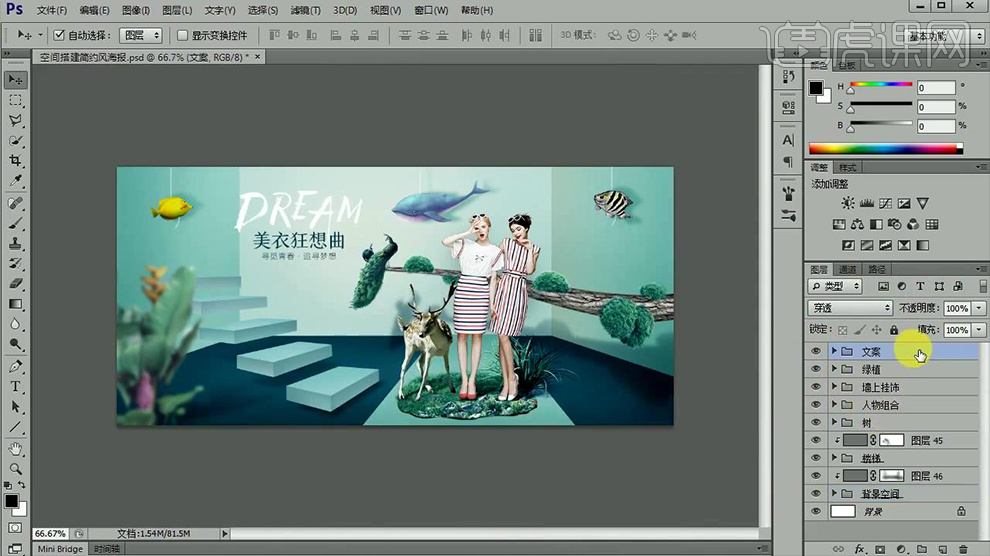
44、【CTRL+SHIFT+ALT+E盖印图层】添加【USM锐化】。

45、最终效果如图所示。














