如何用AE制作几何翻转动效发布时间:暂无
1.新建合成【CTRL+N】,这里的时间是3分06秒。
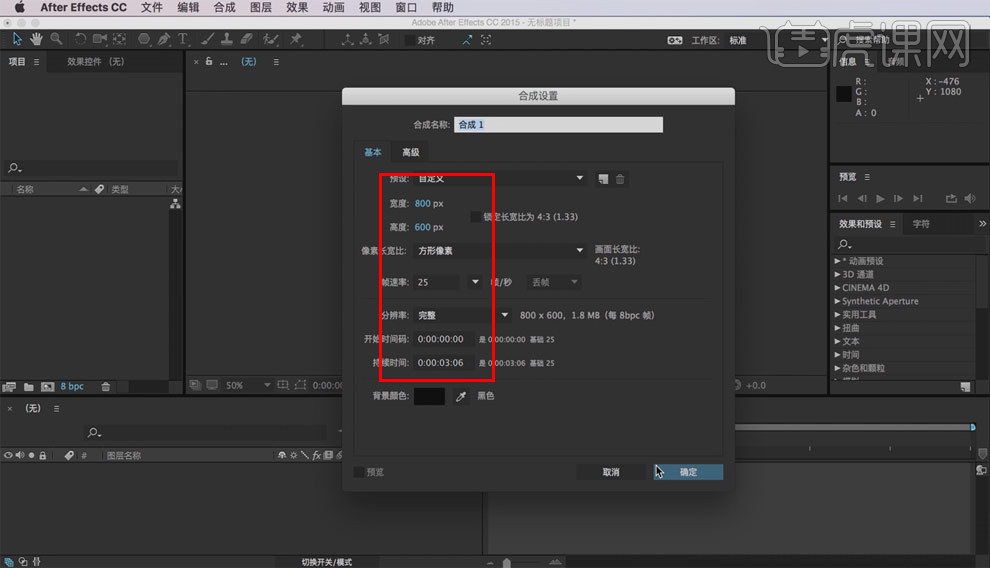
2.绘制一个五边形,然后将形状图层的点改成3,这样三角形就形成了。
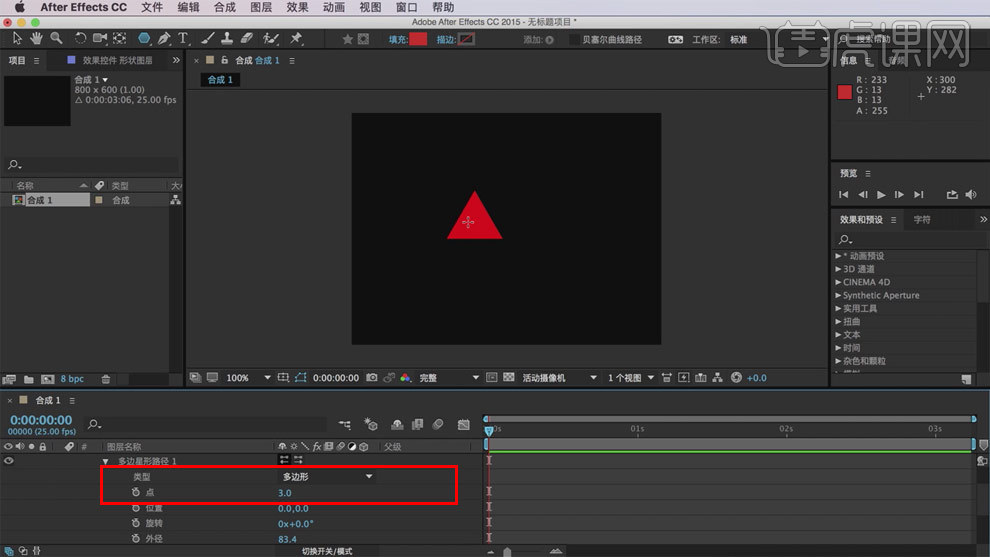
3.需要将中心店调换位置,这里调节到顶点上。可以用【Y键】,将中心点重置。

4.将形状图层重命名为红色。然后降低不透明度为70.然后【CTRL+D】进行复制,这里复制三个形状图层。

5.将四个形状图层重命名为,红色,橙色,绿色、蓝色。然后右键单击空白面板地方,进行【新建摄像机。】
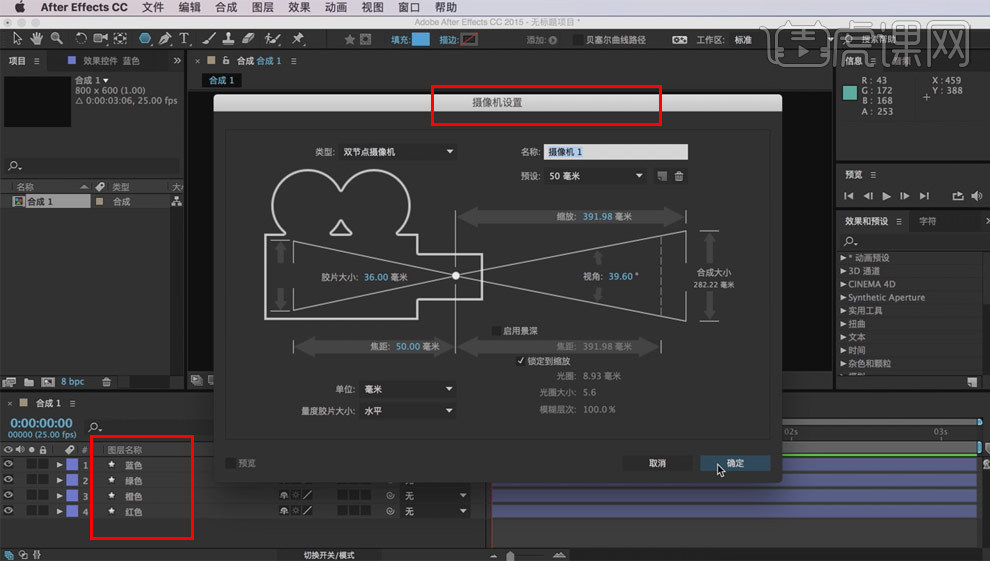
6.然后打开四个形状图层的立体图层。【快捷键R】打开【旋转】,会看到这里的旋转有xyz轴。比普通的图层多了一个Y轴。
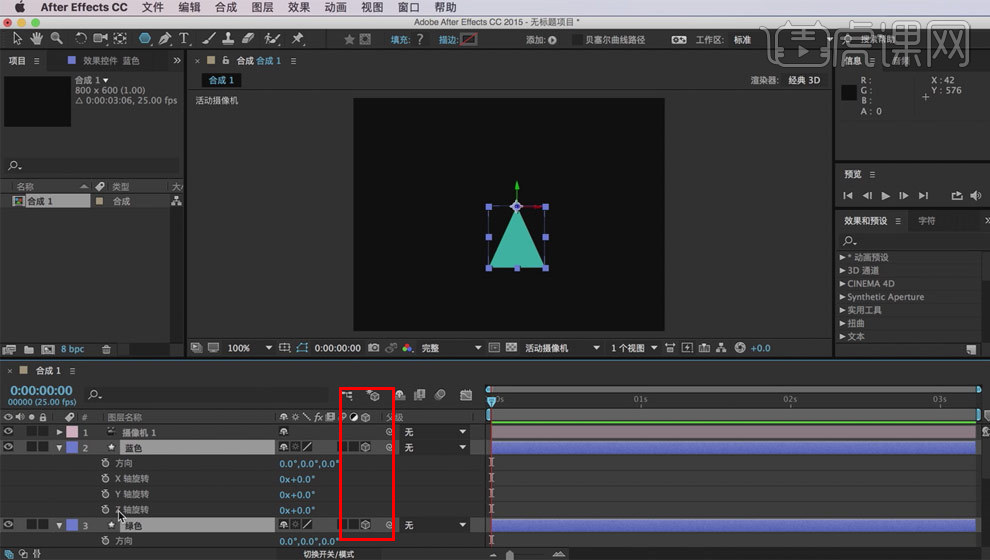
7.在【旋转】下,我们将红色图层的Y轴数值设置为0 ,橙色Y轴的值为90,绿色为180,这样我们可以保证Y轴始终在形状的正上方。
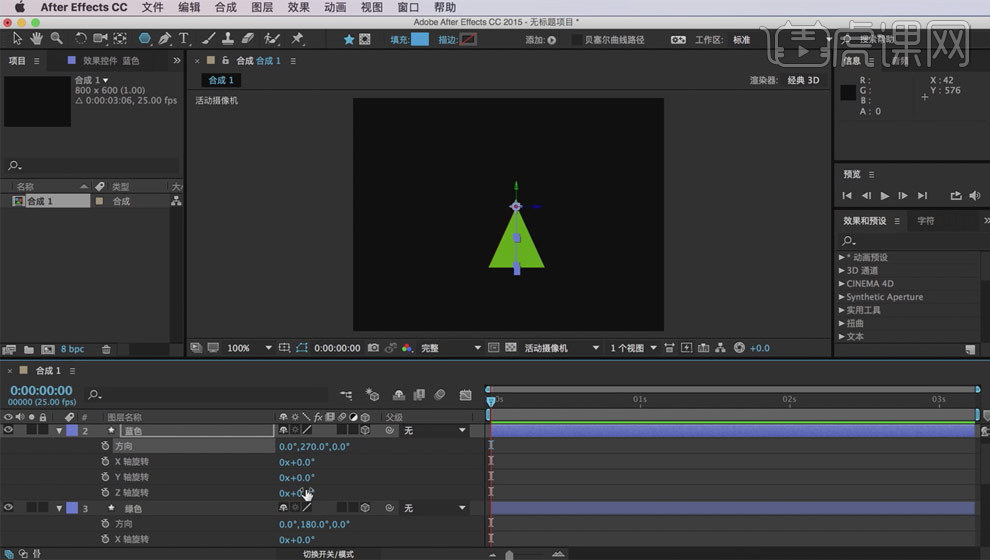
8.这里的摄像机选择模式选择【顶部】。这样就可以从顶部观看形状。然后将X轴的数值调大。
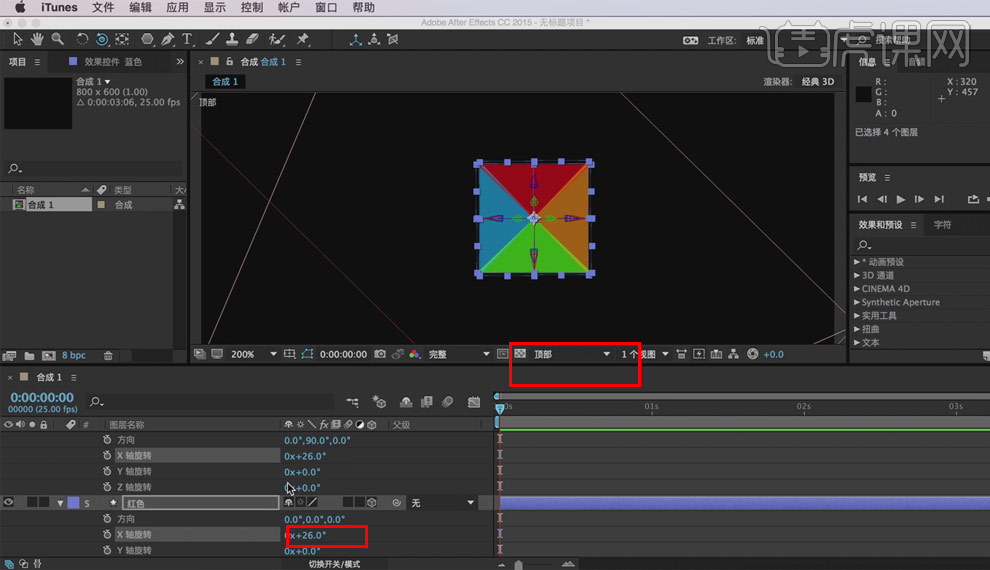
9.这里我们可以将摄像机的视角改成“摄像机1”的模式。然后将X轴数值调节为27.
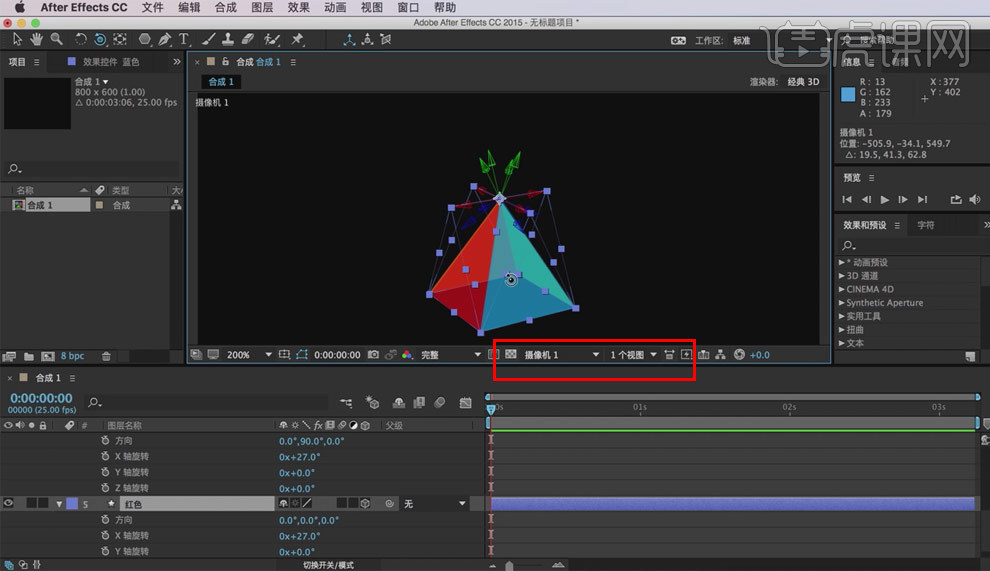
10.这里给【X轴旋转】设置关键帧。初点在0帧,数值还是26.在10帧的地方,X轴数值为153,即(180-初始数值*2)。

11.首先是红色的图层先翻转,多以红色图层的关键帧就不变了。然后是橙色翻转的时间是10帧到20帧,将四个颜色的图层一次向后推移。
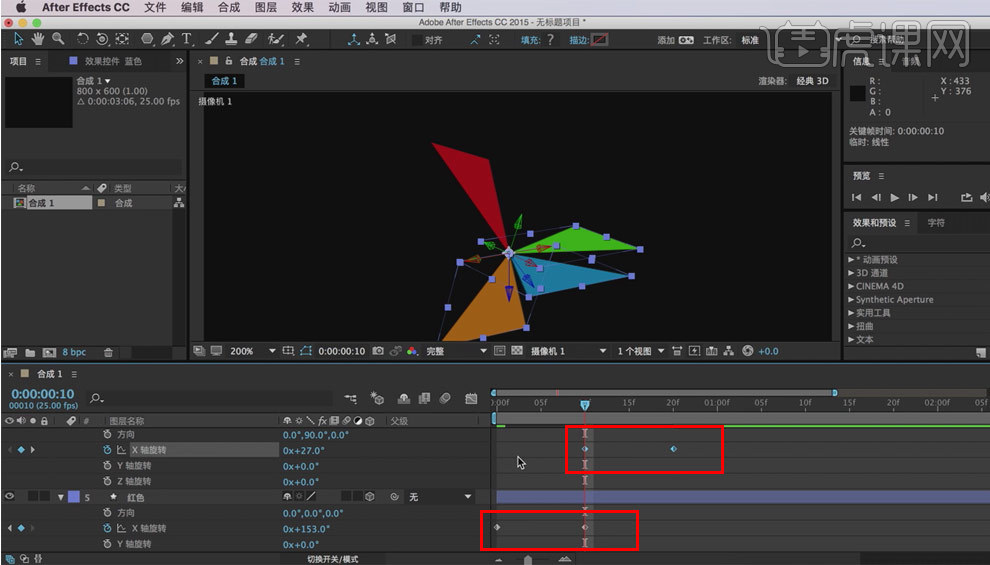
12.这时候四个颜色的图层翻转的时间就是1秒15帧了。

13.这些第一次的反转是围绕三角形的顶部旋转。现在要做第二次的旋转,也就是围绕三角形的底部进行翻转。

14.这里需将摄像机的视图改成【4个视图】,这样更方便看到各个锚点的位置放置的是否正确。

15.首先对红色进行调整,首先在15帧的时候打开【锚点】和【位置】的秒标,向后拖动光标,然后调节锚点的位置。使锚点位于底部最中间的位置。

16.将绿色图层进行调整,也是在15帧的地方打开【锚点】和【位置】的秒表,然后拖动光标。然后调节锚点的位置。使锚点位于底部最中间的位置。其他两个颜色图层也是一样的方法。

17.四个图层的锚点都位于底部中央的位置才可以。
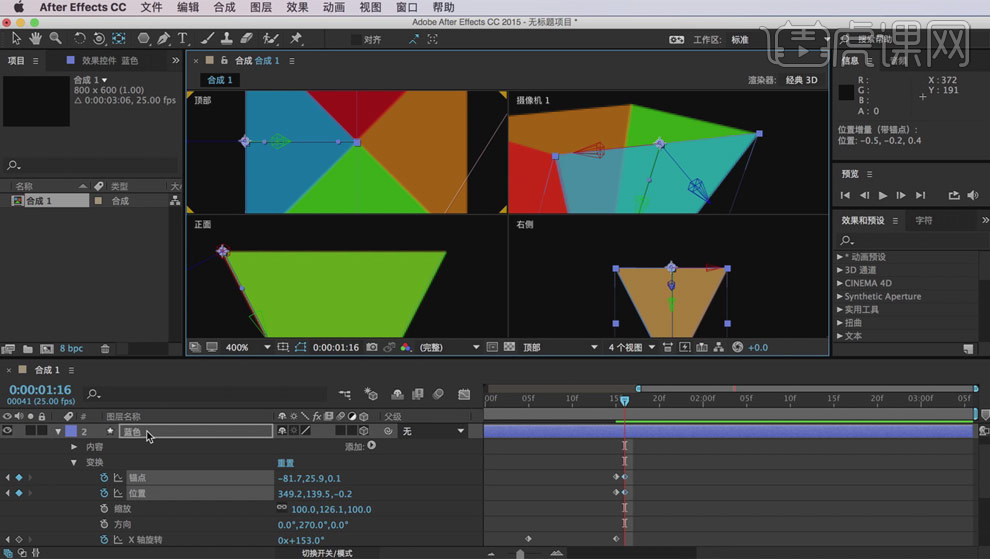
18.这里将视图改成【1个视图】。这里的旋转是围绕这X轴的。

19.现在要设置关键帧了。在1秒16帧的时候点开X轴的秒表。此时的数值不能改变,保持和上一个动画结束的数值一样。然后将光标挪动到2秒的地方,将数值改成1x+27。

20.按【空格键】可以观看动画。这里会发现第二个动画是一起发生的,所以要将各个图层的关键帧一次向后拖动10帧。使依次进行播放。

21.现在通过摄像机进行位移效果的设置。【CTRL+R】打开标尺。然后拉三条辅助线,记录最初的位置。
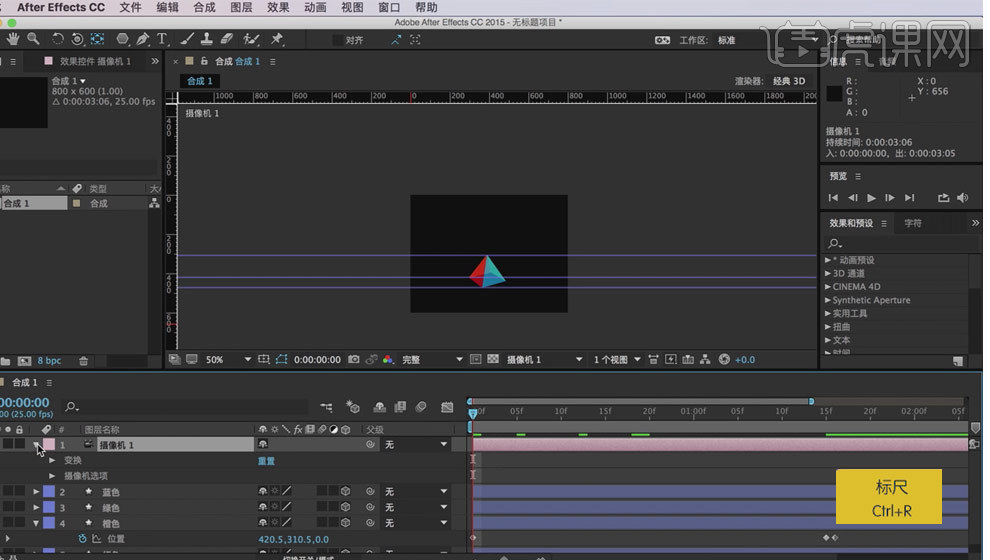
22.现在要建立关键帧了。这里在0帧的地方,打开摄像机的【目标点】和【位置】的秒表器。数值不用调整。

23.然后将光标拖动到最后一帧。这时候图形就开始向上移动了。

24.这时候调节【位置】的数值,使此时的三角形的位置和最开始的位置(也就是辅助线的位置)保持一致。

25.这节课最主要的就是锚点的设置,锚点的设置如果不对就会影响整个效果的设置。还有就是摄像机的调整。
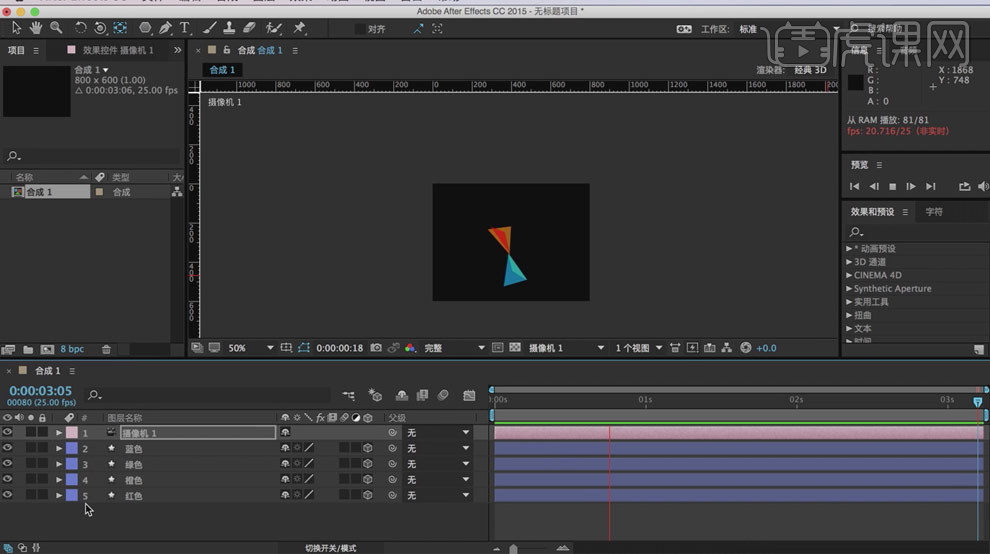
26.到现在为止,我们的效果就完成了。














