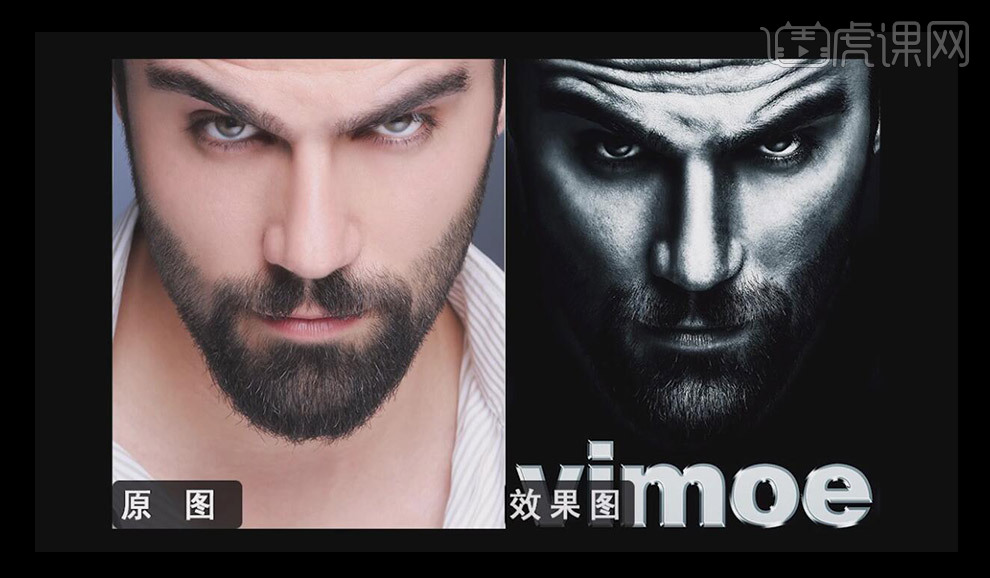如何用PS给后期打造金属感硬汉人像发布时间:暂无
1. 打开ps软件,导入原图,按【ctrl+j】复制一层,点击【滤镜】【Camera Raw滤镜】。
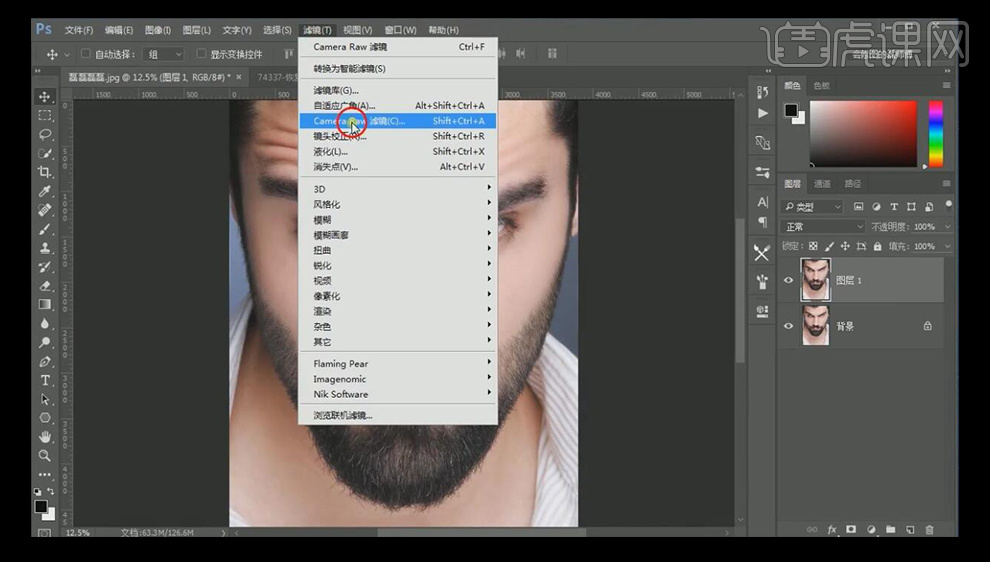
2. 在【Camera Raw滤镜】中我们降低曝光,加大其对比度,高光加大,降低阴影,清晰度进行提高。
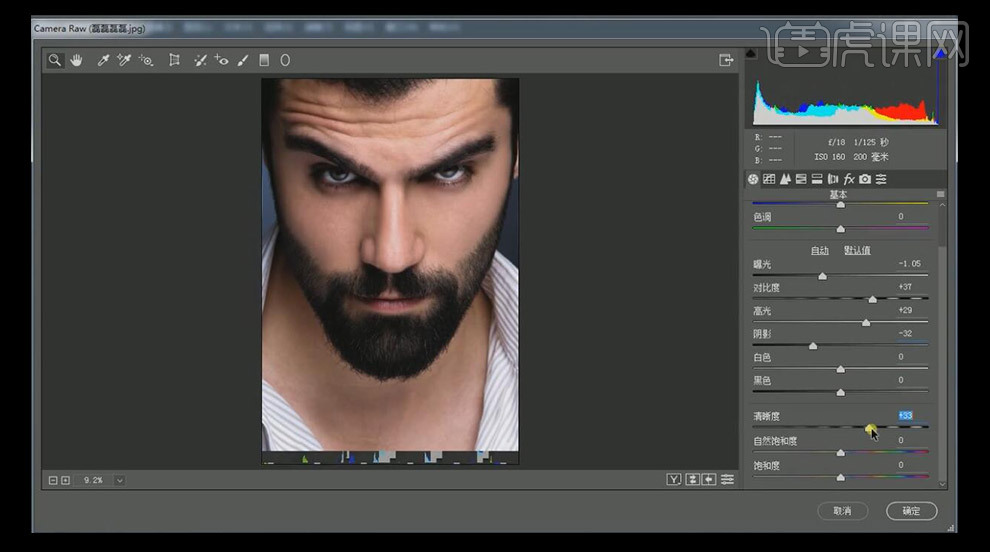
3. 按【ctrl+j】再复制一层,按【ctrl+shift+U】进行去色。
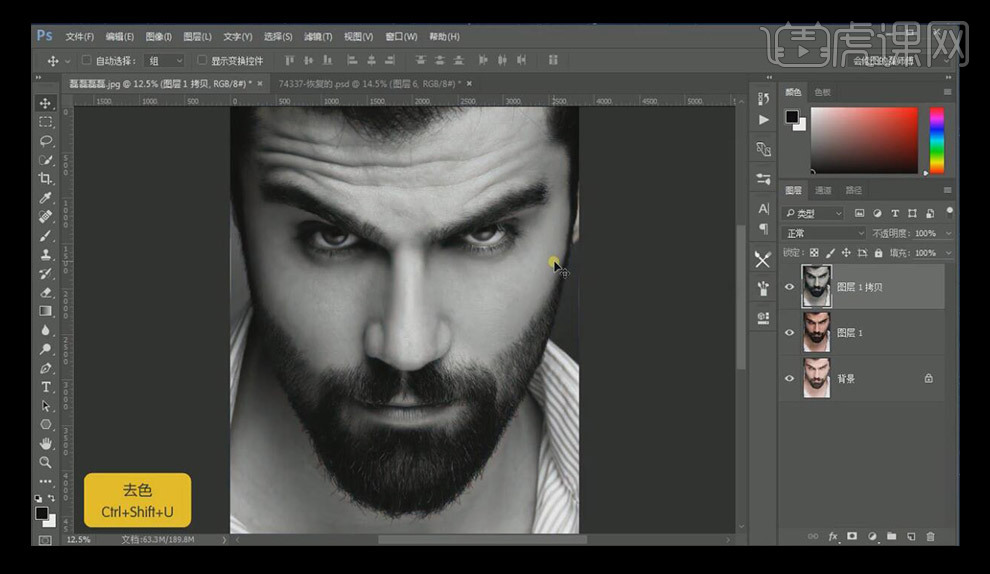
4. 新建【曲线】,将其压暗。
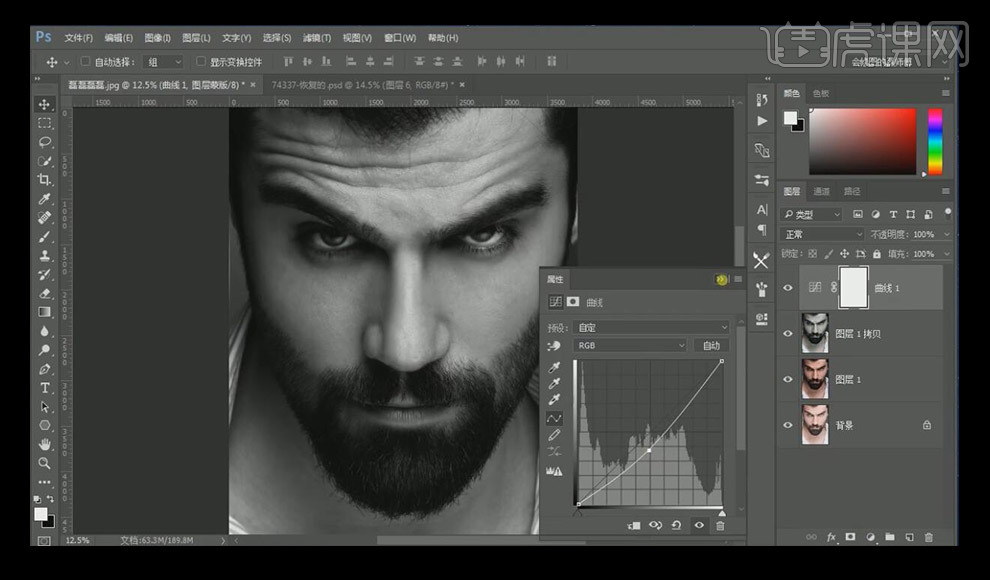
5. 继续新建一层【曲线】,高光部分提亮,暗部进行压暗。
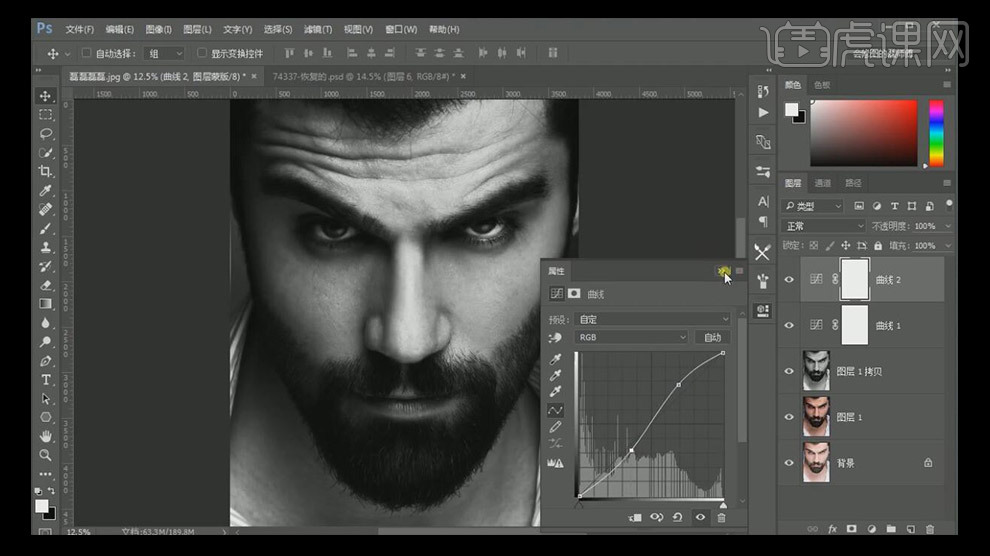
6. 再新建一层【曲线】,进行压暗处理。
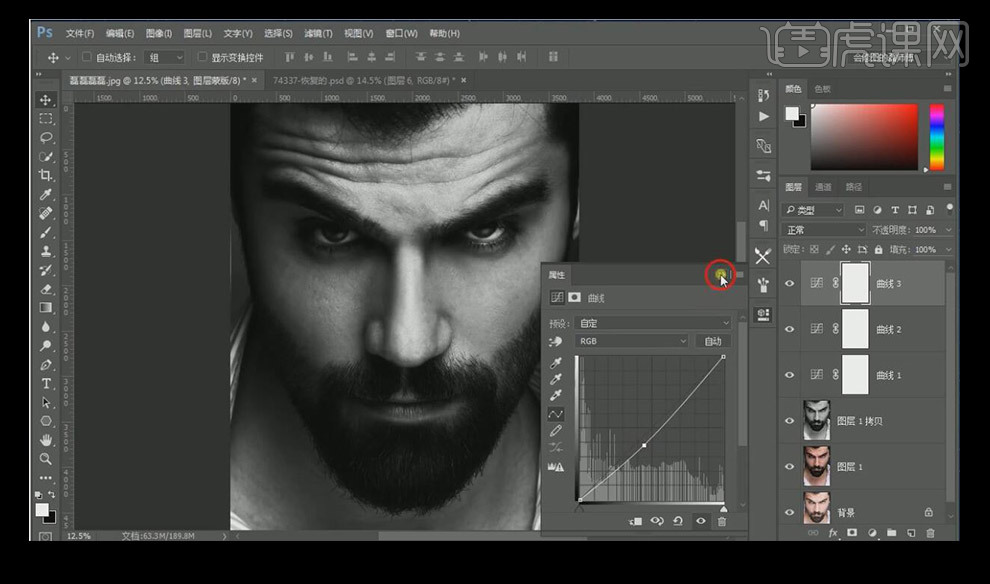
7. 按【ctrl+shift+E】对图层进行盖印,按【ctrl+alt+2】调出高光选区。
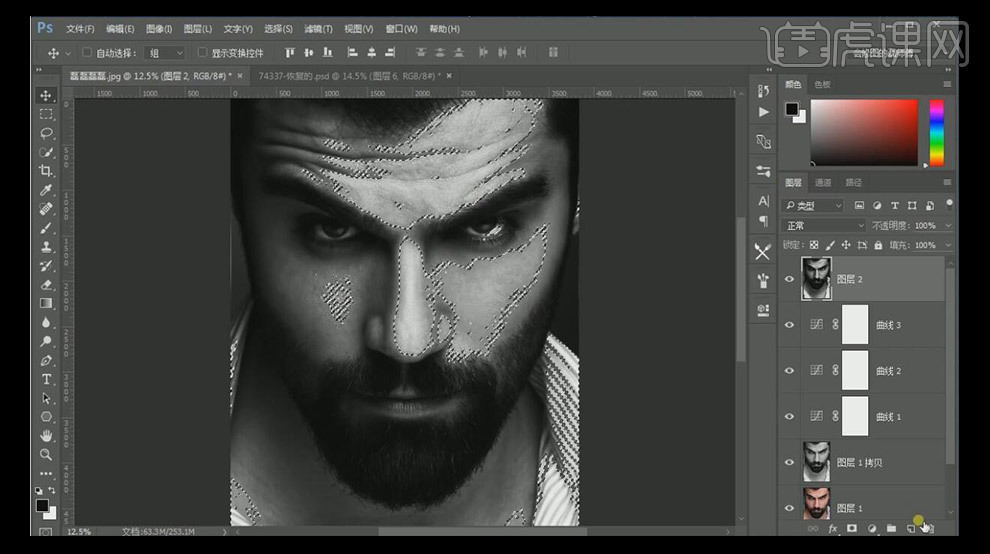
8. 然后新建一层曲线,对高光部分进行单独提亮。
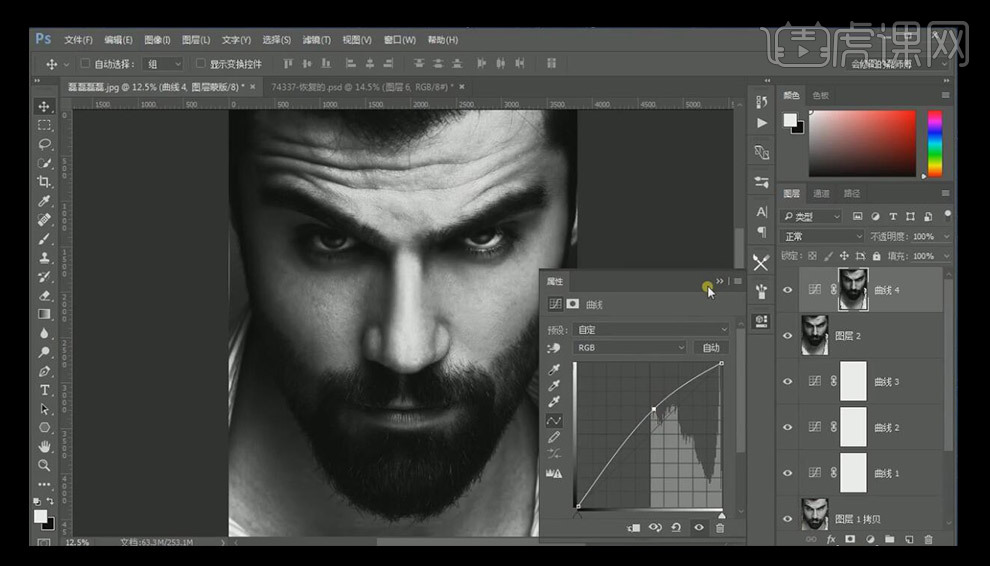
9. 再回到图层2当中,按【ctrl+alt+2】调出高光选区,然后按【ctrl+shift+I】进行反向。
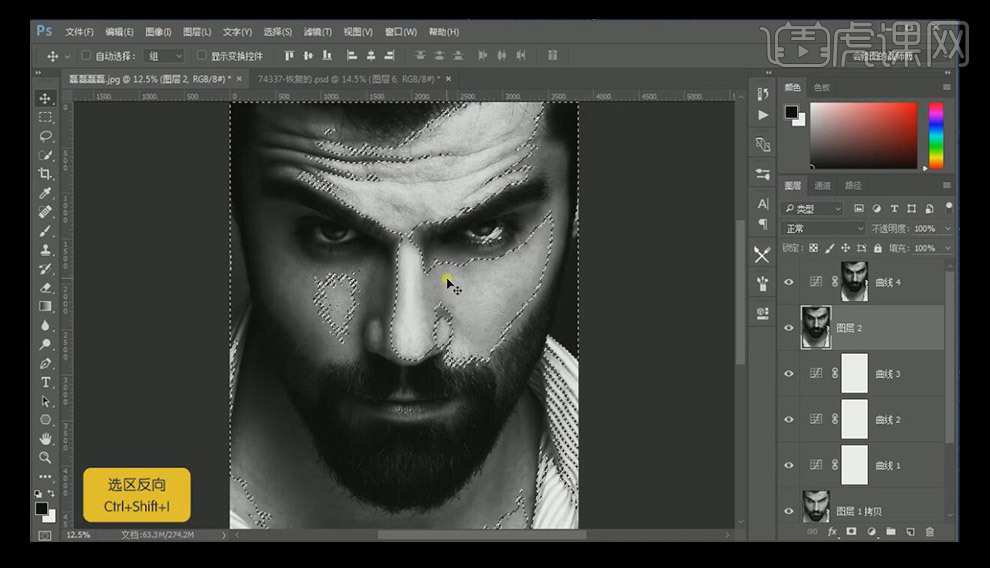
10. 然后新建一层【曲线】,对暗部进行单独压暗处理。
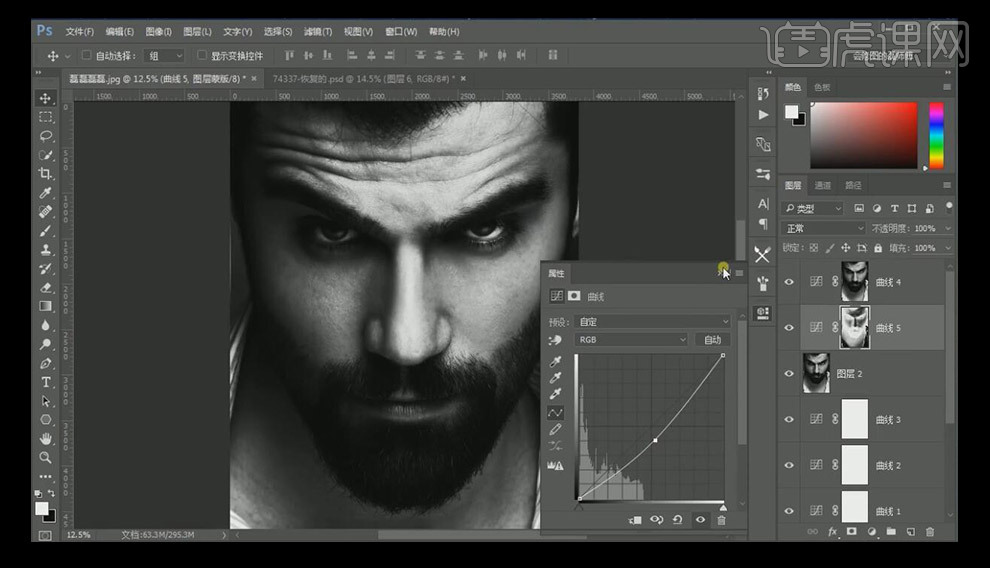
11. 按【ctrl+shift+N】新建一层中性灰图层。
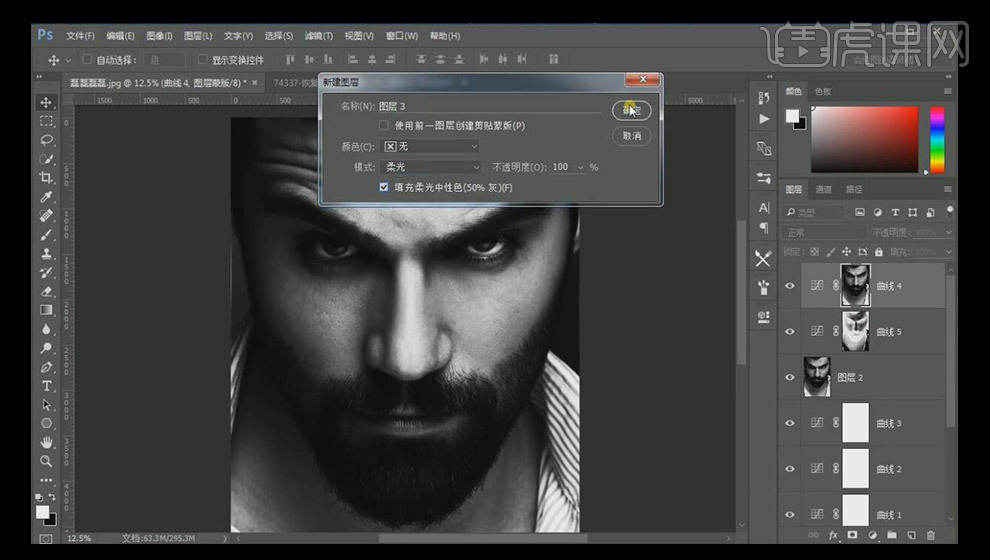
12. 放大画面,降低【画笔】的不透明度和流量,对阴影部分和亮部进行强化。
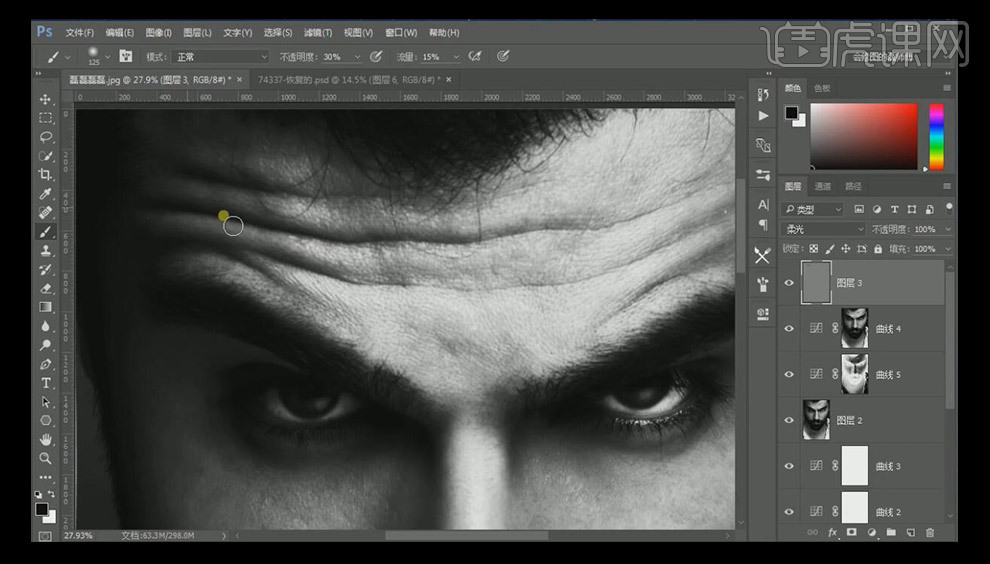
13. 压暗用黑色画笔,提亮用白色画笔。
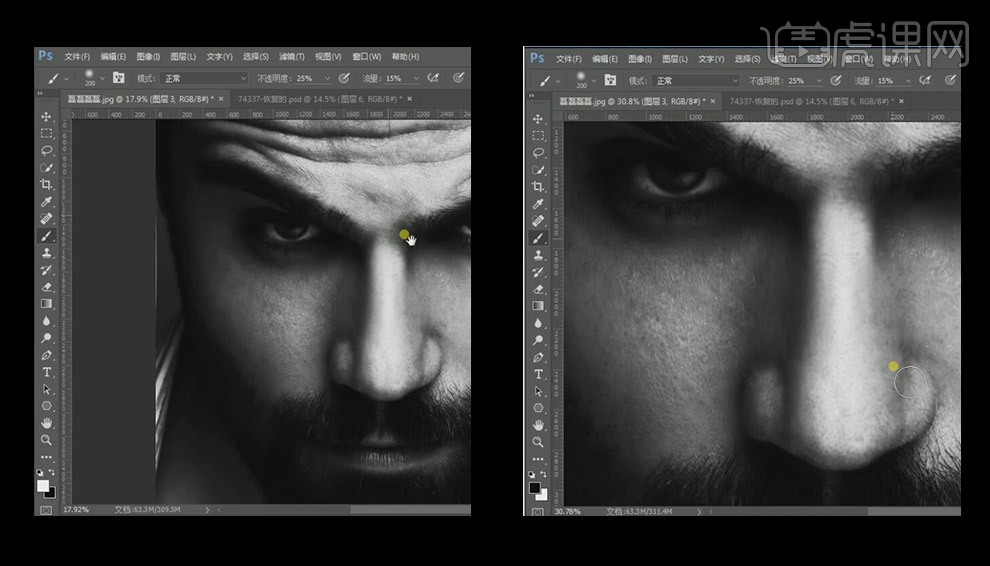
14. 按【ctrl+j】复制一层中性灰层,并用【画笔】工具进行再次处理。
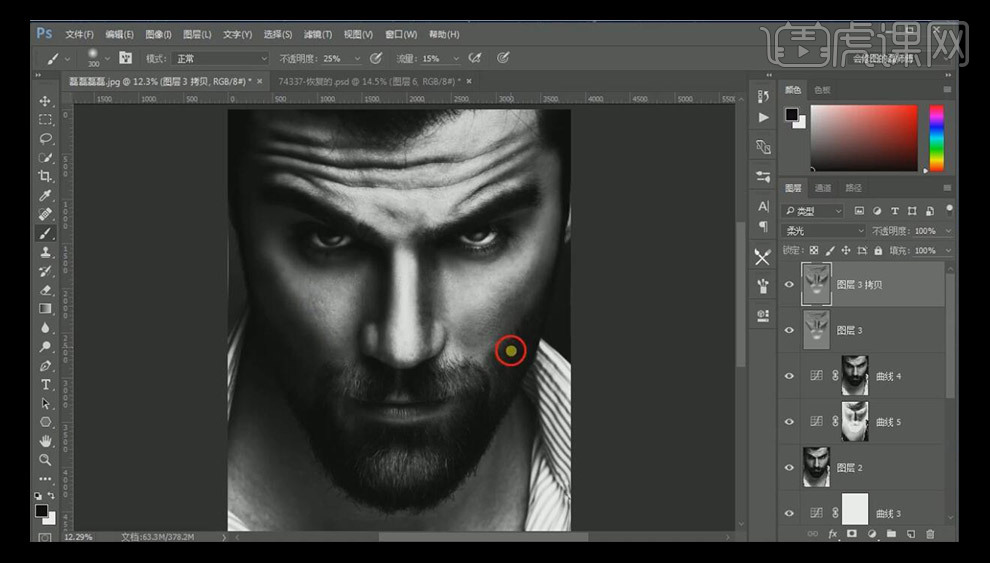
15. 进入【camera raw滤镜】中,增大其对比度,清晰度增加。
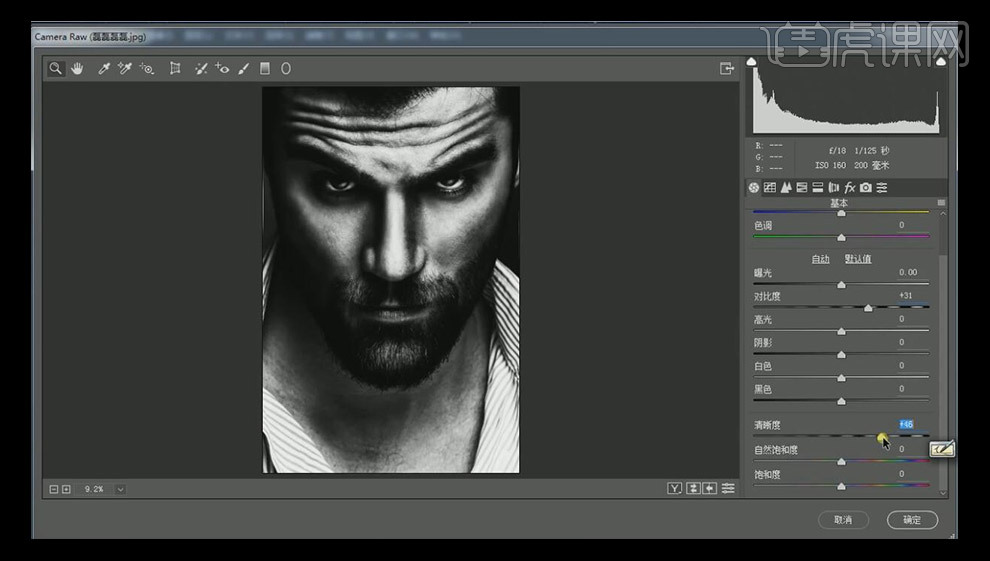
16. 选择【滤镜】【锐化】【usm锐化】,调整【数量】和【半径】。
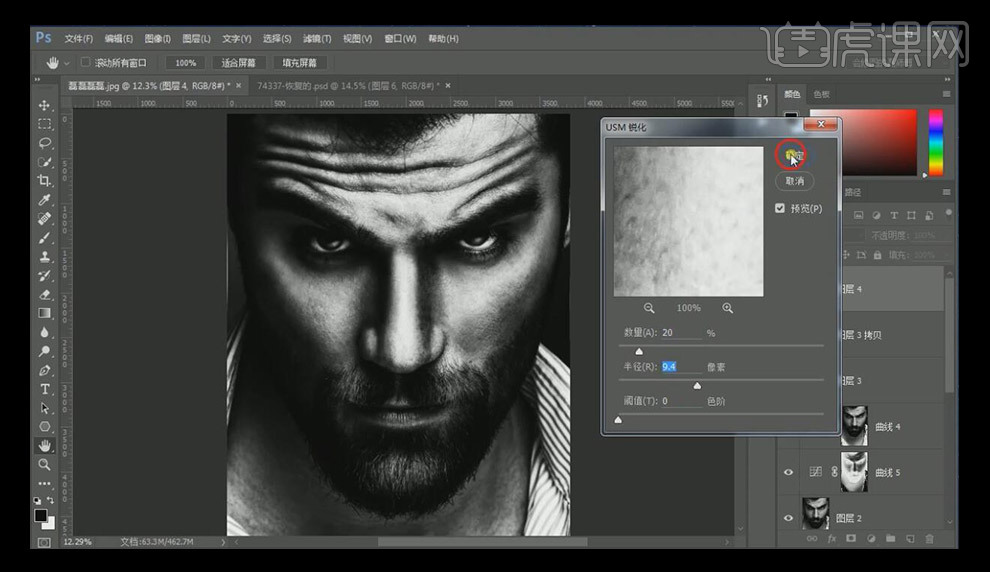
17. 新建图层,按【alt+delete】填充黑色,添加【蒙版】按【ctrl+I】对蒙版进行反向。
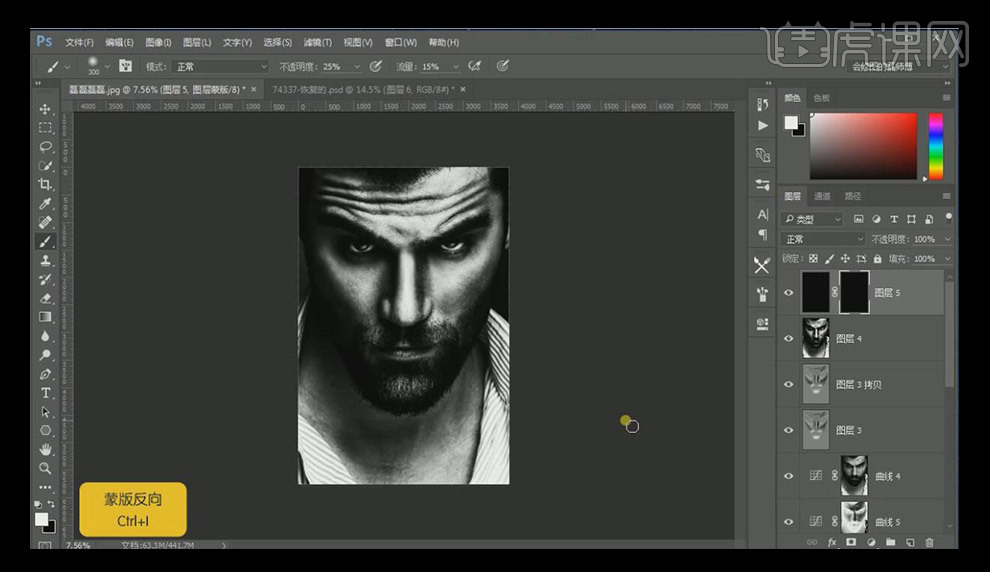
18. 用【画笔工具】对衣服部分进行擦除。
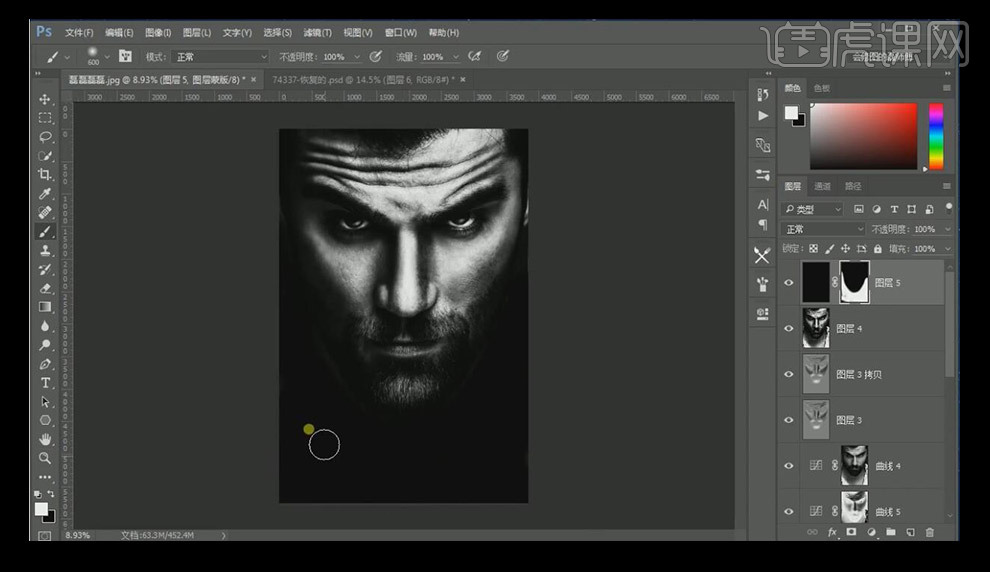
19. 将金属字素材导入到图片当中,然后新建【色彩平衡】进行调节,降低青色,添加蓝色。
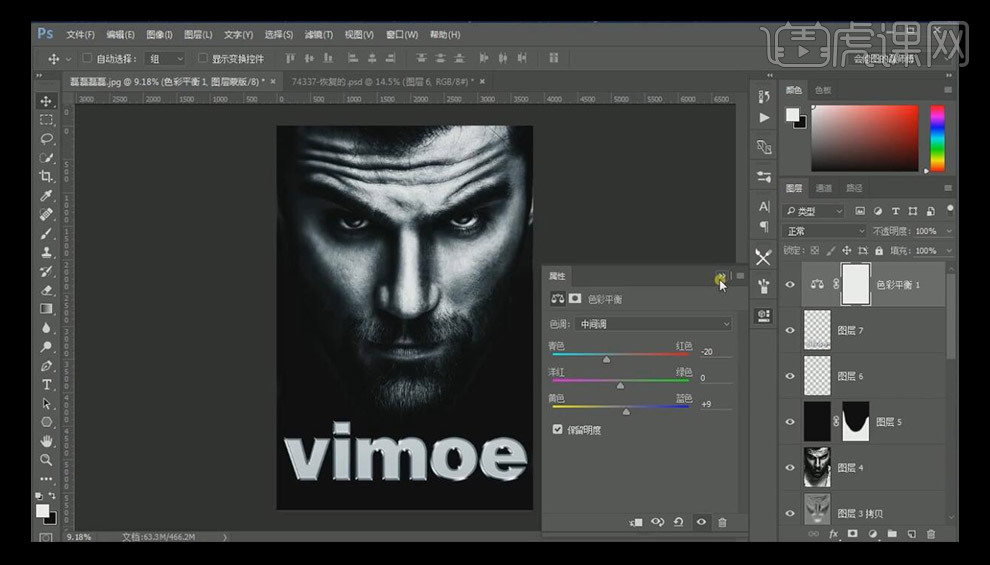
20. 新建一层【曲线】,高光提亮,暗部收回一些。
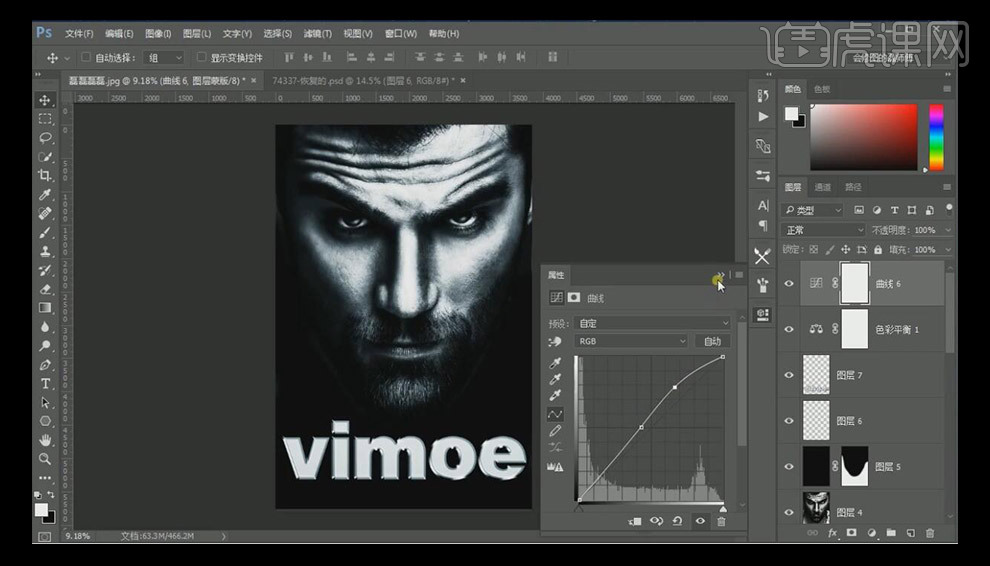
21. 按【ctrl+alt+shift+E】盖印图层,到这里整个案例就完成了。