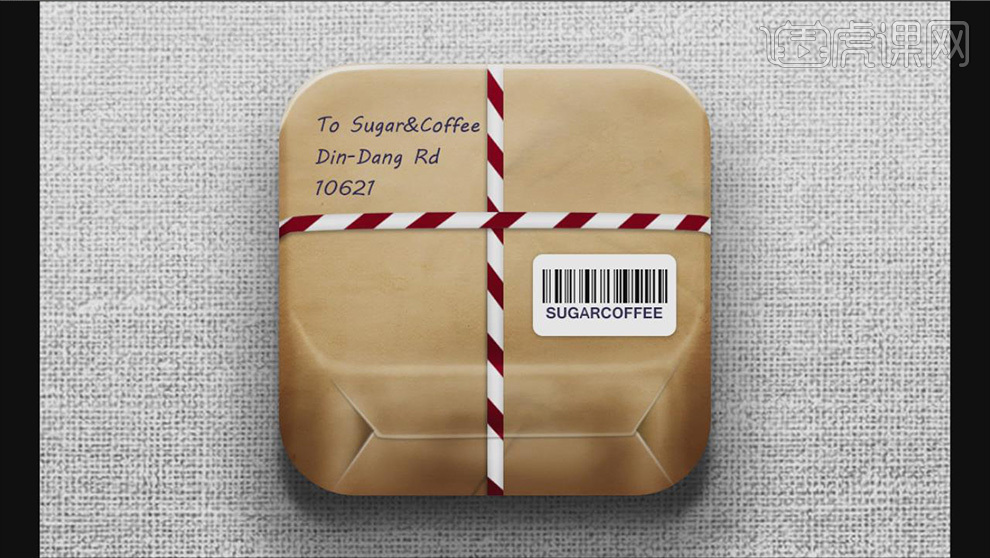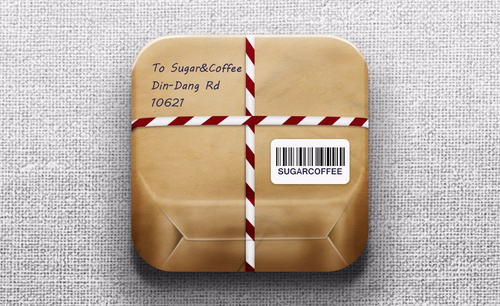PS如何制作牛皮纸包裹图标发布时间:2019年10月24日 17:13
1、打开【PS】新建画布,【圆角矩形工具】绘制【512*512】圆角半径90°像素的圆角矩形。
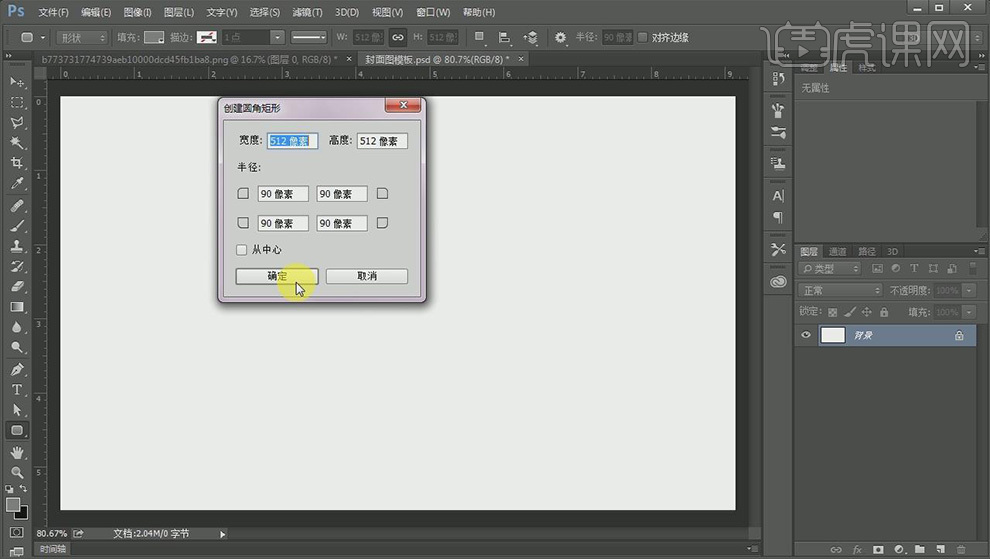
2、【置入】牛皮纸素材,置于圆角矩形上方,【Ctrl+T】调整位置和大小,在两图层间,按住【Alt】单击鼠标建立剪切蒙版,对图层进行【亮度与对比度】调整,【图层样式】【斜面与浮雕】【纹理】选择褶皱的纹理。

3、选择【色相和饱和度】将图层饱和度增大,调整一下色相。
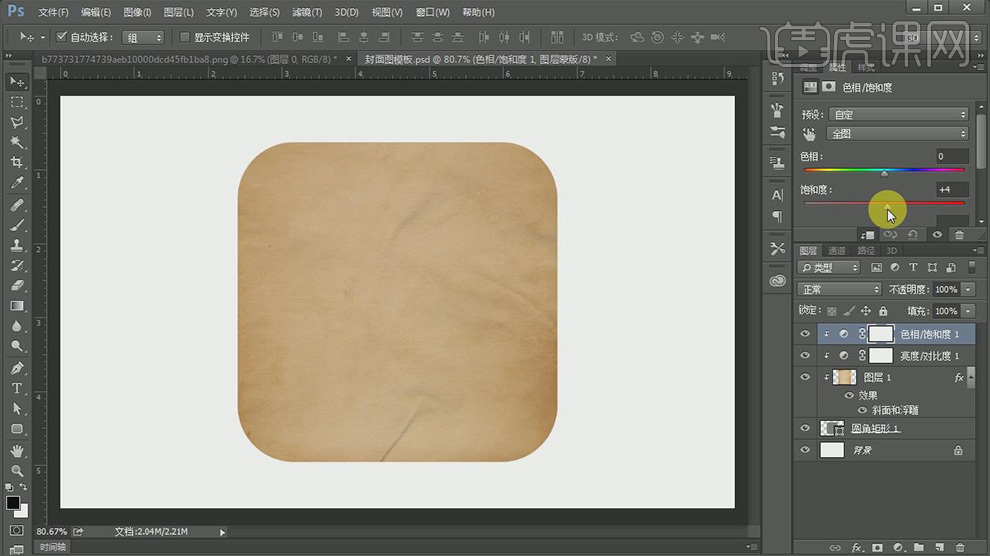
4、新建图层,填充50%的灰,【图层模式】柔光,【钢笔工具】进行绘制路径,【Ctrl+Enter】转化为选区,【右键】【羽化】进行羽化处理,【减淡工具】在选区内进行涂抹,【Ctrl+D】取消选区。
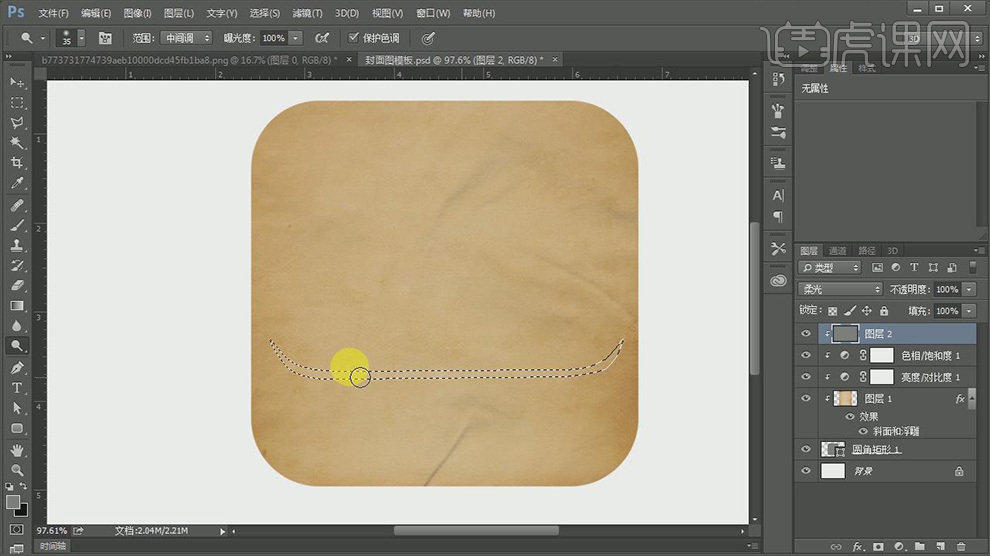
5、使用【钢笔工具】在图像上方部分绘制路径,【Ctrl+Enter】转化为选区,【右键】【羽化】进行羽化处理,【减淡工具】在选区内进行涂抹,【Ctrl+D】取消选区,对图形上半部分做减淡处理。
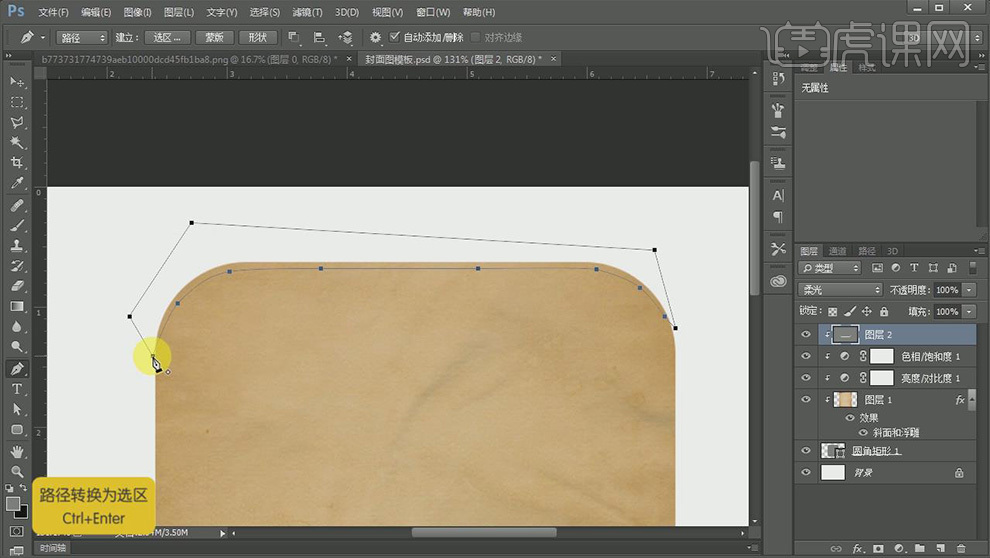
6、使用【减淡工具】在中间、侧面一些地方进行随机的涂抹,进行不规则的减淡,制作牛皮纸包裹表面不平整的效果,【加深工具】在图形左右两边进行加深处理。
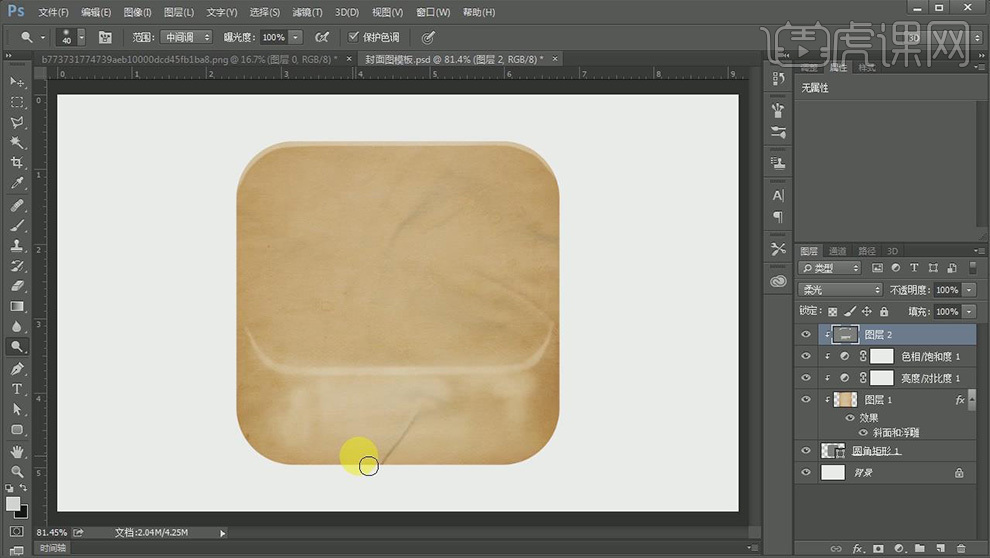
7、新建图层,【钢笔工具】绘制路径,【Ctrl+Enter】转化为选区,【右键】【羽化】进行羽化处理,填充白色,制作出牛皮纸包裹封口处的效果。
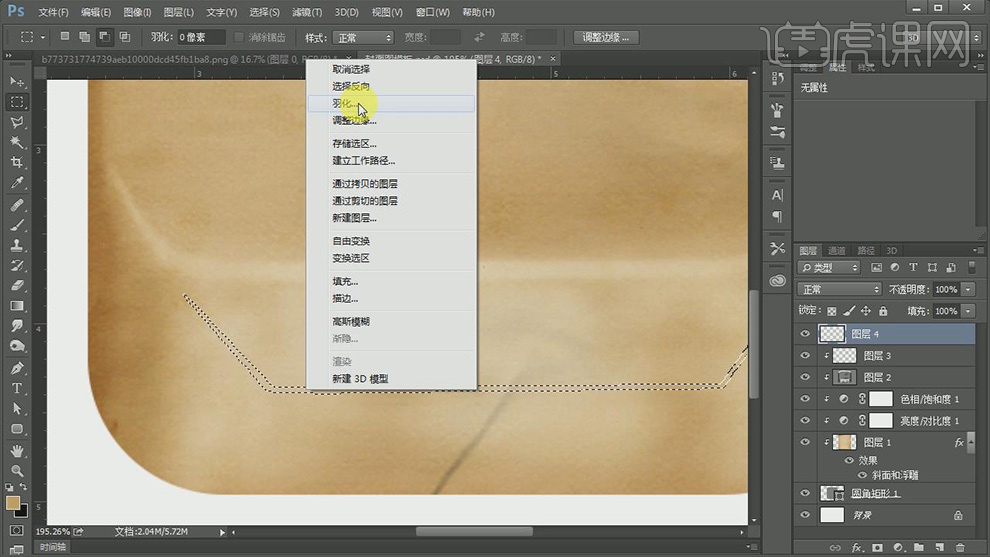
8、选择50%度灰图层,【加深工具】对封口处形状边缘部位进行涂抹,【图层样式】【投影】添加投影效果,使用同样方法制作封口折叠效果。
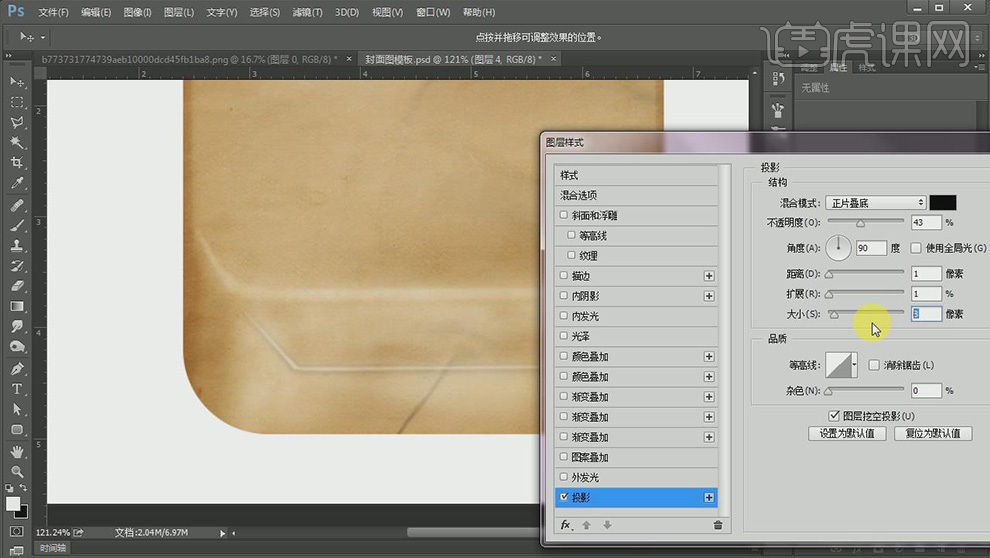
9、【钢笔工具】绘制路径,【Ctrl+Enter】转化为选区,【加深工具】对封口部位角落,进行加深处理。
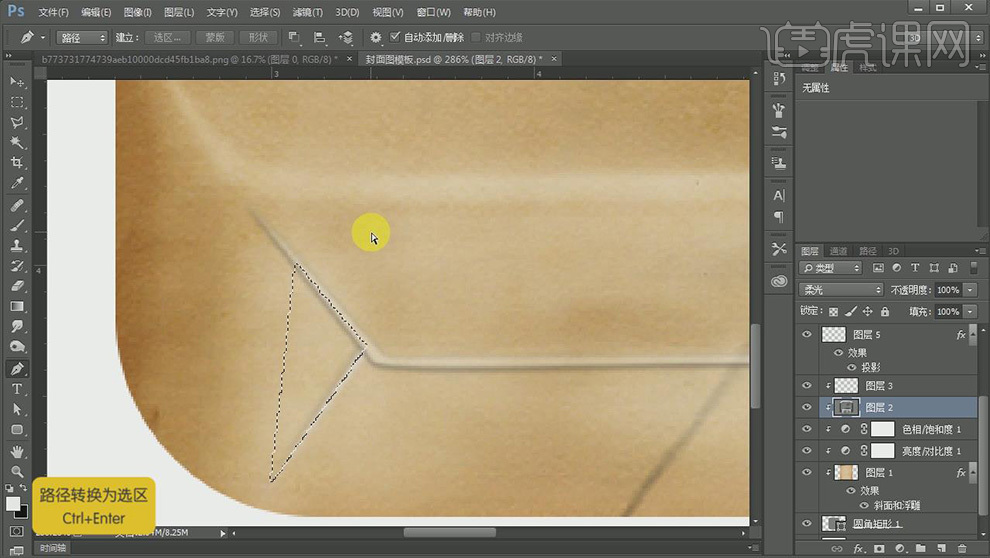
10、新建图层,【钢笔工具】绘制路径,转化为选区,填充白色,新建图层,按住【Alt】单击鼠标建立剪切蒙版,【画笔工具】选择红色,在选区内绘制红色斜线,【Ctrl+D】取消选区,横向包裹绳子绘制完成。
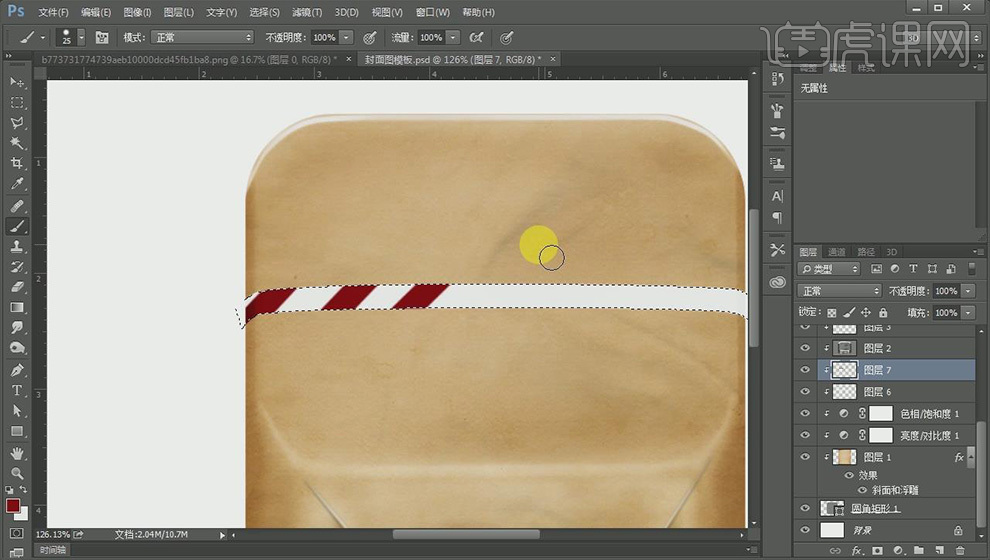
11、【矩形工具】绘制矩形,填充白色,新建图层,按住【Ctrl】点击矩形图层缩略图,调出选区,【画笔工具】选择红色,在选区内绘制红色斜线,竖向包裹绳子绘制,选择竖向包裹绳子图层,【Ctrl+E】合并图层。
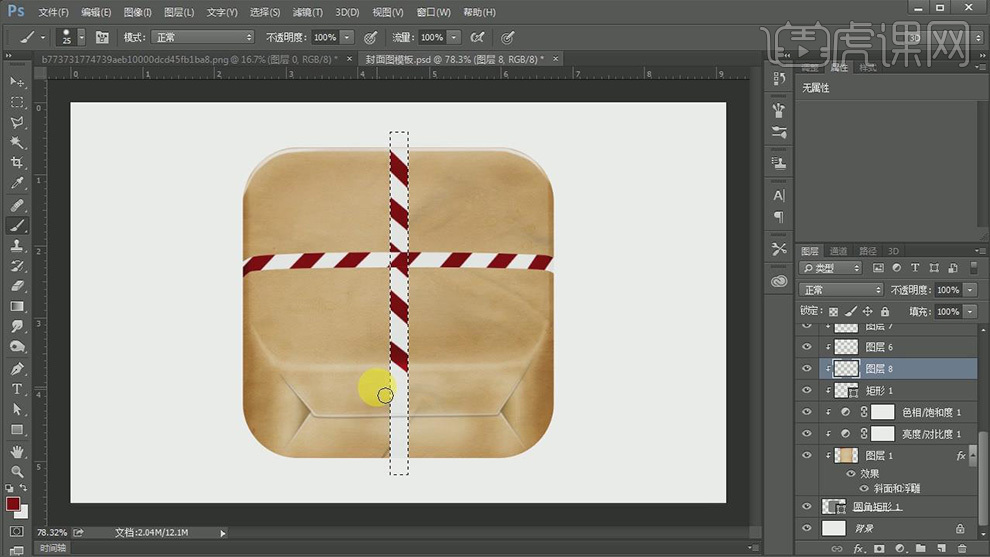
12、分别选择包裹绳子图层,【图层样式】添加【投影】【内发光】效果,增强立体感。
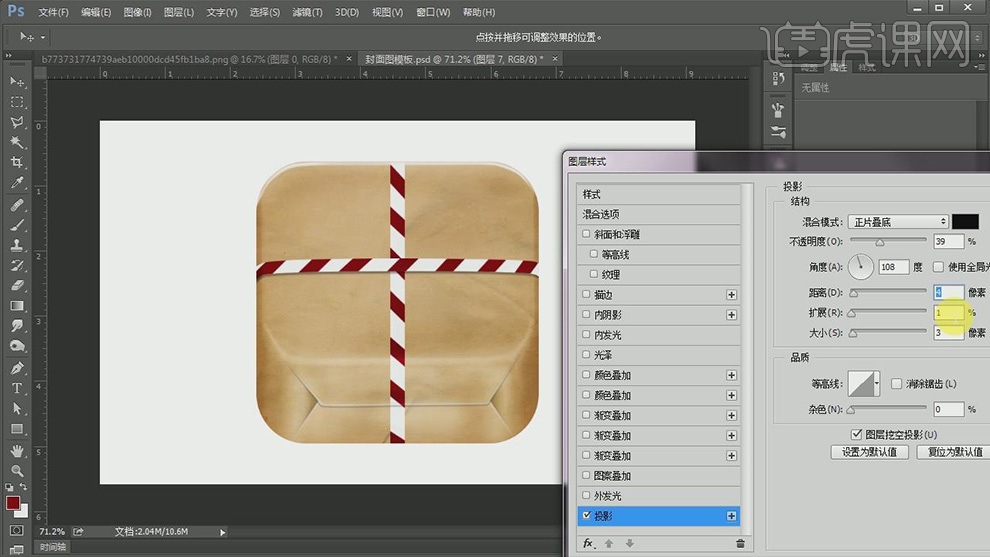
13、【文字工具】输入文案,【Alt+方向键】调整字间距。
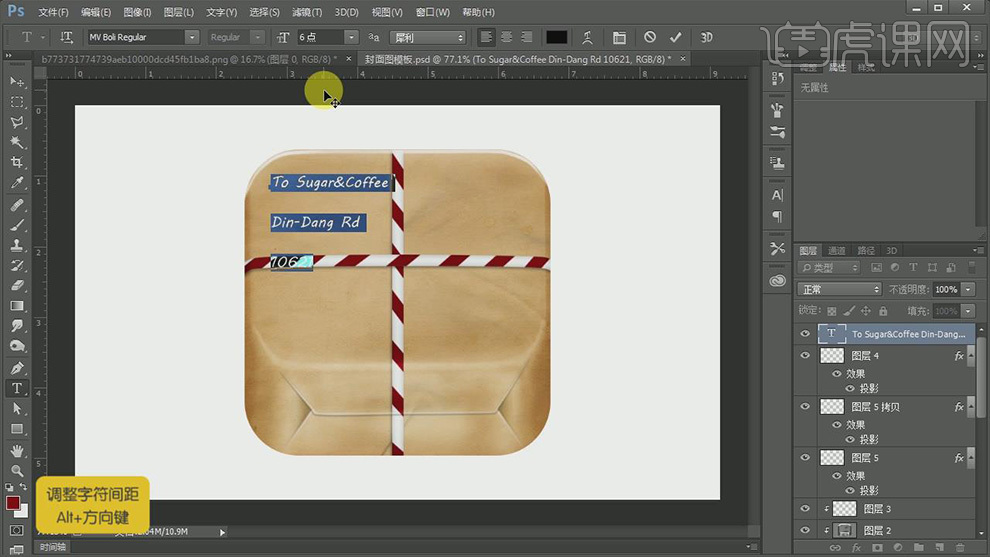
14、【圆角矩形工具】绘制圆角矩形,填充白色,【图层样式】添加【投影】,【置入】二维码素材,调整位置和大小,摆放在圆角矩形上方,【文字工具】输入文案。
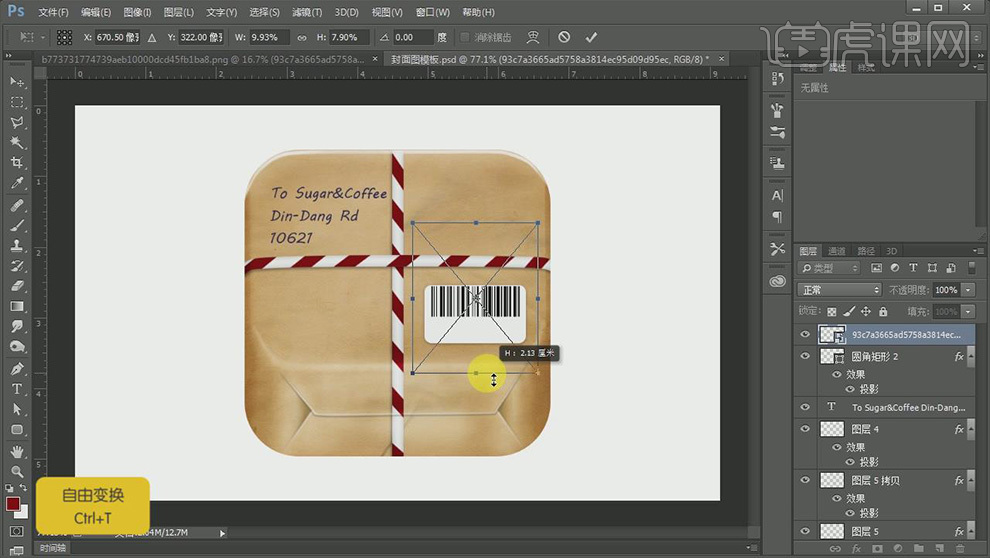
15、【置入】背景素材,将包裹的圆角矩形复制一份,填充黑色,【滤镜】【模糊】【高斯模糊】调整不透明度,添加【图层蒙版】,【渐变工具】在蒙版上拉出黑白渐变,将投影下方遮蔽一些,为增强投影层次感,【图层样式】再为包裹圆角矩形添加【投影】效果。
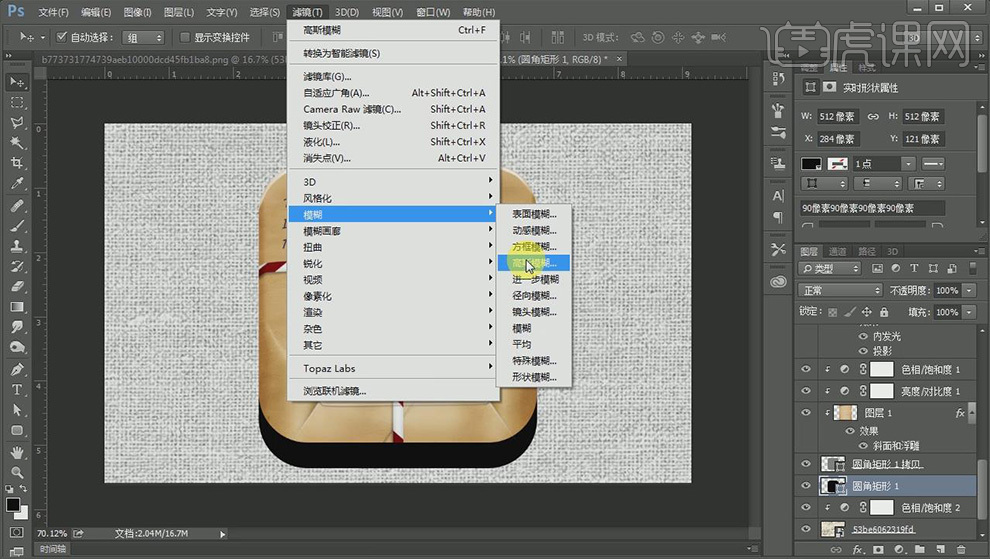
16、在图层最上方,新建图层,添加【图层蒙版】,【渐变工具】拉出白色到棕色渐变,【图层模式】正片叠底,调整不透明度,从而增强立体感。

17、最终效果图。