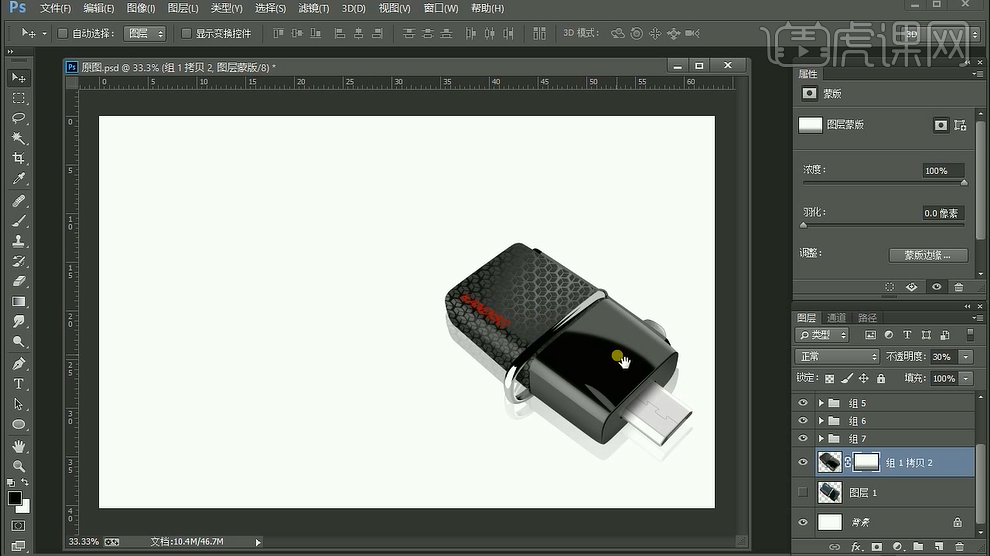如何用PS给U盘鼠绘的产品精修发布时间:暂无
1.打开【PS】,【新建画布】,【新建图层】,【画笔工具】将U盘口的轮廓画出来,【钢笔工具】勾勒出形状,【填充】为灰色。
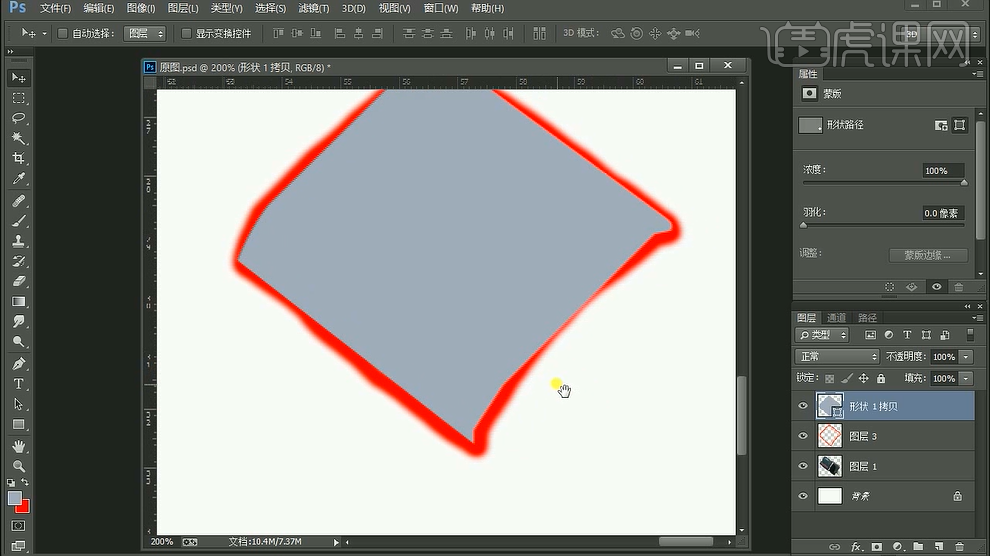
2.将绘制的形状颜色改为浅灰色,【矩形工具】绘制各种不同颜色不同尺寸的矩形条,调整位置,向下做【剪切蒙版】。
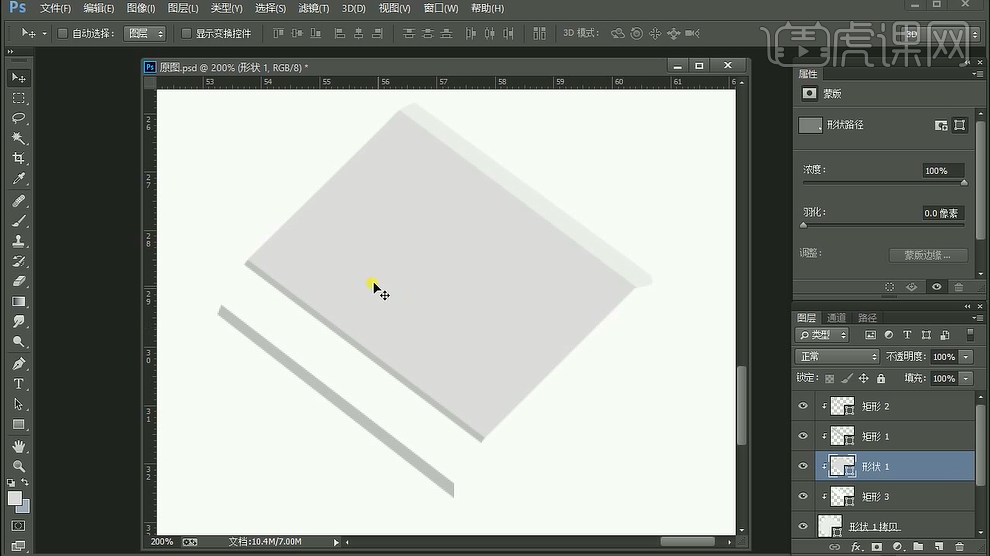
3.载入最大形状的选区,【滤镜】-【杂色】-【添加杂色】,数值5,【滤镜】-【动感模糊】,数值-37。
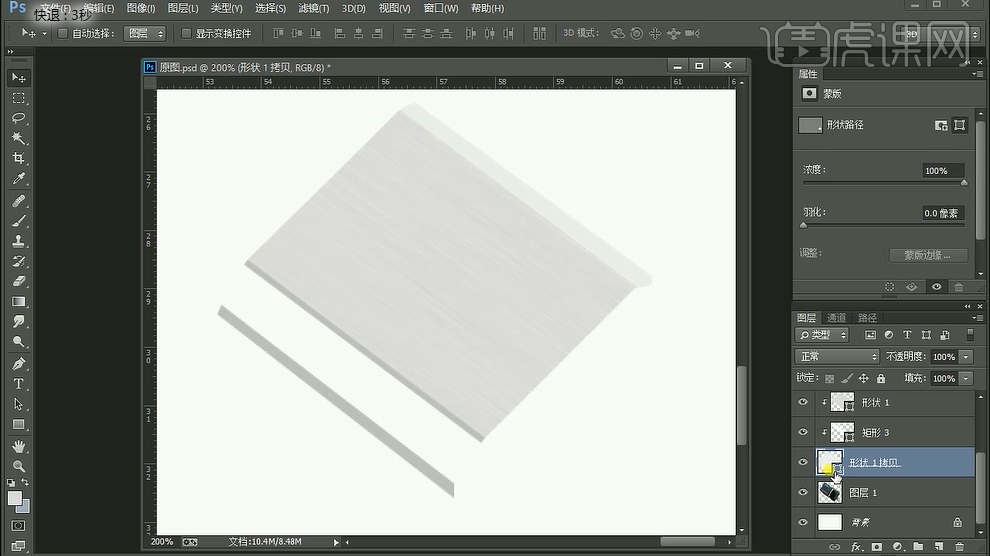
4.【Ctrl+J】复制底层图层,移动到最上方,去掉填充,添加深色【描边】,调整【不透明度】,【羽化】,继续【钢笔工具】描出形状,【填充】相应的颜色。
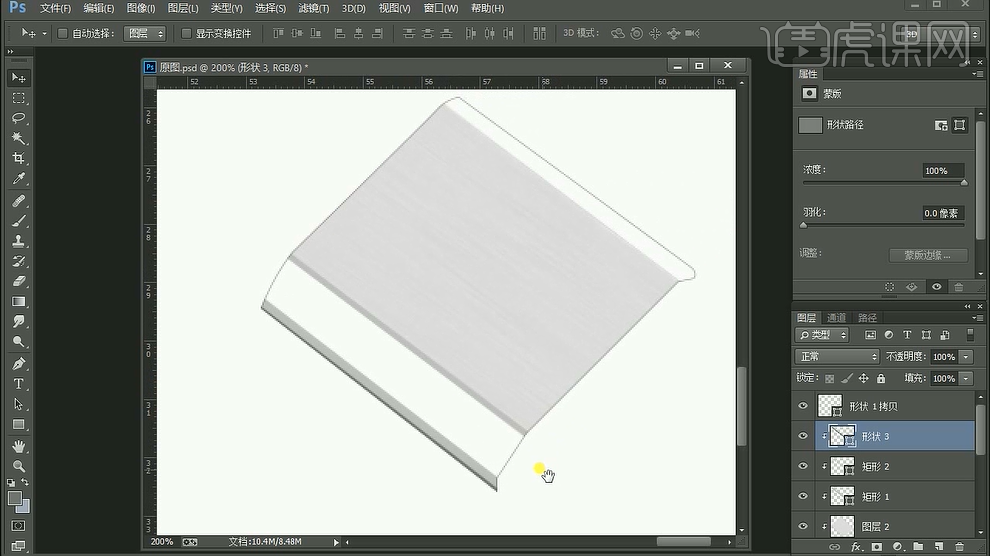
5.最上方【新建图层】,使用【画笔工具】将U盘口的纹路画出来,移动到合适位置,【钢笔工具】将纹路描出,调整大小,向下做【剪切蒙版】,【复制】一层,【描边】改为白色,移动一下,再【复制】一层,【描边】改为黑色,降低【不透明度】,移动一下位置。

6.【新建图层】,向下做【剪切蒙版】,【填充】渐变,继续同样方法添加形状,进行颜色羽化等处理,将图层打组。

7.同样方法,绘制后边的形状,复制组1,调整【不透明度】,移动位置,添加【蒙版】。
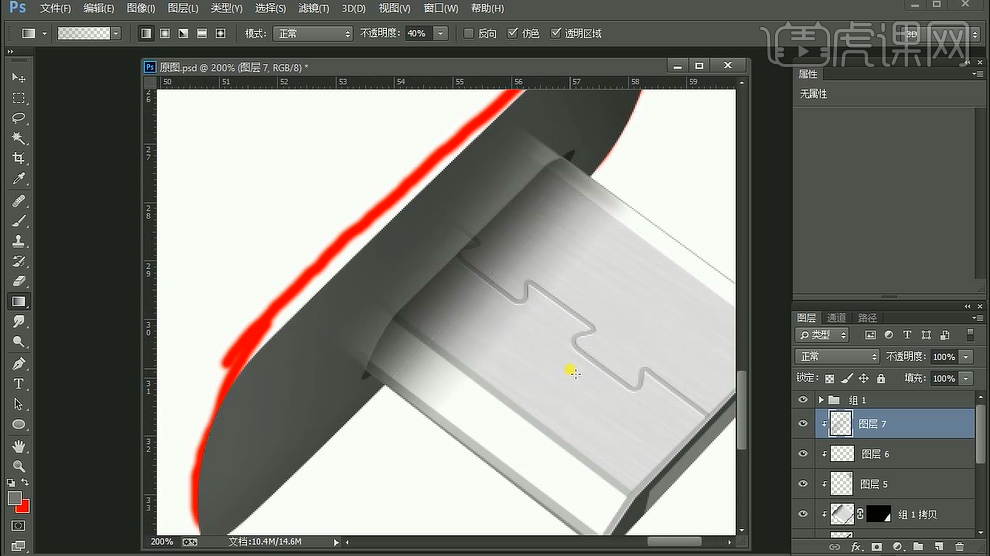
8.【复制】形状7,去掉填充,添加黑色【描边】,再【复制】一个形状7图层,移动位置,【Ctrl+T】变形,【新建图层】,向下做【剪切蒙版】,【画笔工具】涂抹浅灰色,将全部图层编组。
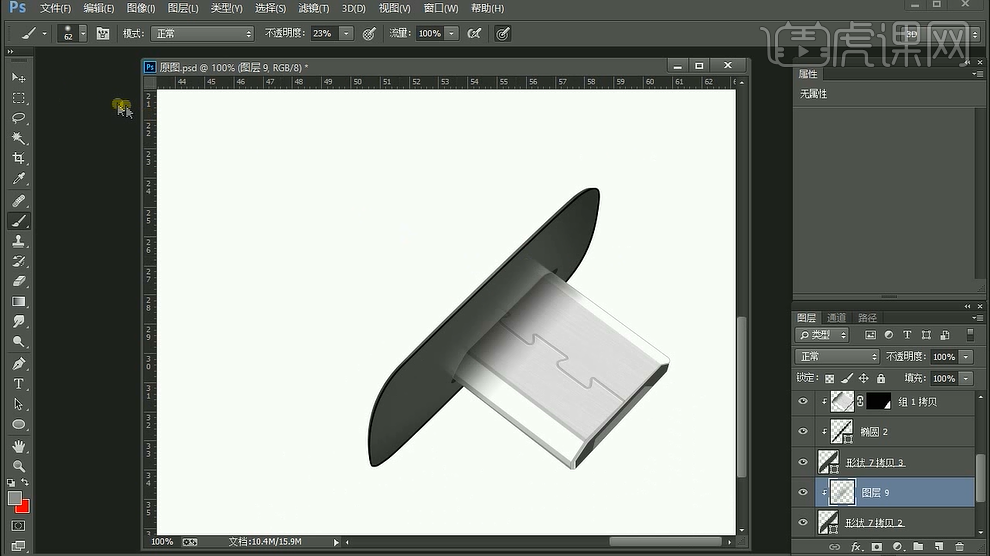
9.同样方法,绘制U盘前半部分效果。

10.同样方法,绘制连接部分效果。

11.继续使用【钢笔工具】填充细节,添加【高斯模糊】和【动感模糊】,将所有图层打组。

12.同样方法绘制U盘后半部分,拖入素材,【Ctrl+T】变形调整位置,同样方法添加矩形条,调整颜色羽化等参数。

13.拖入logo素材,放到合适位置,【钢笔工具】绘制出形状,增加细节。

14.【Ctrl+Shift+Alt+E】盖印图层,移动图层顺序,降低【不透明度】,添加【蒙版】,【渐变工具】调整一下。
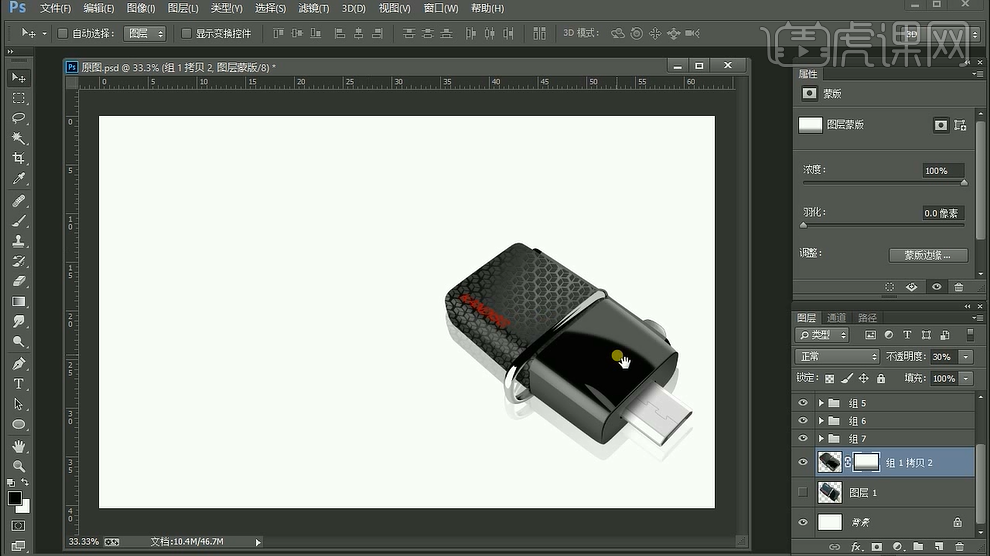
15 .最终效果如图所示。