如何用PS做为护肤品设计海报发布时间:暂无
1、【打开】PS软件,【新建】画布大小1920×570像素,【复制】背景,添加【渐变叠加】图层样式,参数如图。
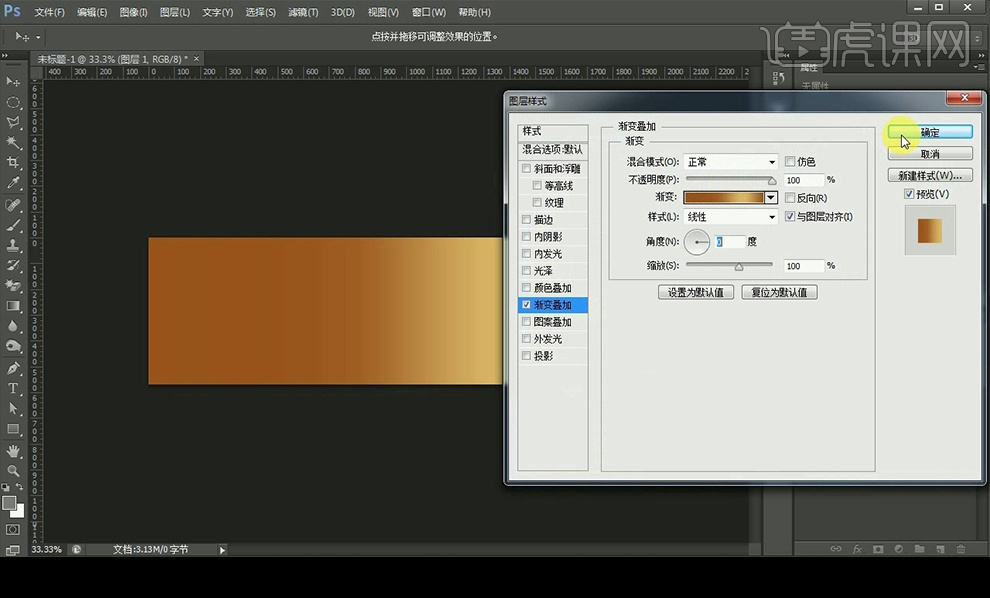
2、【拖入】纸张素材,改混合模式为【柔光】,【椭圆工具】绘制圆形,按【Alt】再绘制一个小一些的圆,【直接选择工具】选择两个圆,调整对齐后,【矩形工具】【椭圆工具】绘制窗户的其他部分。图层编组命名为框。
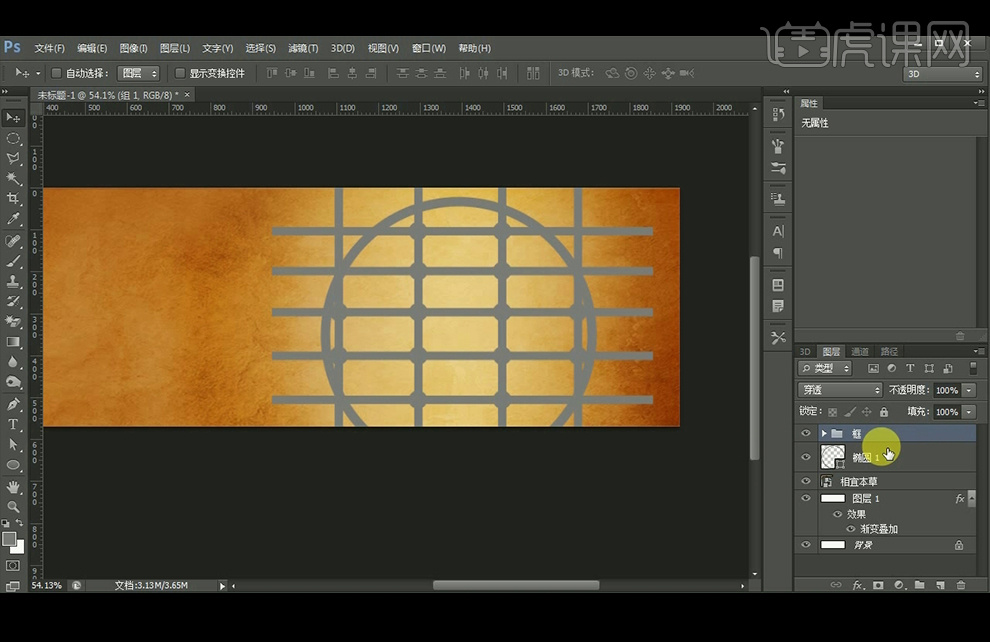
3、【复制】圆环图层,【直接选择工具】删掉小圆,调出选区后,给图层组框添加【蒙版】。
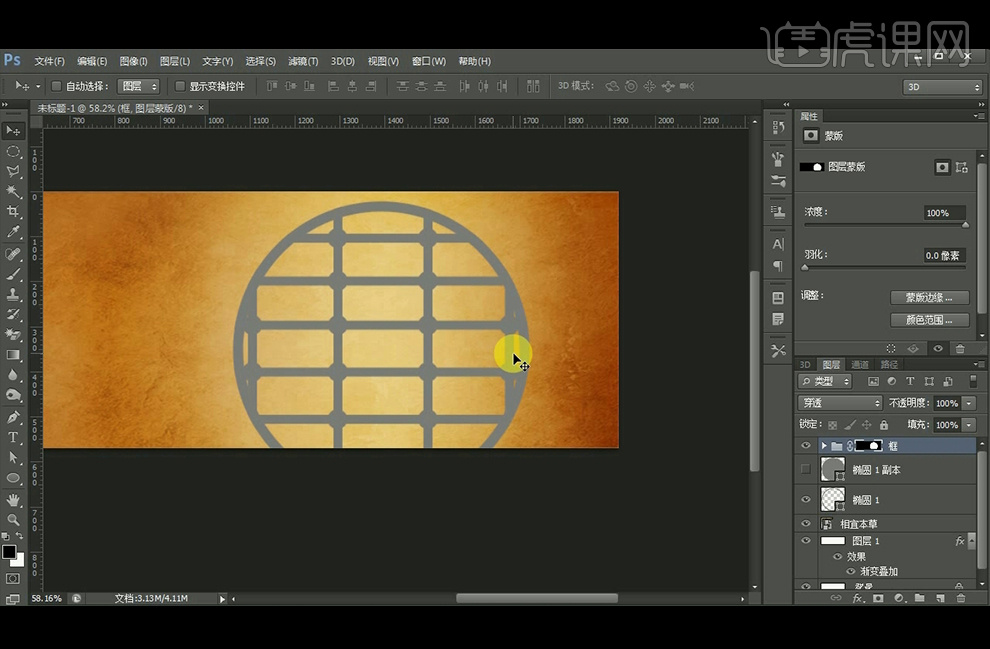
4、给所有窗户图层编组命名为窗户,再添加【斜面与浮雕】图层样式。

5、添加【描边】图层样式,大小为1pt,颜色为#fffec0,再添加【颜色叠加】图层样式,颜色为#f3d3a0,再复制圆环后,填充颜色#9d5b29,再添加【外发光】图层样式,颜色为#c7934c。
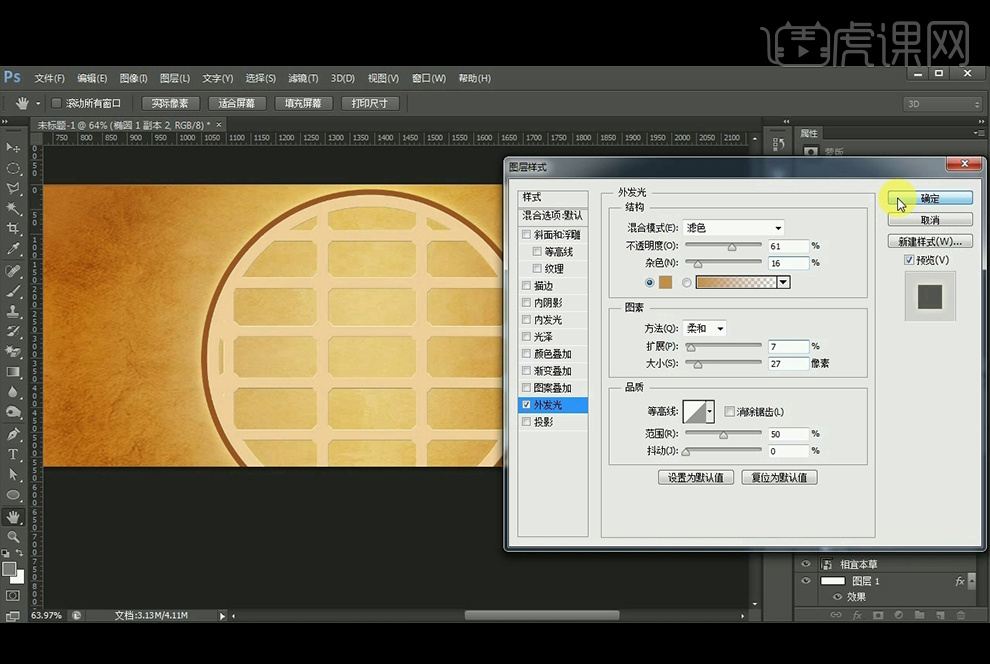
6、再给复制的圆环图层添加3.1像素的【高斯模糊】,【复制】所有的窗户图层后【Ctrl+E】合并图层,添加【颜色叠加】图层样式,颜色为#af782e,图层模式改为【变暗】,不透明度改为71%,再将之前复制后的椭圆拖至最上层,填充白色后,改图层样式为【柔光】。
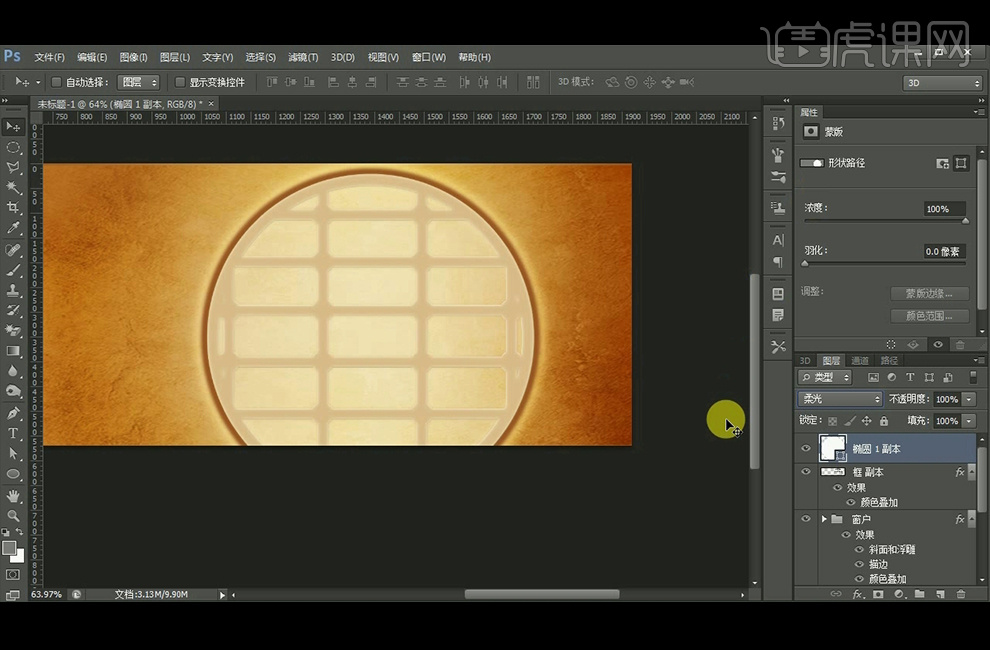
7、【拖入】梅花素材,和下方椭圆图层【创建剪切蒙版】,图层模式改为【正片叠底】,继续【拖入】桌子素材,将其和窗户对齐。【拖入】产品和花朵素材,给白色花朵图层添加【蒙版】后用黑色【画笔工具】涂抹,使其有透明的效果。图层编组命名为产品。
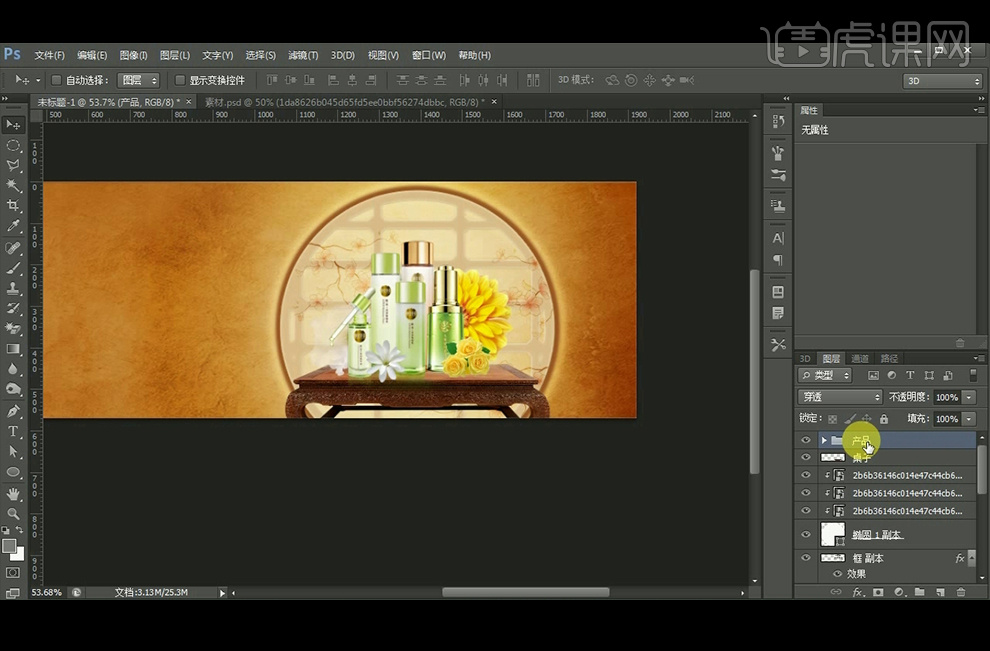
8、【复制】产品组,【垂直翻转】后降低不透明度为54%。然后【矩形选框工具】框选桌子下方的部分,添加【蒙版】。
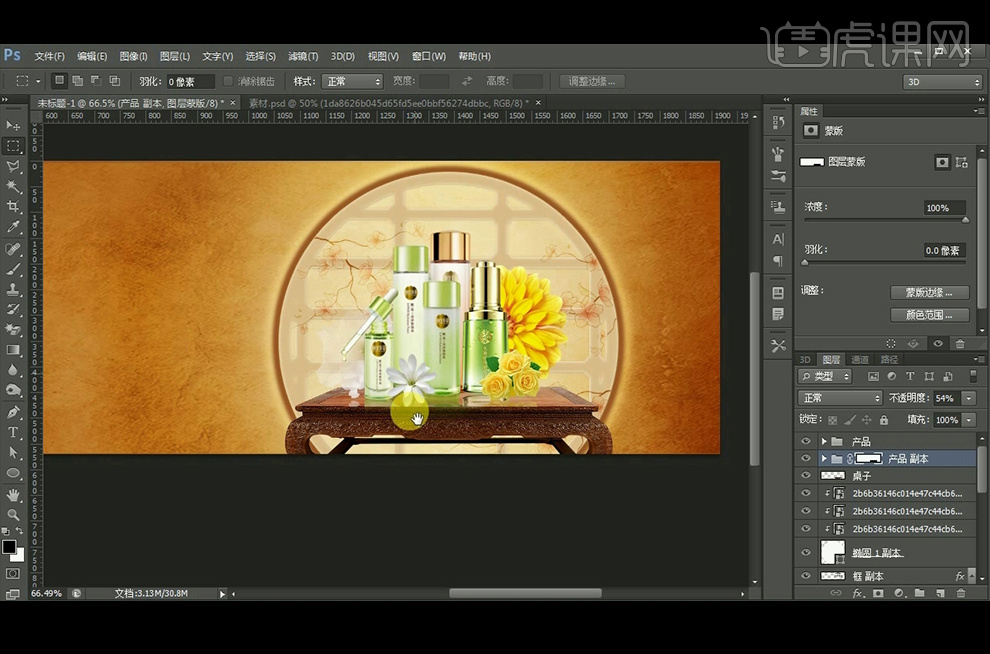
9、在纸张图层上方,【新建】图层,白色【画笔工具】在窗户左上方轻轻涂抹,在窗户图层上方【新建】图层,图层模式为【柔光】,用白色和黑色【画笔工具】添加光影效果,调出窗户选区后反选删除多余部分。再调出桌子选区,【新建】图层填充50%灰色,图层模式为【柔光】,【加深工具】涂抹桌子的暗面,再【新建】图层填充中性灰【减淡工具】绘制光影。继续【新建】中性灰图层,黑色【画笔工具】涂抹暗部。
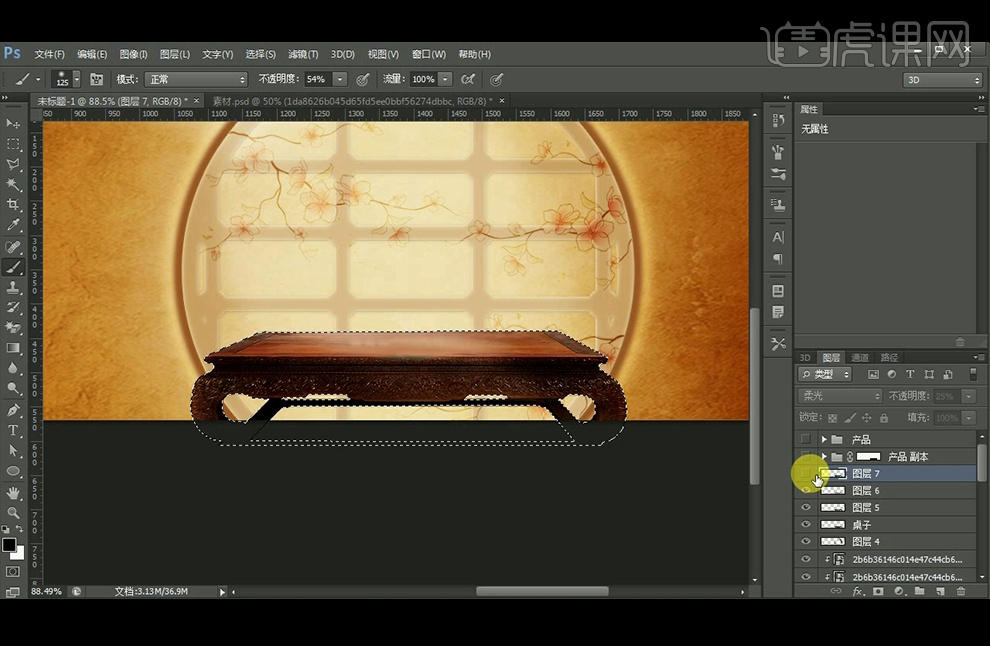
10、【复制】桌子素材,选择【高反差保留】滤镜,设置为1像素,图层模式为【线性光】。
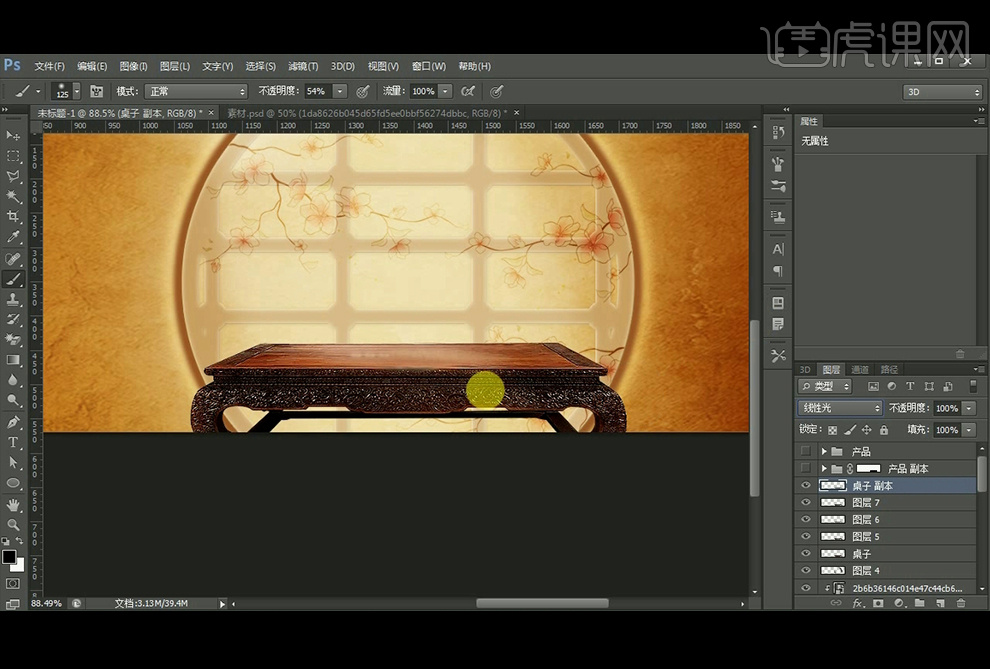
11、按上述方法继续使用中性灰图层给产品图层组添加光影效果,给窗户和产品图层编组命名为【产品主体】。【拖入】梅花素材,图层模式为【正片叠底】,【文字工具】输入文字,【字体】为汉仪楷体简,大小110像素,继续输入文字【字体】为宋体,大小为24像素,继续输入下方的文字,【字体】为汉仪楷体简,大小为22像素。

12、调整文字对齐,再【拖入】底纹素材,输入汉仪楷体简,大小为18像素,【矩形工具】绘制矩形,高度为3pt,再使用【添加锚点】工具在两侧中间添加锚点,【转换点工具】调整锚点为角点,删除原先的四个锚点。调整对齐后图层编组为文本。给其添加【投影】图层样式,颜色为#7a4917。

13、给文字图层编组为文字主体,在纸张素材图层上方继续【新建】图层,黑色【画笔工具】涂抹,图层模式改为【柔光】,降低不透明度。再改变桌子和窗户光效图层的不透明度。所有图层编组命名
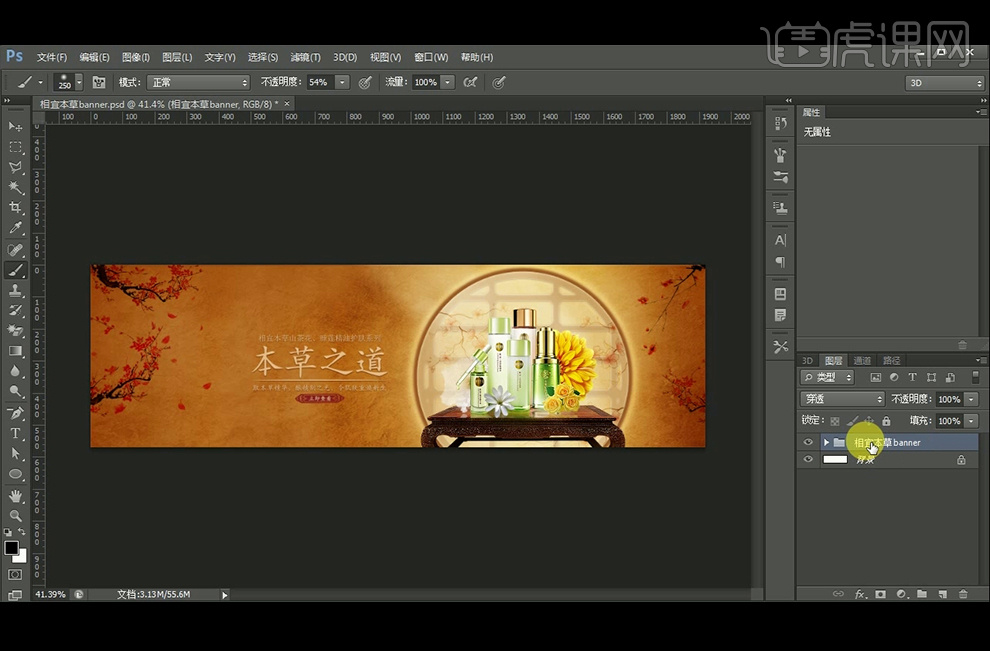
14、最终效果如图。

























