怎么用PS精修电动剃须刀发布时间:2019年10月24日 16:29
1.打开PS拖入【剃须刀】素材,将【前景色】设为【灰色】并使用【椭圆工具】绘制剃须刀上方大小相同的椭圆,之后将其拖动到空白画布上,然后【Ctrl+J】复制该图层并按【Alt+单击图层间】创建剪切蒙版,接着将其填充【深灰色】并适当的向下移动。
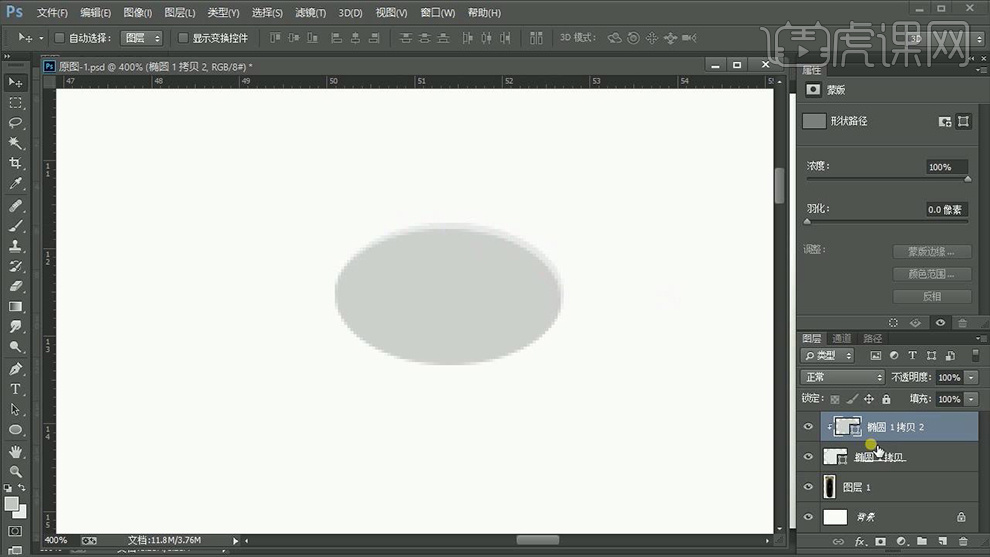
2.选中复制图层按【Ctrl+单击缩览图】调出选区并【新建图层】【创建剪切蒙版】,之后将新建图层的【混合模式】改为【正片叠底】,然后使用【渐变工具】(颜色【灰色到透明】)自下向上进行拖拽做出渐变效果。之后用刚才同样的方法【新建图层】使用【渐变工具】(颜色【白色到透明】)自上到下进行拖拽,效果如图所示。
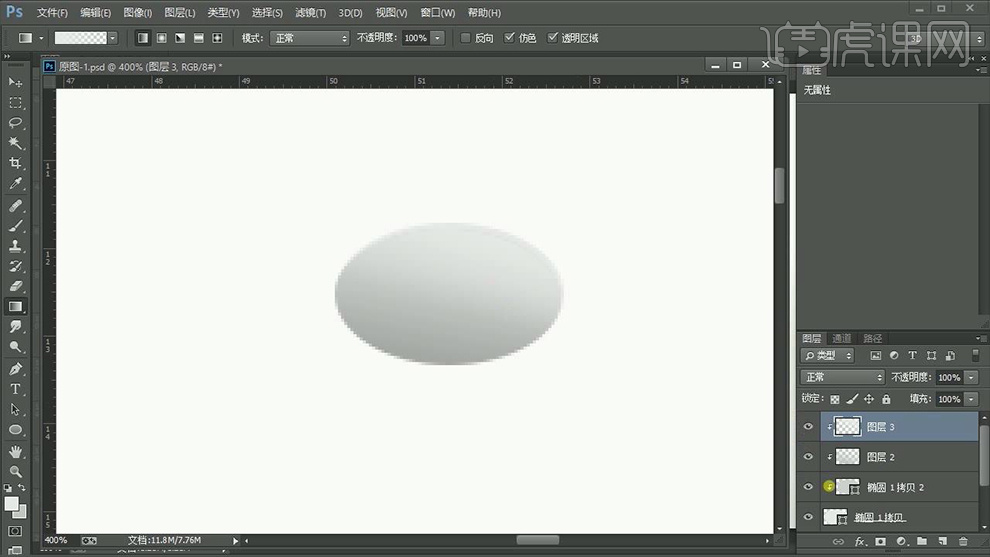
3.将【背景】图层填充【深灰色】,在图层最上方使用【文字工具】输入【文案】(字体【造字工房明黑】,颜色【黑色】)通过【Ctrl+T】调整大小和位置并右键【斜切】并进行适当的斜切调整,之后复制【椭圆1拷贝3】图层并将原图层填充【黑色】并调整大小和位置。
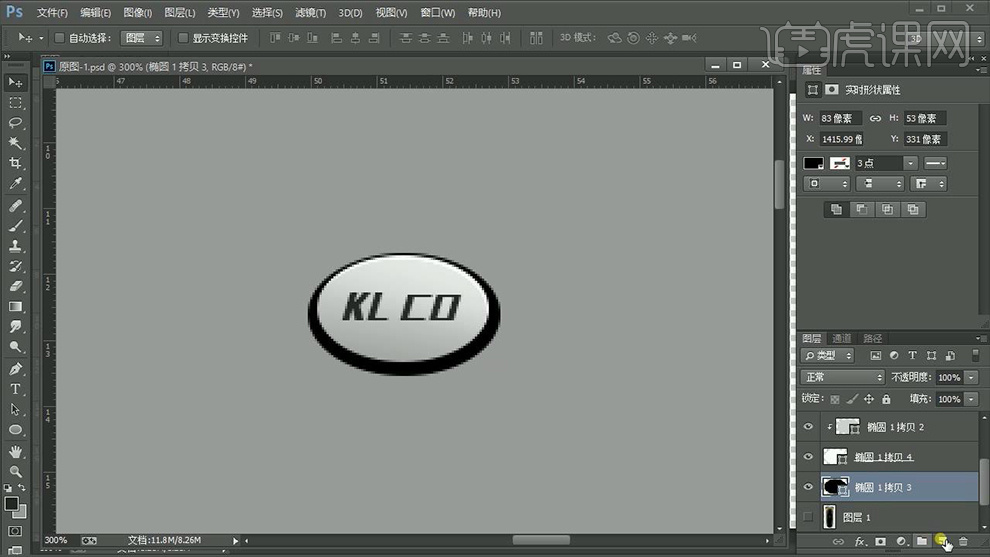
4.在原图层上方【新建图层】并创建剪切蒙版,然后使用【画笔工具】(颜色【灰色】和【白色】,不透明度【33%】)进行适当的涂抹。
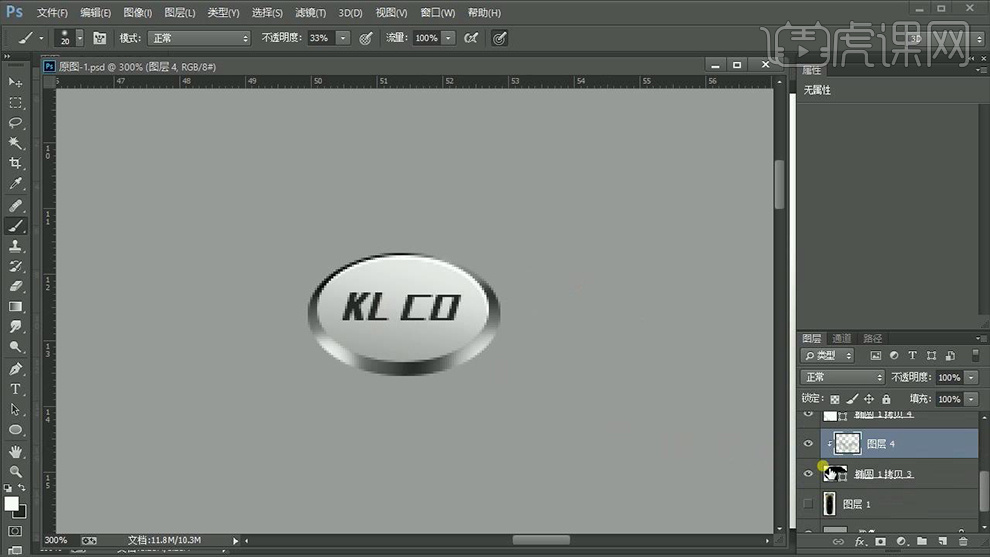
5.复制【椭圆1拷贝3】图层将原图层填充【白色】调整大小和位置并将【混合模式】改为【柔光】,之后将蒙版的羽化提高到【0.9】。再次复制【椭圆1拷贝3】图层并调整原图层的大小和位置,之后将【混合模式】改为【正常】。
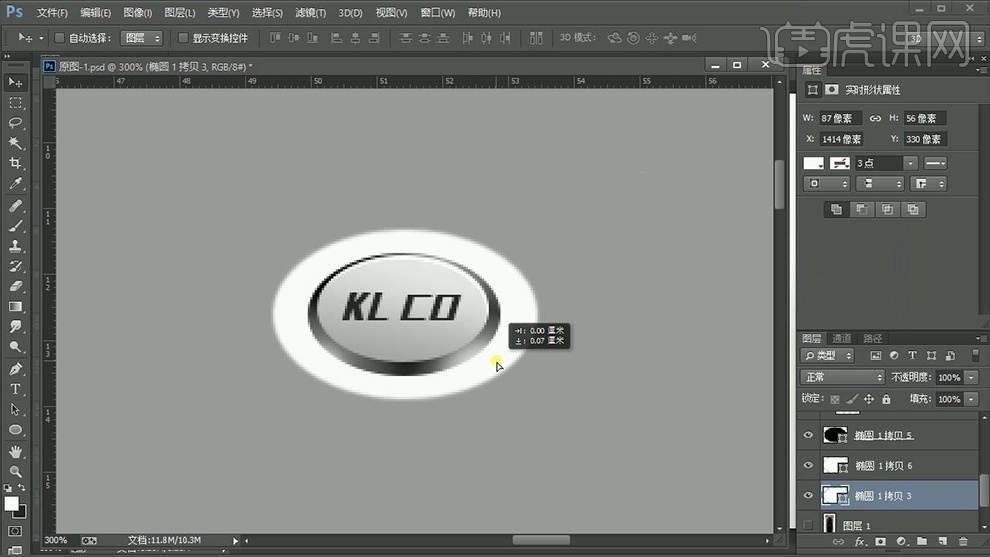
6.拖入【圆环】素材放置在【椭圆1拷贝3】图层的上方并调整大小和位置,然后创建剪切蒙版并复制【椭圆1拷贝3】图层,之后将原图层填充【黑色】调整大小和位置并将羽化降为【0】。

7.在【椭圆1拷贝3】图层上【新建图层】并【创建剪切蒙版】,然后使用【画笔工具】(颜色【褐色】,画笔不透明度【33%】)在周边进行适当的涂抹。再次复制【椭圆1拷贝3】图层将其填充【白色】并调整大小和位置。

8.为【图层4】创建剪切蒙版。复制【椭圆1拷贝3】图层并调整原图层大小和位置,之后拖入【大圆环】素材创建剪切蒙版并调整大小和位置。然后再次复制【椭圆1拷贝3】图层调整大小和位置。
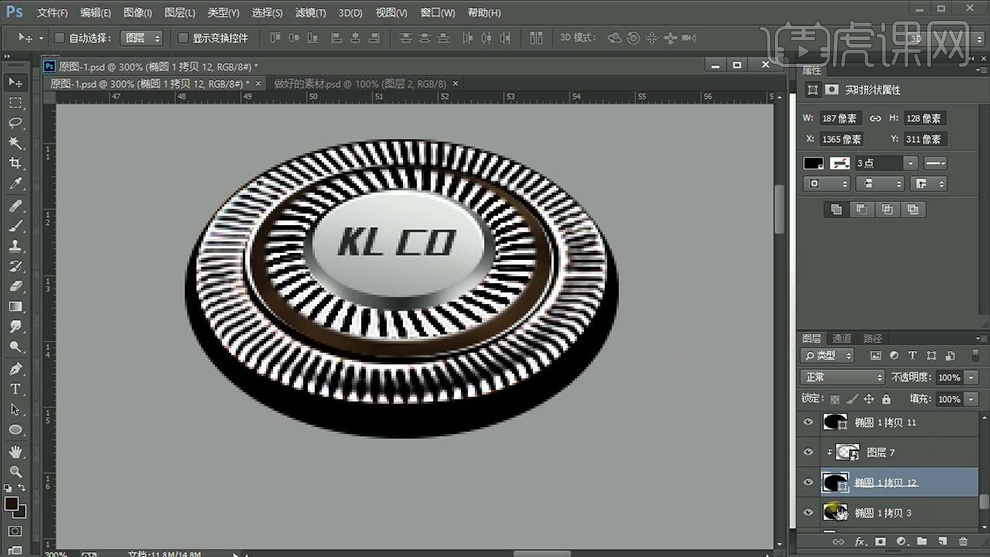
9.复制【椭圆1拷贝3】图层将其填充【土黄色】调整大小和位置,之后使用【钢笔工具】绘制形状【建立选区】将其填充【黄色】,然后将绘制的形状图层点击【滤镜】选择【模糊】下的【高斯模糊】(半径【2.6】),之后将其形状进行复制并调整大小和位置,然后选中所有相关图层【Ctrl+G】编组命名【圆1】。
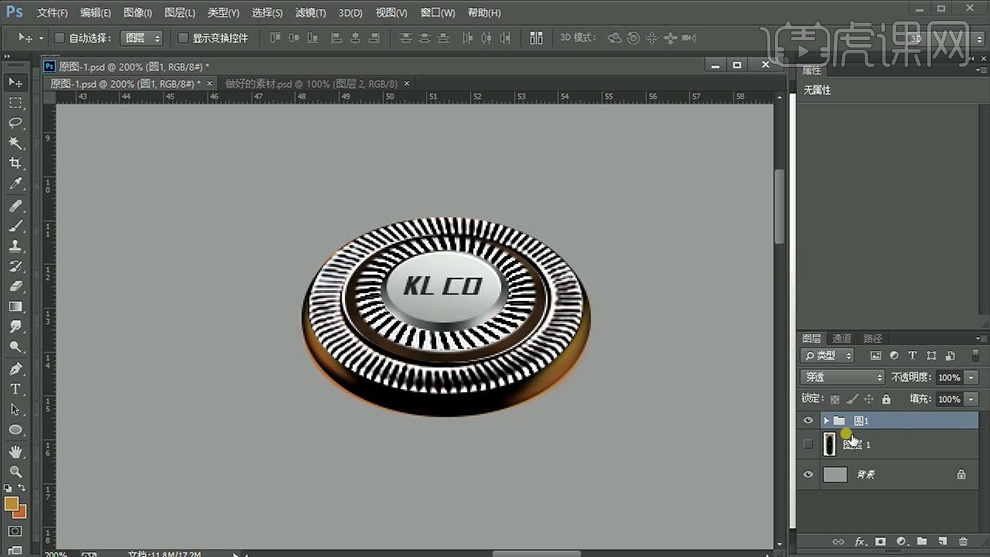
10.复制【圆1】组两次并调整位置。对比【剃须刀】素材,使用【钢笔工具】绘制出上方形状将其填充【浅黄色】调整大小和位置并米昂米昂【第一层三角圆拷贝3】。【新建图层】并创建剪切蒙版,然后使用【画笔工具】(颜色【橙黄色】,画笔不透明【13%】)在形状上进行适当的涂抹,接着用同样的方法使用【白色的画笔工具】进行涂抹。

11.复制【三角圆】图层去除【颜色】并将【描边】改为【褐色】调整大小和位置,接着将其羽化【0.9】。之后用同样的方法再次复制图层填充【深黄色】并调整大小和位置。
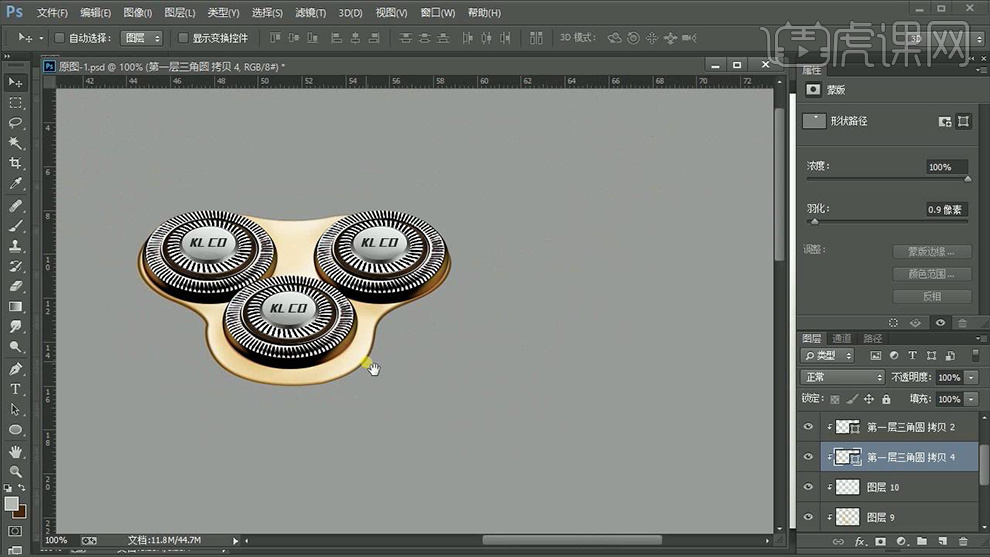
12.【新建图层】使用【钢笔工具】沿三角圆绘制出【白色】形状并调整大小和位置。再次使用【钢笔工具】绘制形状填充【浅黄色】。
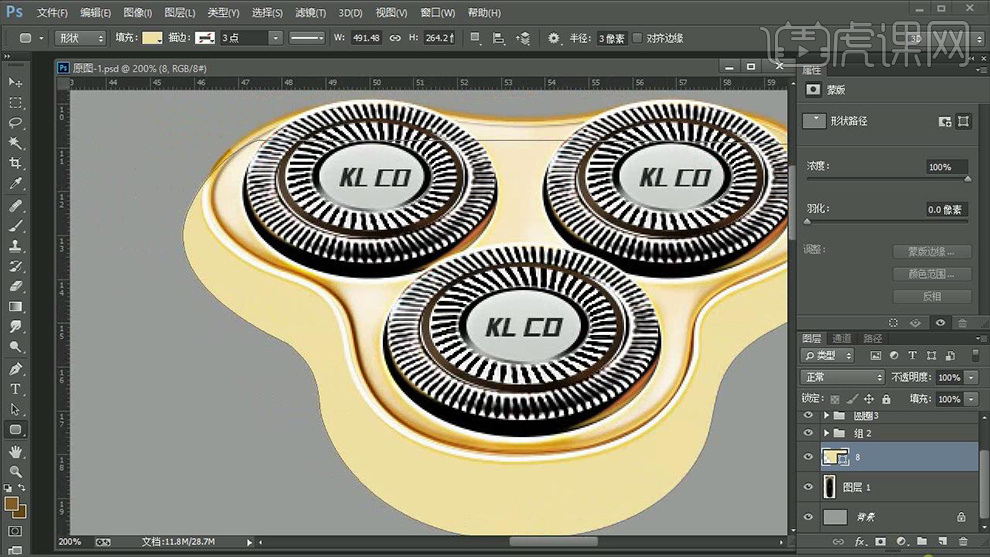
13.使用【圆角矩形工具】绘制【圆角矩形】将其填充【深褐色】创建剪切蒙版并调整羽化【5.0】。然后用同样的方法绘制出其他形状,效果如图所示。

14.依照第13步的相同的方法绘制【新建图层】多个【白色圆角矩形】并将其【混合模式】改为【柔光】。

15.依照第13步和第14步的方法绘制出【深褐色】和【白色】的【圆角矩形】并适当的提高【羽化】制作出【立体】效果,之后选中相关图层将其编组,效果如图所示。

16.在【剃须刀】素材上方【新建图层】使用【钢笔工具】绘制出下方的【形状】将其填充【浅黄色】并用第15步同样的方法制作出【立体】效果。

17.复制【图层18拷贝】图层并将原图层右键【栅格化图层】,之后【锁定透明像素】将其填充【褐色】并调整大小和位置,然后将该图层复制一份将颜色填充【白色】并将【混合模式】改为【叠加】。【新建图层】使用【钢笔工具】勾勒出一条【白色】的描边,效果如图所示。
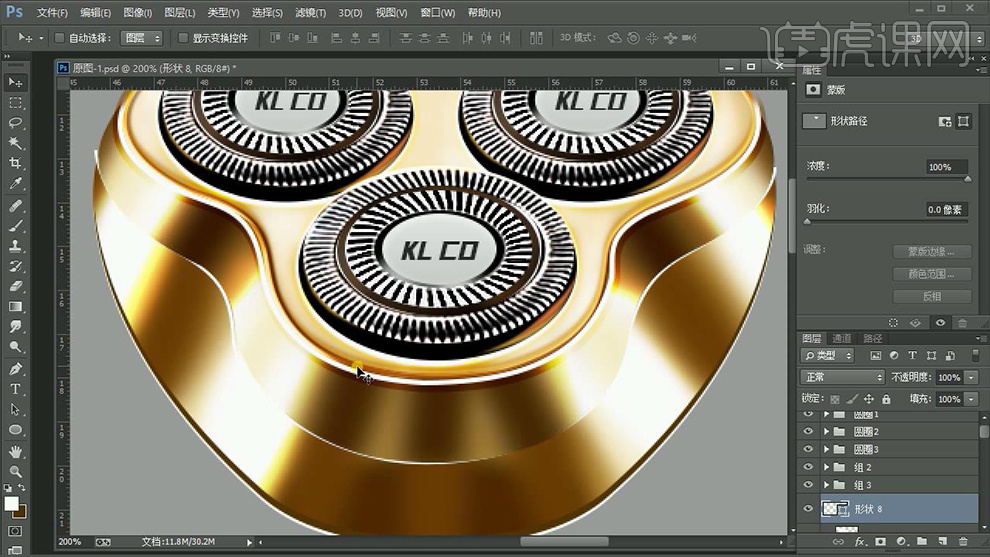
18.为相应的组【添加蒙版】并使用【黑色】和【白色】的【画笔工具】进行适当的涂抹调整,之后将其进行编组。
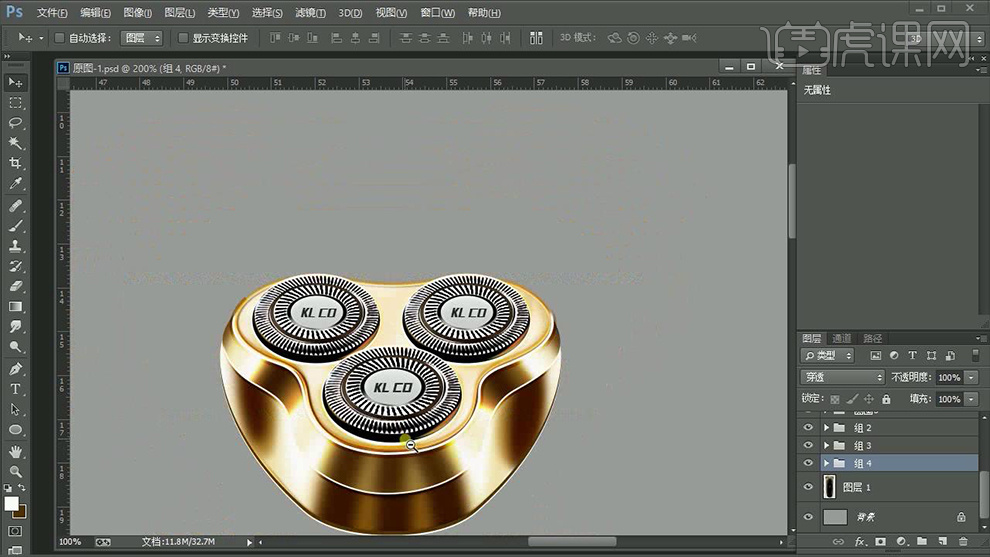
19.对照【剃须刀】素材使用【钢笔工具】绘制出剃须刀下面的【主体】形状将其填充【深褐色】并调整大小和位置,之后用同样的方法绘制另一个形状填充【黑色】。

20.使用【钢笔工具】绘制一条【白色描边】并为其【添加蒙版】使用【黑色画笔工具】进行适当的擦除,之后将该图层复制两个调整其位置并将其编组。

21.【新建图层】使用【钢笔工具】绘制【白色】形状,然后使用【渐变工具】(灰色到透明)进行拖拽并将其【不透明度】降为【50%】,之后复制该图层调整好位置并将【不透明度】降为【30%】,以此制作出【高光效果】。

22.复制【图层19拷贝】图层将原图层向下进行适当的移动并将其填充【白色】。之后【添加蒙版】进行适当的擦除并使用【渐变工具】(灰色到透明)进行拖拽。

23.选中剃须刀主体图层按【Ctrl+单击缩览图】调出选区,然后在该图层上方【新建图层】将其填充【白色】并多次使用【渐变工具】在自行调整【不透明度】的情况下进行拖拽。

24.【新建图层】使用【圆角矩形工具】在主体中间绘制一个【白色】的圆角矩形并按【Ctrl+T】右键【透视】进行适当的调整,接着将其【不透明度】降为【20%】,然后使用【渐变工具】进行拖拽并为其【添加蒙版】使用【白色画笔工具】在边缘进行涂抹。

25.使用【钢笔工具】绘制出一个【形状】将其填充【白色】并将适当提高【羽化】将【不透明度】降为【40%】,之后为其【天价萌吧】使用【渐变工具】进行拖拽,然后将该图层复制一个并将原图层填充【黑色】调整大小和位置,之后使用【钢笔工具】再绘制一个【黑色形状】调整大小和位置,依次制作出高光效果。

26.使用【钢笔工具】绘制最边缘的【形状】(颜色【黄色】)和最底部的【高光】(使用【渐变工具即可】),之后对主体进行适当的调整。

27.复制【主体】将原图层填充【黄色】并调整大小和位置,接着在原图层上方【新建图层】并创建图层蒙版使用【淡黄色的画笔工具】进行适当的涂抹。

28.再次复制【主体】选中原图层填充【土黄色】用上面的方法做出【高光立体】效果,效果如图所示。
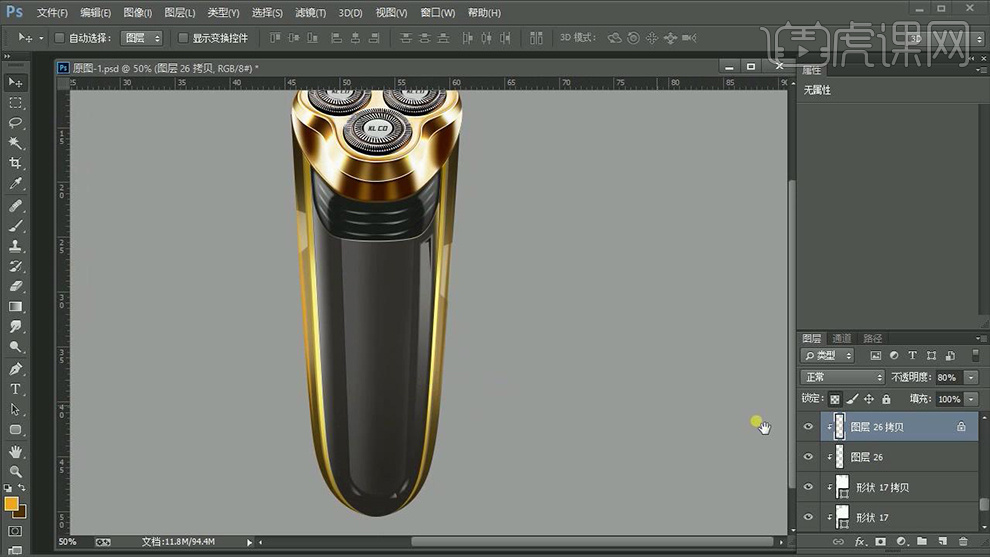
29.对照【剃须刀】素材做出【按钮】。使用【椭圆工具】按住【shift】绘制一个【正圆】(颜色【淡黄色】),之后选中【剃须刀图层】使用【椭圆选框工具】框选【按钮】部分按【Ctrl+C】复制,然后在最上方【新建图层】按【Ctrl+V】粘贴调整大小和位置,接着为其添加曲线,详细参数如图所示。

30.在【椭圆8】图层上方【新建图层】并创建剪切蒙版然后使用【褐色画笔工具】进行涂抹做出【明暗关系】效果,然后复制【椭圆8】图层并置于【按钮】图层下方,接着将其填充去掉描边改为【灰色】并将【混合模式】改为【柔光】。

31.复制【椭圆8】图层并调整原图层的大小和位置,接着在其上方【新建图层】并创建剪切蒙版,然后使用【深褐色】和【白色】的【画笔工具】在适当降低【画笔不透明度】的情况下在边缘进行适当的涂抹。
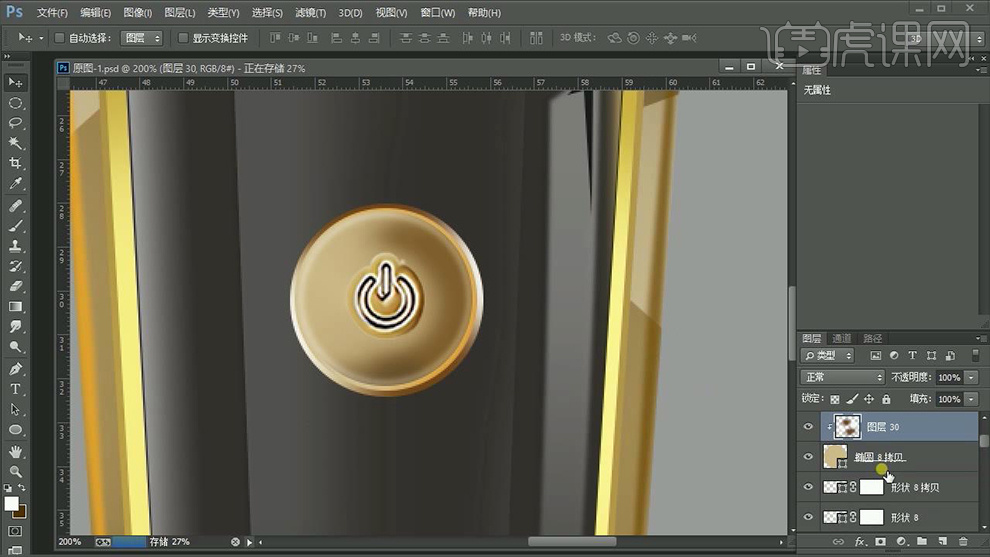
32.复制两次【椭圆8拷贝】图层将其填充【黑色】和【白色】并在【白色】图层上方创建剪切蒙版使用【灰色画笔工具】在边缘进













