怎么用PS精修人体眼部发布时间:2019年10月24日 16:29
1、【CTRL+J复制一层】添加【黑→白的渐变映射】【曲线】然后对这两个调整层【编组】【命名为观察组】。
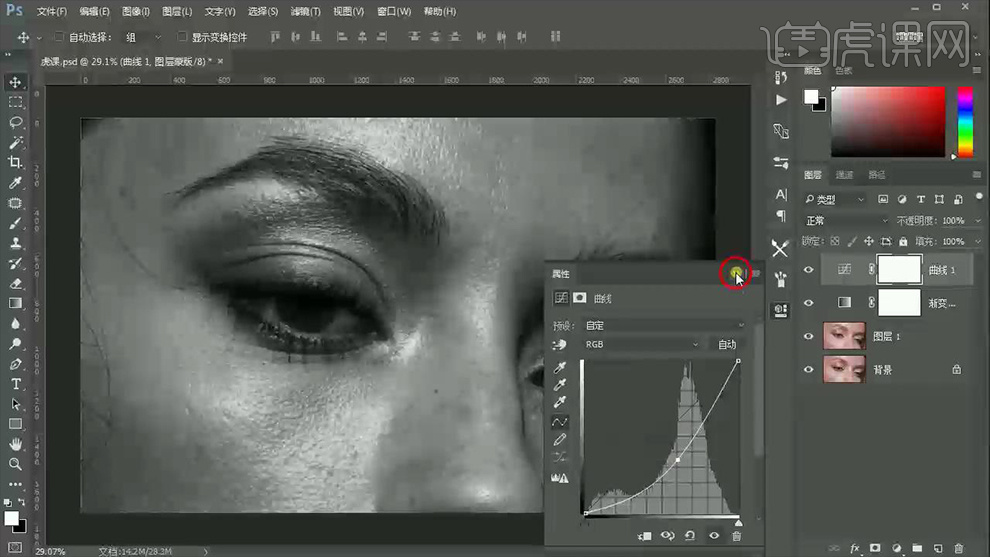
2、使用【修补工具】对皮肤中【黑点、白点、砸发等】进行简单修复,完成后效果如图。
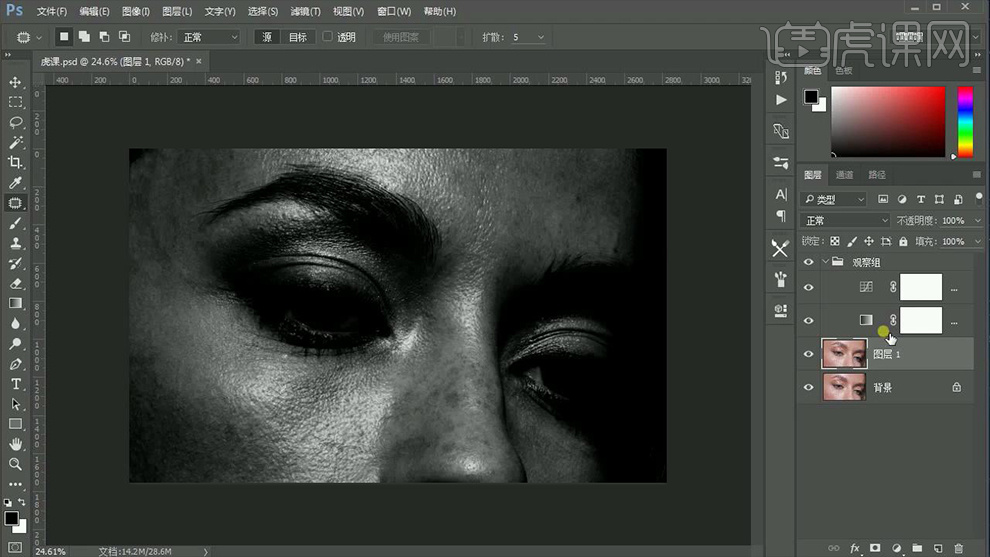
3、【CTRL+SHIFT+N新建图层】参数如图,在【中性灰图层】上使用【画笔-较低不透明度和流量】涂抹。
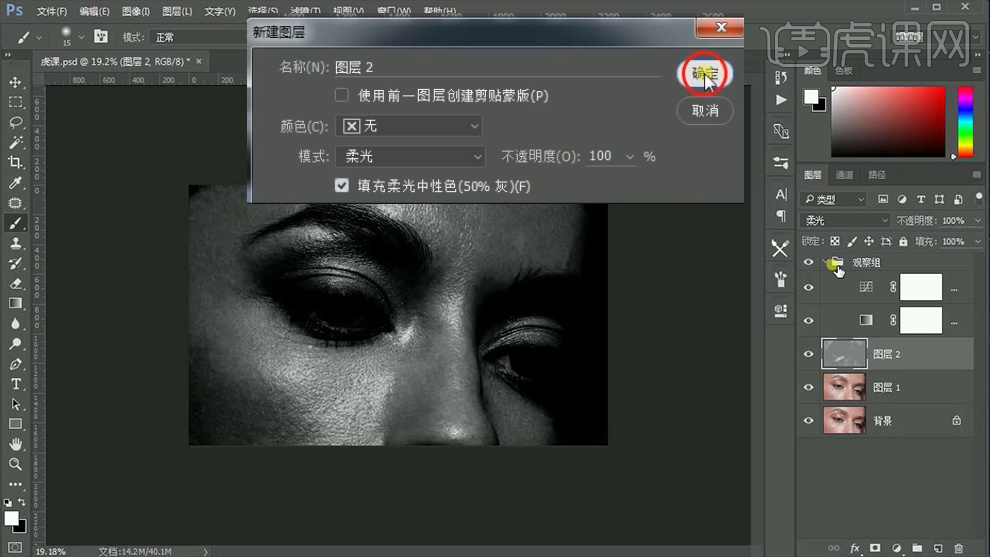
4、执行【图像-计算】参数如图,然后【新建曲线】参数如图。
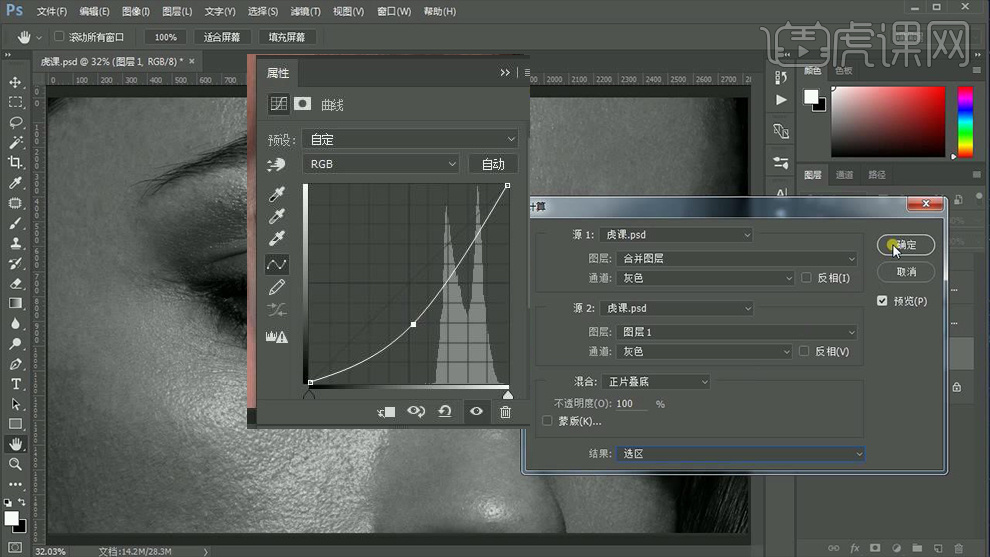
5、整体【编组】添加【蒙版】【CTRL+I反相】然后使用【白色画笔-适当不透明度和流量】调整刚才高光过曝的部分。
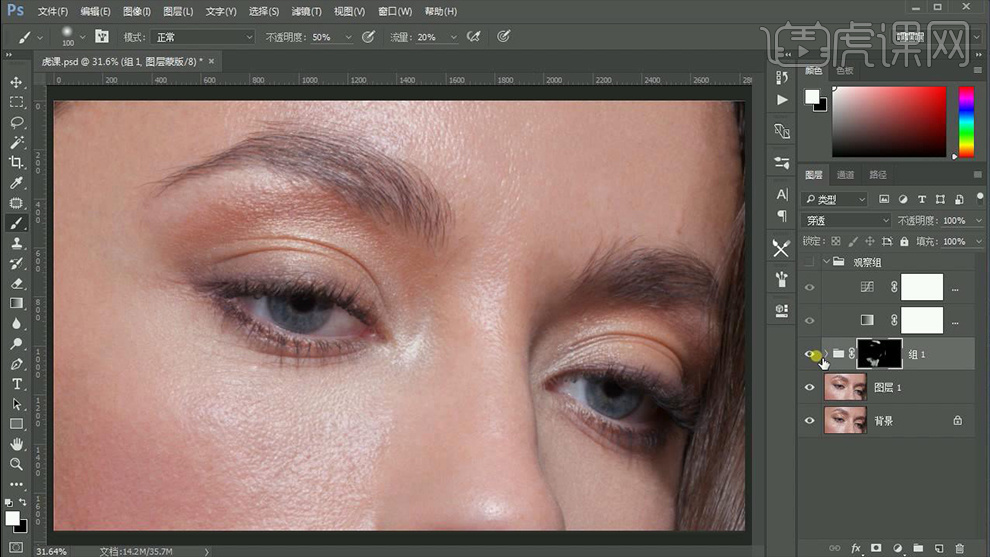
6、【CTRL+SHIFT+ALT+E盖印图层】再次【新建中性灰图层】参数如图。
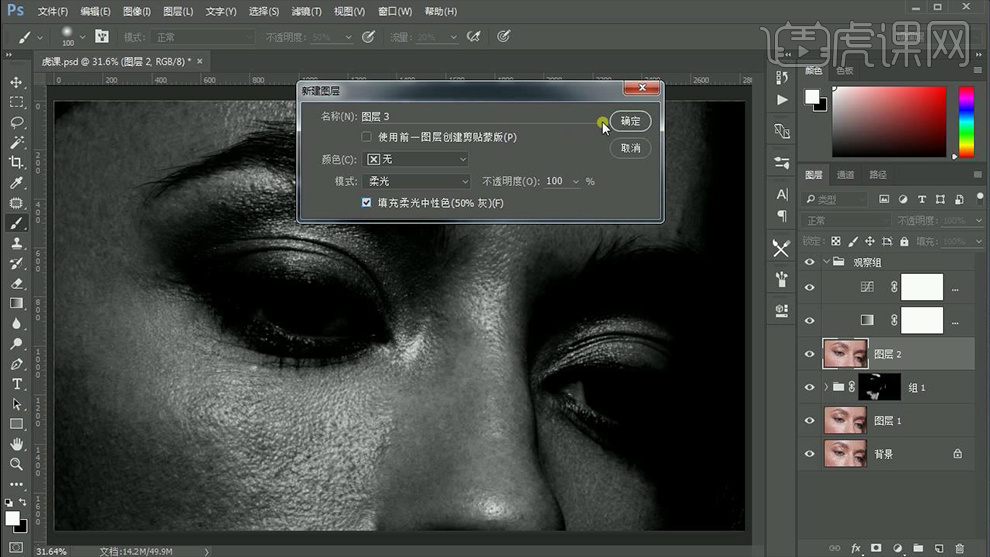
7、在【皮肤图层】使用【修复画笔】进行细化,然后使用通上的方法修改。
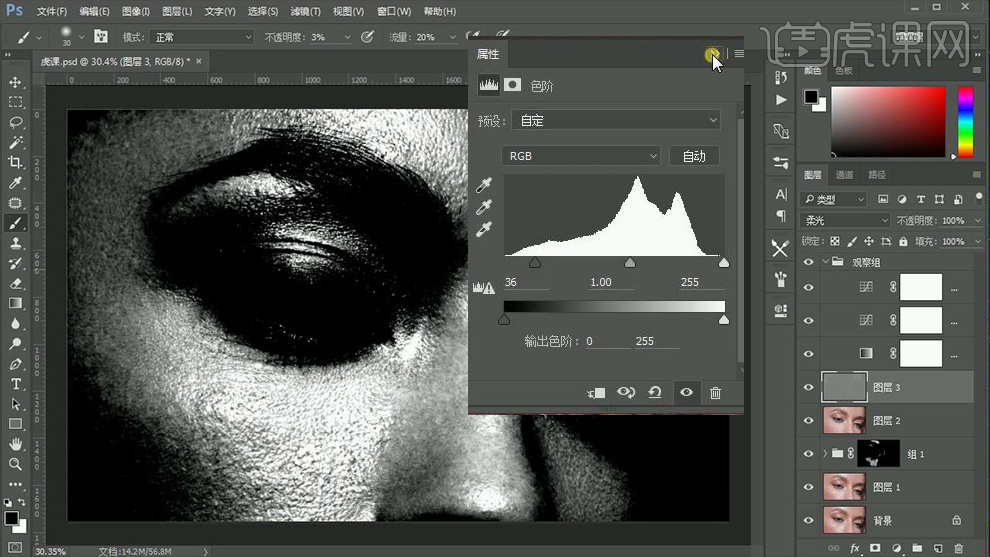
8、调整【曲线】参数,在【中性灰图层】对细节部分进行精修(额头右侧、脸的左侧等)。
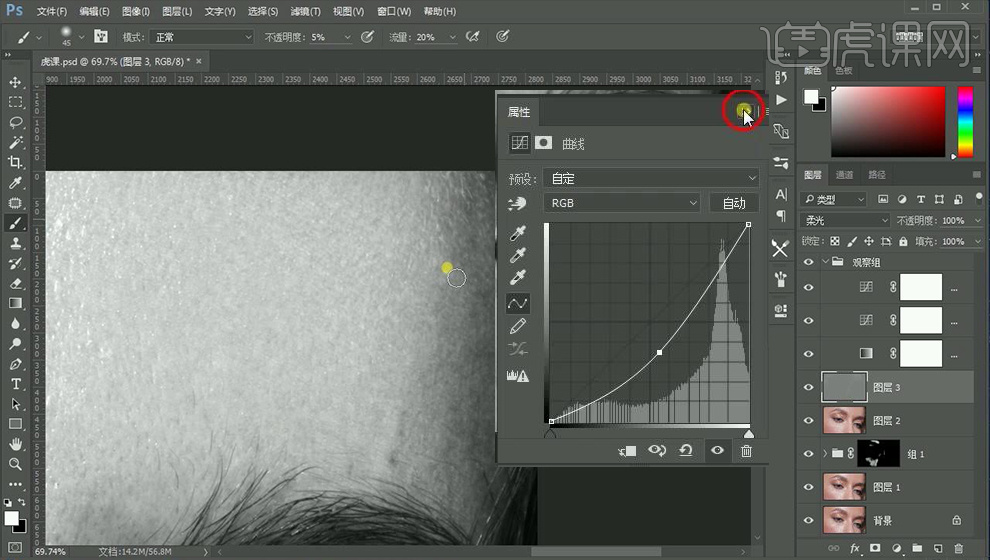
9、【合并(皮肤图层+中性灰图层)】然后【复制一层】【CTRL+I反相】【混合模式线性光】。
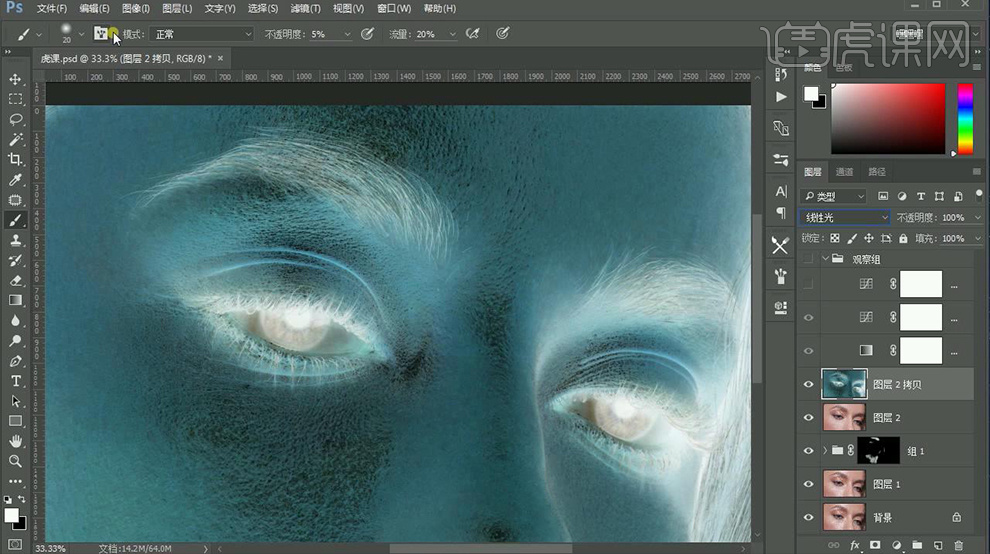
10、添加【滤镜-高反差保留】【高斯模糊】参数如图。
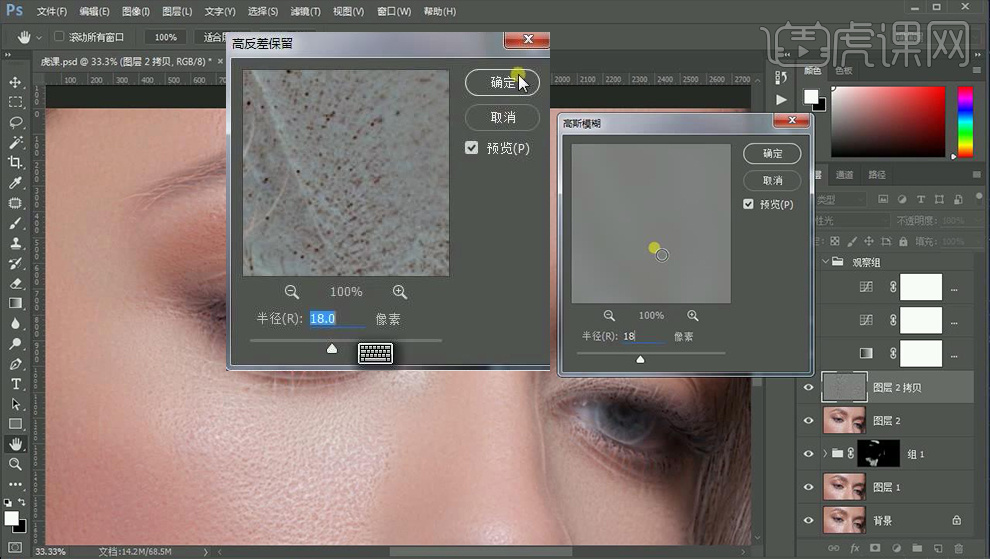
11、添加【蒙版】【CTRL+I反向】使用【白色的画笔】进行涂抹。

12、【CTRL+E合并图层】使用【修复画笔工具】进行对‘眉毛’进行简单修饰。
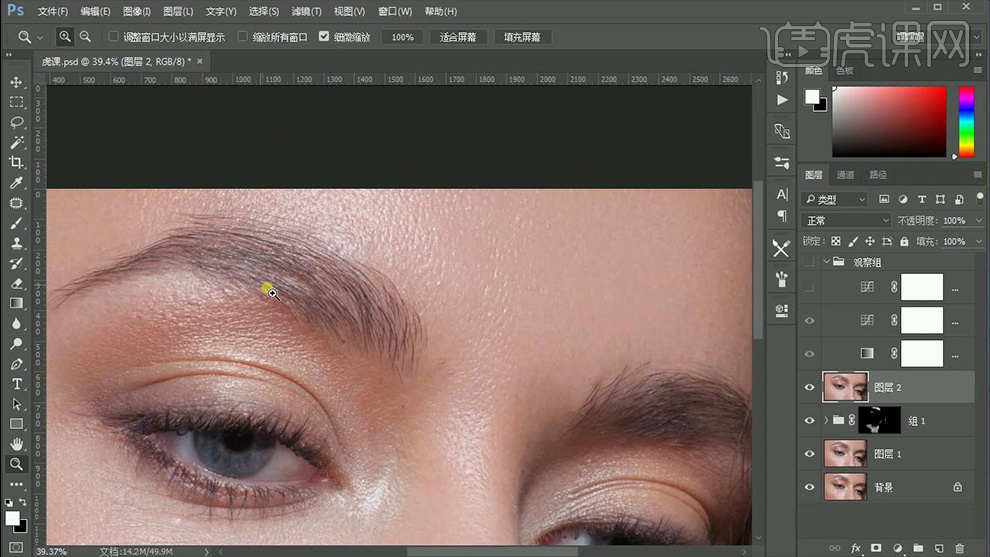
13、【新建图层】按住【ALT】吸取‘眉毛的颜色’按住【R】旋转画布,根据眉毛的纹理,使用【4px的画笔】进行简单的绘制。
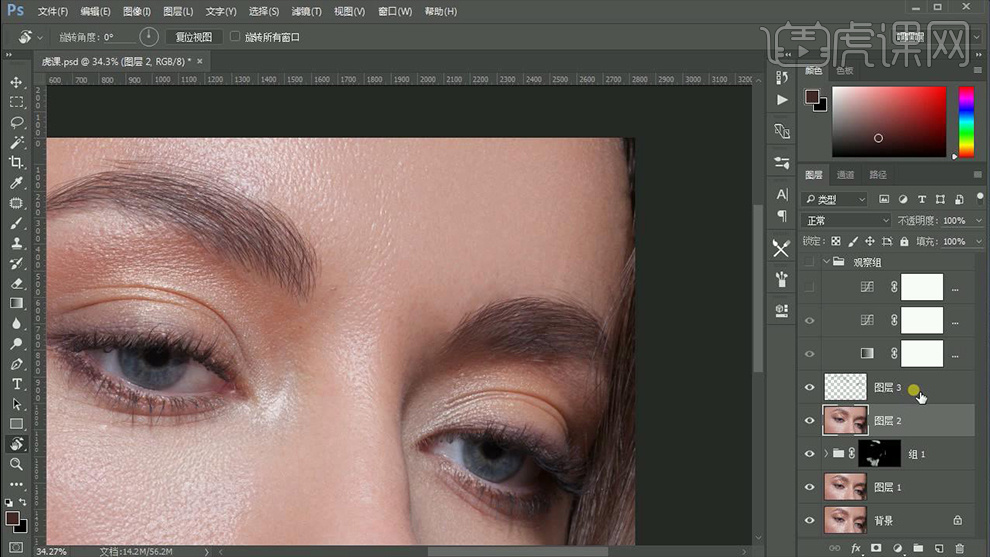
14、然后给该图层添加【高斯模糊】参数如图。
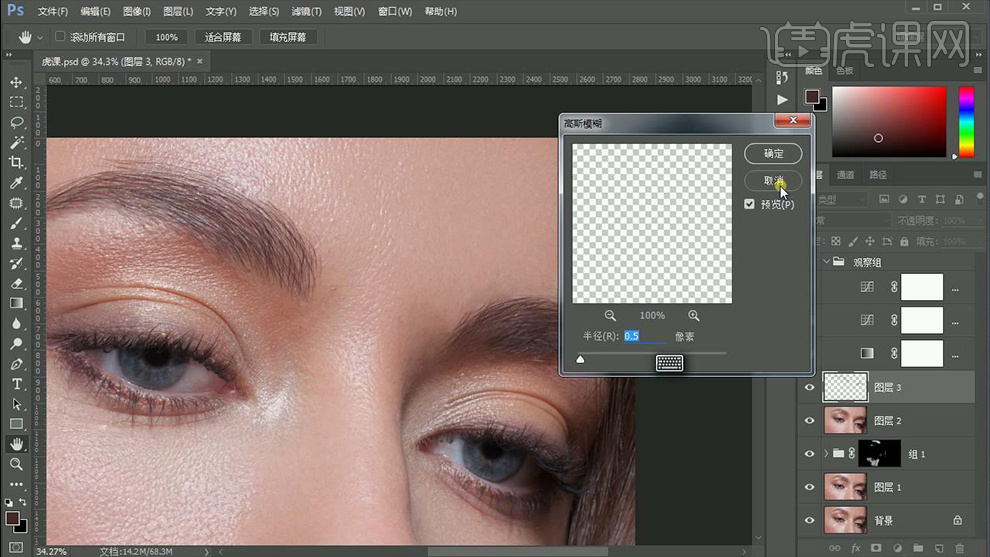
15、添加【色阶】参数如图,然后【CTRL+I反相蒙版】。

16、使用【画笔】对眼球进行提亮。
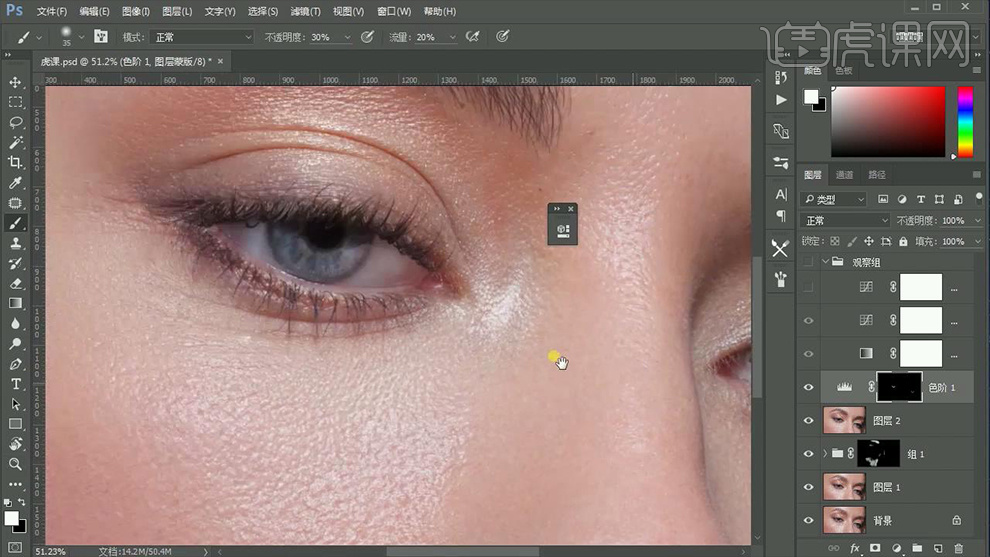
17、再次添加【色阶】参数如图,再次【反相】,然后使用通上的方法调整出‘暗部’【降低不透明度50%左右】。

18、回到【图层2】使用【修复画笔】调整‘眼白当中的红血丝’。
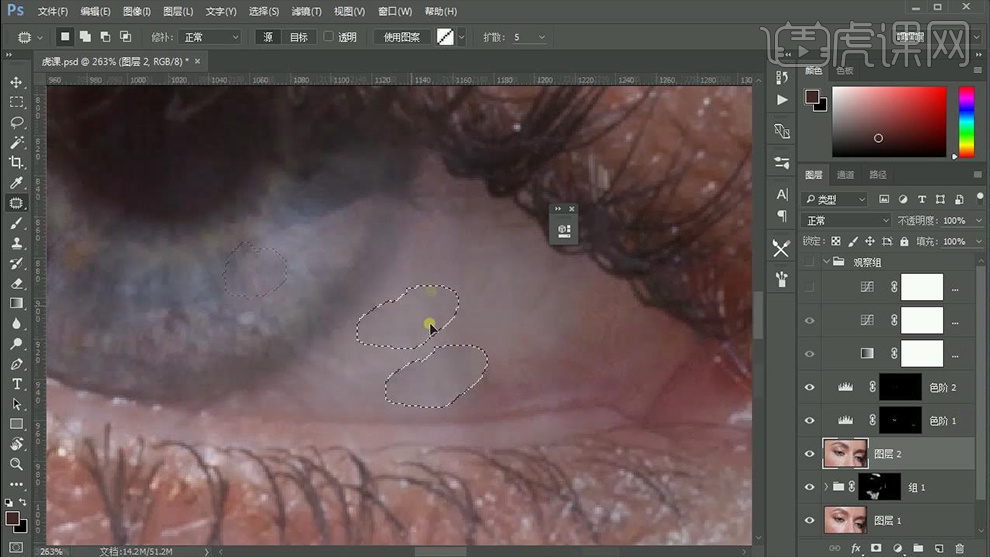
19、新建【曲线】然后【反相】继续使用【白色画笔】对眼白进行提亮。
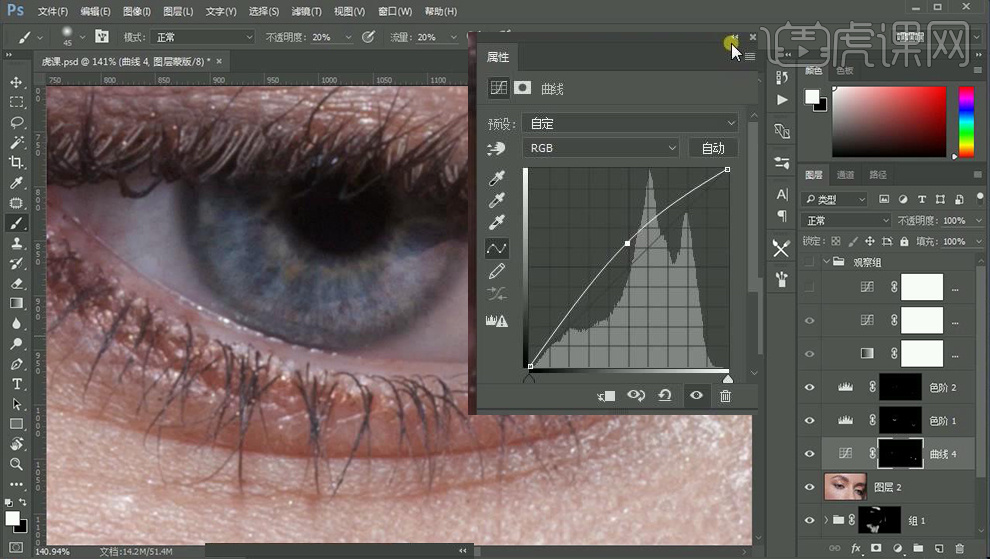
20、添加【可选颜色】继续【反相】使用【白色画笔】修饰眼白,然后所有将调整‘曲线层’【编组-命名为眼睛】。
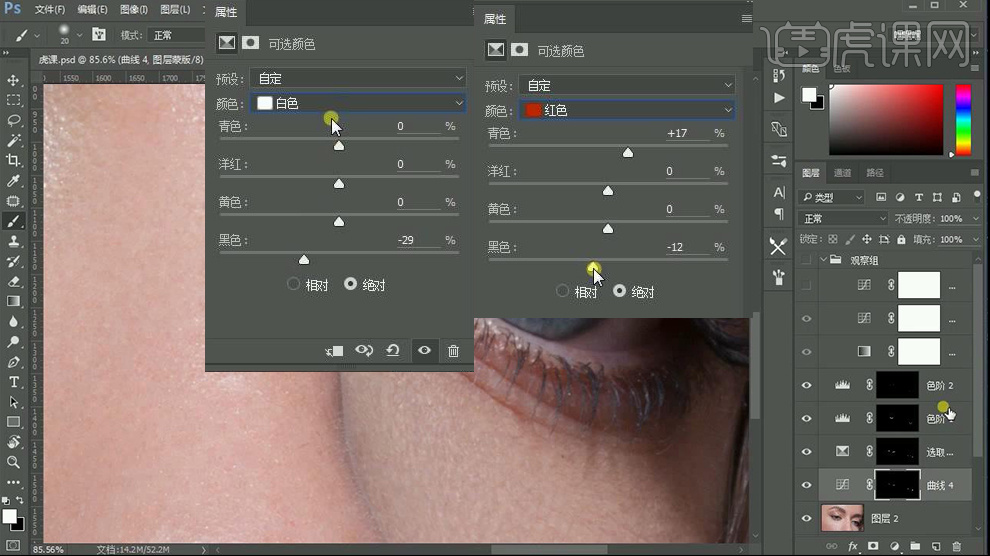
21、【新建图层】同样的方法【旋转画布】绘制‘眼睫毛’高斯模糊的参数如图。
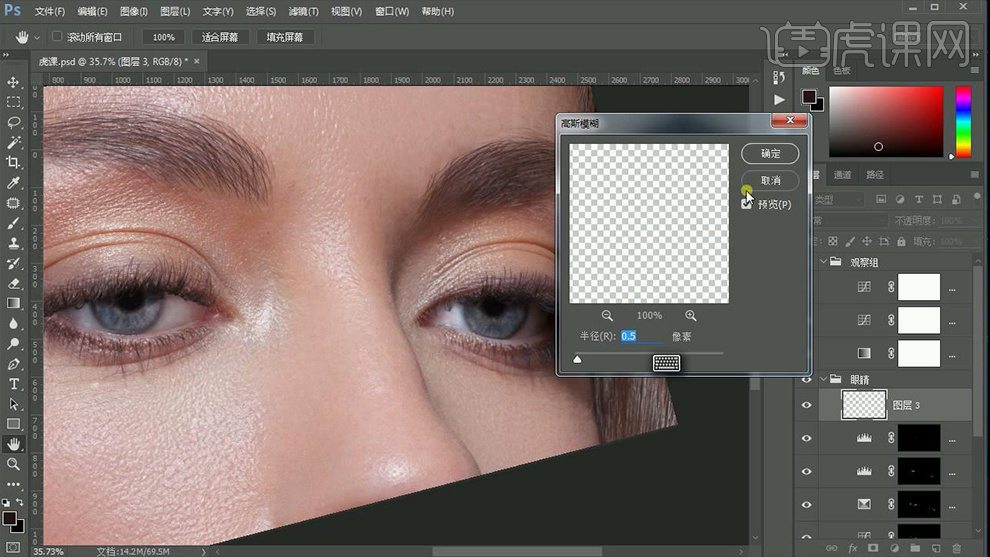
22、【新建色彩平衡】调整参数如图,然后继续【反相】使用同上的方法调整。
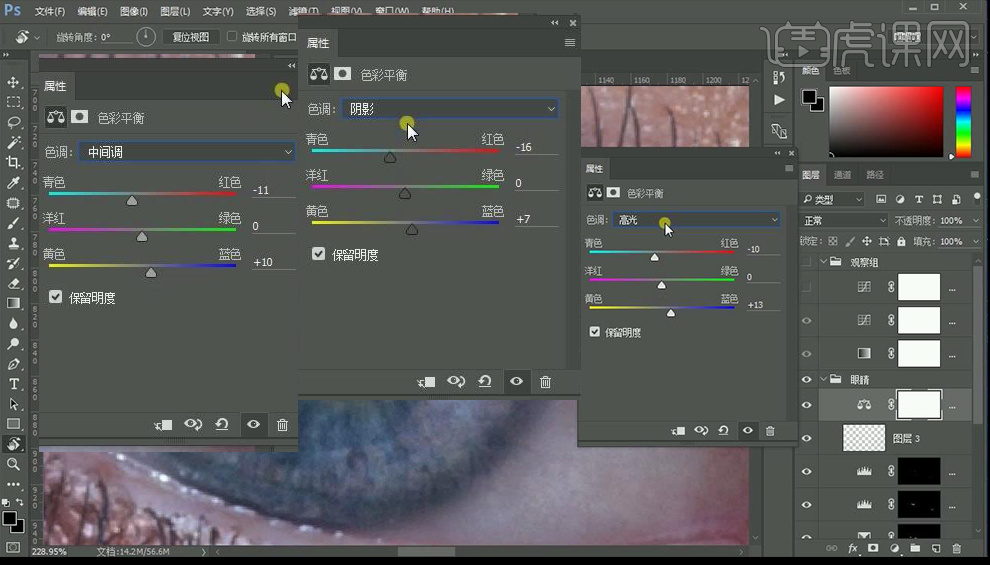
23、继续【旋转画布】【增大画笔的不透明度和流量】【新建图层】绘制‘眼球的细节’添加【高斯模糊】。

24、右侧眼睛进行同样的操作,然后将【两个图层编组】。
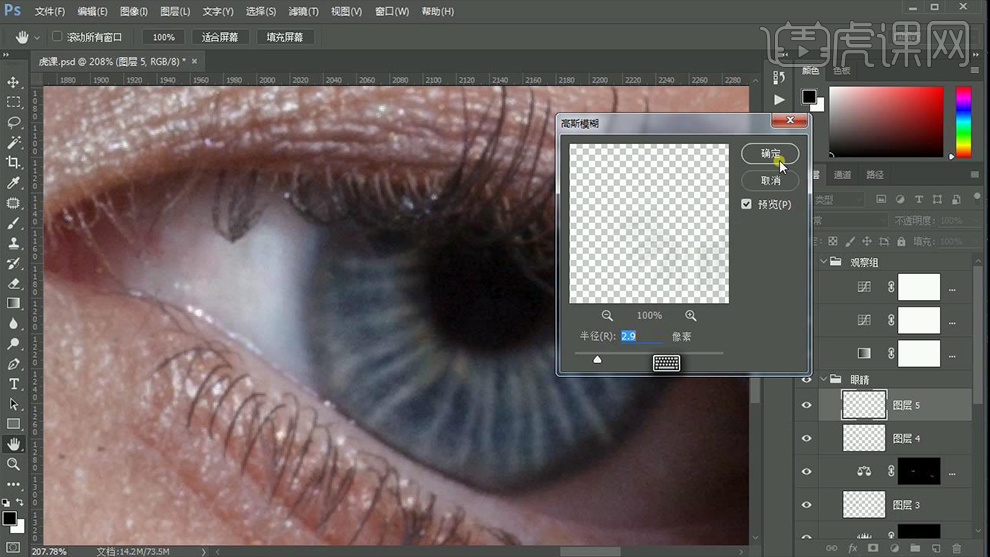
25、【新建图层】使用【多边形工具-边数6】新建【多边形】添加【蒙版】调整,【降低不透明度60%左右】。
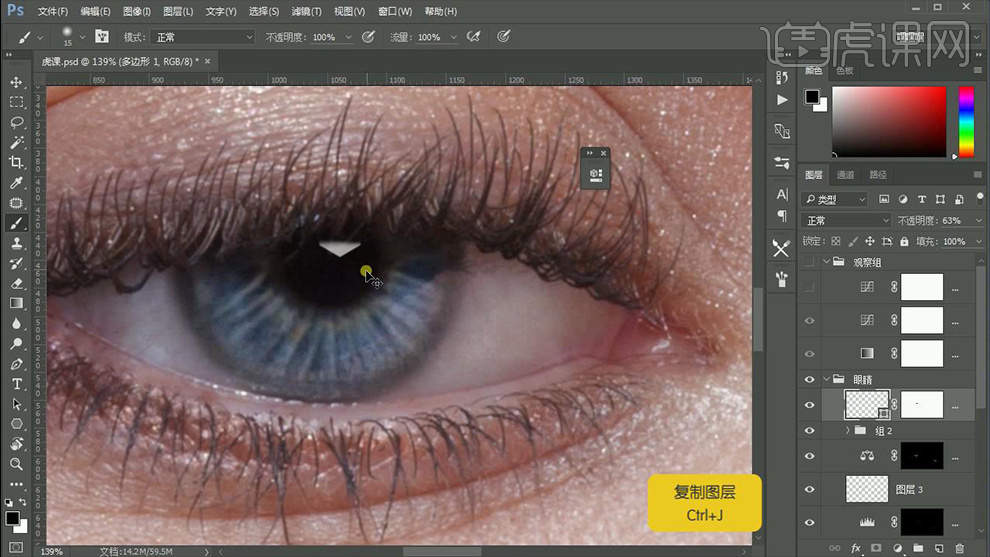
26、【复制一层】,对【右眼】进行同样的操作。
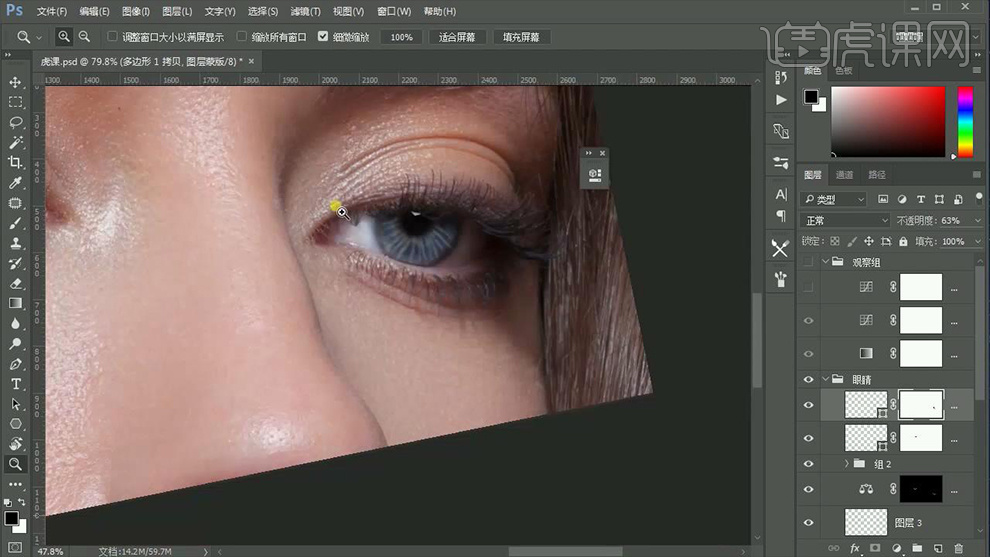
27、【CTRL+SHIFT+ALT+E盖印图层】添加【USM锐化】参数如图。
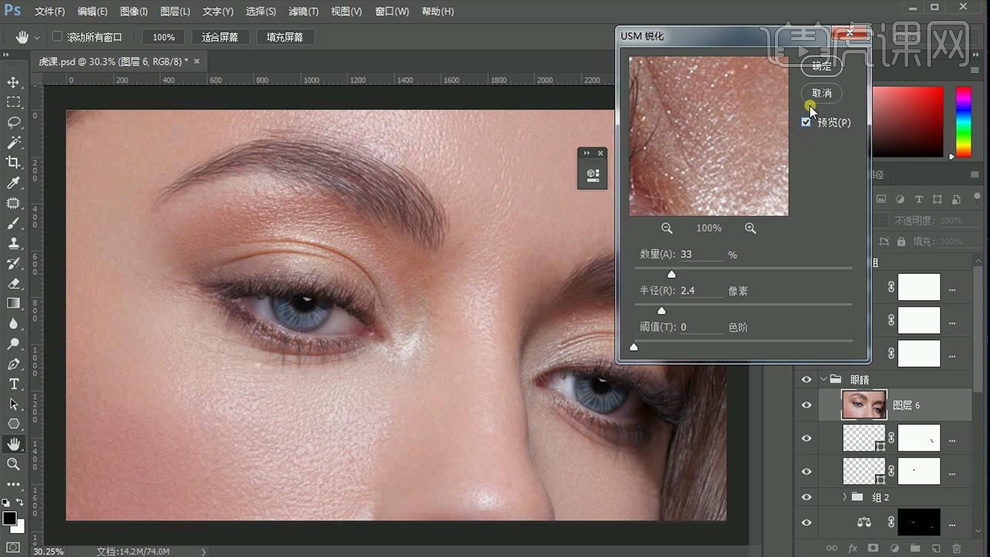
28、添加【可选颜色、色相饱和度、曲线】参数分别如图。

29、继续添加【色彩平衡、色相饱和度】参数如图。

30、最终效果图如图所示。














