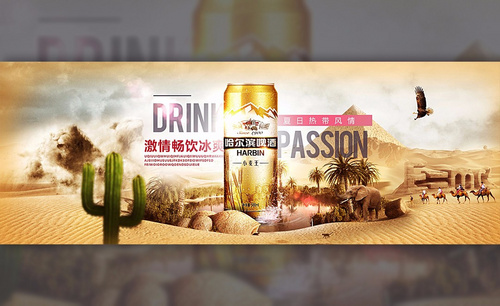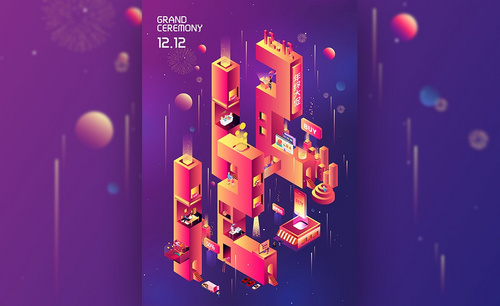如何用PS设计啤酒海报发布时间:2019年09月05日 10:37
1、打开【PS】【新建画布-1020*700px-72dpi】导入【背景素材】调整大小。
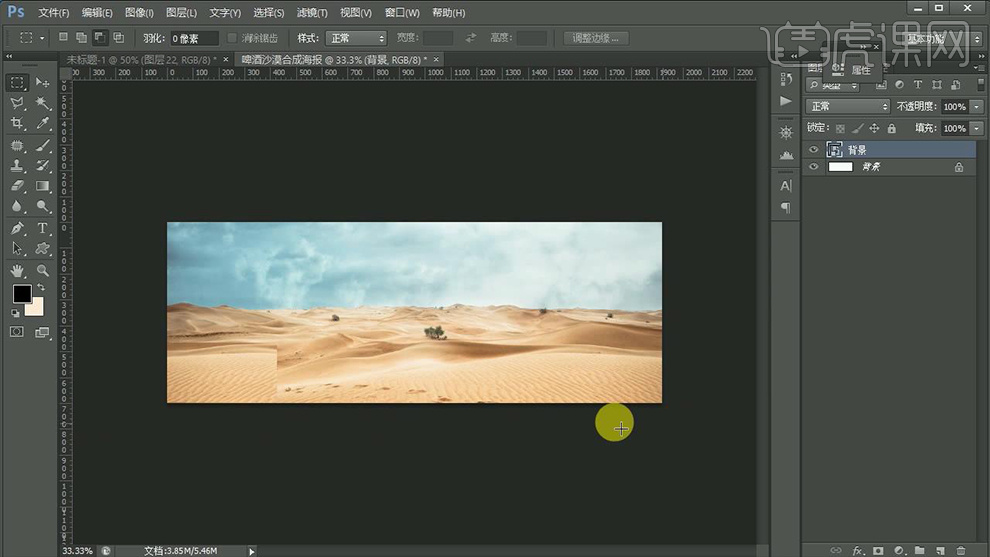
2、置入【水岛素材】调整大小和位置,然后给背景添加【色相饱和度、色彩平衡、色阶、曲线】参数如图。
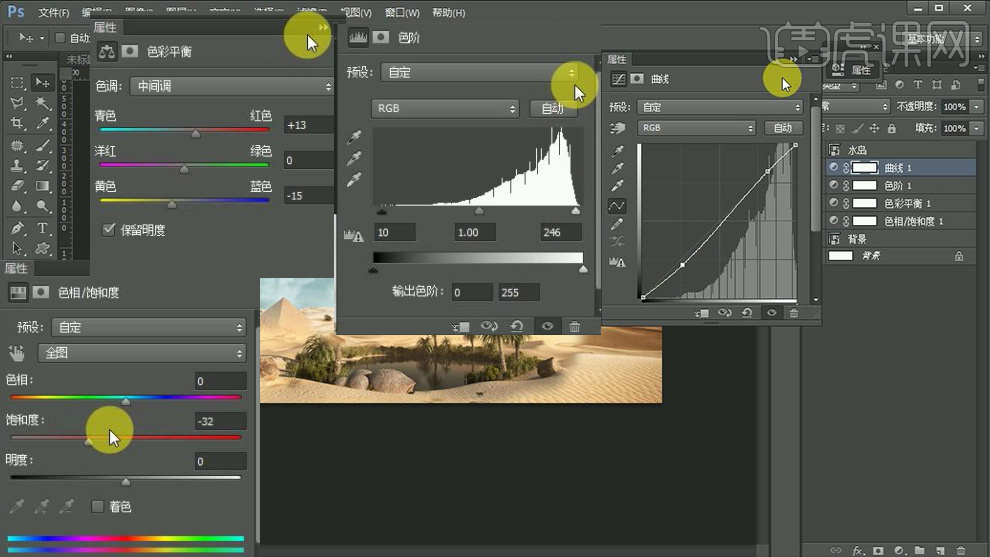
3、继续使用同上的调色方法对【水岛素材】进行调整,参数如图,最后对整体【编组】命名为【背景】。
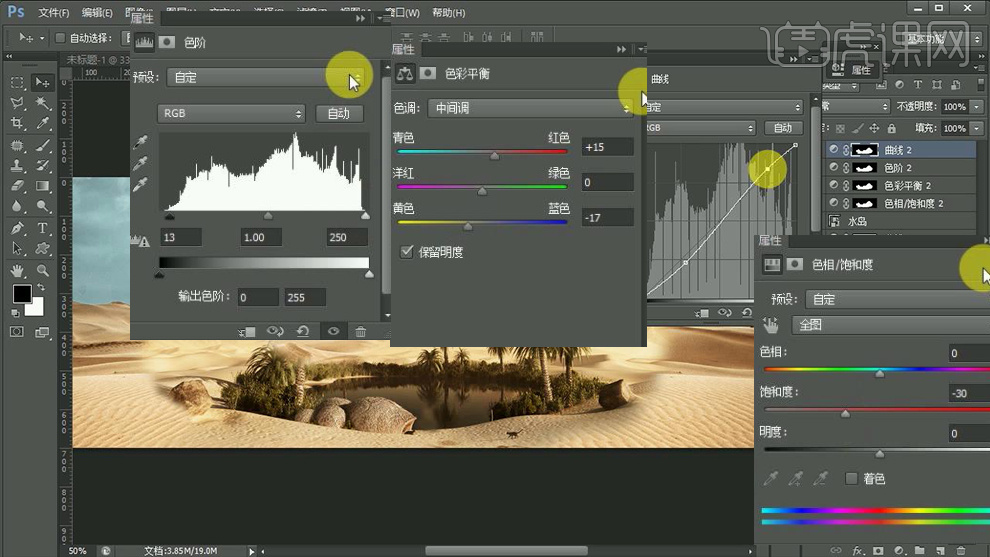
4、【新建组】置入【产品素材】调整大小,使用【钢笔工具】扣除水岛素材,调整图层的顺序。
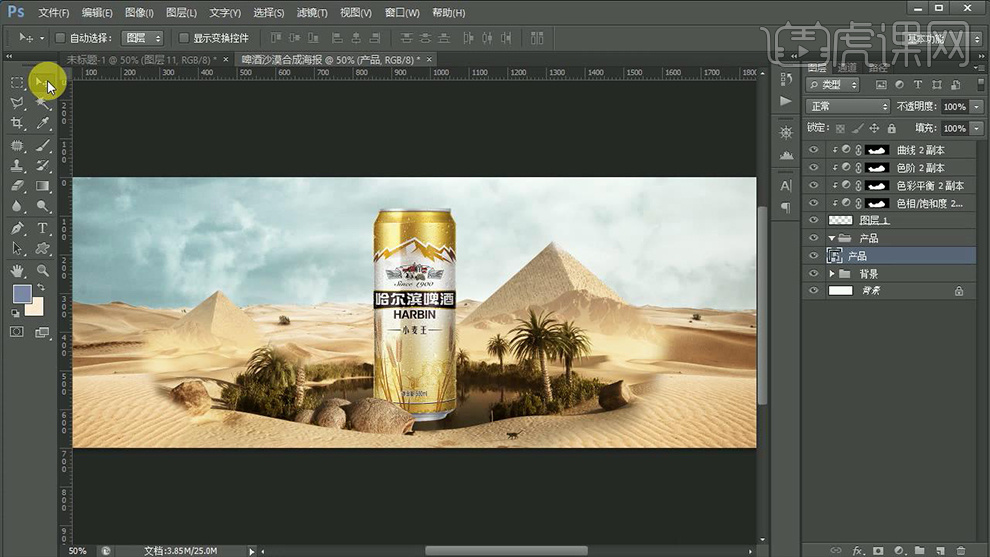
5、继续给产品调色,操作方法同上,参数如图。
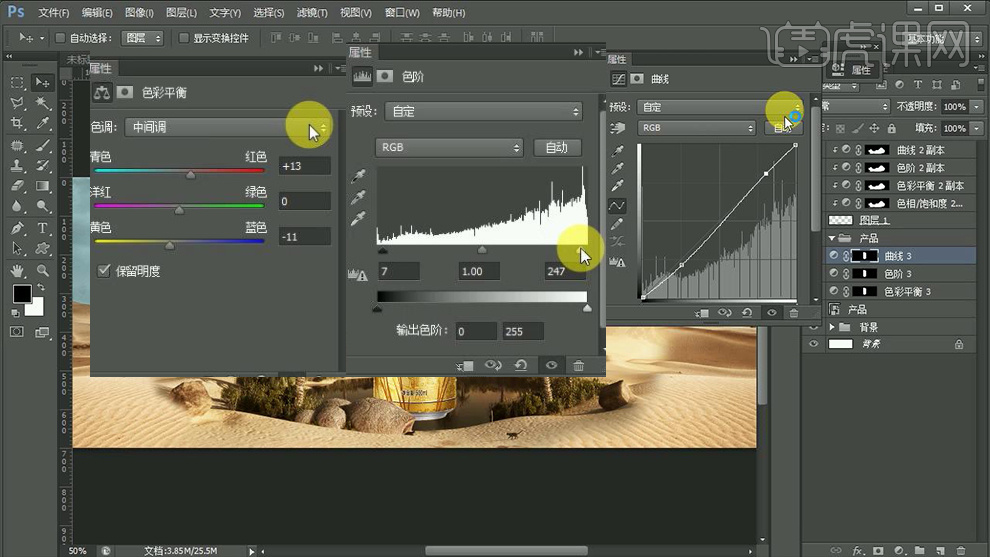
6、【复制一层】【CTRL+T水平翻转】调整位置和图层顺序,然后添加【图层蒙版】使用【黑→白渐变】调整【不透明度60%左右】。
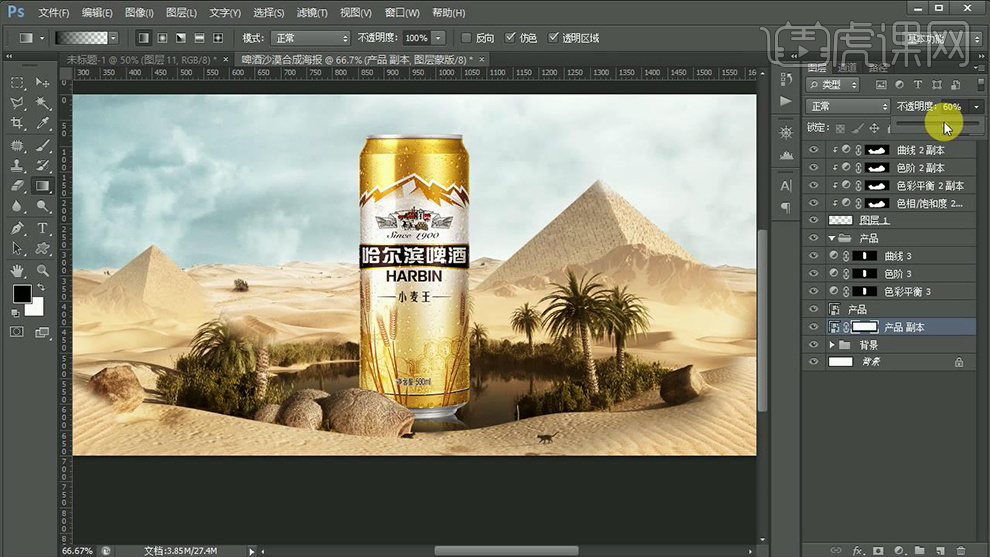
7、置入【水波纹素材】置于【产品下方】调整大小【不透明度40%左右】。
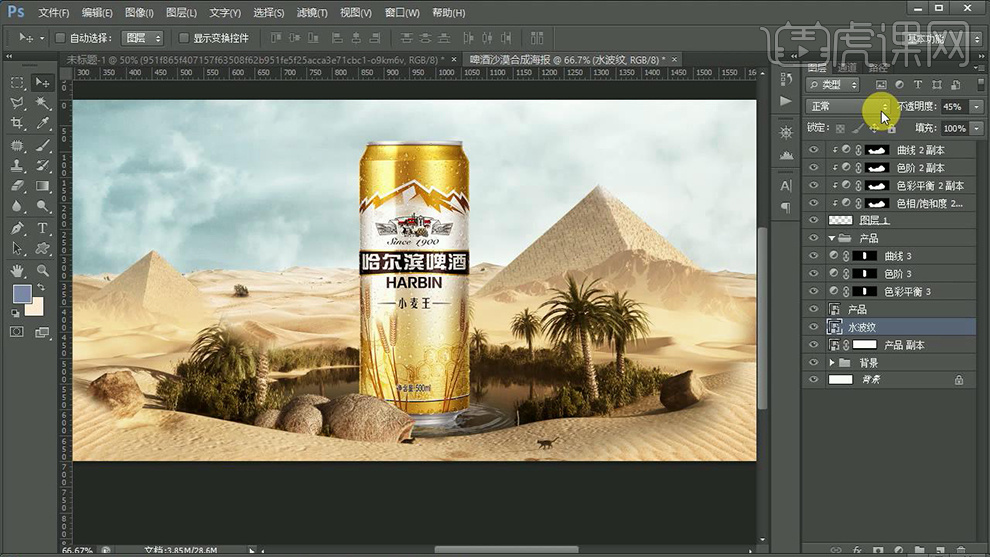
8、【新建图层】调出【产品的选区(按住CTRL单击图层缩略图)】在选区中使用【不同颜色的画笔】调整光阴关系【混合模式分别改为叠加、柔光】并【降低不透明度】效果如图。
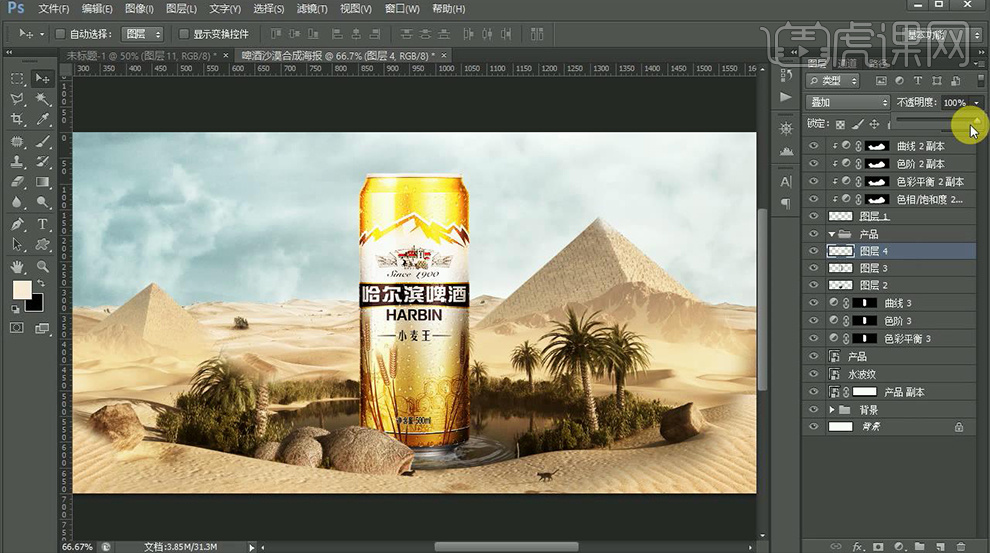
9、置入【水花素材】进行遮挡产品,【新建图层】使用【黑色画笔】在石头遮挡部分绘制阴影【不透明度40%左右】。
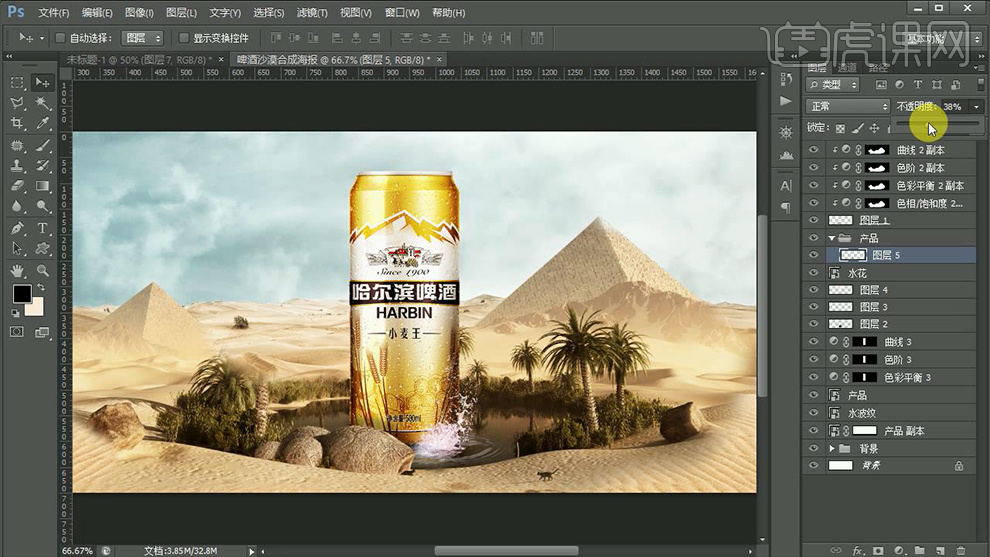
10、【新建图层】给水面添加‘淡蓝色高光’(使用淡蓝色画笔涂抹)【混合模式改为颜色减淡】。

11、【新建组】命名为【文字】输入【文案】字体【Bebas】调整大小、位置和遮挡关系。
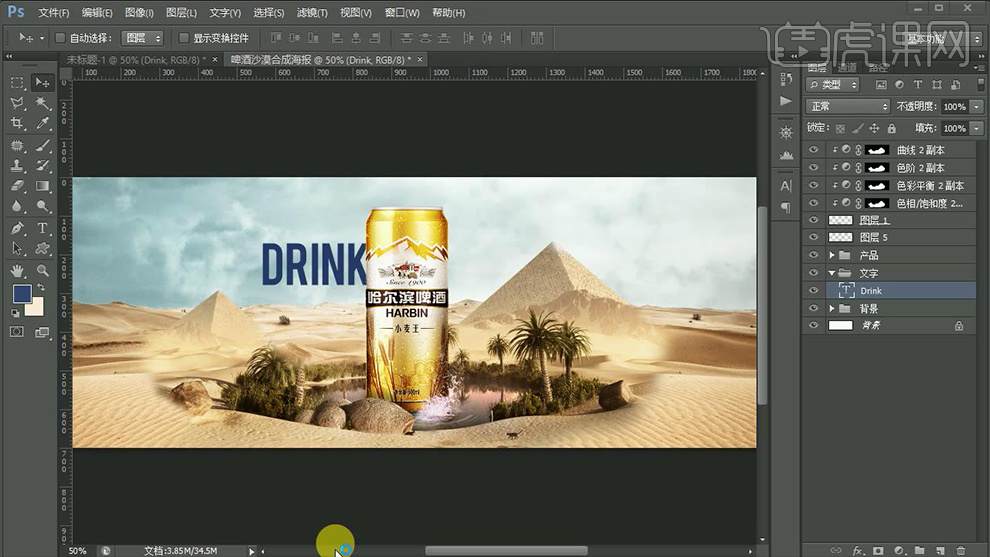
12、绘制【横线】作为装饰,按住【ALT】拖动复制文字,并重新输入。

13、继续输入【辅助文案】整体调整画面。
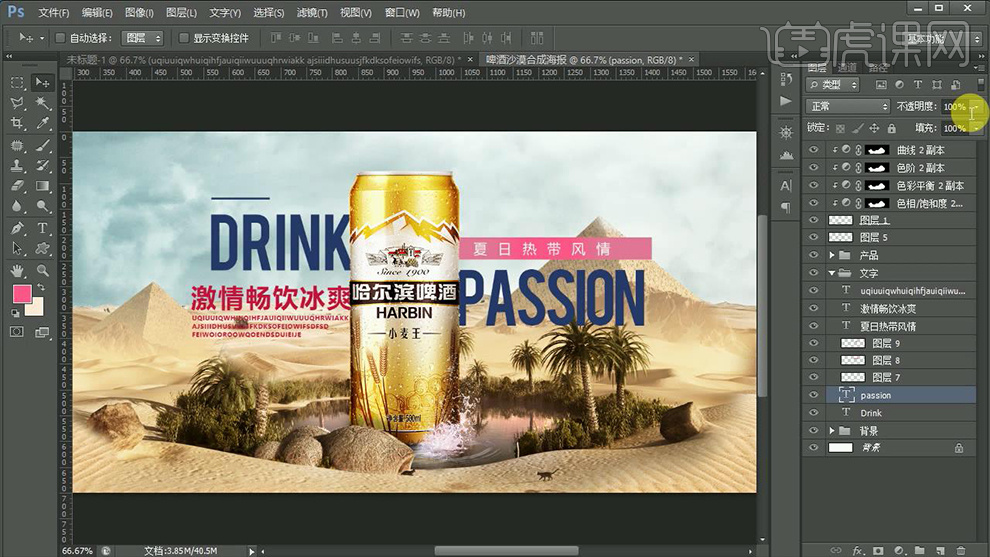
14、使用【画笔】在【文字&产品】后方和【石头素材上】绘制‘白色高光’(使用白色画笔涂抹)【混合模式改为叠加】。
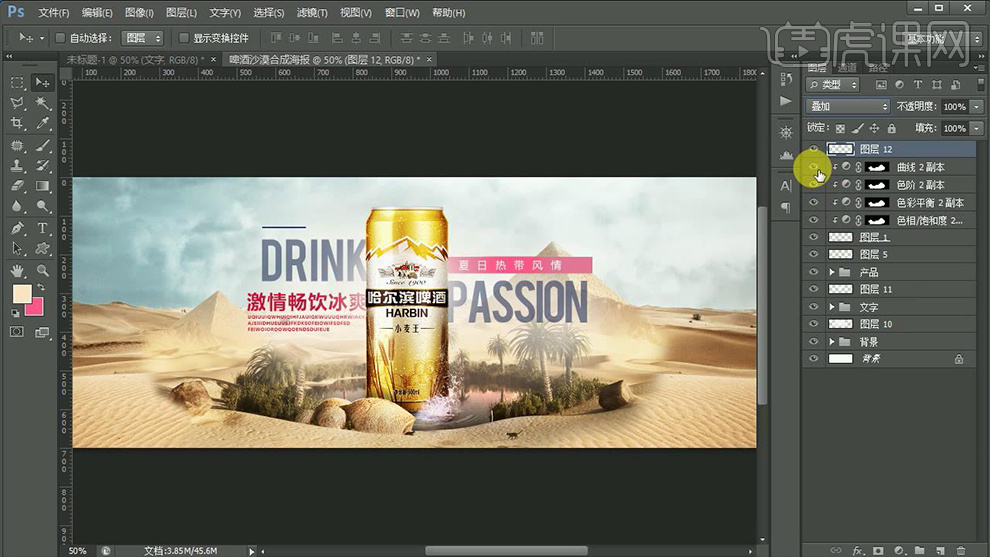
15、置入【辅助辅材】调整大小和位置,丰富画面,使用【画笔】绘制‘黄色高光’【不透明度40%左右】。
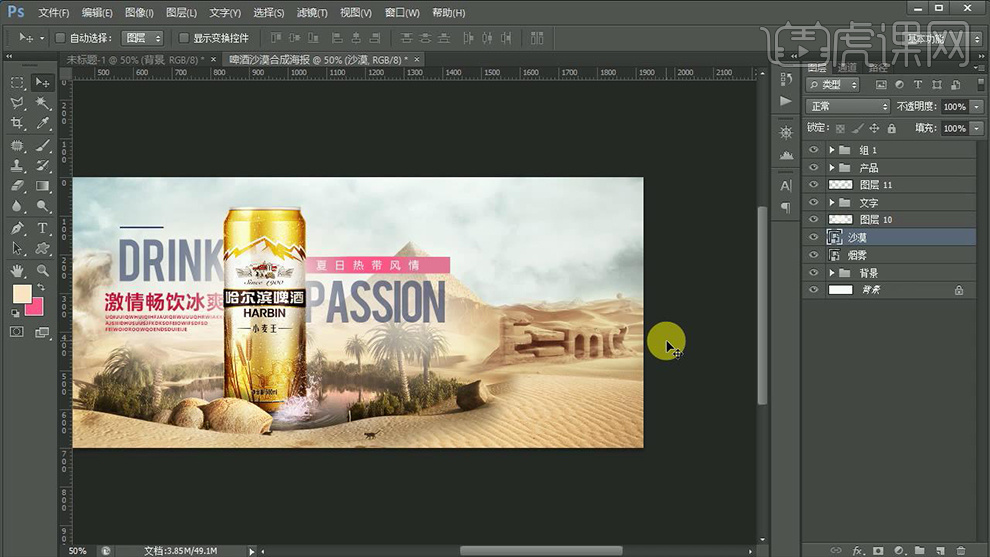
16、继续置入【辅助装饰素材】并给【仙人掌素材】添加【3px的高斯模糊】,效果如图。
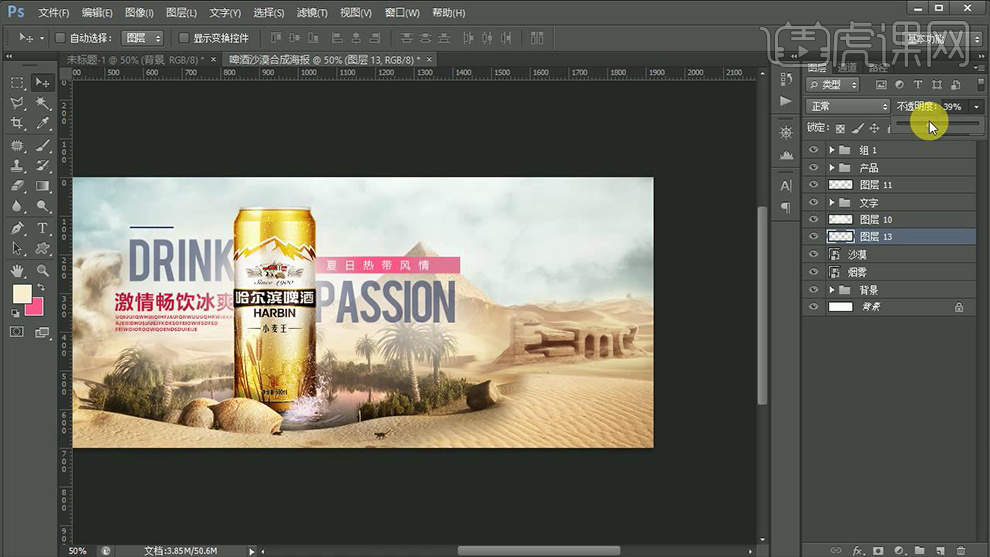
17、置入【光效素材、光束素材】【混合模式改为线性减淡添加】调整位置,多余部分添加品【图层蒙版】擦除。
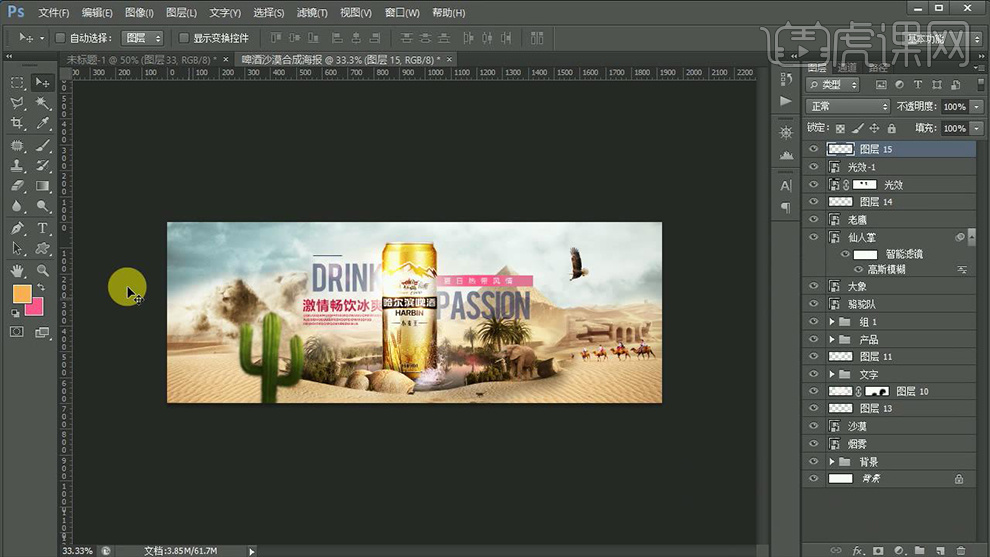
18、使用【画笔】在画面四周绘制‘黄色光’【不透明度50%】。
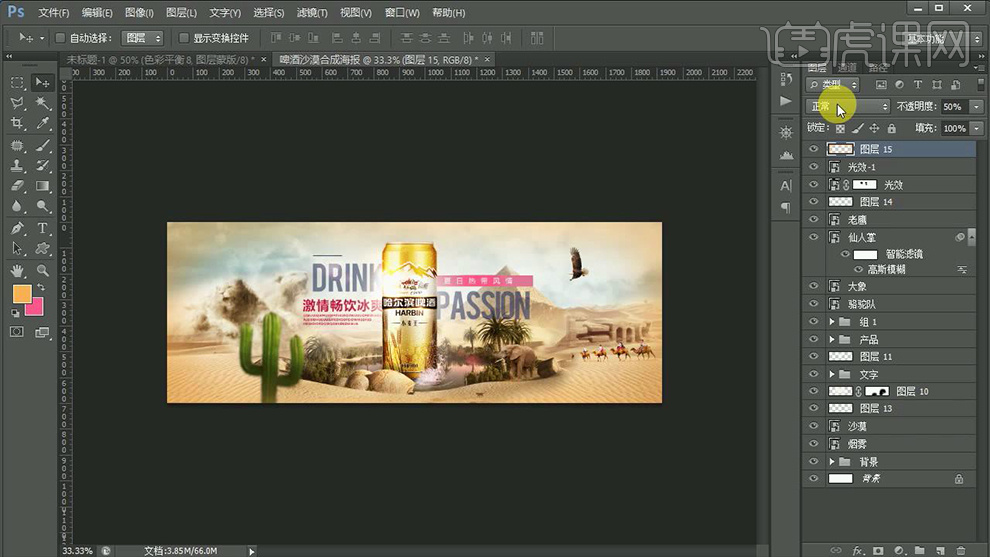
19、【CTRL+SHIFT+ALT+E盖印图层】添加【USM锐化】参数如图。
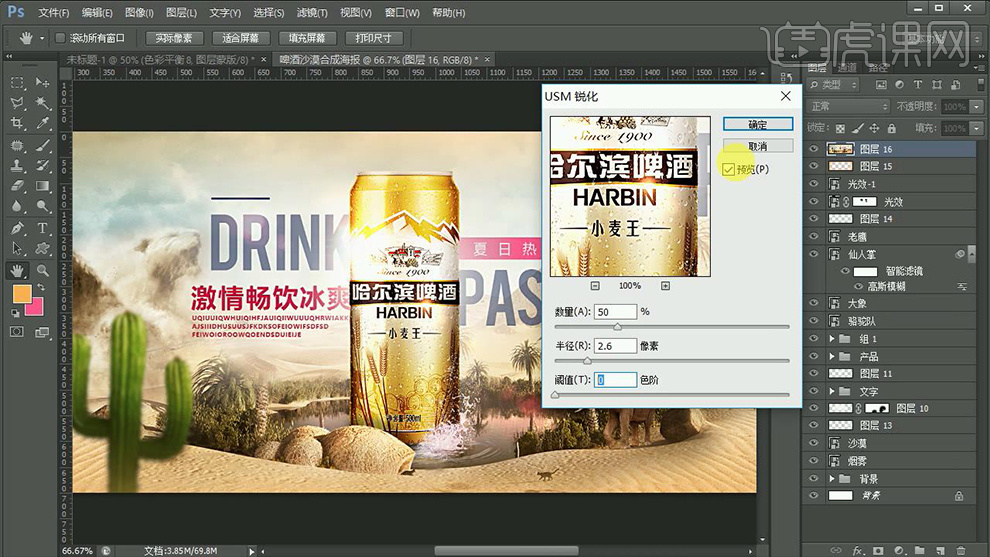
20、添加【色相饱和度、色彩平衡、色阶、曲线】参数分别如图。
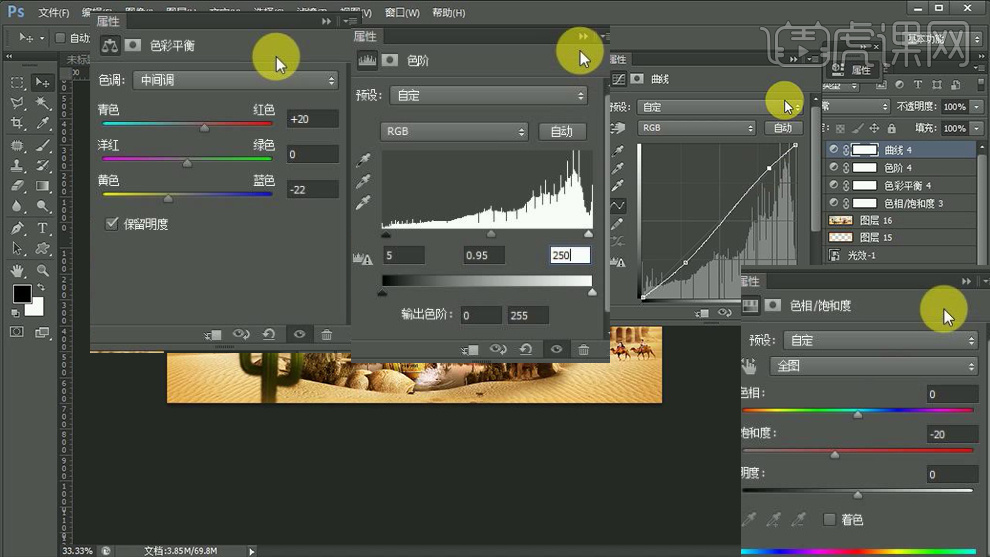
21、最终效果图如图所示。