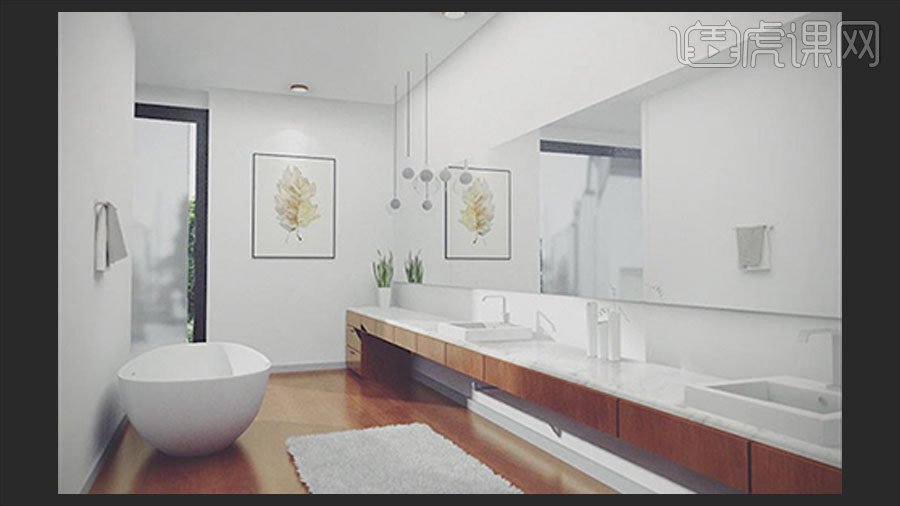3Dsmax加Vray如何设计工装洗手间1发布时间:暂无
1.打开【3D】,点击【文件】-【打开】,打开原始文件,我们先来查看效果。
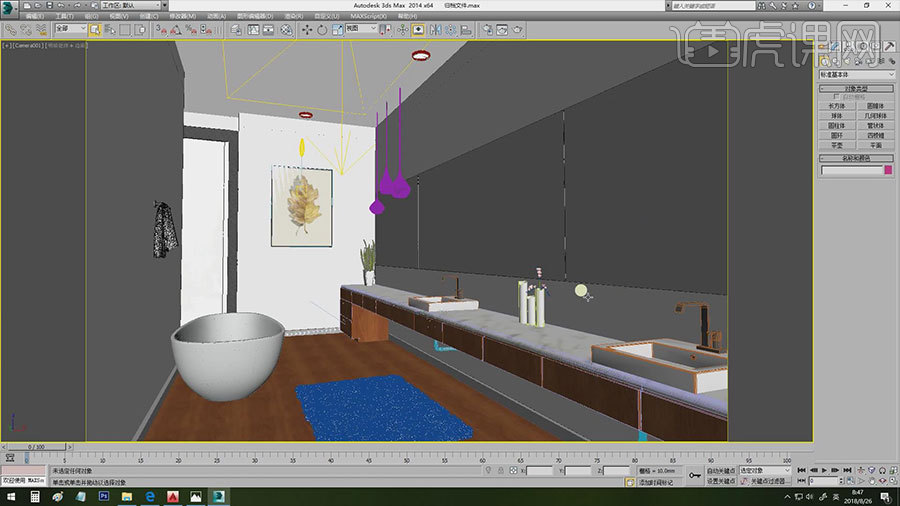
2.将3Dmax进行【重置】。再打开【CAD】文件,打开素材文件,这里只提取了内墙线。新建【图层】,颜色为红色,修改下图层位置。保存。
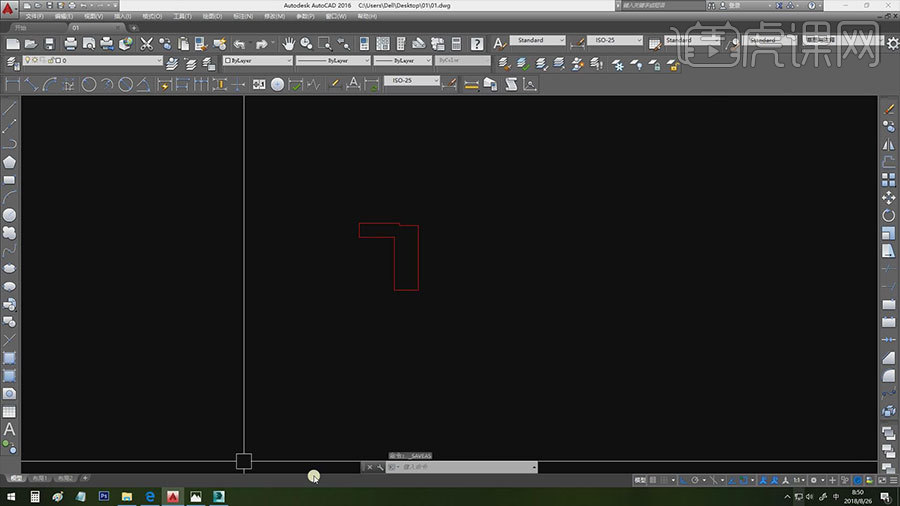
3.回到【3Dmax】,点击【文件】-【导入】-【导入】,选择刚保存的文件。打开【渲染设置】,调整如图示。
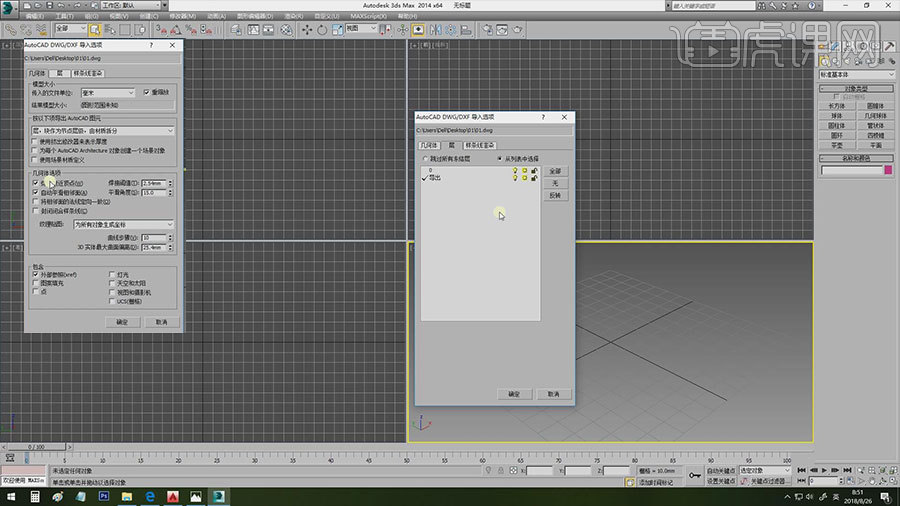
4.选择模型,右键选择【转换为可编辑多边形】,边层级,框选边,按住【Shift】往上拉伸5段高度。
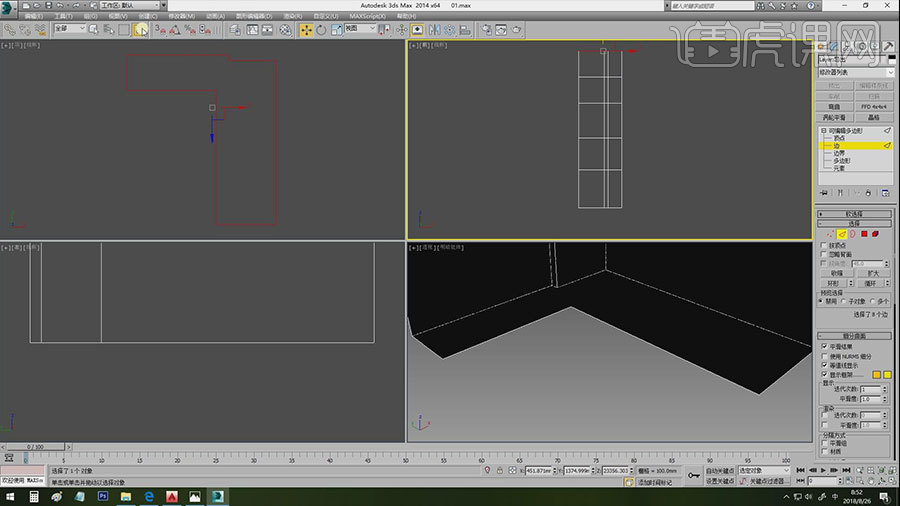
5.顶点,框选第一段线(踢脚线),Z为【80】。第二段高度为【900】。带三段(门高),高度为【2100】。第4段(窗上方),高度为【2350】。最后是房高【3000】。
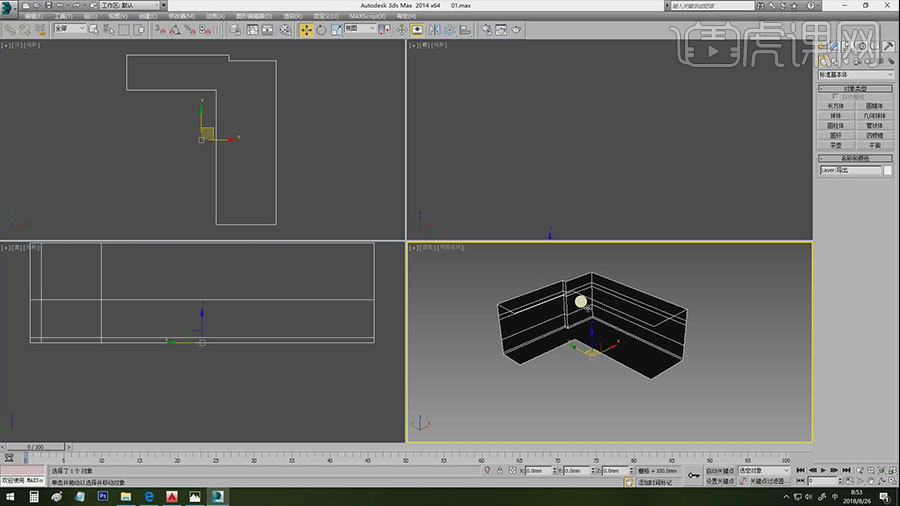
6.渲染设置,点击【渲染器】,选择【V-ray ADV】。【M】材质编辑器,选择模型为它添加材质,添加【V-ray】材质球,漫反射颜色为白色,修改边框颜色。
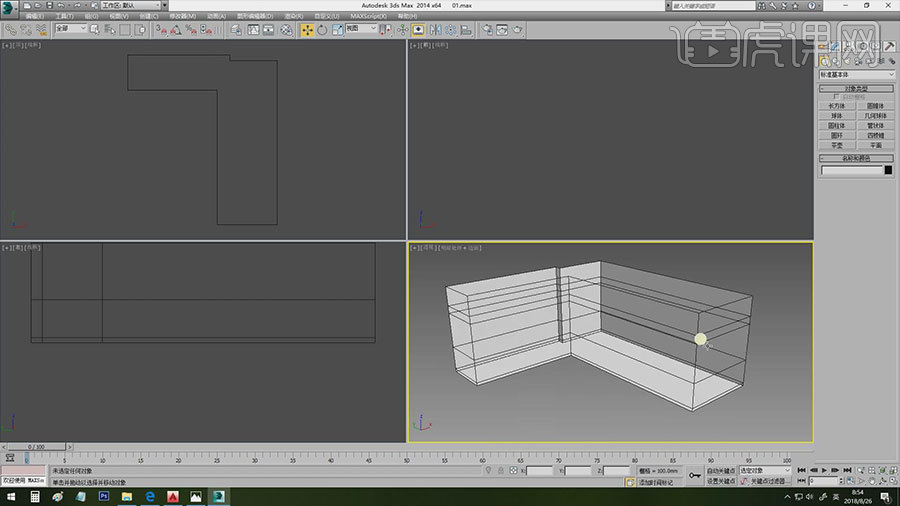
7.选择边界,这时自动选择没有封口的边界,点击【封口】。选择【摄像机】-【目标摄像机】,拉拽创建摄像机。调整位置。
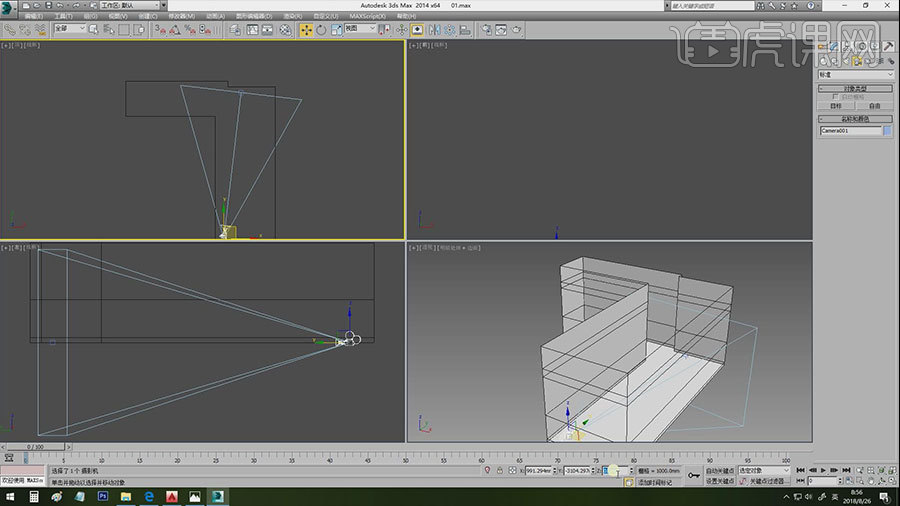
8.高度为【1100】,坐标点也输入【1100】。【渲染设置】,图像纵横比为【1.6】。再调整渲染设置的参数。
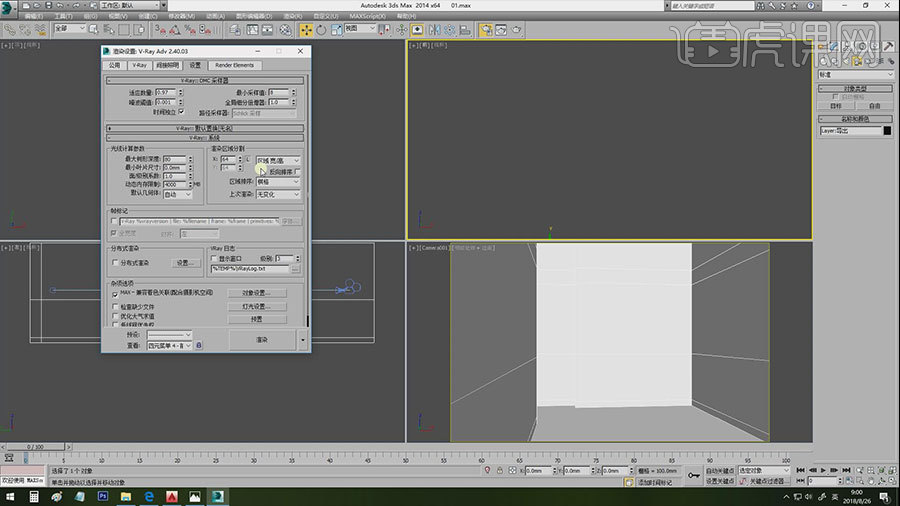
9.接着调整一下视角,摄像机镜头选择【24】,勾选【手动剪切】,将剪切平面拉到建筑物以外。调整如图示。
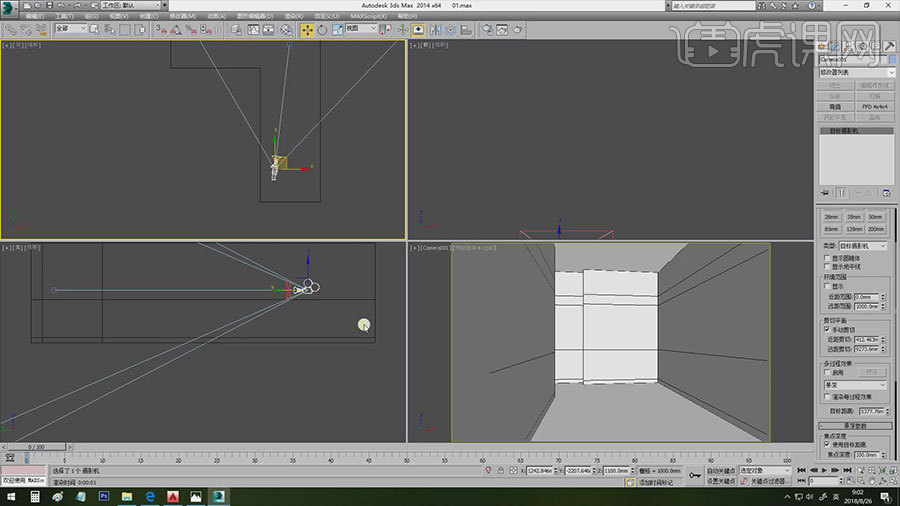
10.接着将渲染视口固定【摄像机视口】。透视图,多边形,选择地面,点击【分离】。打开【材质编辑器】,添加材质,切换至【V-ray材质】,给它调一个外部材质球,选择【木板贴图】。
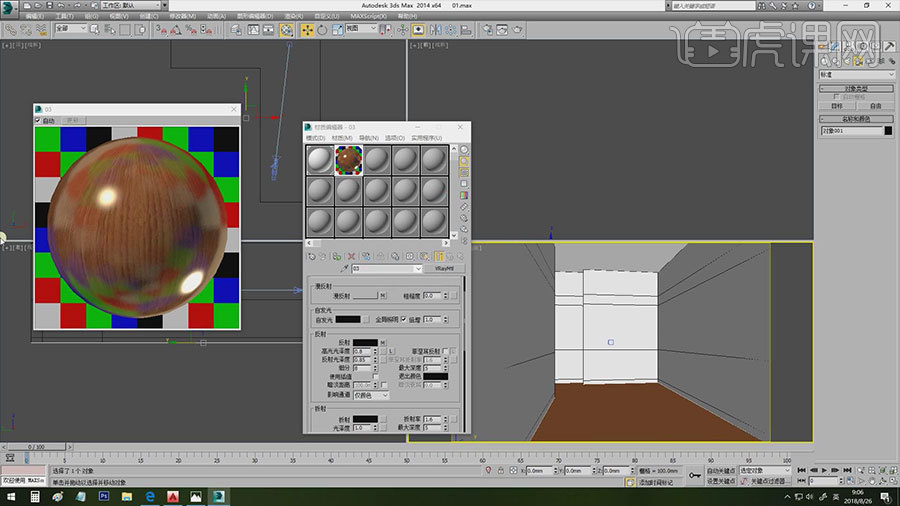
11.再添加【UVW贴图】,选择【长方体】,调整贴图大小。【P】透视显示,选择右侧中间的墙,【Alt+Q】孤立显示。多边形,勾选【忽略背面】,选择面,进行【分离】。

12.多边形,右键选择【挤出】,高度为【25】。顶视图,打一盏【V-ray面片光】。左视图,提高高度,调整位置。再调整参数。
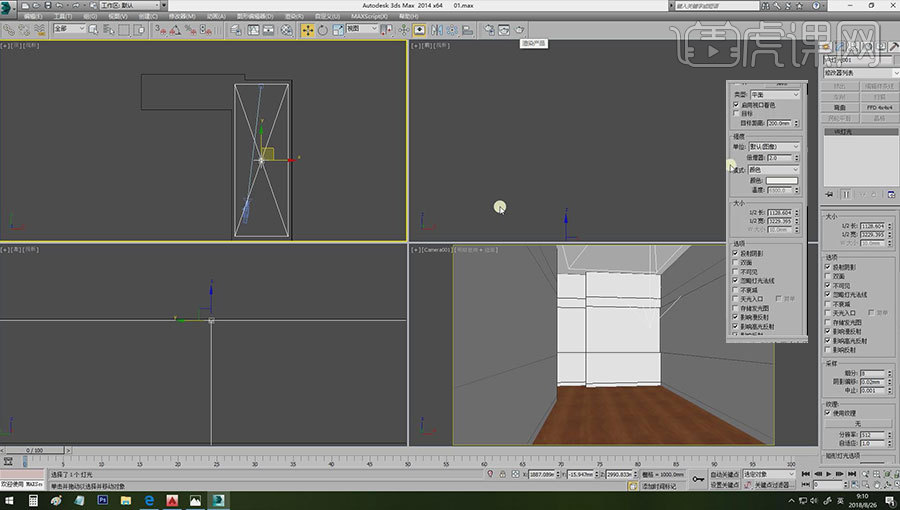
13.【P】透视显示,选择前左方的面,进行【分离】。删除多余的线,选择竖线,右键选择【连接】,Z为【2700】。
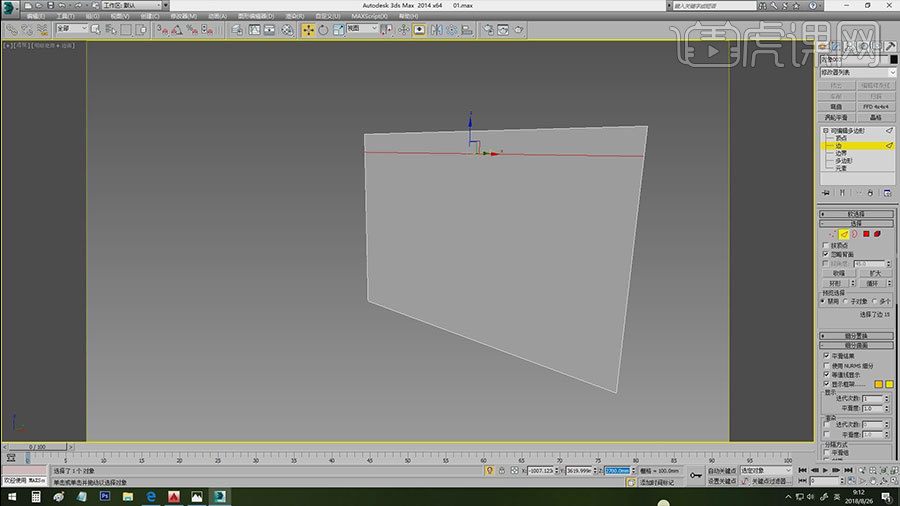
14.多边形,选择下方的面,右键选择【插入】,car边框效果。接着将不同材质的面,进行分离。接着给边框上一个【黑色车漆材质】,再给中间上一个玻璃材质。
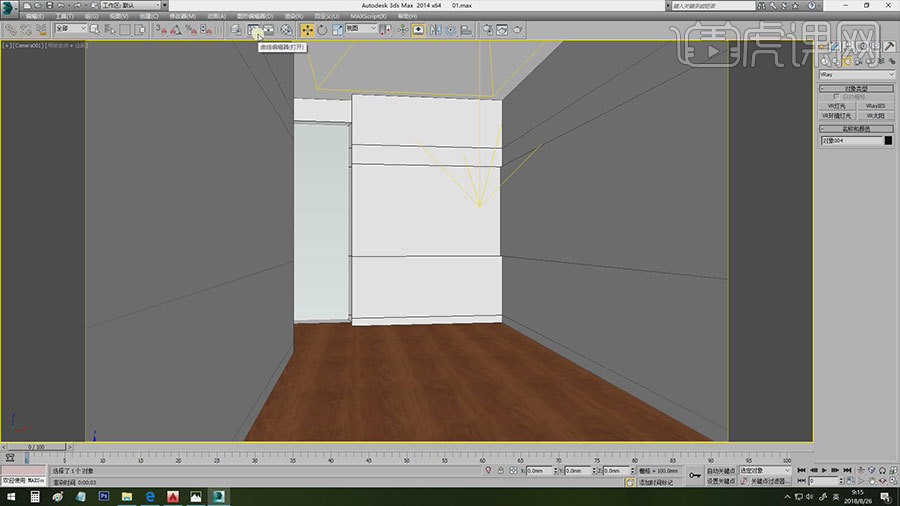
15.下节课继续。