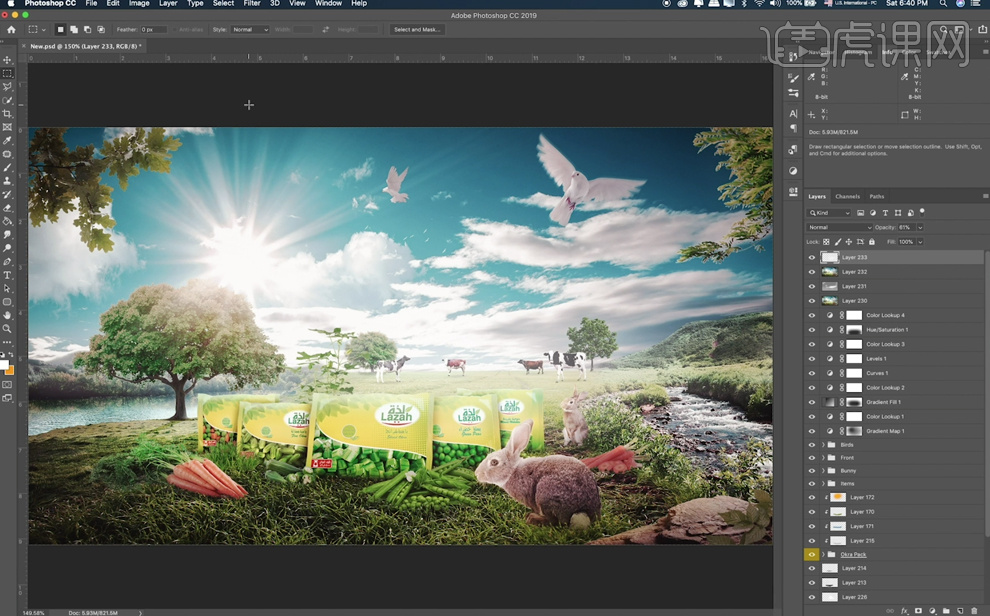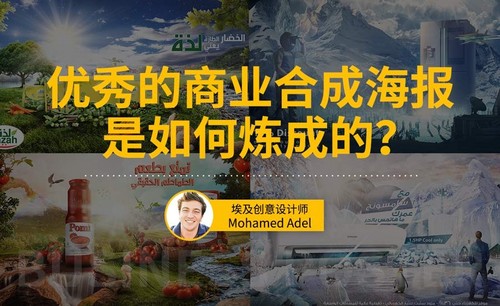怎样用PS合成平面广告发布时间:2019年10月24日 16:29
本课作业。
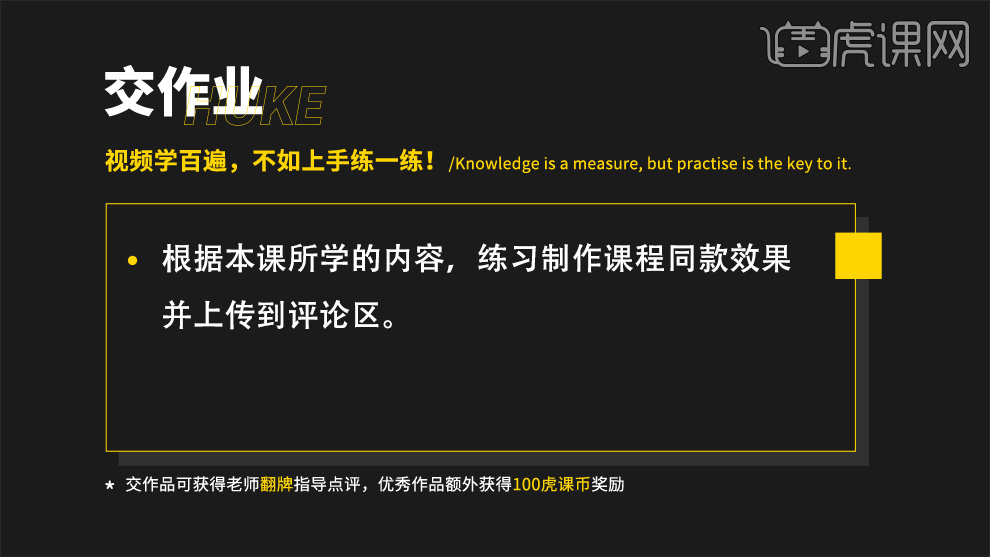
1、本课主要是讲一款食品的宣传海报,根据内容通过网络搜索关联素材。具体显示如图示。
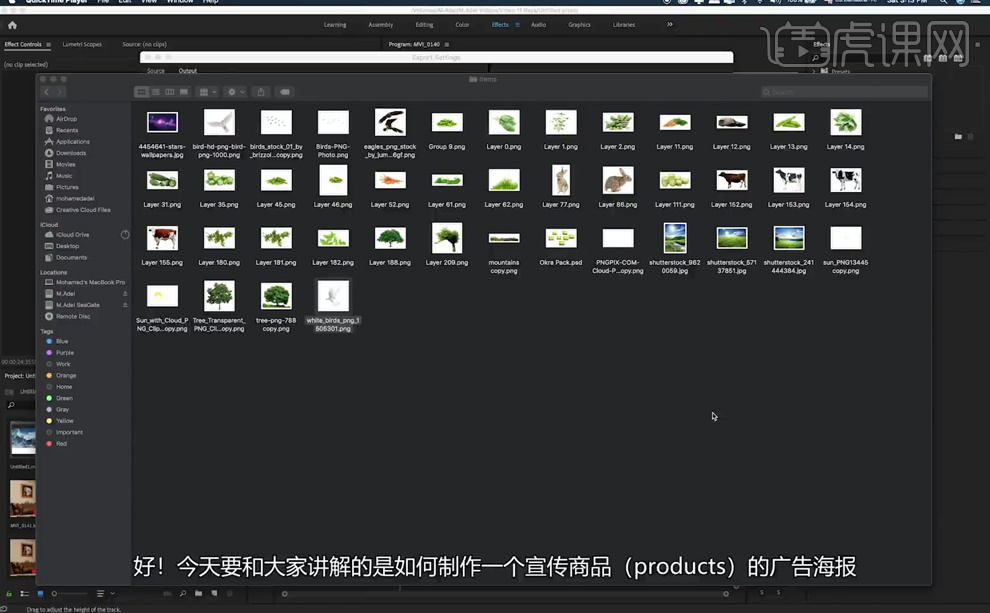
2、[打开]PS软件,[新建]海报大小的画布,[拖入]准备好的背景关联素材,根据设计思路,调整大小和图层顺序,排列至版面合适的位置。使用[图层蒙版]调整图片多余的区域,使图片之间互相融合。具体显示如图示。

3、[选择]左侧水面素材图层,按[Ctrl+U]打开色相饱和度,具体参数如图示。具体效果如图示。
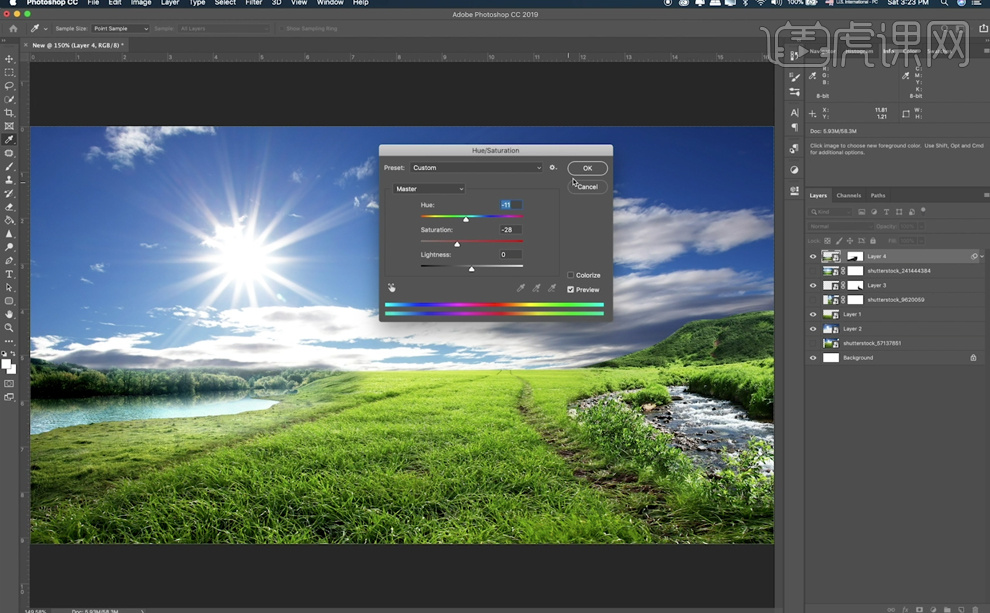
4、使用相同的方法调整其他地面关联素材的色相至合适的效果,[选择]背景关联图层,按[Ctrl+G]编组,[重命名]背景。[打开]图组,[新建]图层,[图层模式]色相,使用[画笔工具]涂抹天空区域,[不透明度]63%。具体效果如图示。
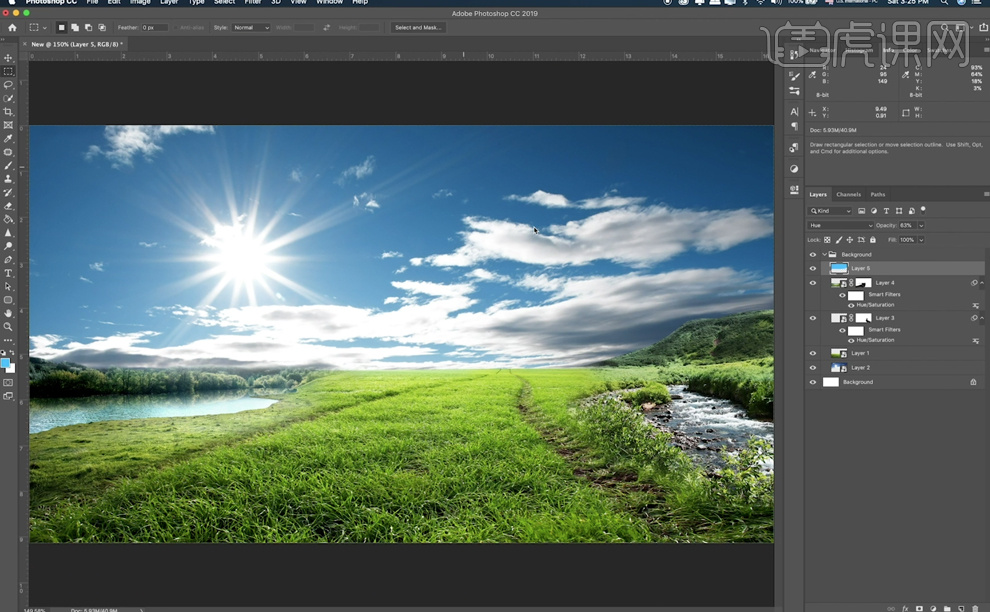
5、[拖入]奶牛素材,根据设计思路调整大小和图层顺序,排列至版面合适的位置。[选择]关联图层,按[Ctrl+G]编组,[重命名]牛。[选择]所有的牛图层,按[Ctrl+G]编组,根据光影反射规律,[新建]剪切图层,使用[画笔工具],吸取背景颜色,涂抹牛受光区域细节,[选择]合适的图层混合模式。具体效果如图示。
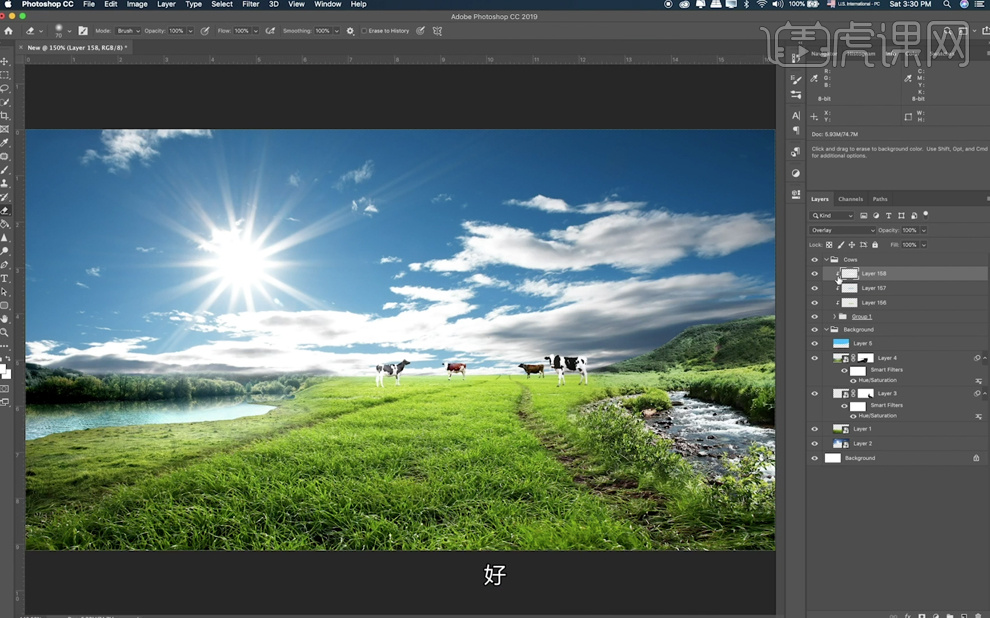
6、根据光影规律,在素材牛图层下方[新建]图层,使用[画笔工具],在画面合适的位置单击,按[Ctrl+T]调整大小和形状,排列至牛下方合适的位置,[不透明度]16%。具体效果如图示。

7、[拖入]产品和植物素材,根据设计思路调整大小和图层顺序,排列至版面合适的位置。根据光影规律,使用相同的方法调整产品的光影色调至合适的效果。[选择]关联图层,按[Ctrl+G]编组,[重命名]图组。[拖入]鸽子素材,调整大小排列至合适的位置。按[Ctrl+G]编组,按[Ctrl+U]打开色相饱和度,具体参数如图示。具体效果如图示。
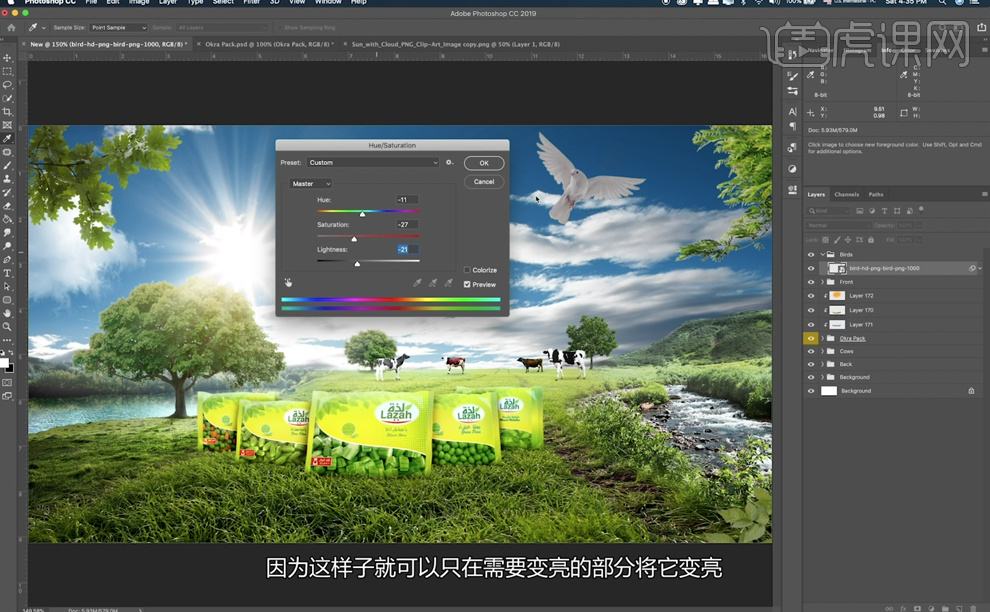
8、右击图层[转换为智能对象],单击[滤镜]-[模糊]-[动感模糊],具体参数如图示。具体效果如图示。
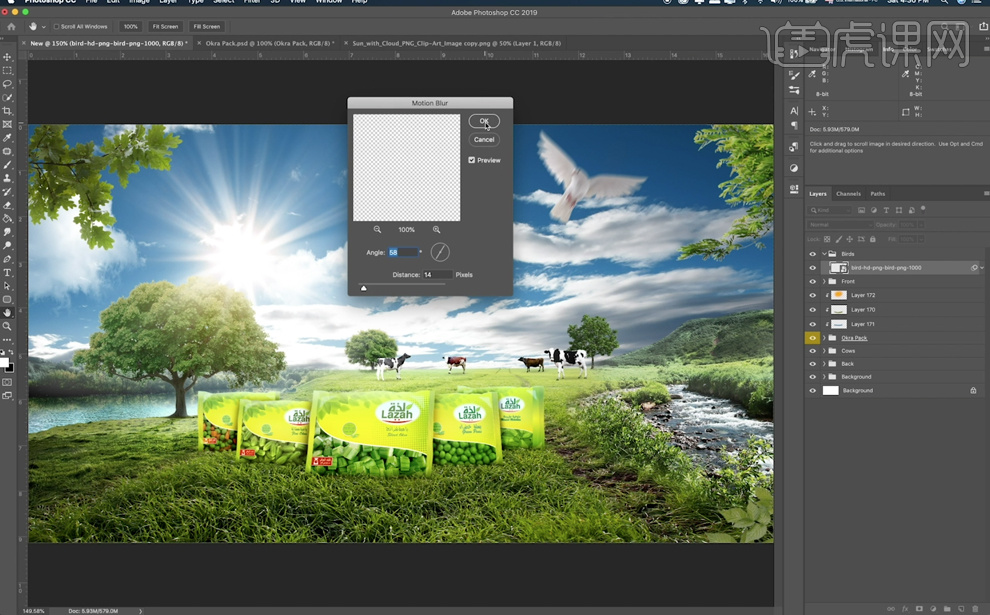
9、使用[画笔工具]涂抹智能滤镜蒙版多余的区域,[新建]剪切图层,使用[画笔工具],吸取背景颜色涂抹鸽子光影细节。[图层模式]叠加,[不透明度]55%。具体效果如图示。

10、[拖入]群鸟素材,调整大小排列至版面合适的位置。打开[图层样式],添加[颜色叠加],具体参数如图示。具体效果如图示。
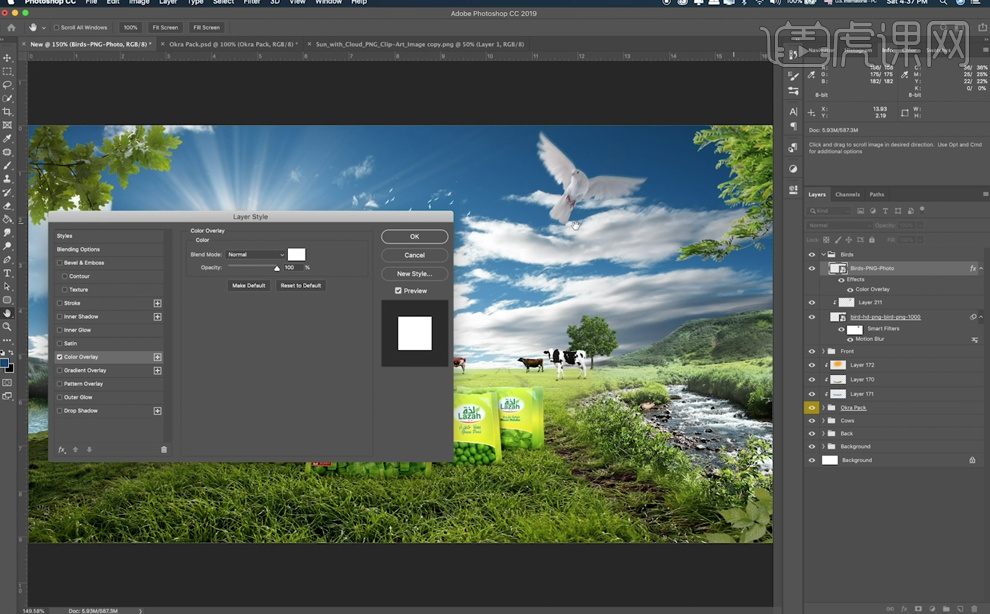
11、[不透明度]67%,[拖入]石头素材,调整大小和图层顺序,根据设计思路排列至合适的位置。在顶层[新建]渐变映射图层,紫色至橙色渐变,[图层模式]柔光,[不透明度]40%。具体效果如图示。
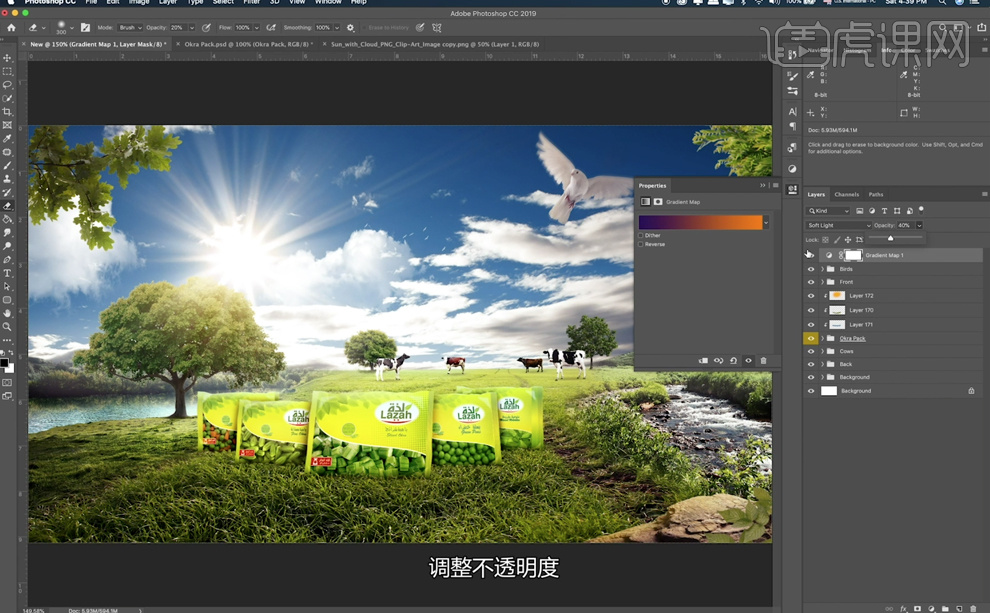
12、单击[图层蒙版],使用[画笔工具]调整大小和属性,涂抹画面色彩细节。[拖入]准备好的其他的关联素材,调整大小和图层顺序,根据光影规律,使用相同的色调调整方法给素材添加合适的光影色调。[选择]关联图层,按[Ctrl+G]编组,[重命名]图组。具体效果如图示。
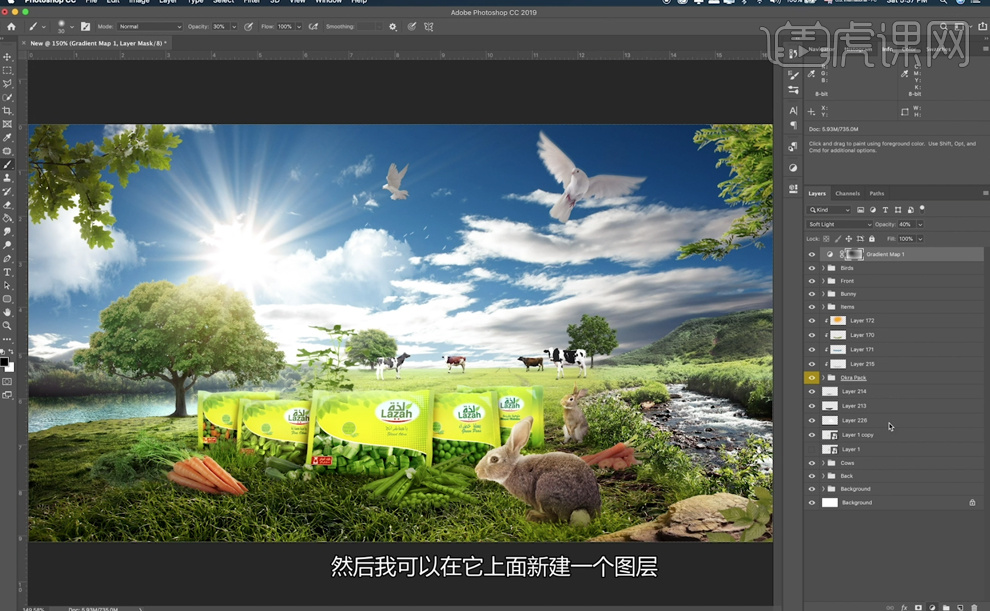
13、[新建]颜色查找图层,具体参数如图示,[不透明度]30%。具体效果如图示。

14、[新建]渐变填充图层,具体参数如图示。具体效果如图示。
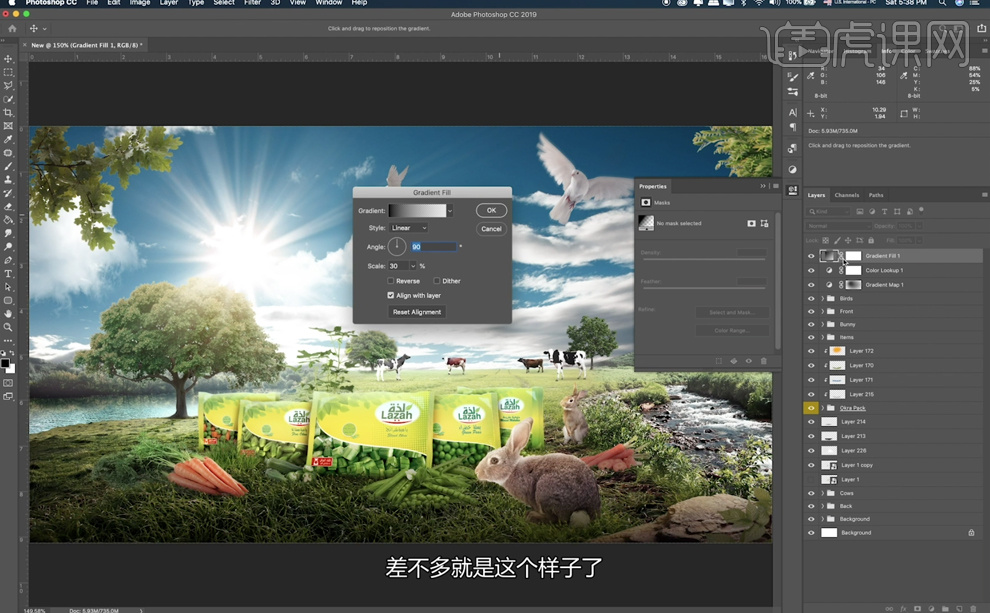
15、单击[图层蒙版],使用[画笔工具]调整大小和属性,涂抹画面色彩细节。[新建]颜色查找图层,具体参数如图示,[不透明度]32%。具体效果如图示。
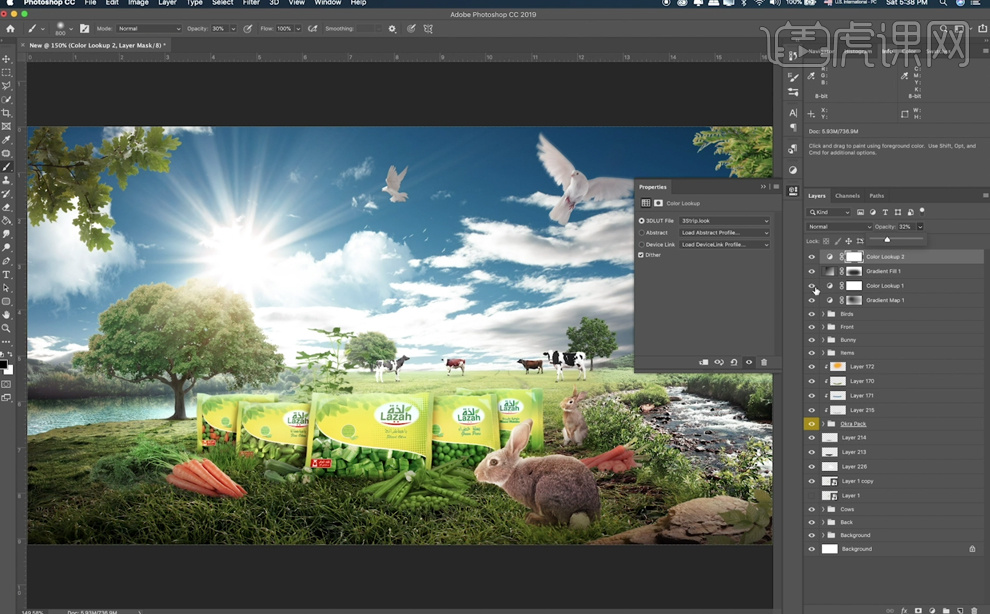
16、[选择]渐变填充图层,[不透明度]50%,在顶层[新建]曲线图层,具体参数如图示。具体效果如图示。

17、[新建]色阶图层,选择[红色],具体参数如图示。具体效果如图示。
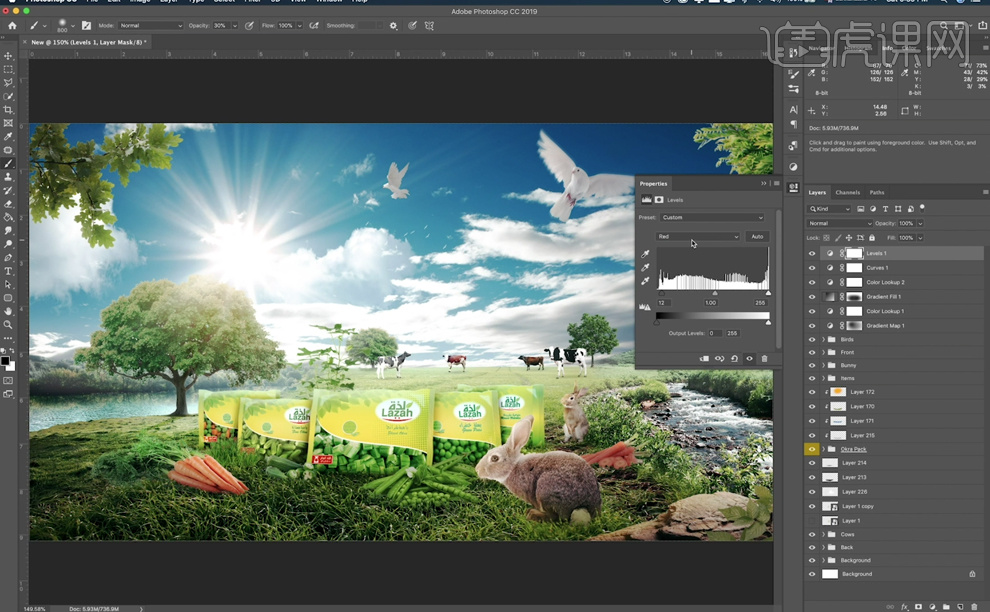
18、选择[绿色],具体参数如图示。具体效果如图示。
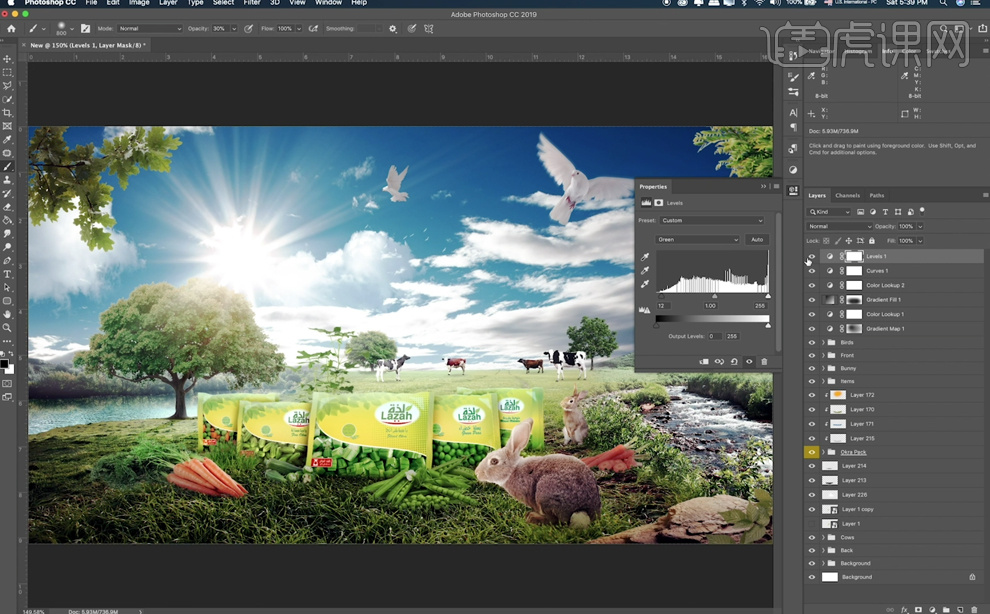
19、[新建]颜色查找图层,具体参数如图示,[不透明度]17%,[图层模式]柔光。具体效果如图示。
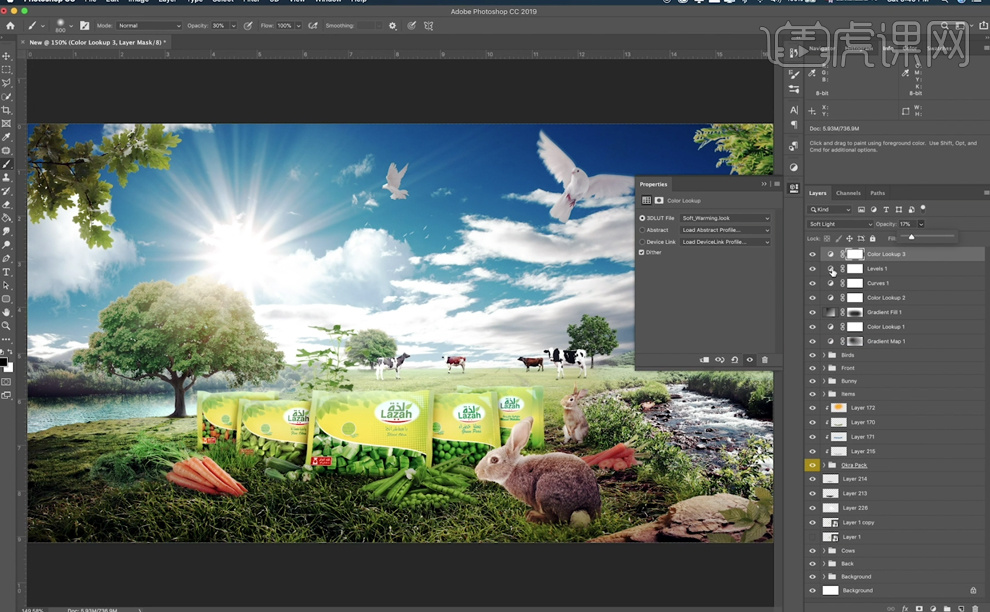
20、[新建]色相饱和度图层,具体参数如图示。具体效果如图示。

21、单击[图层蒙版],使用[画笔工具]调整大小和属性,涂抹画面色彩细节。[新建]颜色查找图层,具体参数如图示,[不透明度]54%。具体效果如图示。
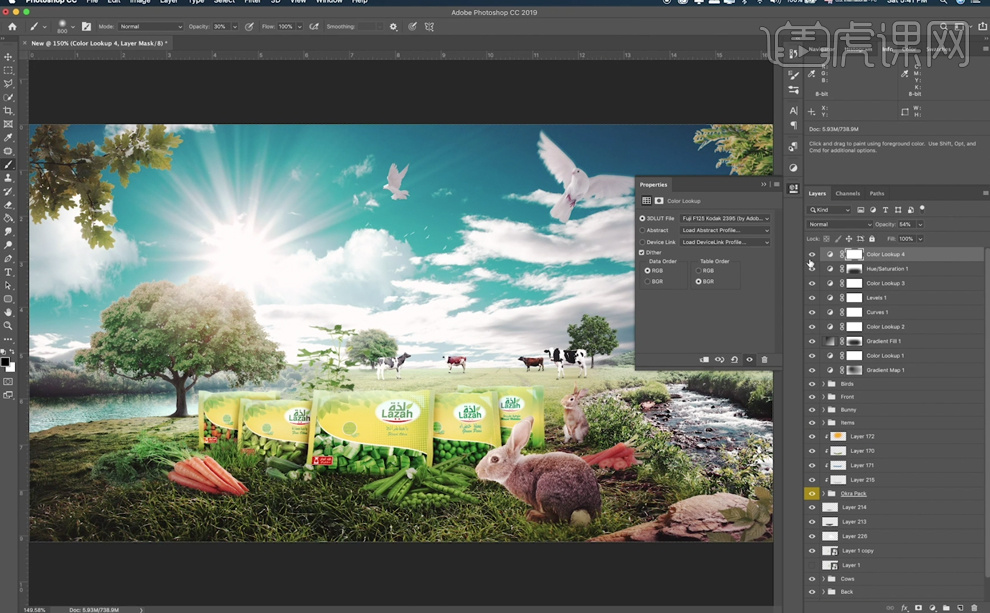
22、按[Ctrl+Alt+Shift+E]盖印图层,单击[滤镜]-[Camera Raw滤镜],单击[基本],具体参数如图示。具体效果如图示。
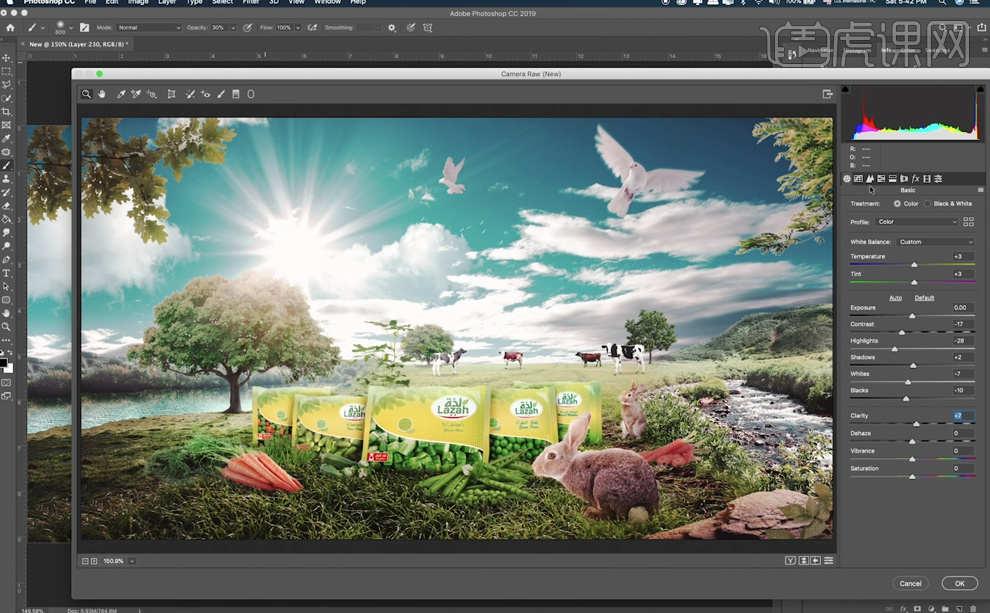
23、单击[细节],具体参数如图示。具体效果如图示。

24、单击[HSL]-[饱和度],具体参数如图示。具体效果如图示。

25、单击[色相],具体参数如图示。具体效果如图示。

26、单击[明亮度],具体参数如图示。具体效果如图示。
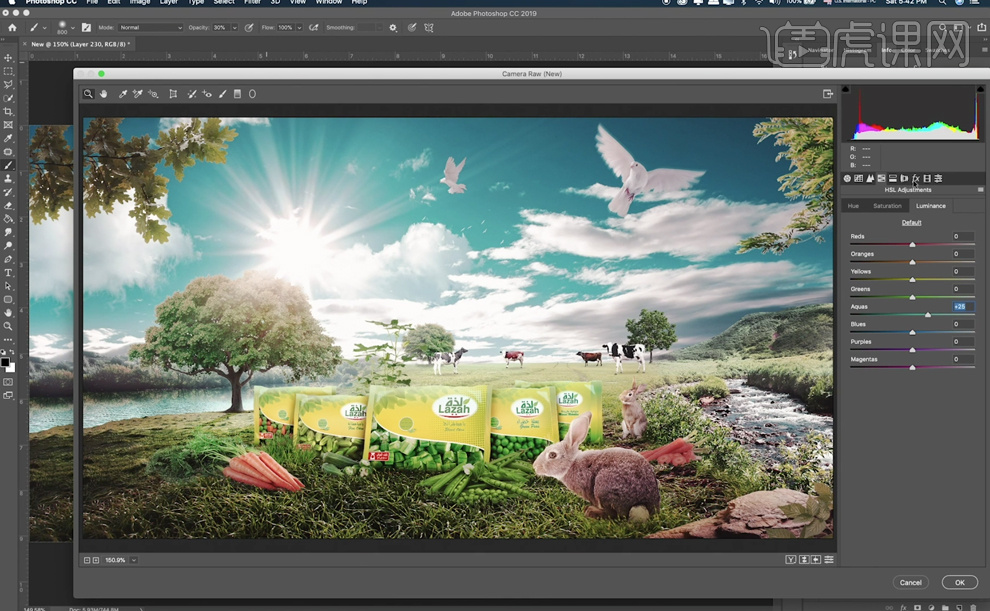
27、单击[效果],具体参数如图示。具体效果如图示。
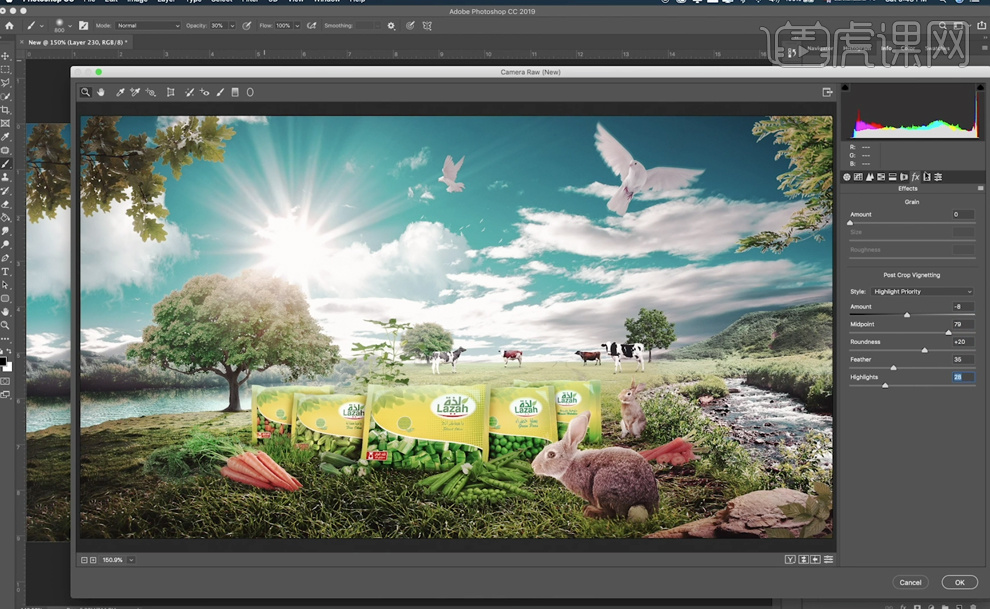
28、[新建]中性灰图层,[图层模式]柔光。使用[减淡]和[加深工具],根据光影规律涂抹画面明暗细节,[不透明度]51%。具体效果如图示。
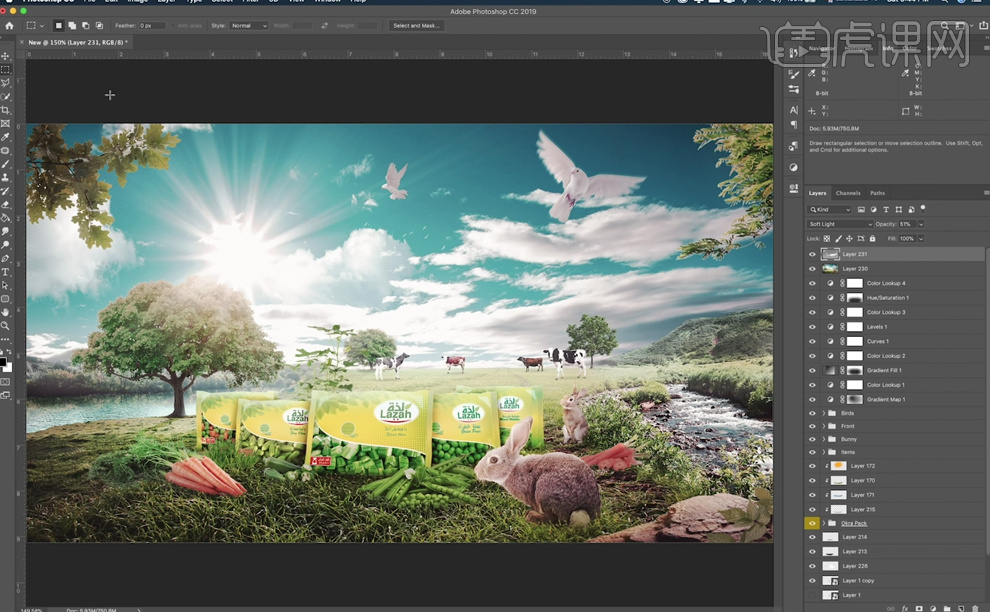
29、按[Ctrl+Alt+Shift+E]盖印图层,单击[滤镜]-[Camera Raw滤镜],单击[基本],具体参数如图示。具体效果如图示。

30、单击[HSL]-[色相],具体参数如图示。具体效果如图示。

31、单击[明亮度],具体参数如图示。具体效果如图示。
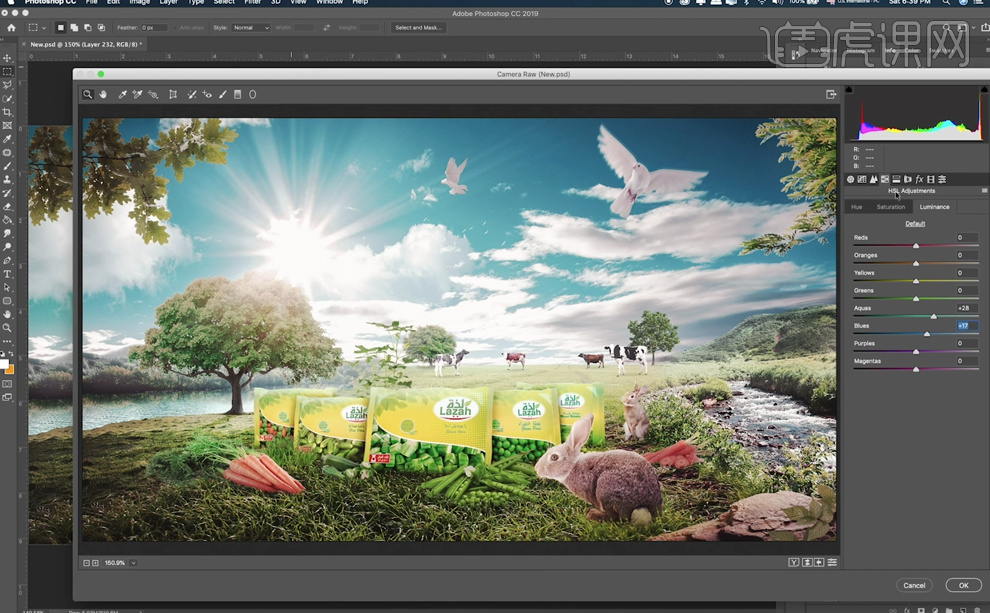
32、单击[饱和度],具体参数如图示。具体效果如图示。

33、单击[效果],具体参数如图示。具体效果如图示。
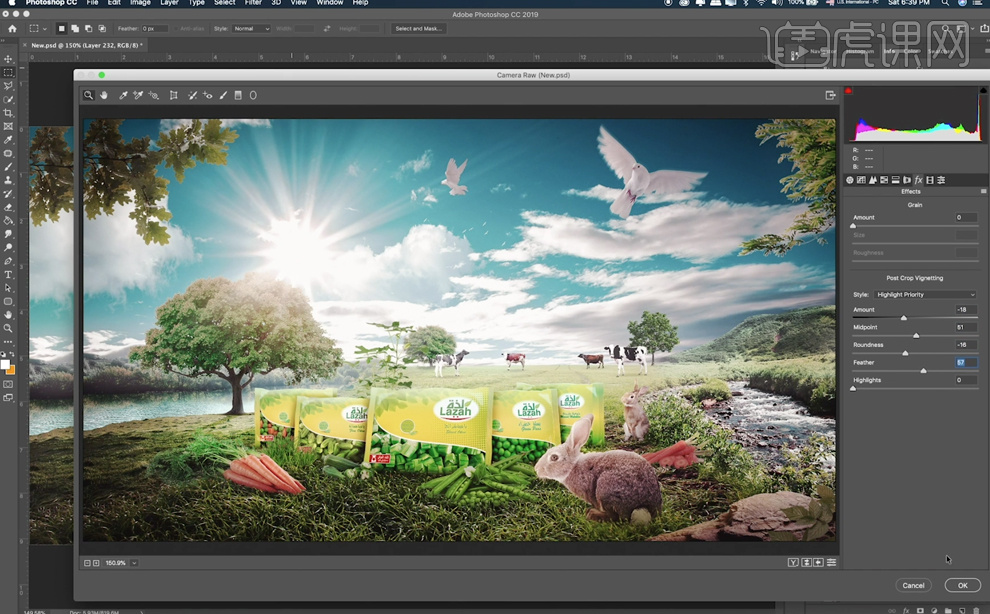
34、[新建]图层,使用[画笔工具],调整画笔属性和大小,[颜色]白色,涂抹画面受光区域,[不透明度]61%。具体效果如图示。
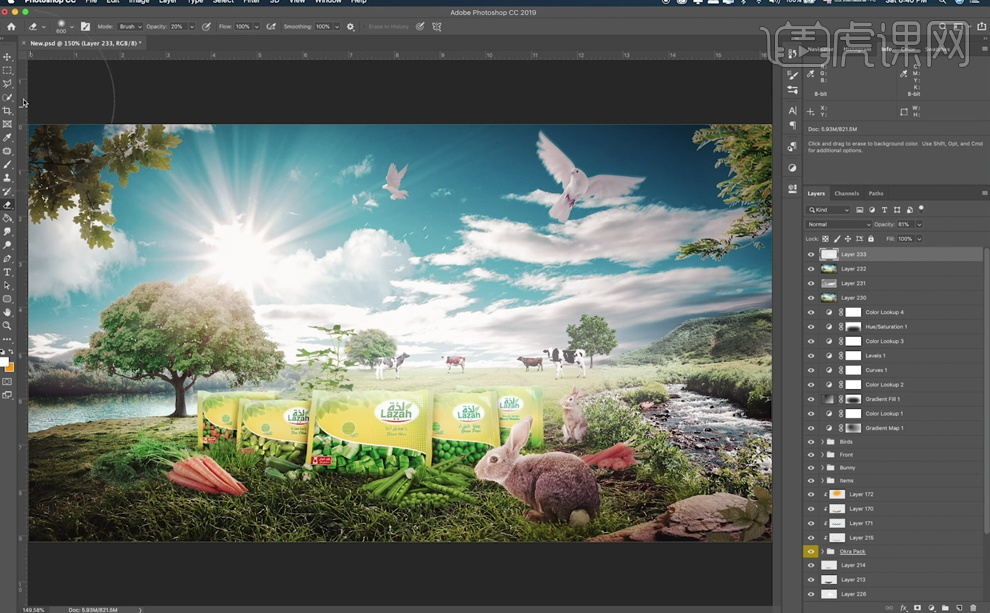
35、最终效果如图示。