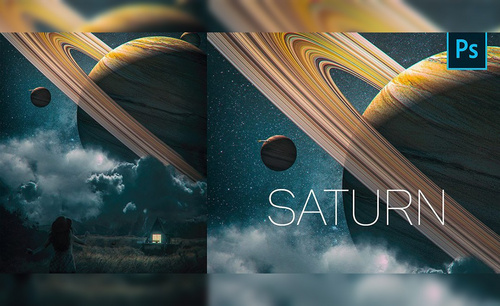PS怎样合成创意行星与场景发布时间:暂无
课后作业:
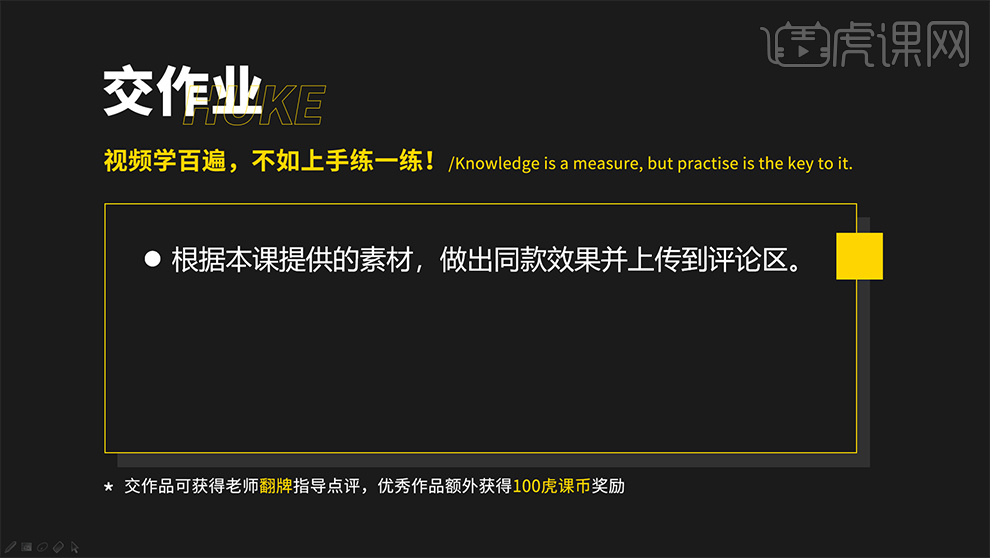
1、本课主要是讲土星合成制作方法,【打开】PS软件,【打开】准备好的素材文档。具体显示如图示。
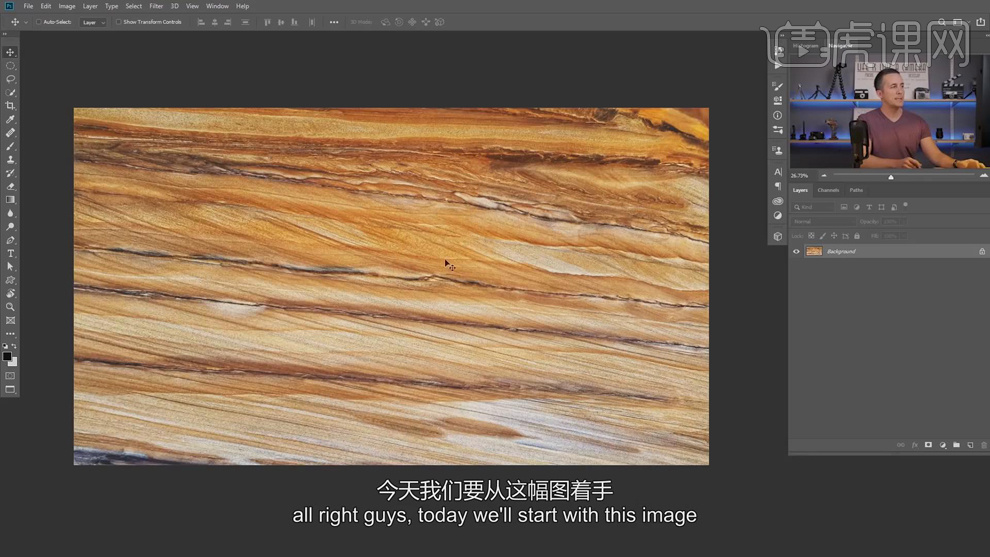
2、【复制】背景图层,【隐藏】背景图层。单击【3D】-【从图层新建网格】-【网格预设】-【球体】,参数默认不变。具体效果如图示。
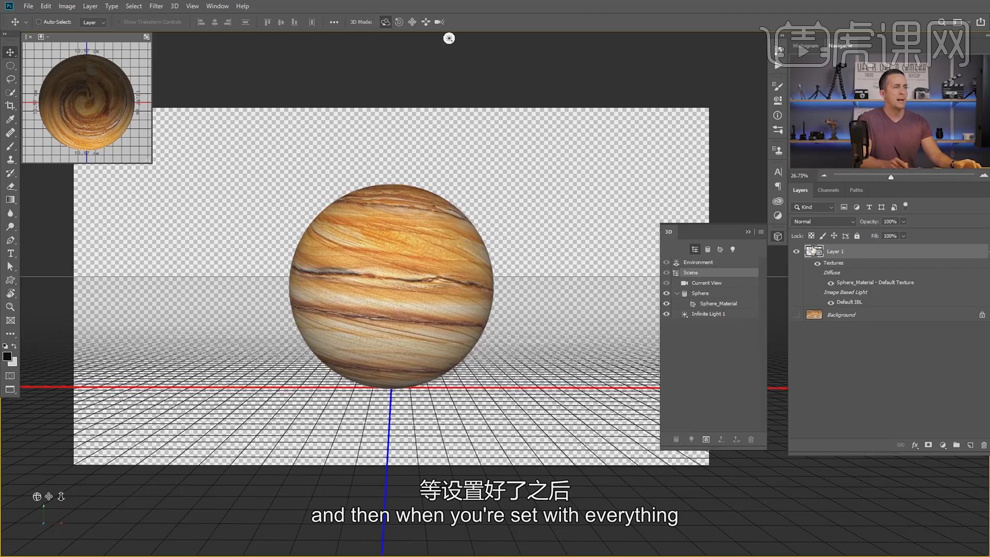
3、单击【3D属性面板】,单击【光照】,取消【阴影选区】。右击图层【栅格化3D图层】,【重命名】行星。【隐藏】图层,【打开】背景图层。使用【矩形选区】框选1PX宽度的选区,按【Ctrl+J】复制图层,【隐藏】背景图层,按【Ctrl+T】调整图像宽度大小至合适的效果。具体效果如图示。
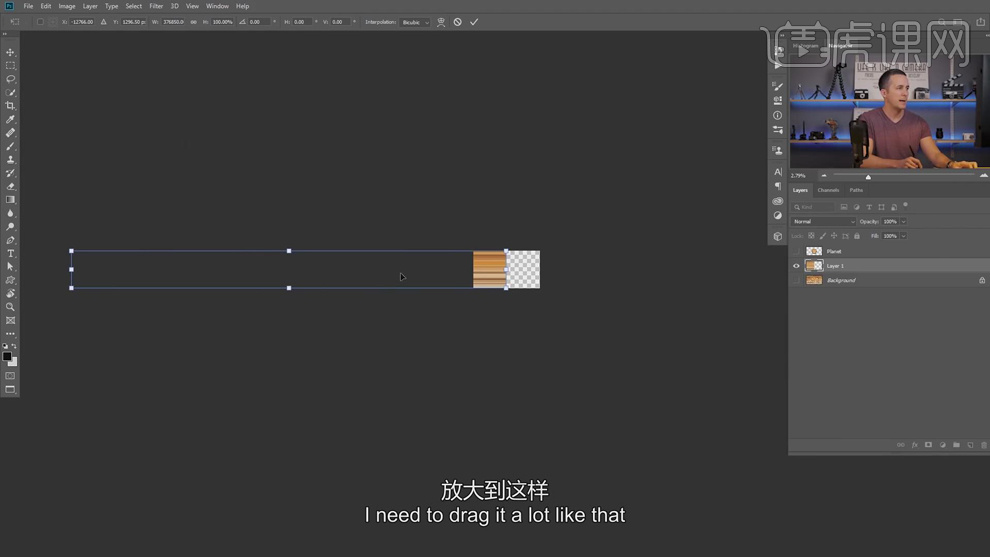
4、使用【裁剪工具】调整画布大小,使用【矩形选区】框选合适的区域,按【Ctrl+J】复制图层。【隐藏】图层1,单击【滤镜】-【扭曲】-【极坐标】,具体参数如图示。具体效果如图示。
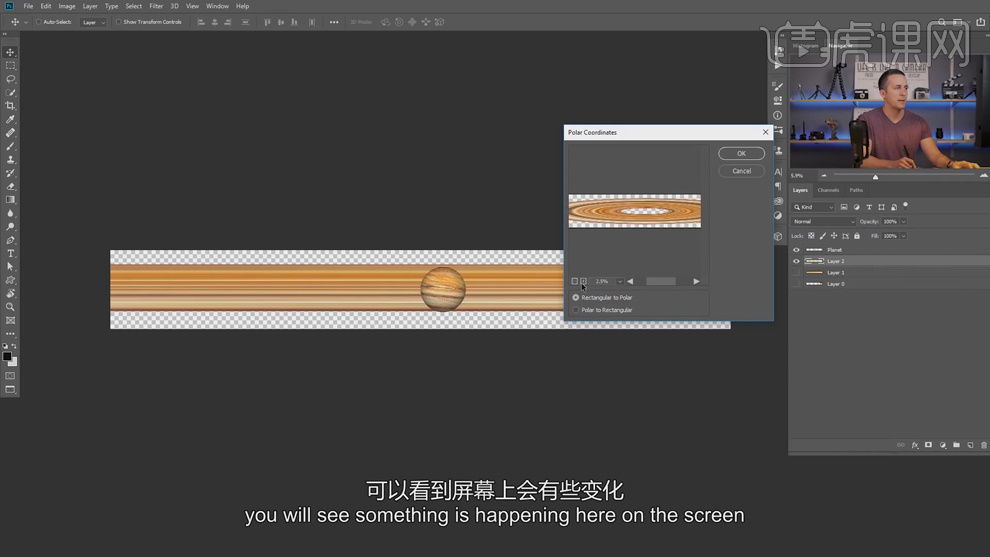
5、按【Ctrl+T】调整大小和形状,排列至合适的位置。【重命名】光环,【删除】背景图层,【新建】图层,【填充】黑色。【选择】行星图层,添加【图层蒙版】,使用【椭圆选区】框选多余的区域,【填充】黑色。具体效果如图示。
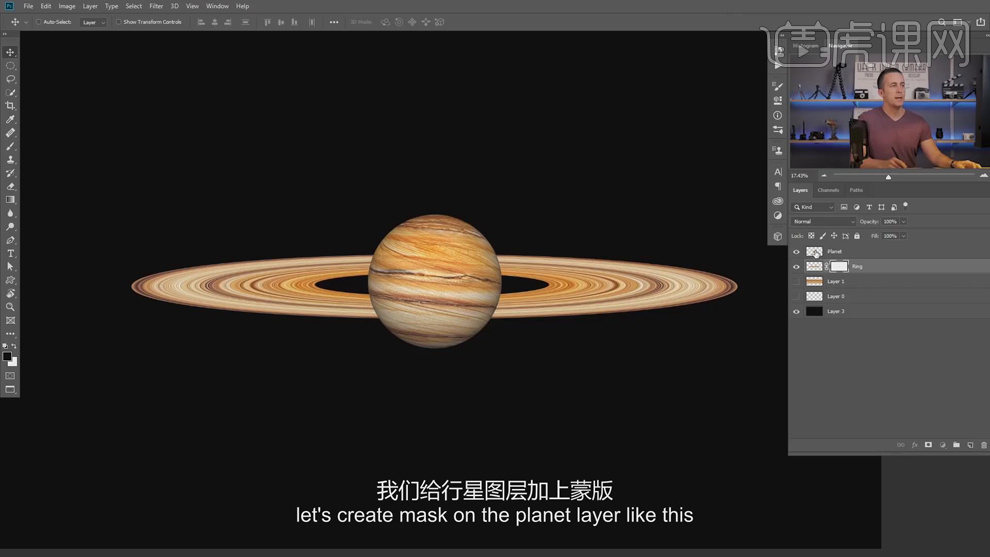
6、【选择】行星图层,添加【图层蒙版】。按Ctrl单击光环图层【载入选区】,按Ctrl+Alt键单击行星图层【添加选区】,使用【画笔工具】涂抹多余的区域。单击【蒙版属性面板】,调整浓度至合适的效果。具体效果如图示。
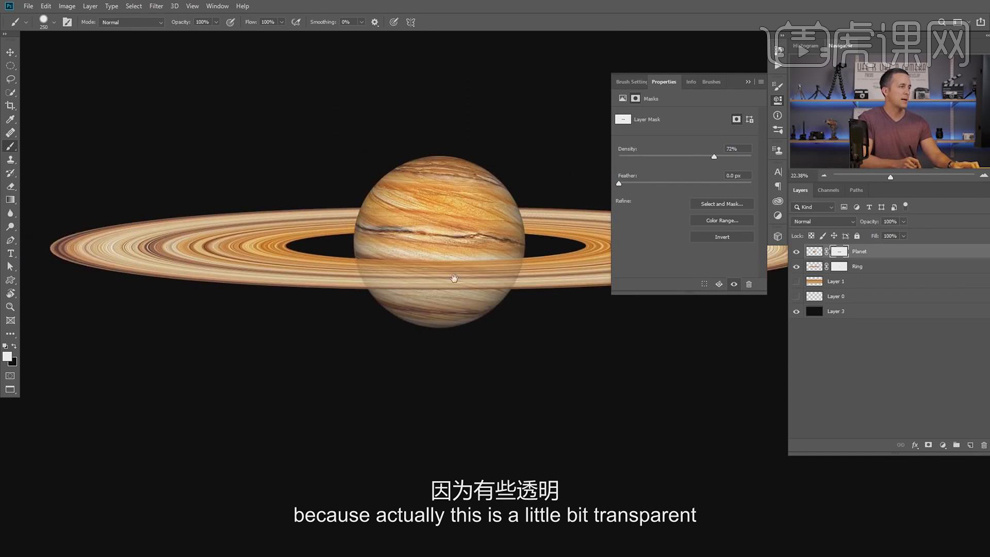
7、根据光影规律,【隐藏】光环图层,在行星图层上方【新建】曲线图层,单击【剪切图层】,调整明暗曲线至合适的效果。【重命名】图层,按【Ctrl+I】蒙版反向,使用【画笔工具】,调整画笔属性和大小涂抹明暗细节,单击【蒙版属性面板】,调整浓度数值至合适的效果。具体效果如图示。
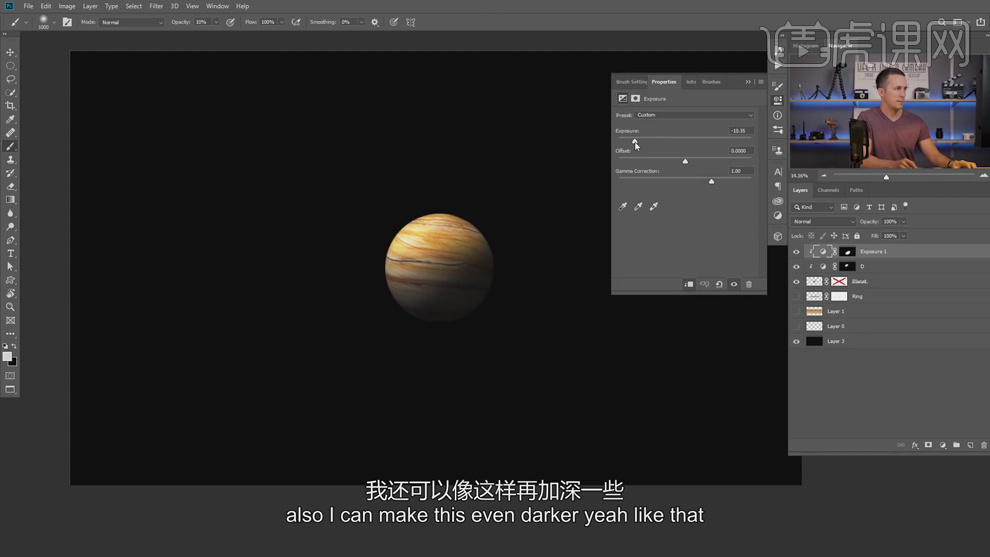
8、根据光影规律,使用相同的方法给光环添加相应的明暗效果。【选择】关联图层,按【Ctrl+G】编组,按【Ctrl+T】调整大小和角度,【打开】图组,【复制】行星图层,调整图层顺序,按【Ctrl+T】,根据设计思路调整大小排列至合适的位置。具体效果如图示。
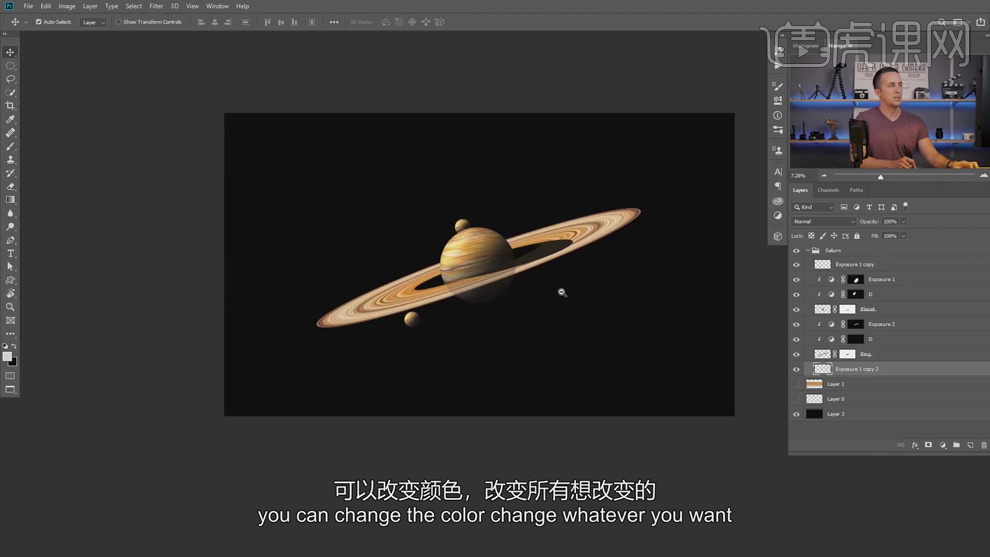
9、【新建】2000*2500PX大小的画布,【拖入】准备好的关联素材,根据设计思路,调整大小和图层顺序,排列至版面合适的位置。添加【图层蒙版】,使用【画笔工具】涂抹画面多余的区域。具体效果如图示。
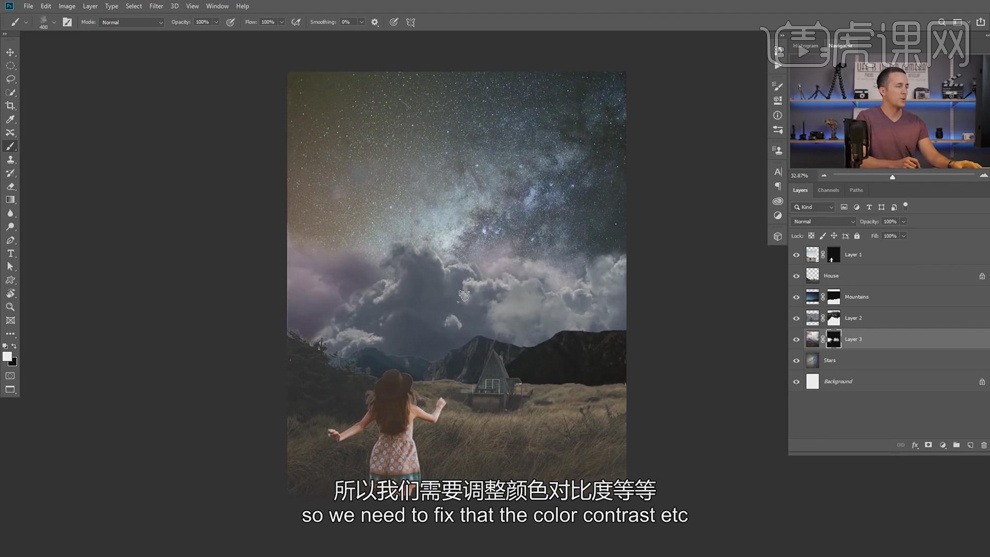
10、【拖入】行星图组,根据设计思路调整图层顺序和大小,排列至版面合适的位置。【选择】女孩图层,右击【应用图层蒙版】,【新建】曝光度图层,单击【剪切图层】,具体参数如图示。具体效果如图示。
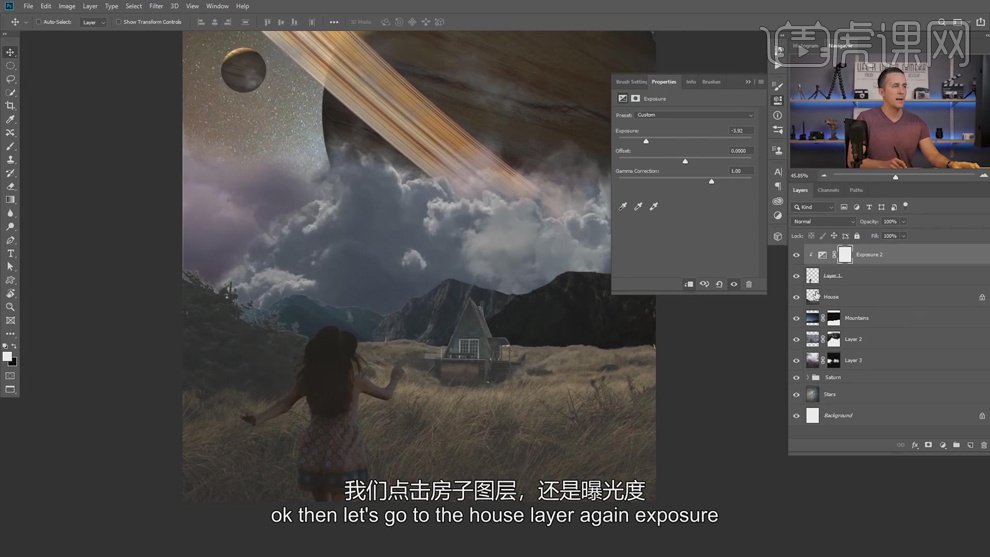
11、根据设计思路,调整房子和星空曝光度至合适的效果。在云层素材图层上方【新建】亮度对比度图层,单击【剪切图层】,调整参数至合适的效果。具体效果如图示。
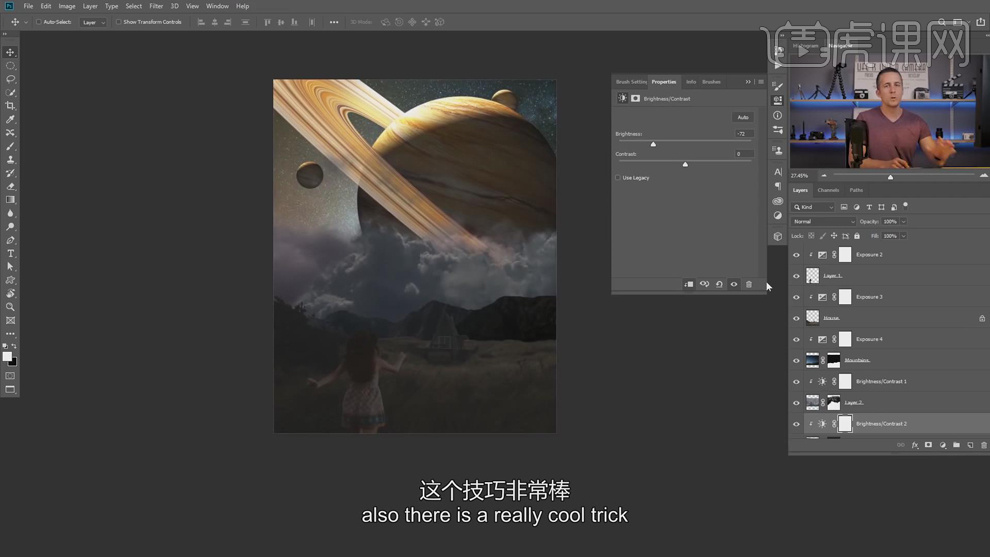
12、在顶层【新建】黑白观察图层,参数默认。使用【多边形套索工具】套选房子窗户格子区域,在女孩图层下方【新建】颜色填充图层,【填充】暖黄色,打开【图层样式】-【外发光】,具体参数如图示。具体效果如图示。
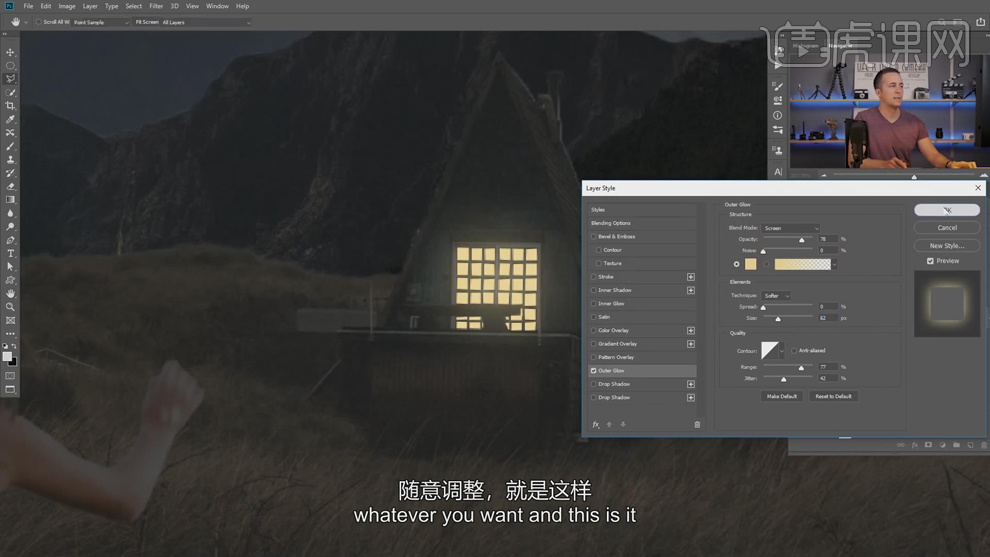
13、【删除】黑白观察图层,【选择】女孩图层,【新建】色相饱和度图层,单击【剪切图层】,具体参数如图示。具体效果如图示。
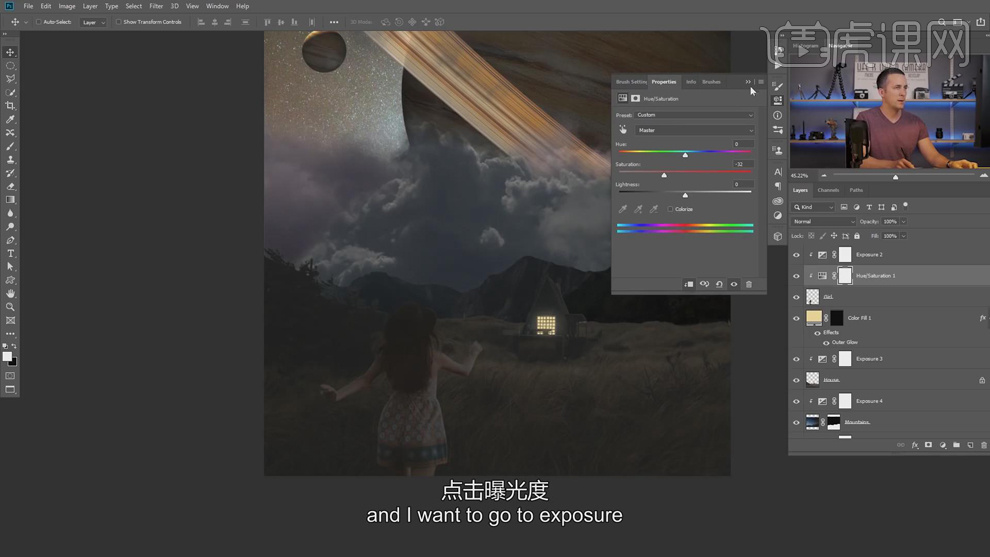
14、【选择】顶层曝光度图层,单击【图层蒙版】,使用【画笔工具】,调整画笔属性和大小,涂抹人物受光细节。具体效果如图示。
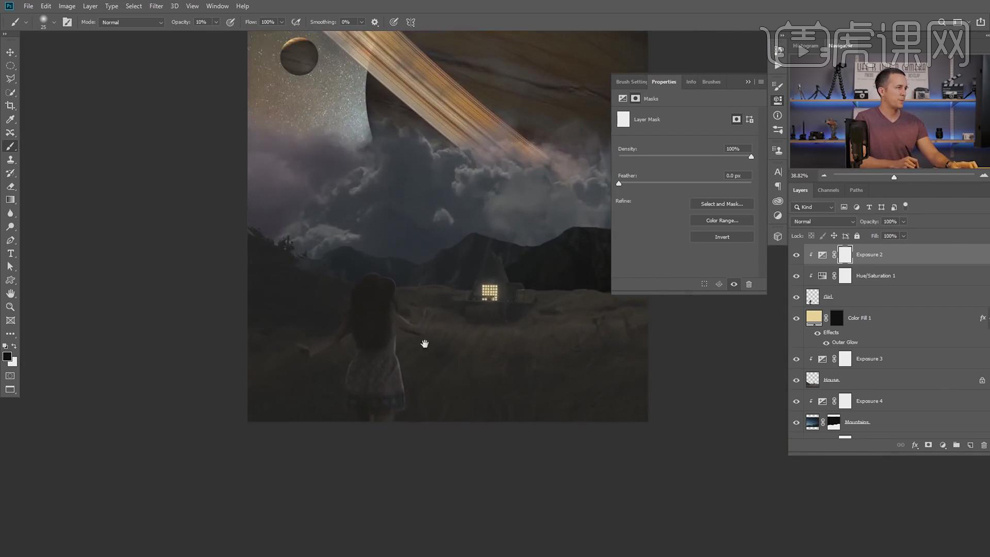
15、根据光影投射规律,使用相同的方法调整其他受光区域细节。在云图层上方【新建】色彩平衡图层,单击【剪切图层】,选择【中间调】,具体参数如图示。具体效果如图示。
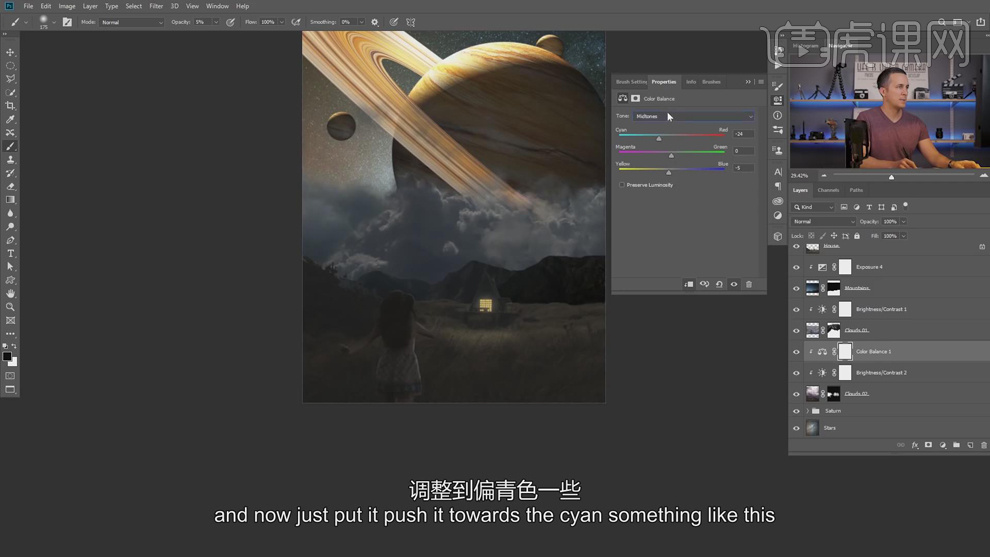
16、选择【阴影】,具体参数如图示。具体效果如图示。
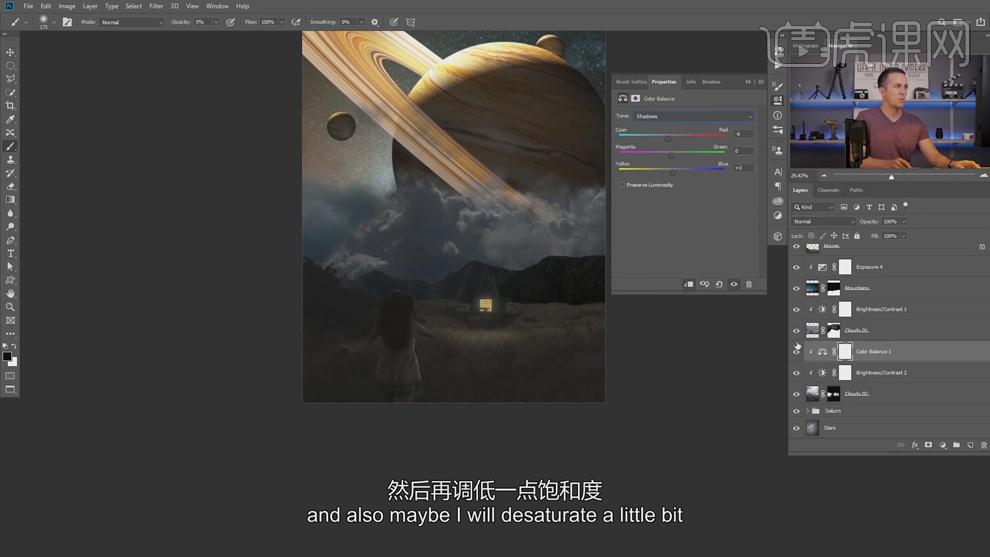
17、【新建】色相饱和度图层,单击【剪切图层】,具体参数如图示。具体效果如图示。
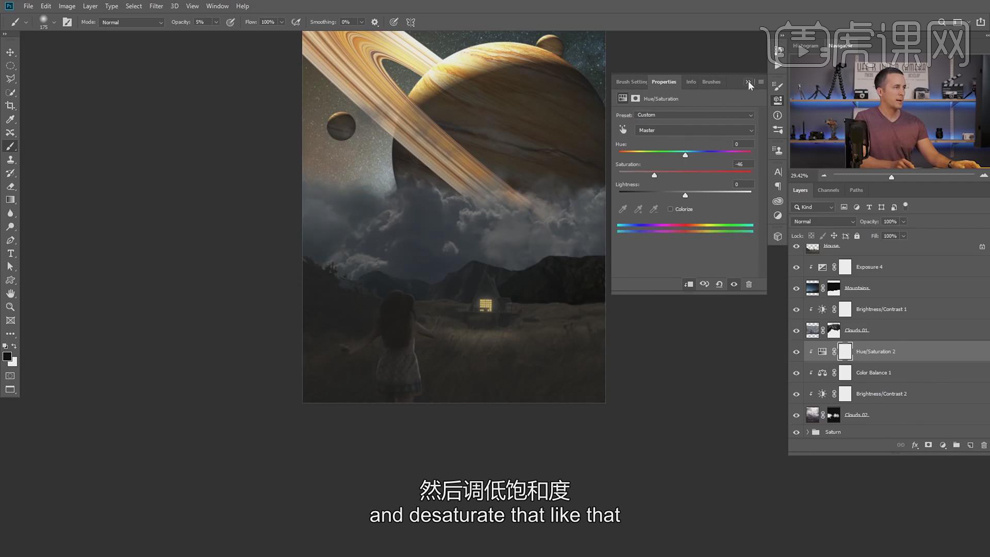
18、在乌云图层上方【新建】色彩平衡图层,单击【剪切图层】,选择【中间调】,具体参数如图示。具体效果如图示。
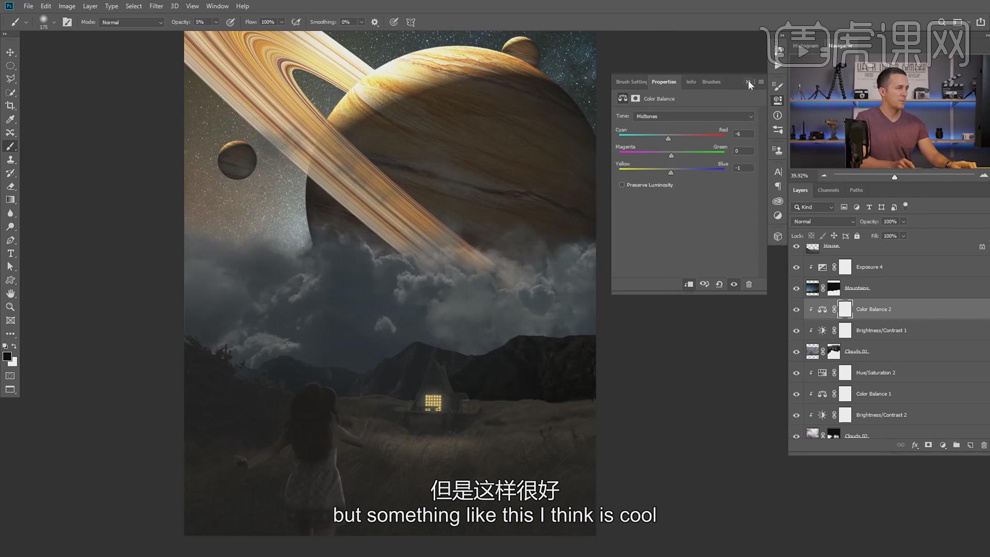
19、调整画面云层细节,在土星图组上方【新建】色相饱和度图层,单击【剪切图层】,具体参数如图示。具体效果如图示。
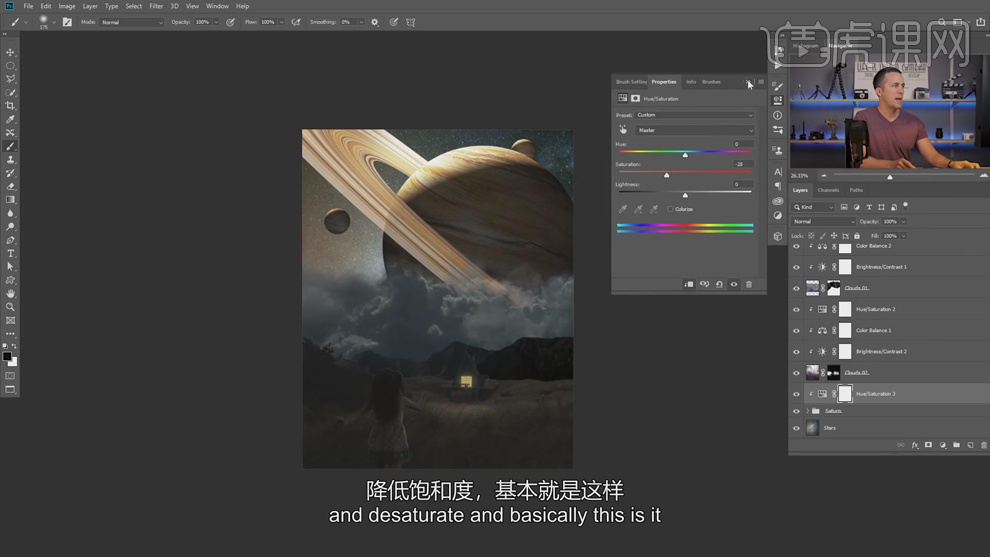
20、在顶层【新建】色彩平衡图层,选择【中间调】,具体参数如图示。具体效果如图示。
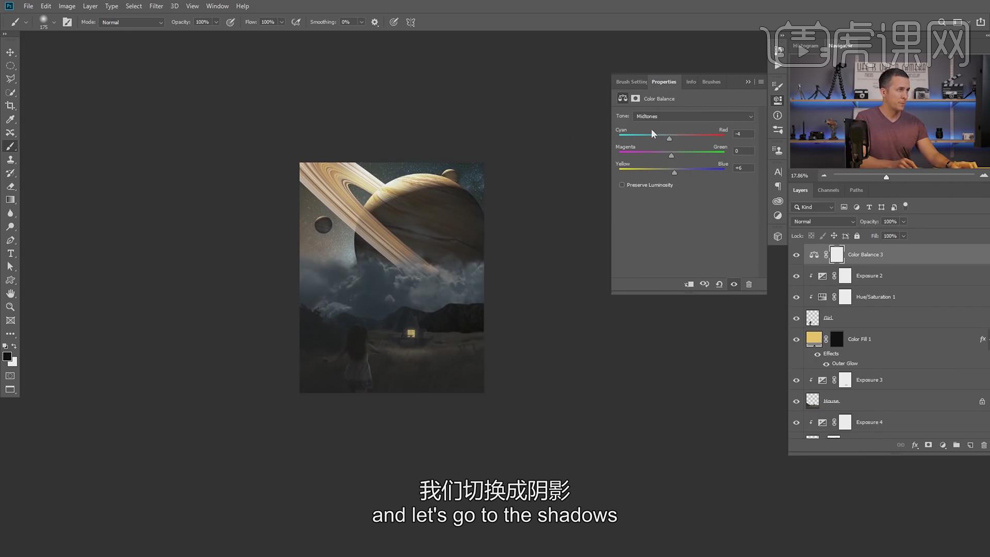
21、选择【阴影】,具体参数如图示。具体效果如图示。
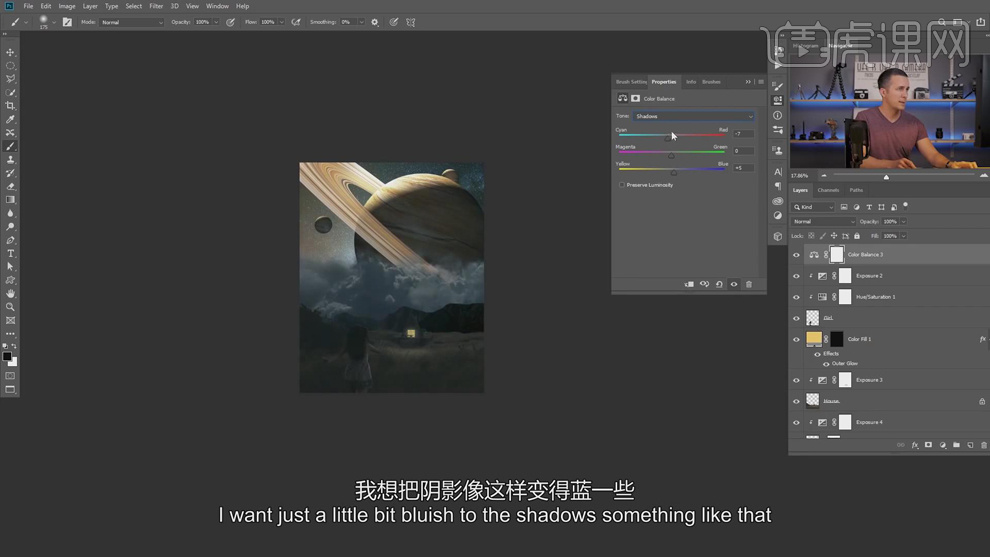
22、按【Ctrl+Alt+Shift+E】盖印图层,右击【转换为智能对象】。单击【滤镜】-【CameraRaw滤镜】,单击【效果】,具体参数如图示。具体效果如图示。
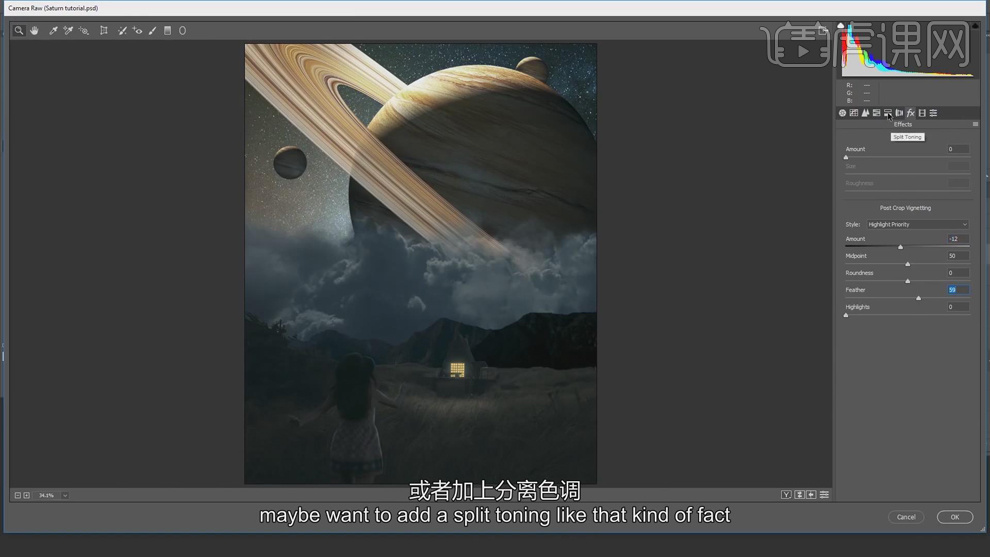
23、单击【色调分离】,具体参数如图示。具体效果如图示。
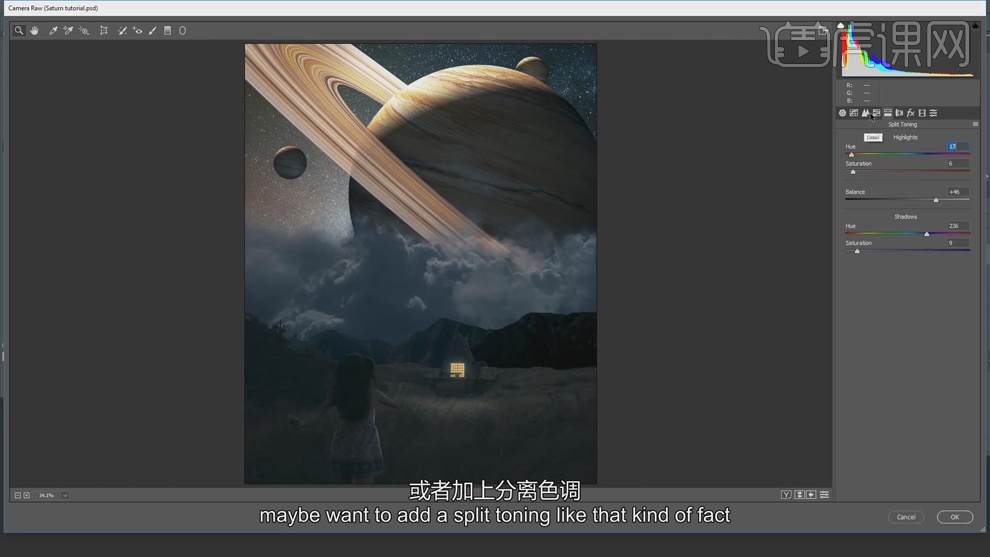
24、单击【基本】,具体参数如图示。具体效果如图示。
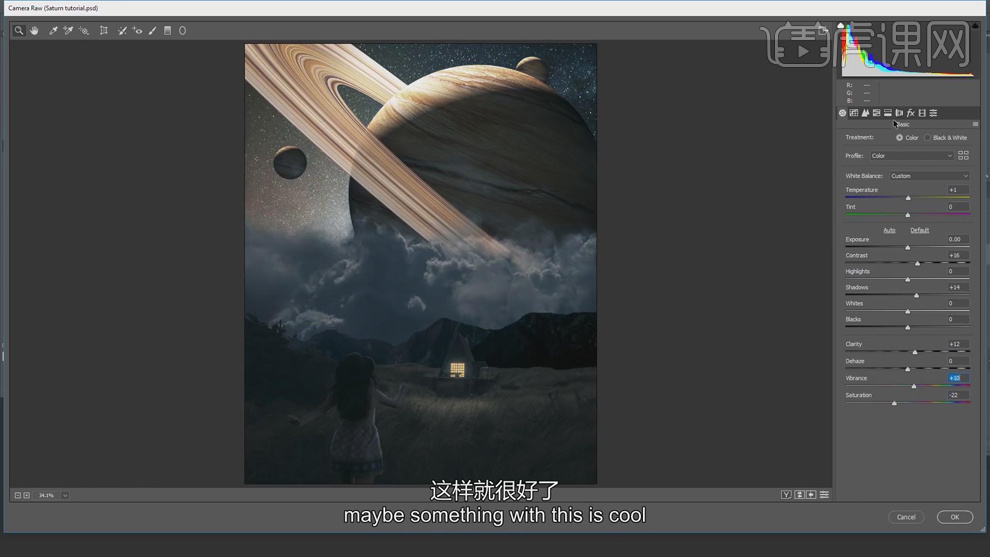
25、单击【HSL】-【明亮度】,具体参数如图示。具体效果如图示。
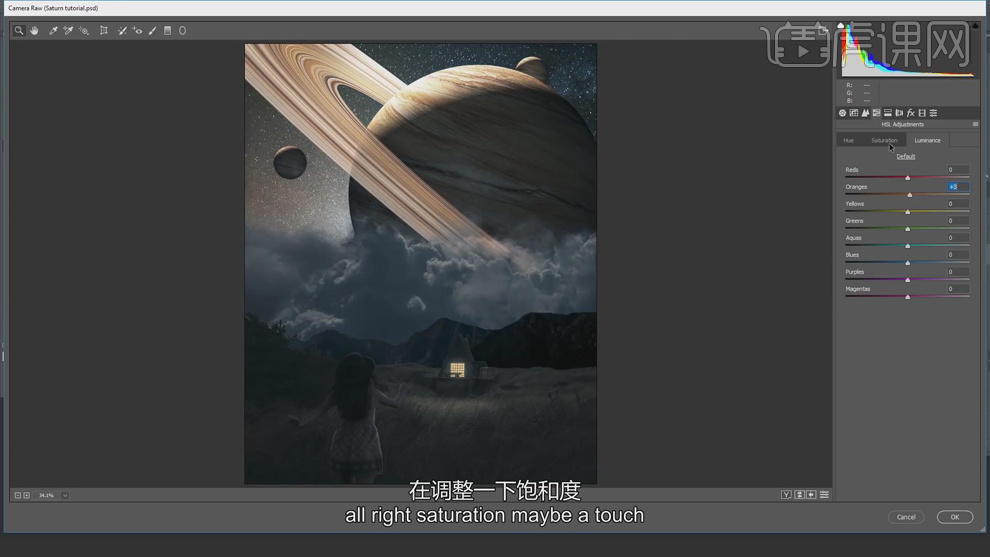
26、单击【饱和度】,具体参数如图示。 具体效果如图示。
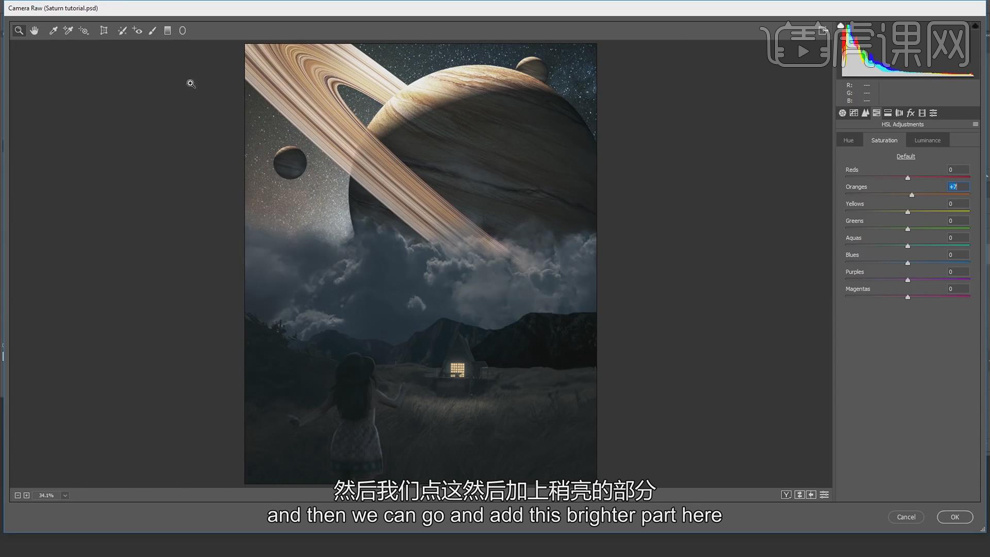
27、在添加区域添加【渐变滤镜效果】,具体参数如图示。具体效果如图示。
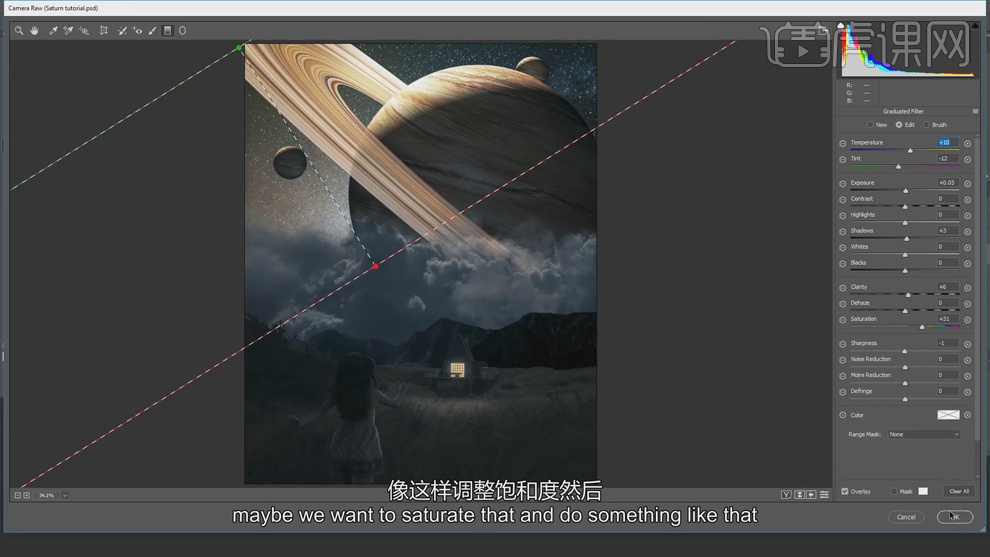
28、最终效果如图示。