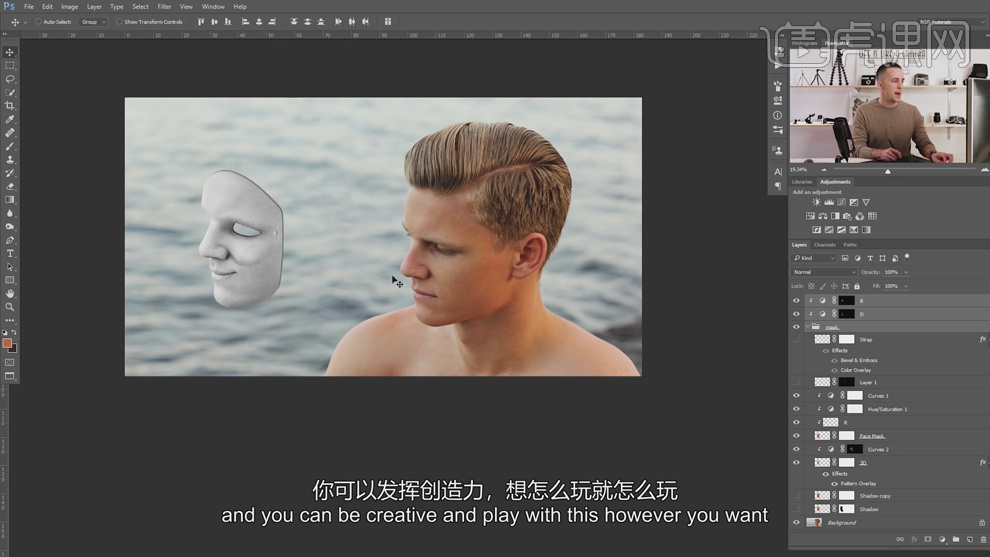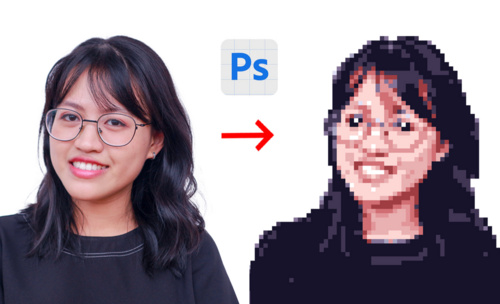PS怎样制作趣味面具效果发布时间:暂无
1、本课主要是讲使用PS软件制作人脸面具。

2、【打开】PS软件,【打开】素材文档。使用【快速选取工具】,根据设计思路选择人物面部区域,按【Ctrl+J】复制图层,【重命名】人脸。具体效果如图示。
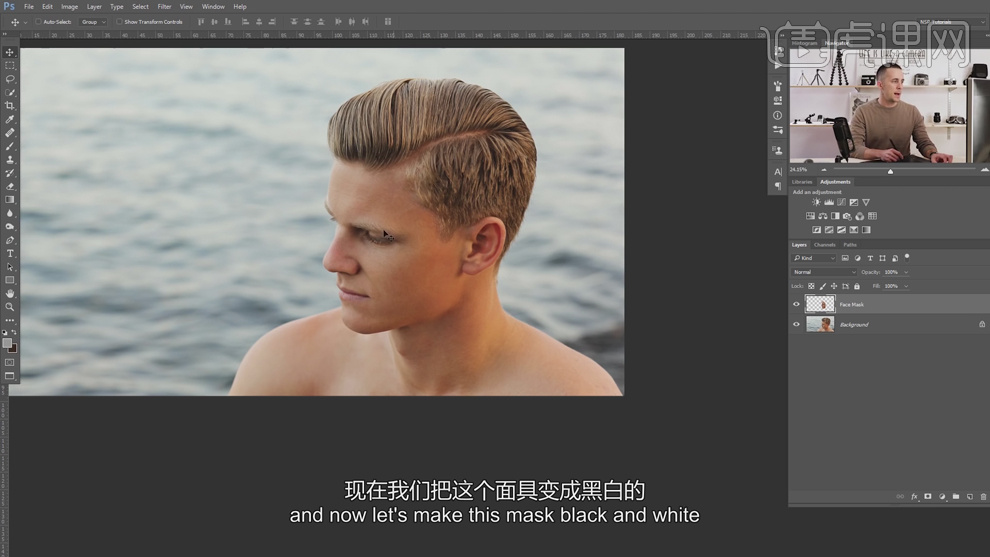
3、【新建】色相饱和度图层,单击【剪切图层】,具体参数如图示。具体效果如图示。
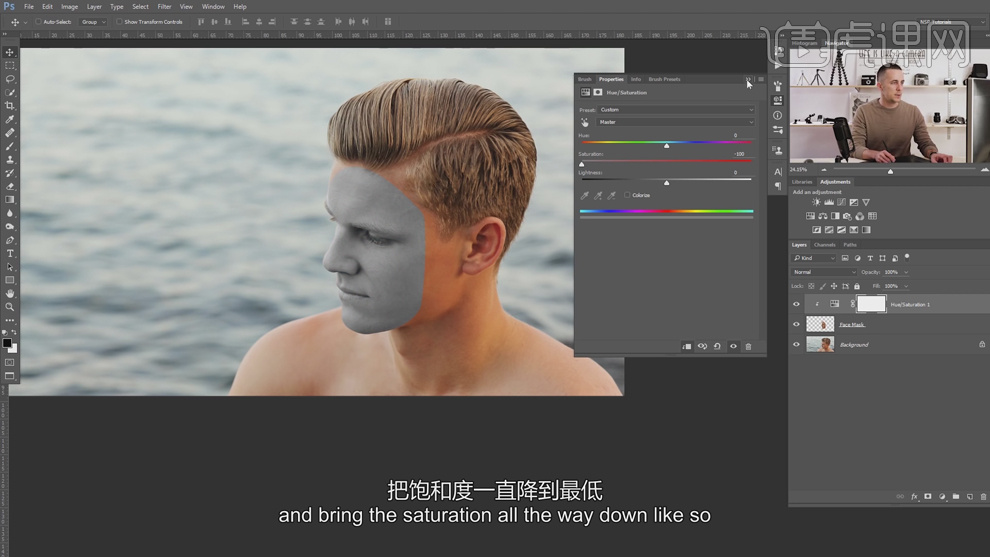
4、【新建】曲线图层,单击【剪切图层】,具体参数如图示。具体效果如图示。
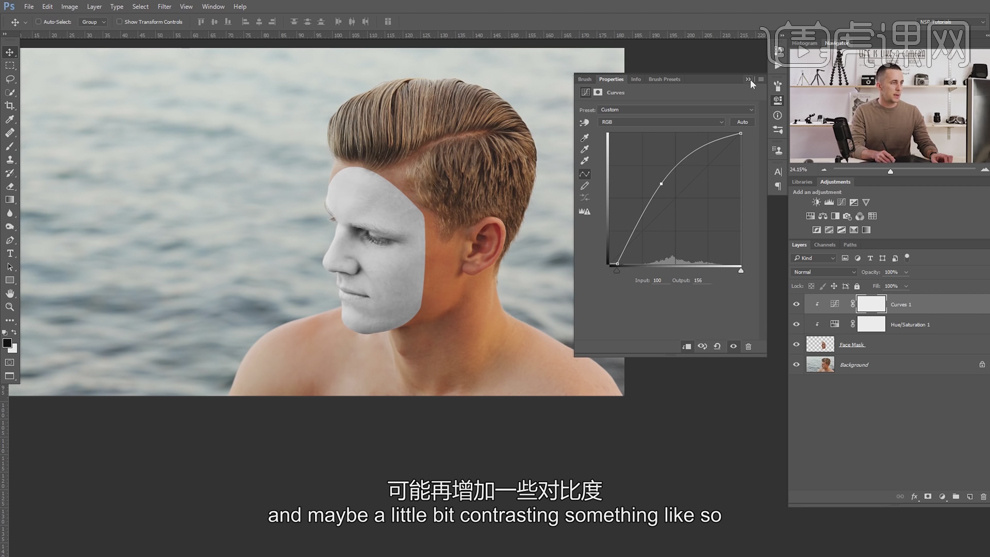
5、【选择】人脸图层,按【Ctrl+T】等比放大至合适的效果。使用【橡皮擦工具】,根据设计思路擦除多余的区域。在图层下方【新建】图层,【重命名】3D。按Ctrl单击人脸图层【载入选区】,【填充】灰色。使用【移动工具】,根据设计思路移动图层至合适的效果。具体效果如图示。
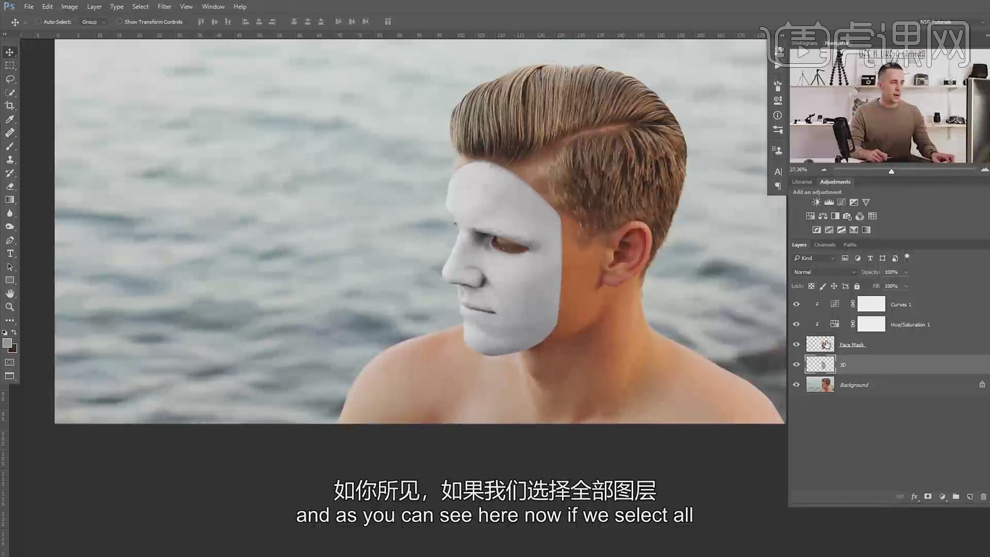
6、【选择】3D图层,打开【图层样式】,添加【图案叠加】,具体参数如图示。具体效果如图示。
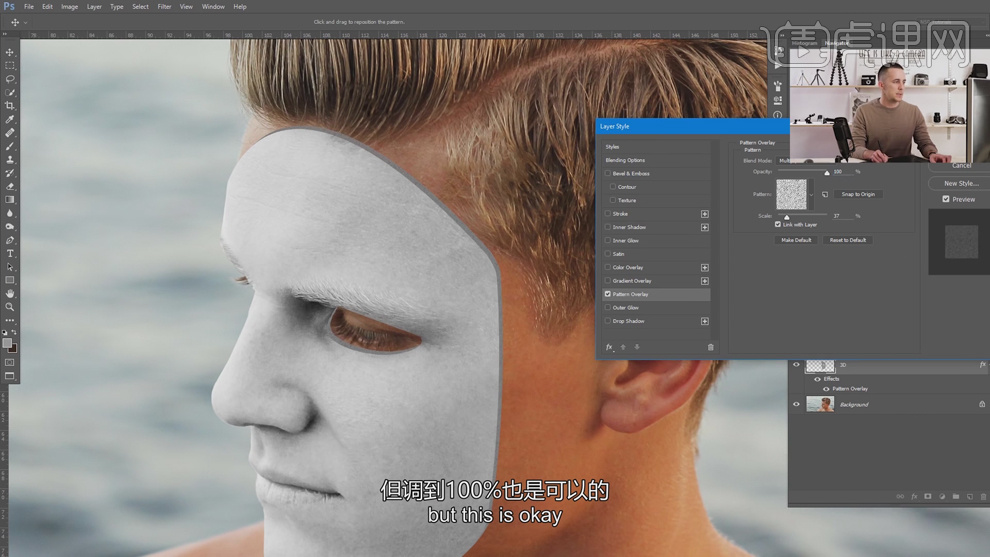
7、【新建】曲线图层,单击【剪切图层】,具体参数如图示。具体效果如图示。
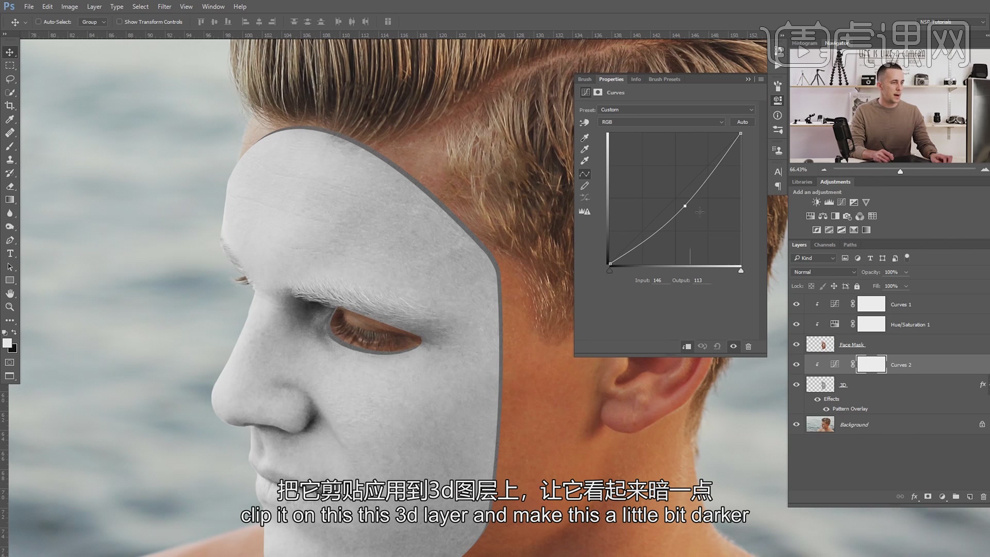
8、按【Ctrl+I】蒙版反向,使用【画笔工具】涂抹立体细节。【选择】人脸图层,【新建】剪切图层,使用【仿制图章工具】,修复面部细节。具体效果如图示。
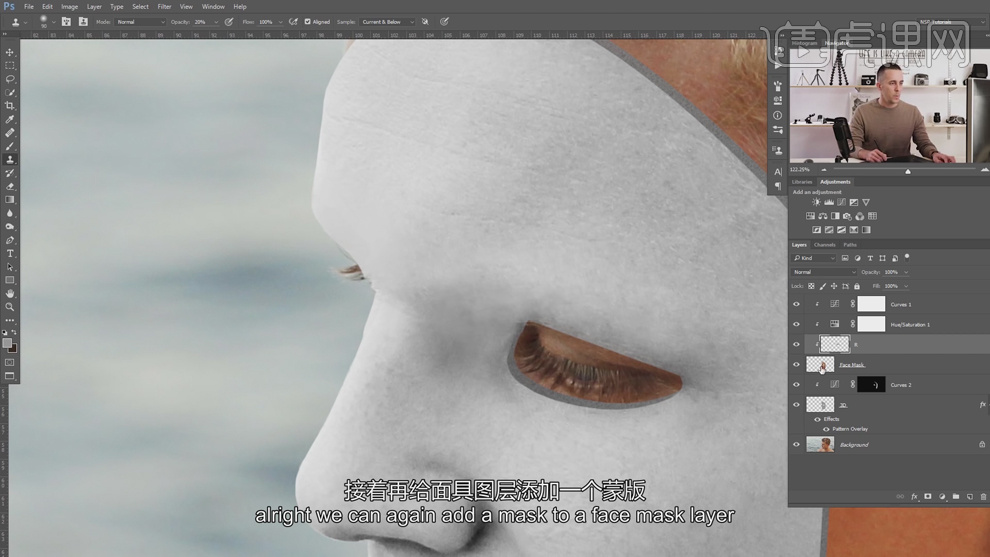
9、【选择】关联图层,按【Ctrl+G】编组,【重命名】图组。在背景图层上方【新建】图层,按Ctrl单击人脸图层【载入选区】,吸取【皮肤颜色】,【填充】选区。具体效果如图示。

10、单击【滤镜】-【模糊】-【高斯模糊】,具体参数如图示。具体效果 如图示。

11、【复制】图层,【选择】底层图层,单击【滤镜】-【模糊】-【高斯模糊】,具体参数如图示。具体效果 如图示。
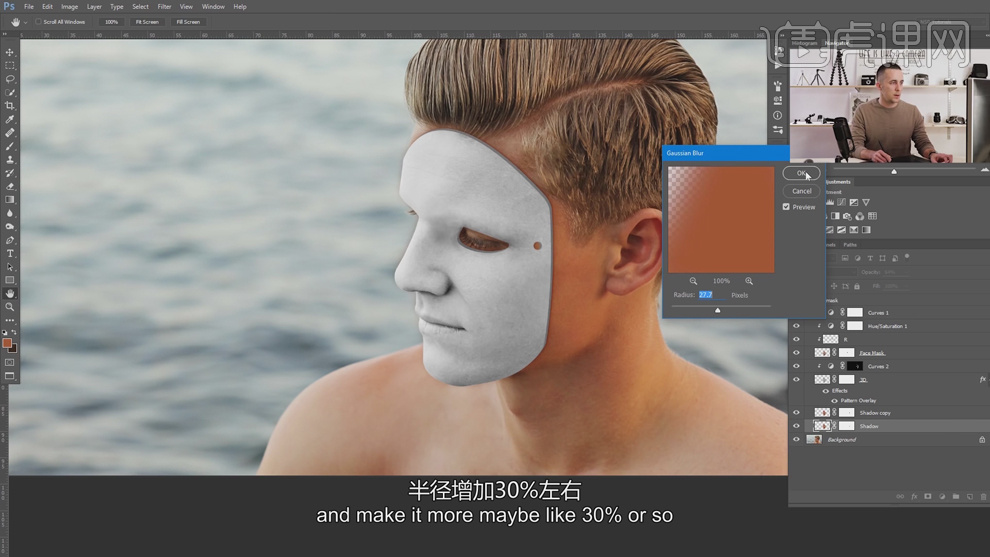
12、添加【图层蒙版】,使用【画笔工具】涂抹细节。【选择】拷贝图层,【不透明度】27%。具体效果如图示。

13、【选择】润色图层,使用【仿制图章工具】修复面部瑕疵细节。【新建】图层,【重命名】图层,使用【画笔工具】绘制线条,打开【图层样式】,添加【斜面和浮雕】,添加【纹理】,具体参数如图示。具体效果如图示。

14、单击【斜面和浮雕】,具体参数如图示。具体效果如图示。

15、添加【颜色叠加】,具体参数如图示。具体效果如图示。

16、在图层下方【新建】图层,按Ctrl单击线条图层【载入选区】,【图层模式】正片叠底,使用【画笔工具】,【吸取】皮肤颜色,【填充】选区。向下移动至合适的位置,添加【图层蒙版】,使用【画笔工具】涂抹多余的区域。具体效果如图示。

17、【选择】图层,单击【滤镜】-【模糊】-【高斯模糊】,具体参数如图示。具体效果如图示。
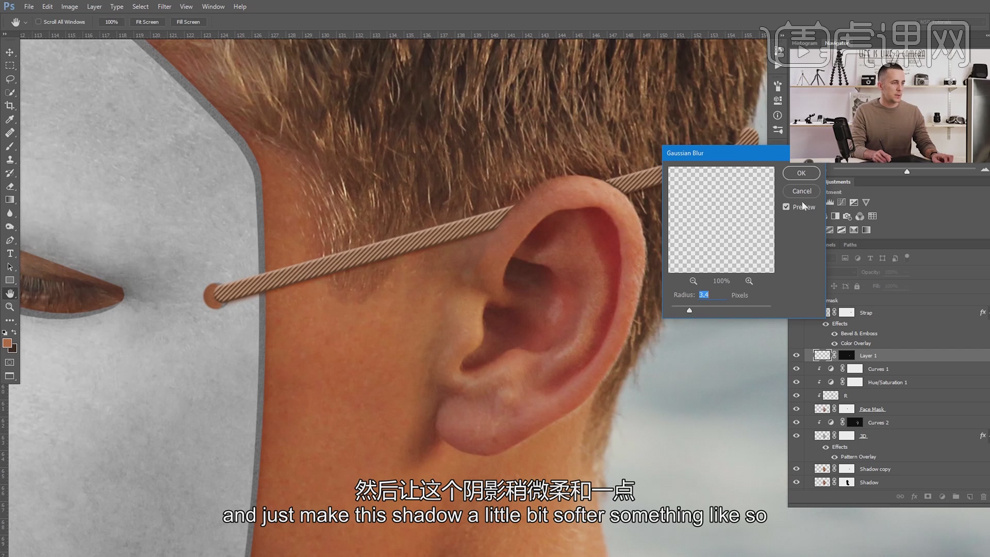
18、【选择】人脸图层,单击【滤镜】-【液化】,调整人物嘴角区域。具体效果如图示。

19、在图组上方【新建】曲线图层,单击【剪切图层】,具体参数如图示。具体效果如图示。
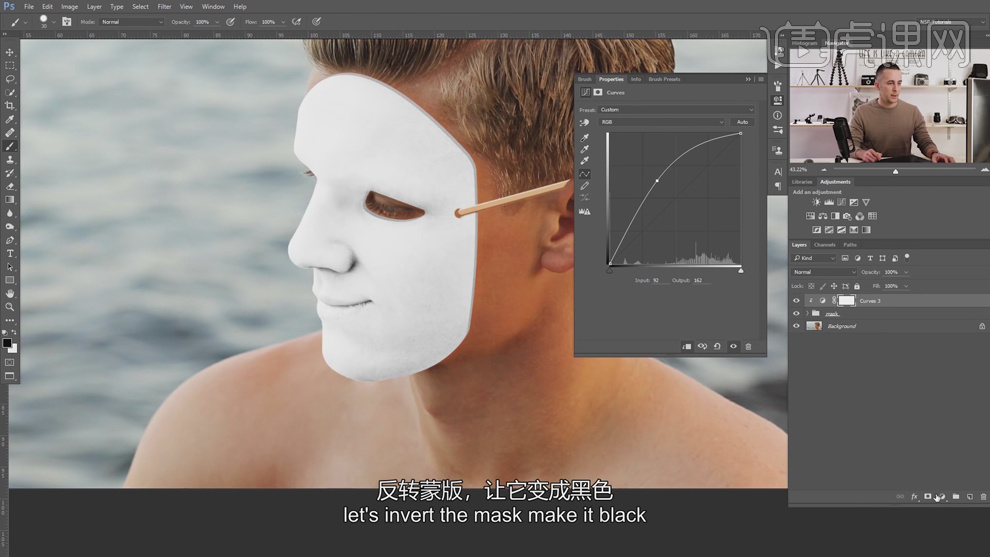
20、按【Ctrl+I】蒙版反向,在图组上方【新建】曲线图层,单击【剪切图层】,具体参数如图示,按【Ctrl+I】蒙版反向,【重命名】曲线调整图层。具体效果如图示。
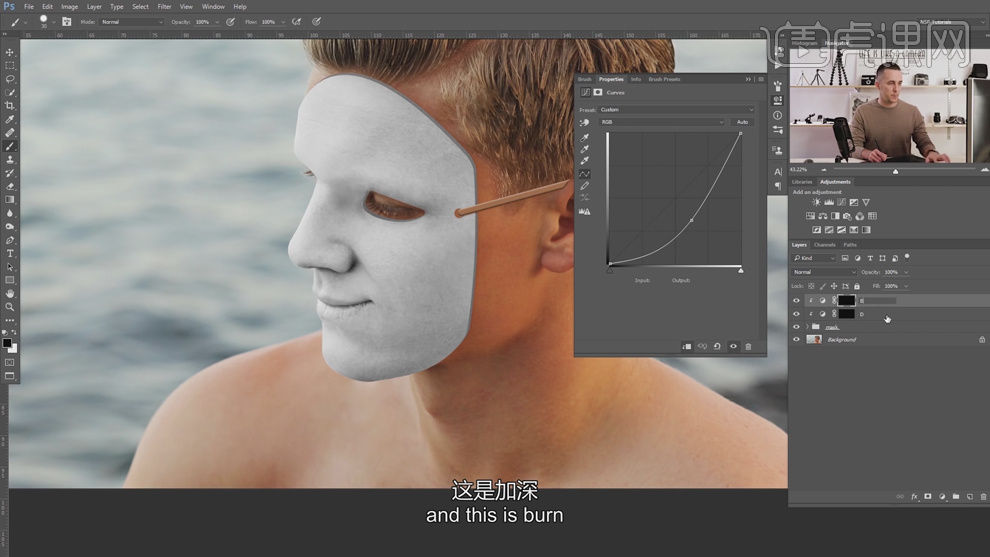
21、单击【图层蒙版】,根据光影规律,依次涂抹深浅曲线调整图层蒙版需要的区域。具体效果如图示。
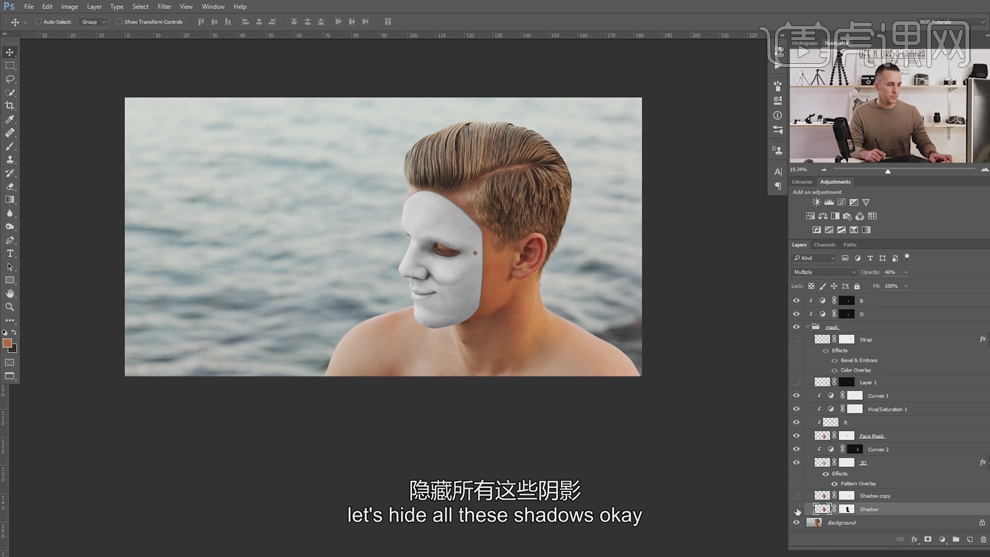
22、最终面具效果如图示。