PS和Maya“边境骷髅”主题三维合成发布时间:2019年10月24日 17:13
1.打开maya,将素材拖入到maya软件中,设置【translate x】(平移x)为35.982,【translate y】(平移y)为-20.094,【translate z】(平移z)为28.1。【rotate】(旋转)x,y,z均为0,【scale】(缩放)【x,y,z】均为0.393,按【enter】。
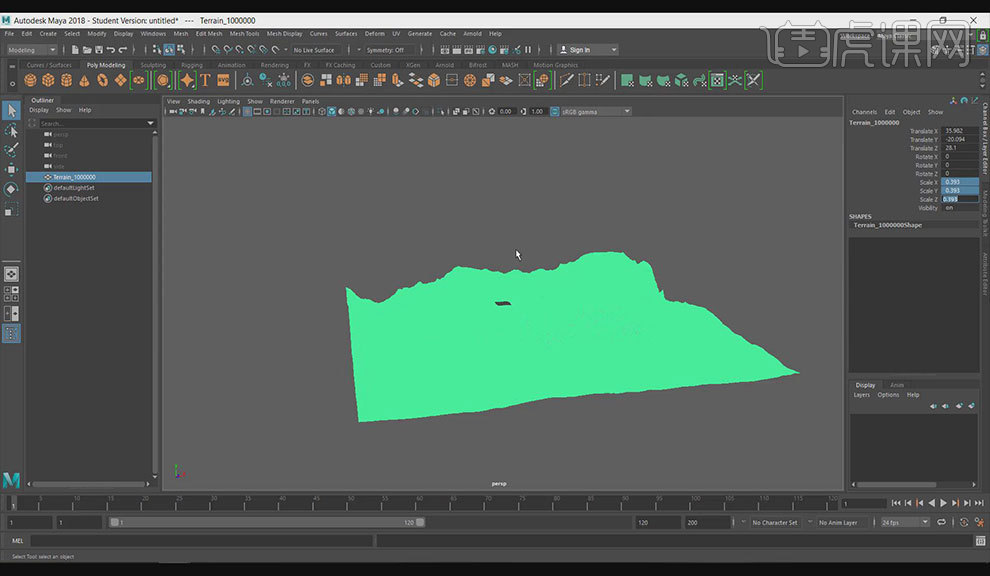
2.选择【move tool】(移动工具)按住向上的箭头向上拖拽,单击【sphere】(球形),坐标轴向上移动,设置【translate x】(平移x)为253.364,【translate y】(平移y)为198.144,【translate z】(平移z)为-135.521。【rotate】(旋转)x,y,z均为0,【scale】(缩放)【x,y,z】均为65.63,按【enter】。
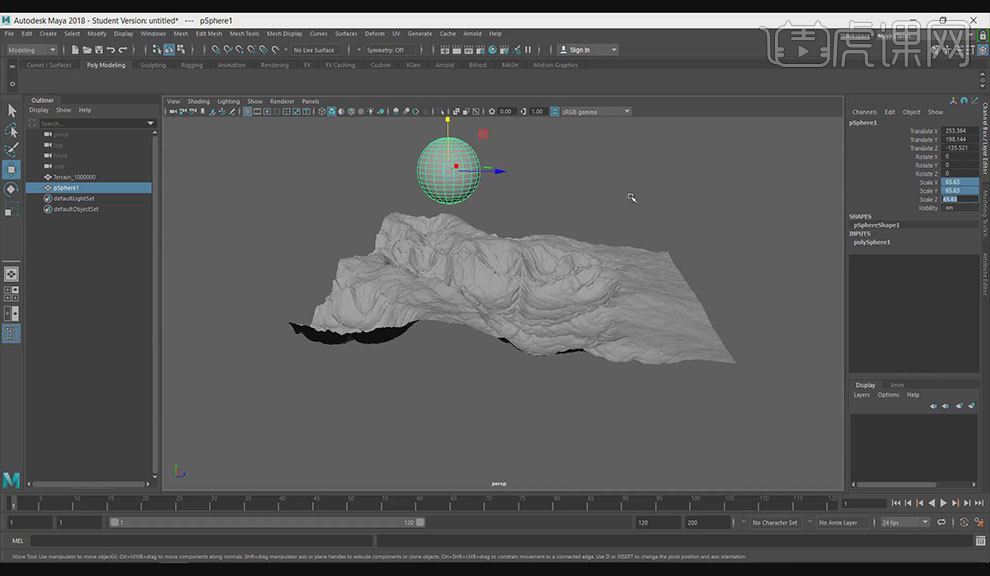
3.打开【骷髅】素材,选中【肘关节】,单击【旋转按钮】调整至效果图所示,按【alt】切换视角,选中【肩关节】,单击【旋转按钮】调整至效果图所示,按【alt】切换视角,选中【颈部关节】,单击【旋转按钮】调整至效果图所示。
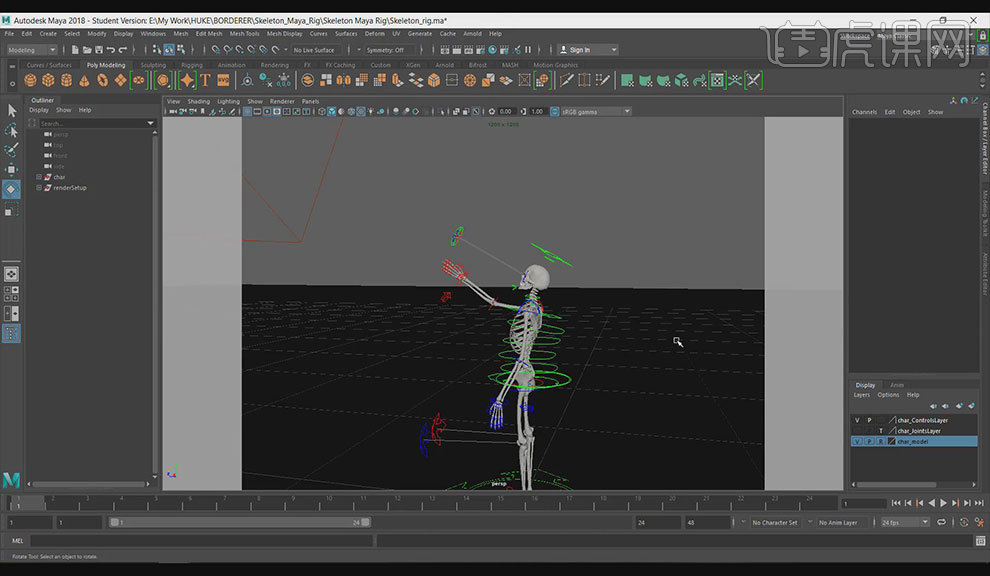
4.全选模型,单击【edit——delete by type——history】(编辑——删除选中物体——历史),选择【render setup】(自定义渲染设置)按【delete】删除,按【shift】选中三个选项,选择【edit——delete by type——history】(编辑——删除选中物体——历史),将骷髅模型定型。

5.选中模型,按【ctrl+c】(全选)选择一开始的面板【ctrl+v】,进入【素材库】将素材拖入,鼠标滚轮滑动进行放大,选中模型选择【调整比例】图标将尺寸放大,选择【move tool】(移动工具)调整至效果图所示。
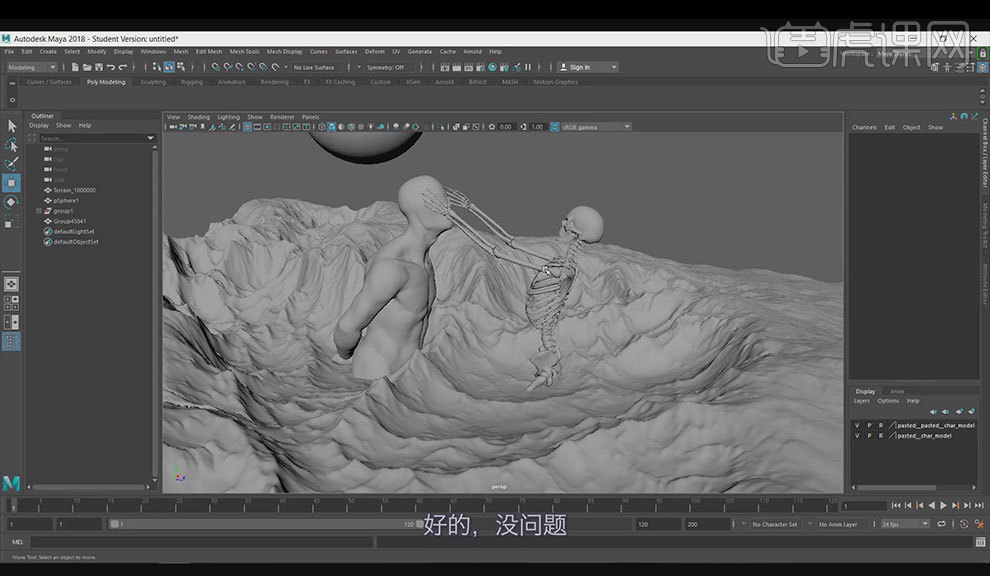
6.选择【poly modtling】选择第六个图形建立平面,选择【设置】图标将尺寸变大,选择【移动工具】向上移动调整至效果图所示,返回【素材库】将素材拖入,选中素材向上移动,选择【旋转图标】按【j】进行旋转调整至效果图所示。
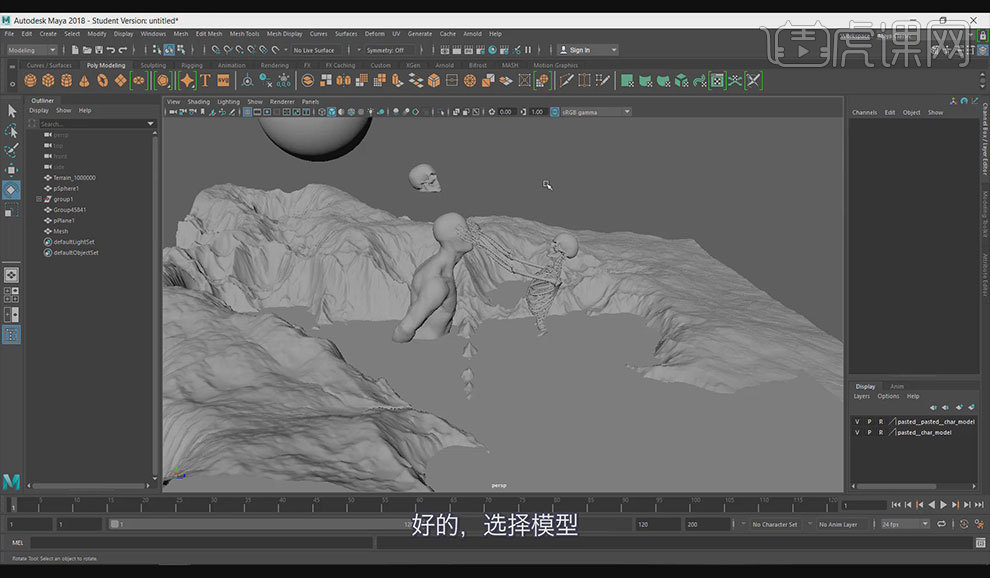
7.选中模型,使用【移动工具】向右移动,按【alt】切换视角向右移动,将模型放置人物模型头部区域调整至效果图所示。

8.选择【sphere】(球形)选择【调整】图标调整大小,选择【移动工具】调整至效果图所示,按【crtl+v】(复制)放置合适位置。

9.全选模型,选择【file——export】(文件导出)在【file type】中选择【fbx export】单击【export selection】导出文件,选择【my computer】【e】盘中的my work输入文件名borderer,单击导出。

10.打开keyshot,按【import】选中素材点击【open】,点击【import】导入,选择【scene】(场景),选中骷髅眼睛将其从组里拖出。选中所有文件单击【Unlink materials】(取消材质连接),选择【mountains】(山地)模型,选择【Viking sand material】(维京砂石材质)拖入面板。
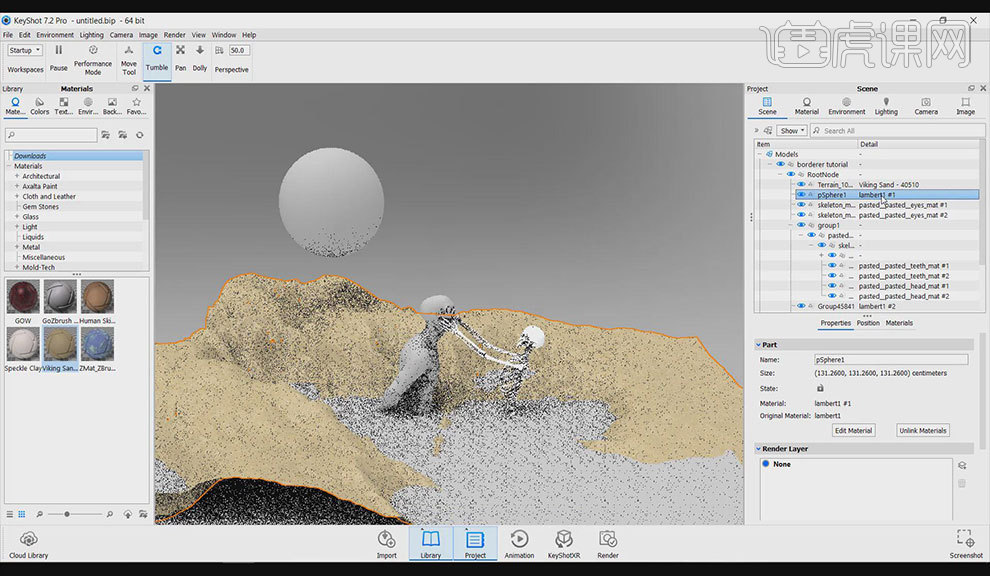
11.选择【sphere】(球形)选择【light】(光)中的【moon light】(月光)将其拖入【sphere】(球形),单击【position】(位置)设置【translate x】(平移x)为-2.6165,rotation(旋转)x为-161.9765度。【translate y】(平移y)为0.4518,rotation(旋转)y为-8.4949度。【translate z】(平移z)为1.2938,rotation(旋转)z为133.2632度,设置【scale】(缩放)为2219.9307。
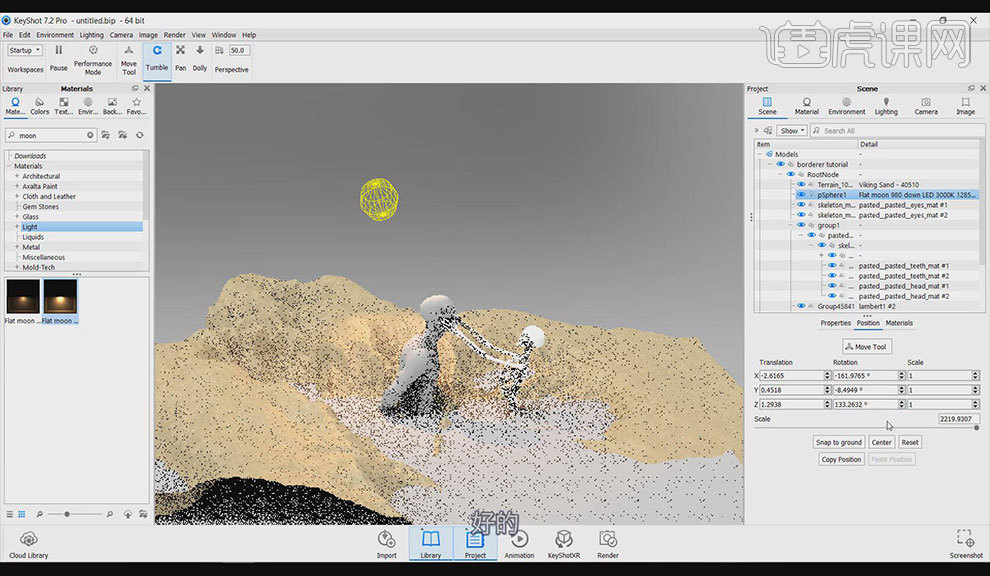
12.选中文件双击进入,选择【color】为红色,【multiplier】(倍增)为1.28,【radius】(半径)为11.48。
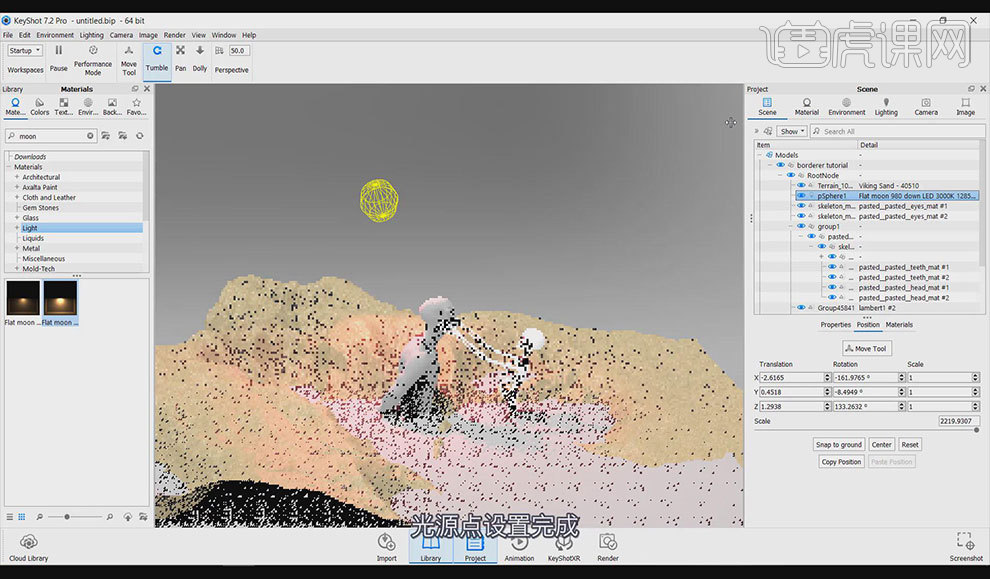
13.选择平面文件,选择【cloud library】(云图书馆)中的【downloads】(下载选项)下载【material】(材质),选择【gow】拖入,选中【eye】文件将【gow】拖入,选择【人物】文件,单击【zbrush human skin】(雕刻人物皮肤)将其拖入。
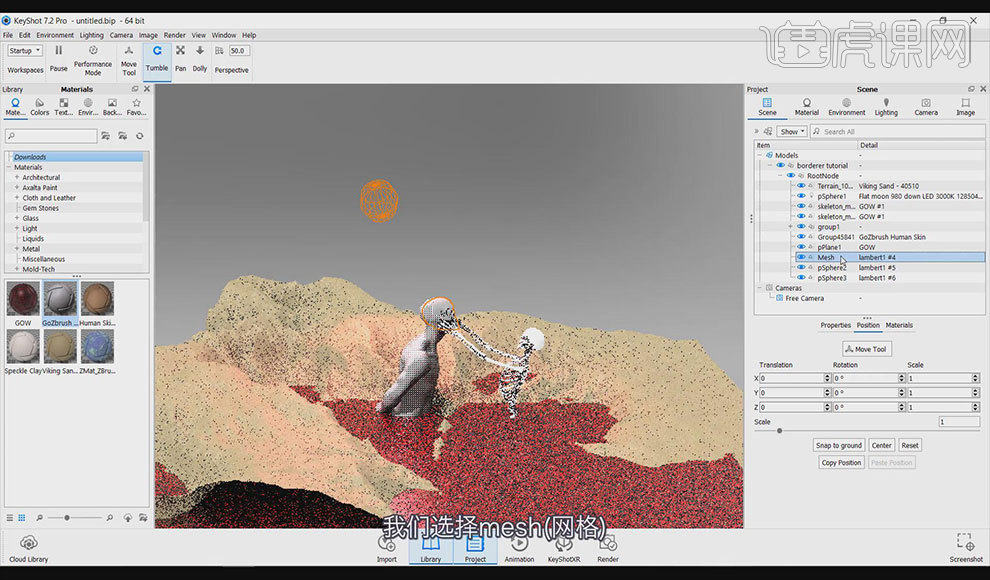
14.选择【mesh】(网格),选择【speckle clay】(斑纹黏土)将其拖入,选择【skeleton】(骷髅)将材质拖入。选择【PSPhere2、3】文件,选择【light】(光),选择【emissive】(放射)中的【emissive warm】(暖反射)拖入放置文件。

15.选择文件双击,设置【metal coverage】(金属覆盖率范围)为0.267,【metal roughness】(金属粗糙度)为0.136,选择【texture】(纹理),【cutoff】(临界值)为0,【radius】(半径)为0.0058px,【samples】(样品)为30。
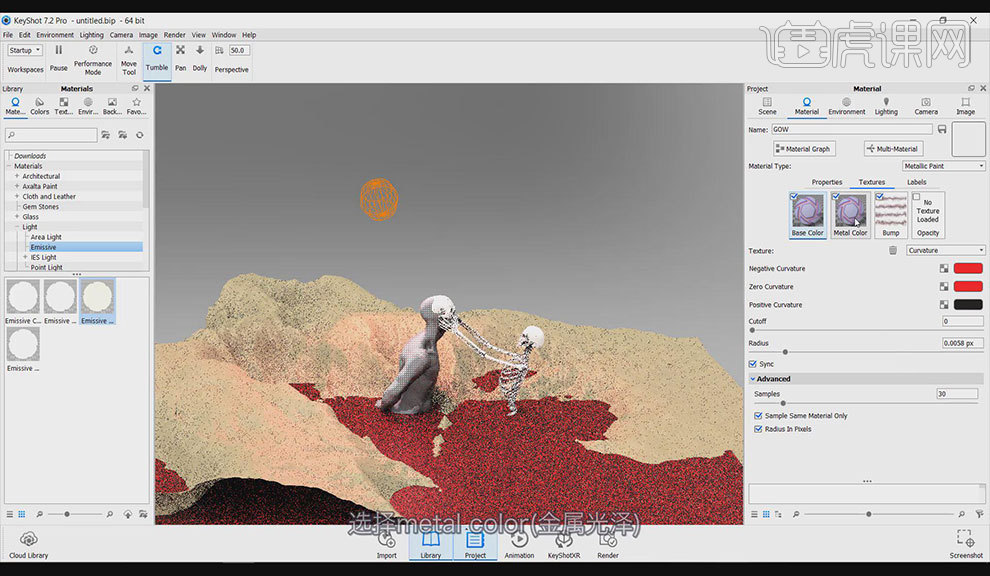
16.选择【metal color】(金属光泽)选择【bump】(凹凸度),【scale】(缩放)为3.905,【bump height】(凹凸高度)为0.228,【vein thickness】(矿脉厚度)为0.135,【vein noise】(杂矿脉)为3.217,【vein noise scale】(杂矿脉缩放)为0.5。

17.双击【PSPhere3】文件,设置【color】为薄荷绿单击【OK】,选择【scene】(场景)双击,【surface】为棕色,【translucency】(半透明度)为3cm,【roughness】(粗糙度)为0.114。

18.选择【texture】(纹理),选择【scene】(场景)双击骷髅头【roughness】(粗糙度)为0.172,【refractive index】为1.83。选择【texture】(纹理),将【crackle】(裂纹)拖入,【mapping type】(映射类型)选择【uv】,选择【bump】(凹凸度)【mapping type】(映射类型)选择【uv】。
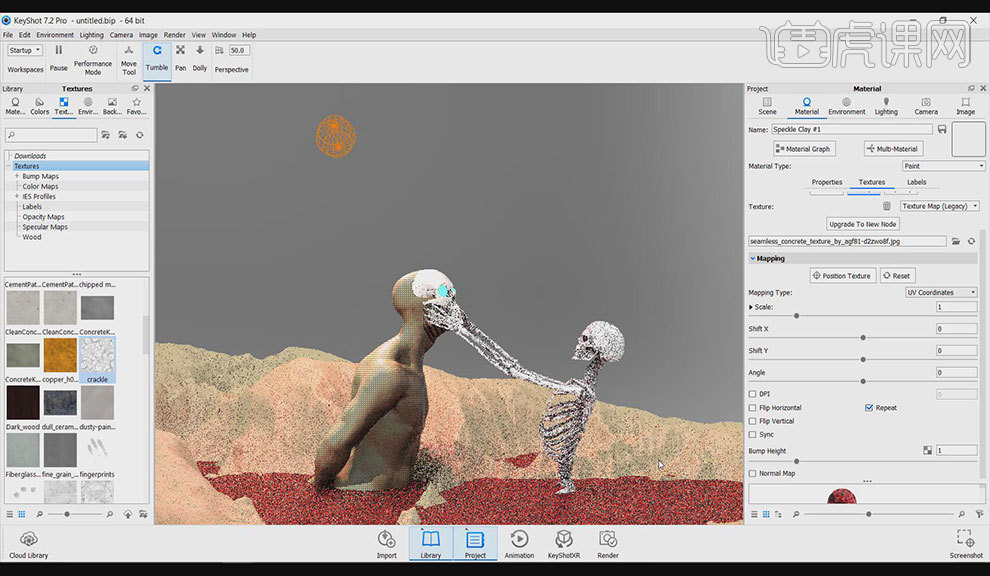
19.设置【brightness】(高度)为0.855,【contrast】(对比度)为1,勾选【blend with color】(与颜色混合)。

20.返回文件,选择【lighting】(照明)设置【shadows quality】(阴影质量)为1.432,选择【camera】(照相机),设置【distance】(距离)为442.857cm。建立【new camera】(新照相机)点击【锁定视角】单击【render】命名为borderer,合适的保存路径,【格式】为tiff,【宽度】为20,300dpi,选择【render】(渲染)。

21.运行ps,将之前做好的图片拖入ps,单击【亮度和对比度】,单击【剪切蒙版】,设置【亮度】为-101,【对比度】为58。

22.选择【色相和饱和度】单击【剪切蒙版】,设置【饱和度】为52,【明度】为-29。单击【创建新图层】按钮,选择【画笔工具】使用【软毛刷】在眼睛处单击。

23.单击【创建新图层】按钮,在另一个骷髅眼睛处单击,选中第一个图层,在【样式】面板中选择【浅绿色】。选择第二个图层【样式】为【霓虹灯色】。

24.返回【素材库】,将天空拖入ps,将该图层拖至tiff层后面,按【alt+shift】调整至效果图所示,返回【素材库】,将图片拖至ps,按【alt+shift】调整至效果图所示。更改【图层混合模式】为柔光。

25.单击【创建新的填充和调整图层】,选择【色彩平衡】,【红色】为28,【蓝色】为-66。单击【亮度和对比度】设置【亮度】为-44,【对比度】为-7。

26.单击【添加图层样式】选择【渐变映射】双击【渐变条】,双击第一个色标输入【二进制代码】为02595e,单击【确定】,在渐变条上单击添加色标。双击色标输入【二进制代码】为0a8da1,单击【确定】。

27.在渐变条上单击添加色标。双击色标输入【二进制代码】为c60606,单击【确定】。将最后一个色标向下拖拽如效果图所示,单击确定。将【图层混合模式】改为柔光,设置【不透明度】为15%。

28.选择【颜色查找】选择【candlelight.cube】设置【图层混合模式】为柔光,【不透明度】为52%,再次选择【颜色查找】选择【fuji eterna 250d kodak 2395(by adobe)cube】单击【确定】,设置【不透明度】为80%。

29.返回【素材库】将图片拖入ps,按【alt+shift】调整至效果图所示,设置【图层混合模式】为柔光,设置【不透明度】为58%,单击【确定】。单击【添加图层蒙版】,选择【画笔工具】擦除多余部分。

30.单击【创建新的填充和调整图层】选择【纯色】,选择浅灰色,单击【确定】,设置【图层混合模式】为柔光,【不透明度】为25%。按【alt+ctrl+shift+e】(盖印图层)单击鼠标右键选择【转换为智能对象】。
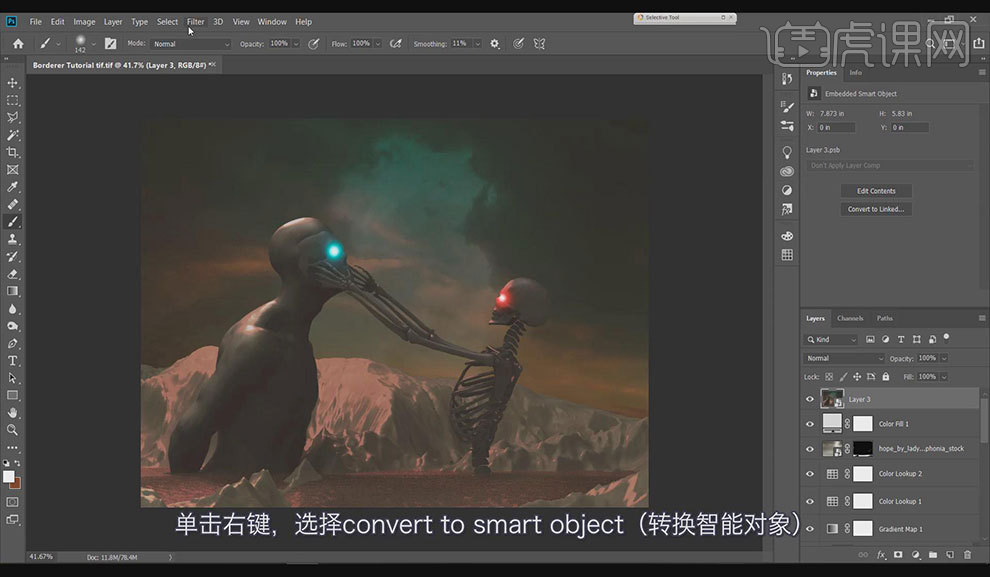
31.选择【滤镜——camera raw滤镜】设置【色温】为6,【色调】为17,【曝光】为-0.15,【对比度】为-21,【高光】为32,【阴影】为-34,【白色】为35,【清晰度】为36,【除雾】为8.选择【色相】选项卡设置【红色】为-20,【橘红色】为12,【黄色】为-53,【浅绿色】为35,【蓝色】为-13。

32.选择【饱和度】选项卡设置【红色】为61,【橘红色】为24,【黄色】为39,【蓝色】为24。选择【明度】选项卡设置【红色】为7,【橘红色】为33,【黄色】为23,【浅绿色】为76,【蓝色】为64。
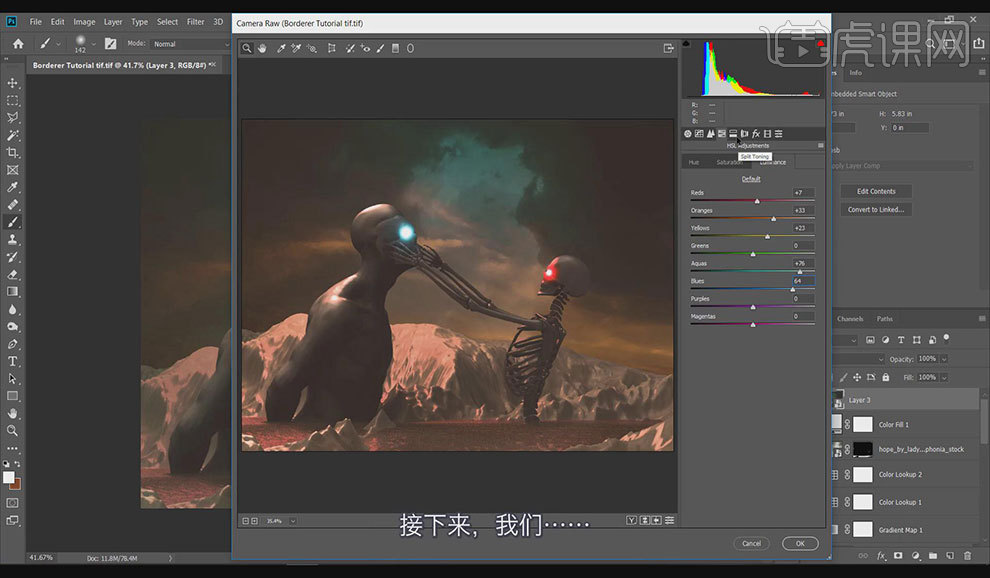
33.选择【高光】选项卡设置【色相】为51,【饱和度】为20。设置【阴影】的【色相】为177,【饱和度】为4。

34.选择【fx】选项卡,设置【裁剪后晕影】为-26,【中值】为94,单击【确定】,按【alt+ctrl+shift+e】(盖印图层),鼠标右击选择【转换智能对象】。选择【滤镜——浏览联机滤镜——color efex pro4】,选择【交叉处理】选择【l07】,【强度】为13%。
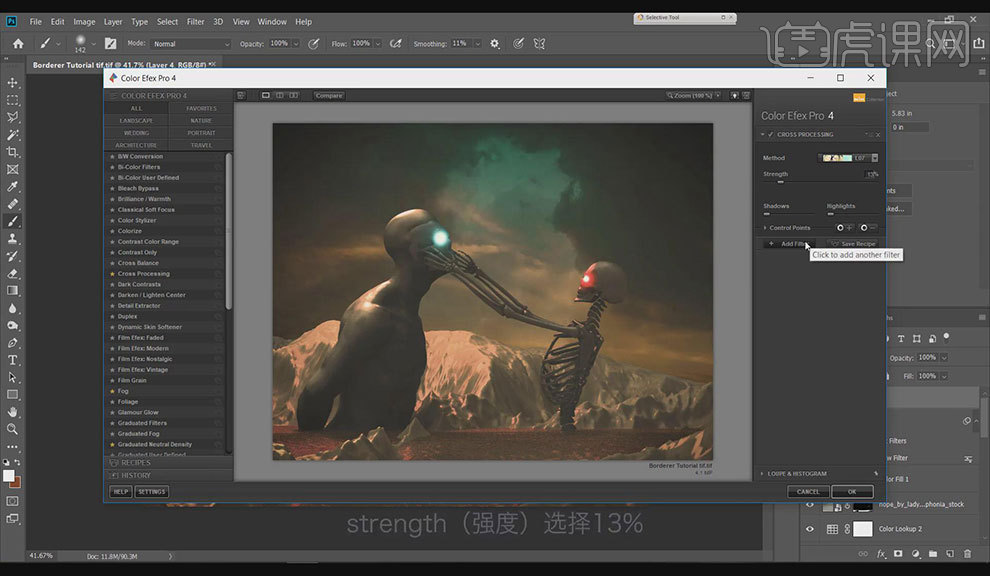
35.选择【雾化】,设置【强度】为4%。选择【渐变中灰】,设置【上调】为4%,【下调】为-22%,【混合】为35%,【垂直移位】为56%,【旋转】为180。

36.选择【水平轴和曲线调节】调整至效果图所示。
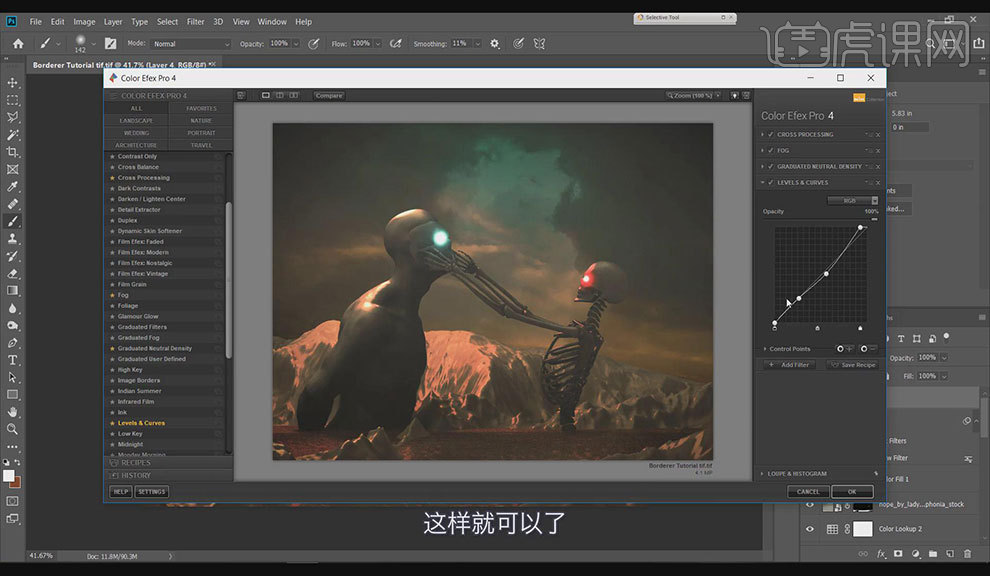
37.选择【反光板效果】设置【光照度】为20%,【光衰减】为100%,【位置】为36%,单击【确定】。

38.单击【创建新的填充和调整图层】选择【色相和饱和度】,设置【饱和度】为-10,【明度】为5。单击【创建新的填充和调整图层】选择【亮度和对比度】,设置【亮度】为28,【对比度】为20。

39.按【alt+ctrl+shift+e】(盖印图层),选择【裁剪工具】调整至效果图所示。

40.最终效果如图所示。














