怎样用PS合成空调商业海报发布时间:暂无
1、【打开】PS软件,【新建】合适大小的画布。具体显示如图示。
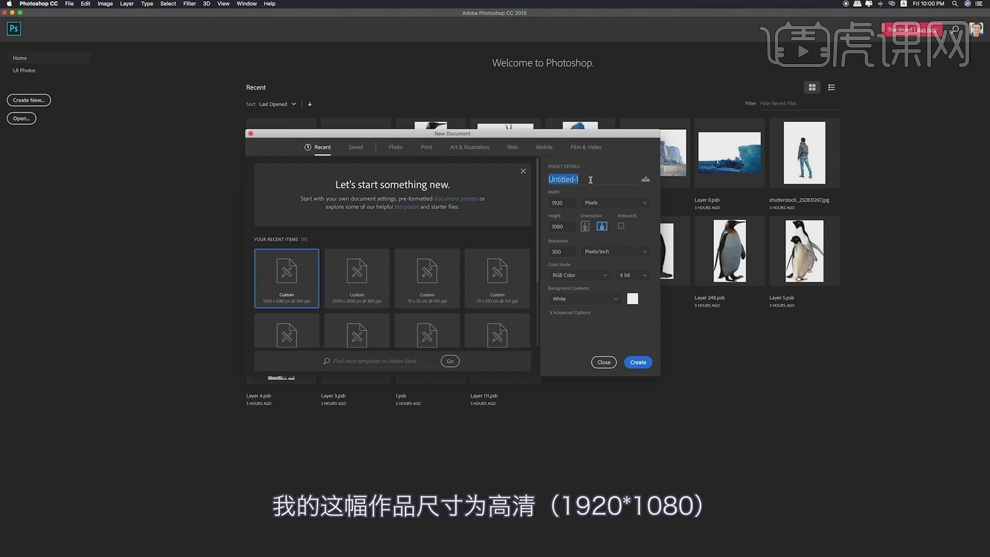
2、【拖入】背景素材,调整大小排列至合适的位置 ,【拖入】人物素材,调整大小根据设计思路排列至画面合适的位置。具体显示如图示。

3、【复制】人像图层,按【Ctrl+T】-【垂直翻转】移动至合适的位置。打开【图层样式】-【颜色叠加】,具体参数如图示。具体效果如图示。
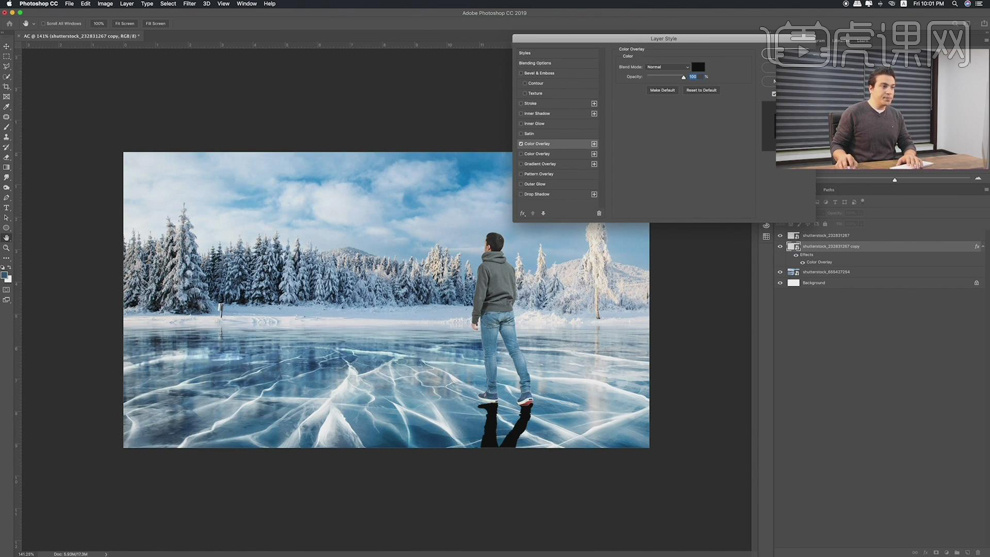
4、右击【转换为智能对象】,【不透明度】53%。根据光影投射位置,按【Ctrl+T】调整投影透视效果,【图层模式】叠加,添加【图层蒙版】,使用【画笔工具】涂抹阴影细节。单击【滤镜】-【模糊】-【高斯模糊】,具体参数如图示。具体效果如图示。
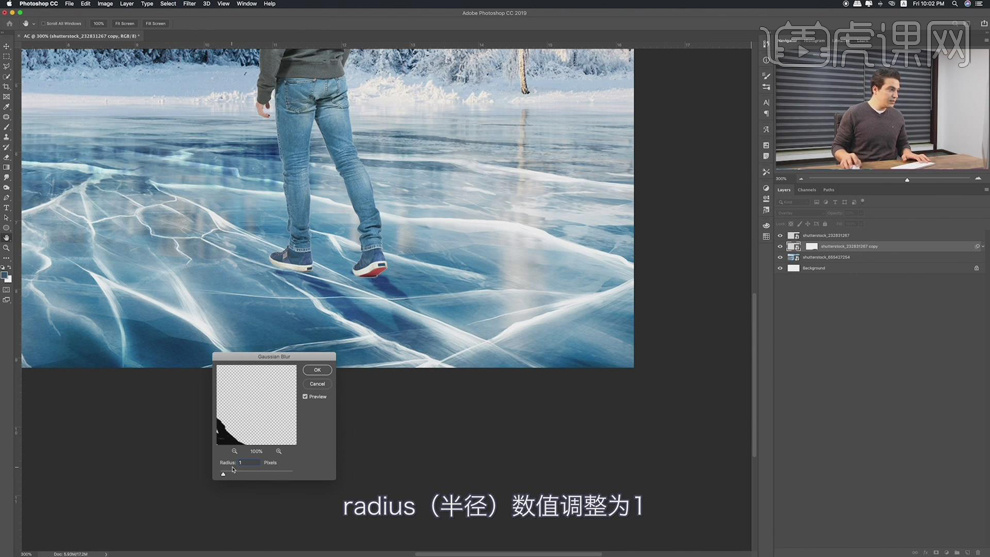
5、【新建】图层,使用【画笔工具】,吸取冰面深色,调整大小和属性在画面单击,按【Ctrl+T】调整大小排列至合适的位置。【复制】图层,移动至对应的位置。【选择】关联图层,【图层模式】叠加。具体效果如图示。
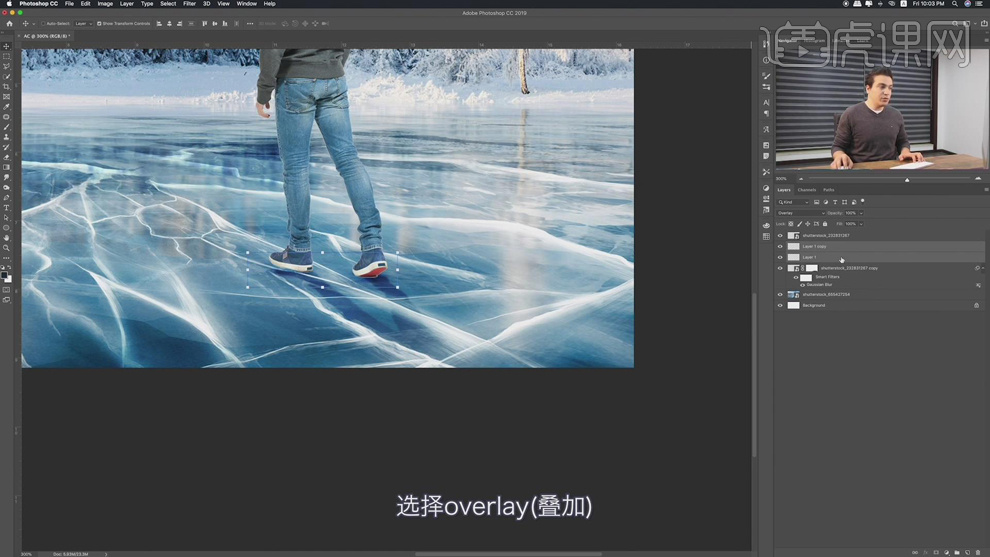
6、【选择】关联图层,按【Ctrl+G】编组,【重命名】人。【打开】图组,在人像图层上方【新建】剪切图层,根据 光影规律,使用【画笔工具】,调整大小涂抹人物光影细节,【图层模式】线性减淡,【不透明度】82%。具体效果如图示。

7、【拖入】冰川素材,根据设计思路调整大小排列至合适的位置。【选择】关联素材,按【Ctrl+G】编组,【重命名】图组。【拖入】产品图层,调整图层顺序和大小排列至合适的位置。具体效果如图示。
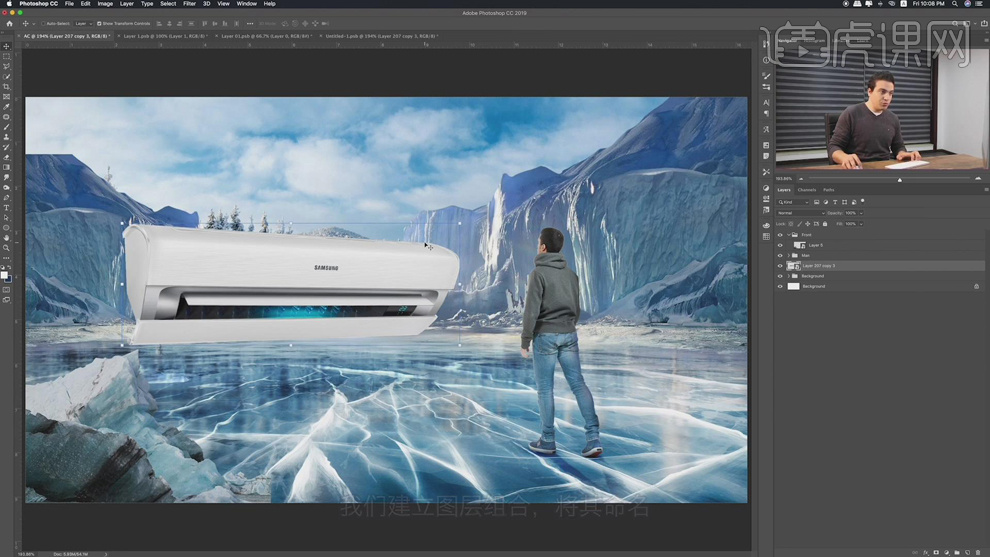
8、按【Ctrl+G】编组,【重命名】图组。【复制】产品图层,按【Ctrl+T】-【垂直翻转】,调整透视形状至合适的效果。调整图层顺序,【图层模式】叠加。添加【图层蒙版】,使用【画笔工具】涂抹阴影细节,单击【滤镜】-【模糊】-【高斯模糊】,具体参数如图示。具体效果如图示。
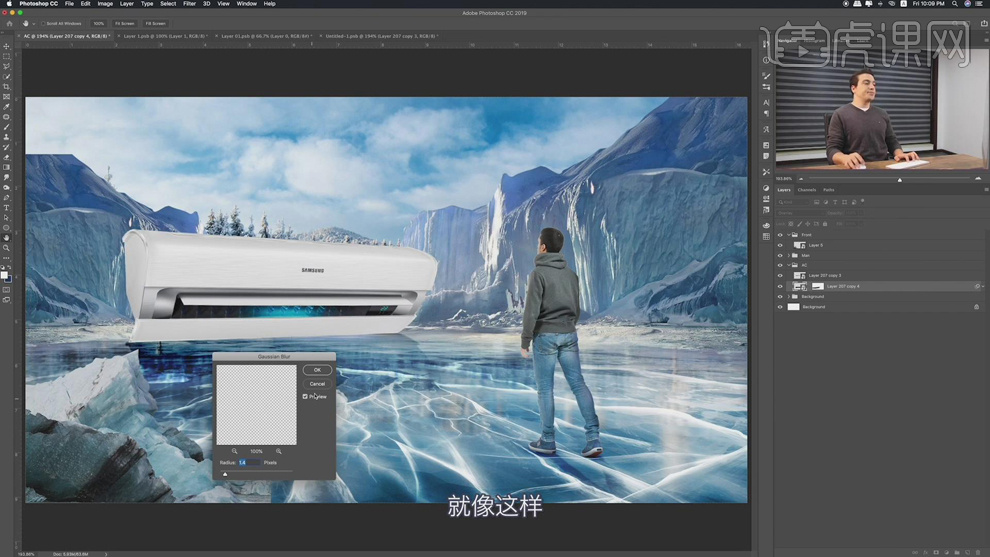
9、【不透明度】80%,根据光影规律,使用相同的光影制作方法给产品添加合适的明暗效果。【拖入】准备好的关联装饰素材,根据设计思路,调整大小排列至版面合适的位置。【选择】关联图层,按【Ctrl+G】编组。【拖入】树干素材,调整大小和图层顺序,排列至合适的位置。按【Ctrl+U】打开色相饱和度,具体参数如图示。具体效果如图示。
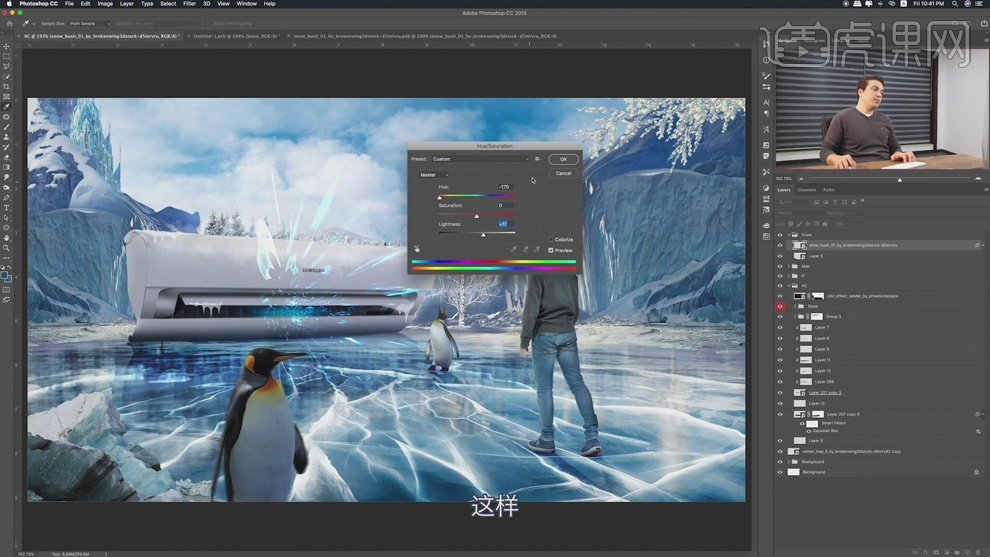
10、【拖入】准备好的其他装饰素材,根据设计思路调整大小和图层顺序,排列至合适的位置。根据场景光影折射规律,使用相同的方法调整素材环境色调细节。【选择】关联图层,按【Ctrl+G】编组,【重命名】图组。在顶层,【新建】颜色查找图层,【不透明度】49%。具体效果如图示。
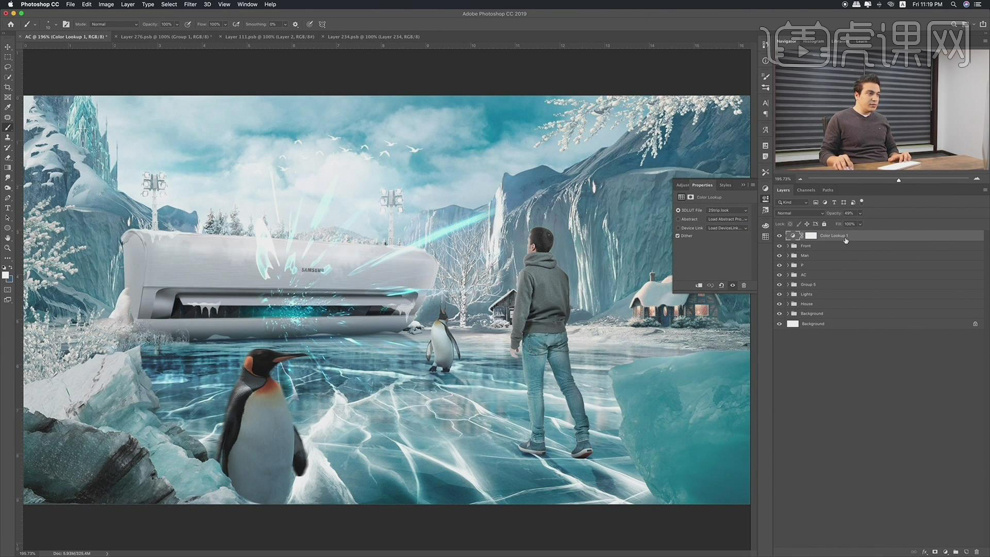
11、【新建】颜色查找图层,【不透明度】48%。具体效果如图示。
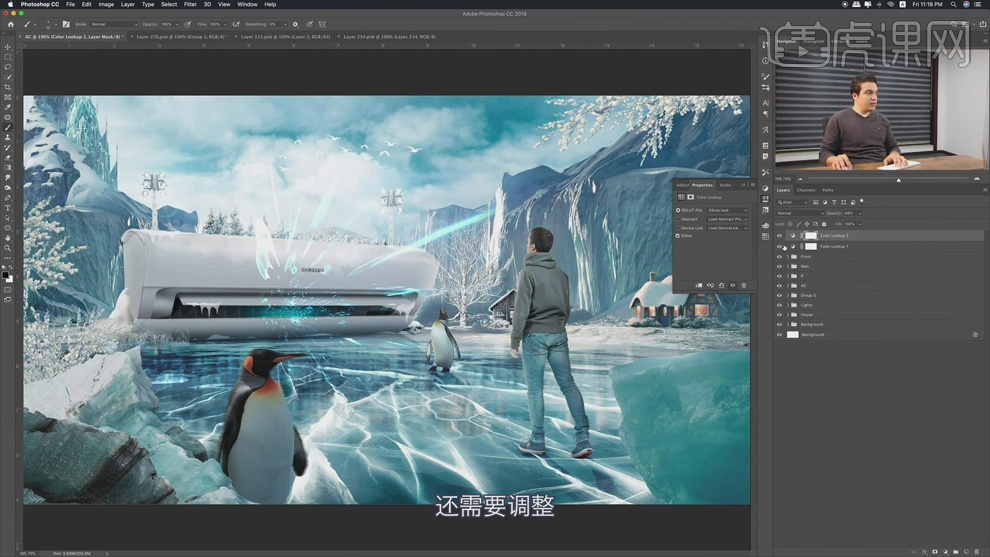
12、【新建】颜色填充图层,【填充】黑色,【图层模式】柔光,【不透明度】60%。具体效果如图示。

13、单击【图层蒙版】,使用【画笔工具】涂抹细节。【新建】渐变映射图层,【图层模式】色相,【不透明度】60%,使用【画笔工具】涂抹蒙版层细节。具体效果如图示。
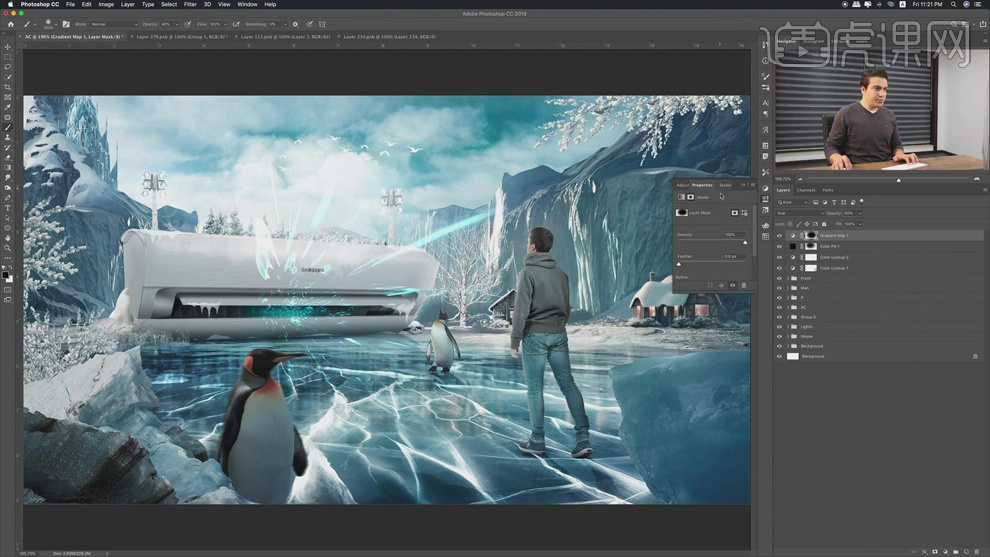
14、【选择】关联调整图层,按【Ctrl+G】编组,【重命名】图组。【打开】图组,【新建】曲线图层,选择【蓝色】,具体参数如图示。具体效果如图示。
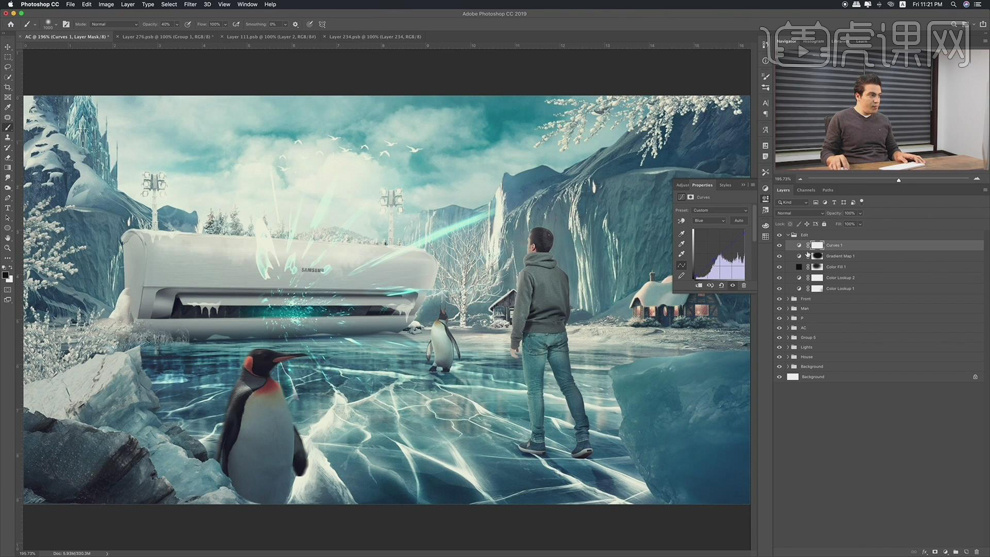
15、选择【RGB】,具体参数如图示。具体效果如图示。
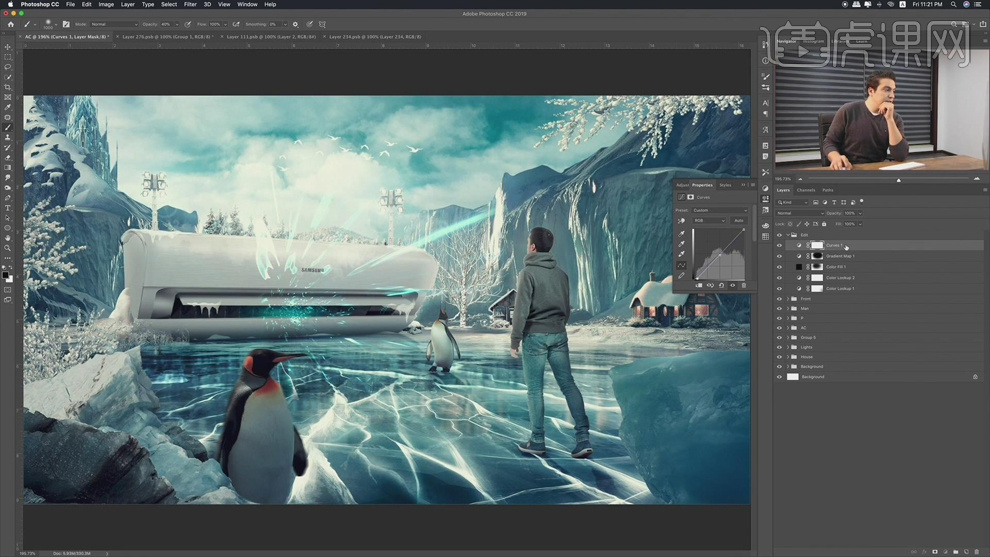
16、【新建】色阶图层,具体参数如图示。具体效果如图示。
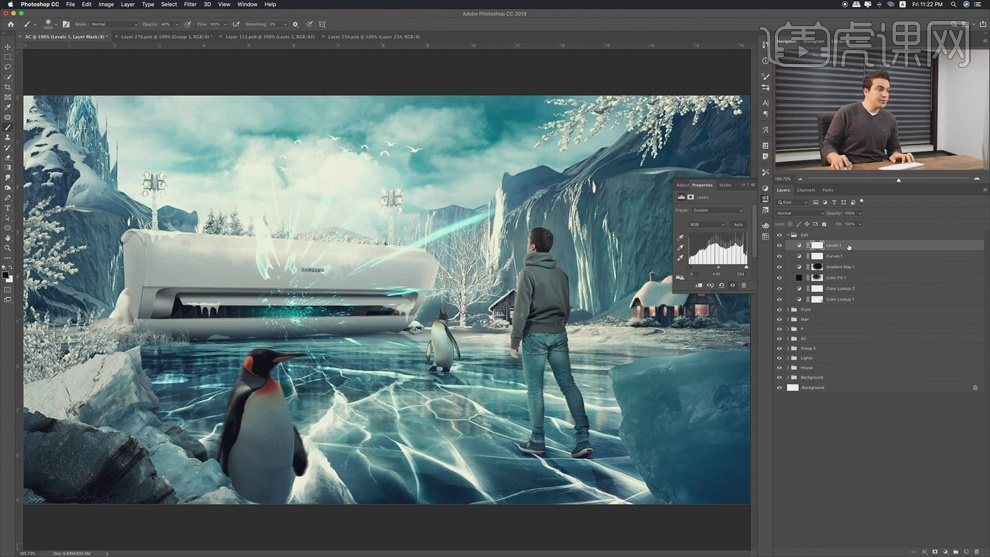
17、【新建】渐变填充图层,具体参数如图示。具体效果如图示。
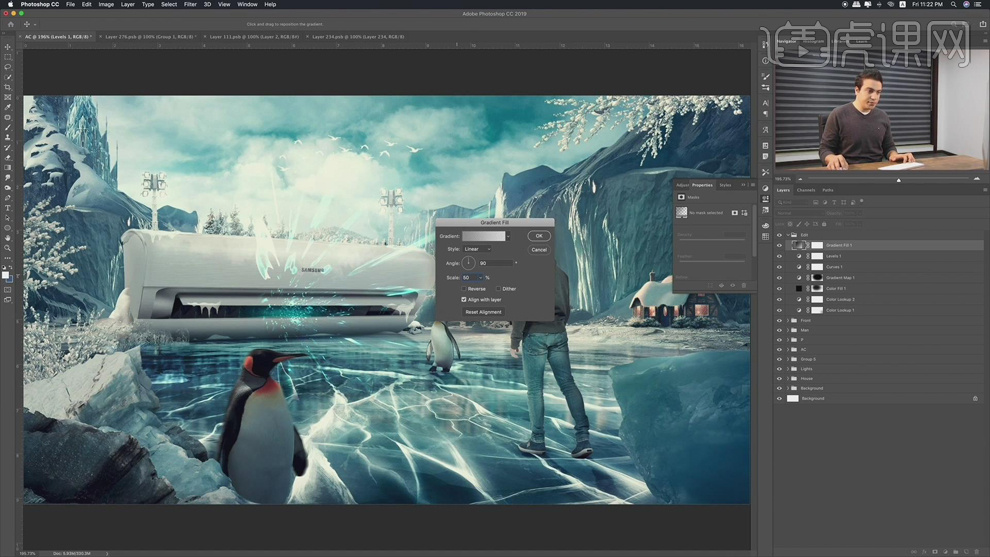
18、【新建】色相饱和度图层,具体参数如图示。具体效果如图示。
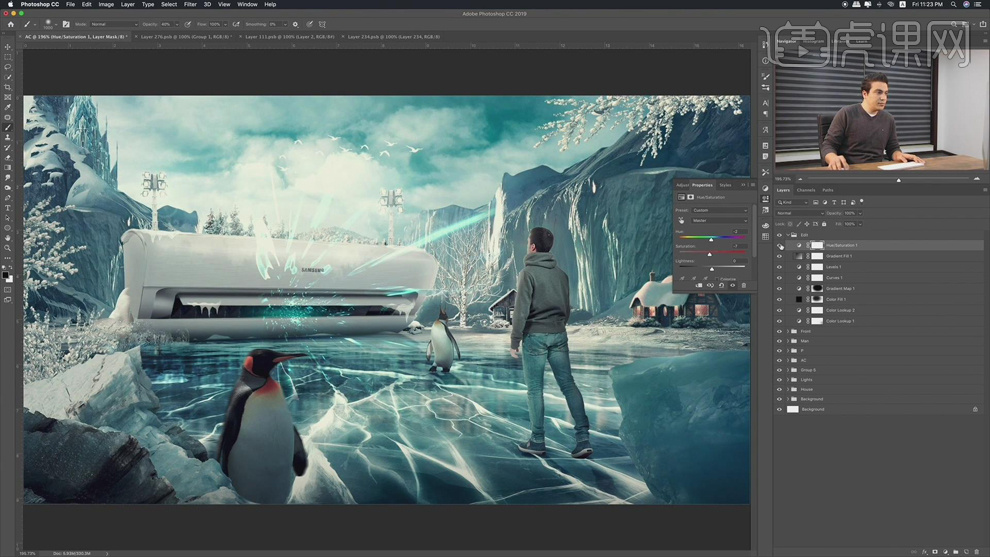
19、在图组下方【新建】图层,使用【画笔工具】,【颜色】橙色,调整大小和属性,在画面单击。【图层模式】滤色,调整大小排列至合适的位置。具体效果如图示。
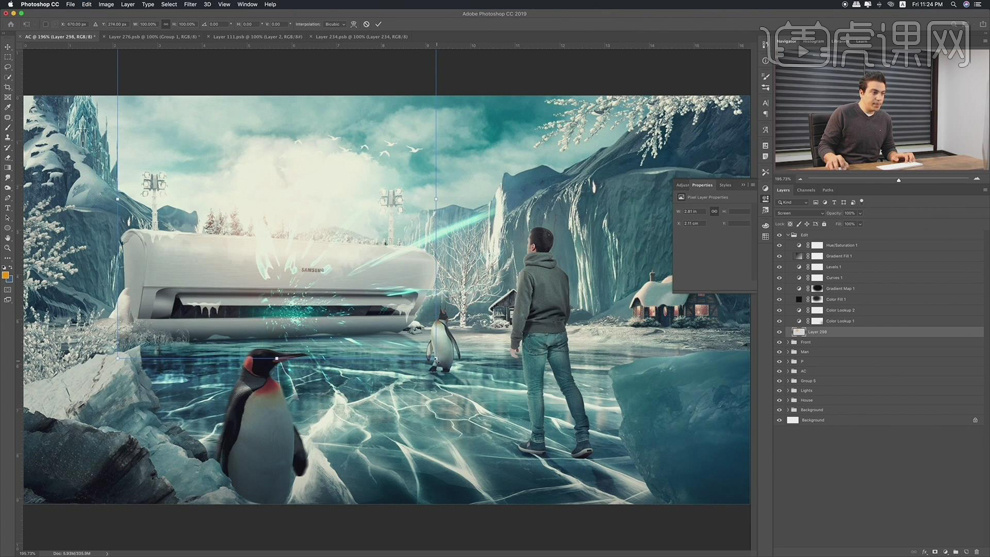
20、在产品图层上方【新建】剪切图层,根据光影规律使用相同的方法给产品添加光照细节。【拖入】炫光素材,调整大小和图层顺序,排列至合适的位置。按【Ctrl+U】打开色相饱和度,具体参数如图示。具体效果如图示。
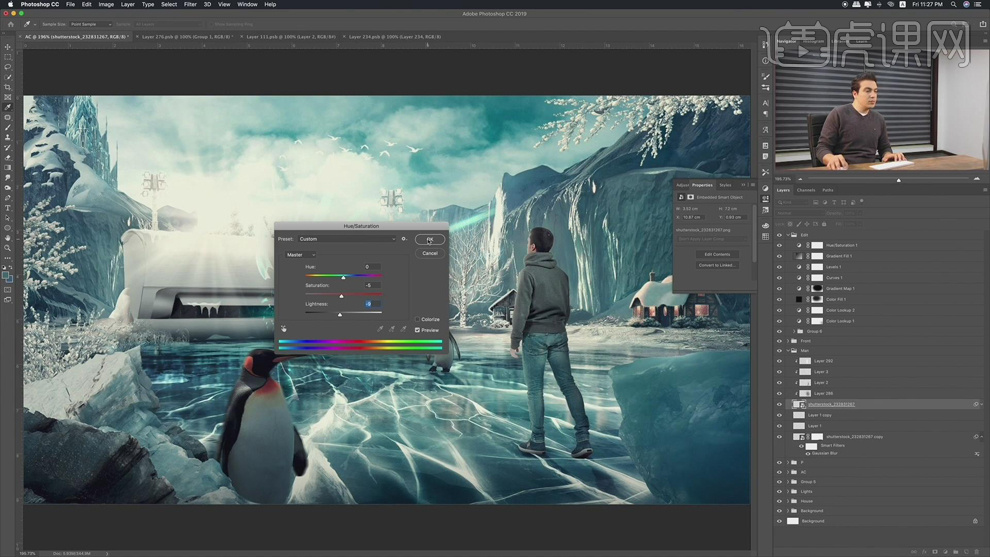
21、调整人物位置细节,【选择】人物图层,打开【图层样式】-【外发光】,具体参数如图示。具体效果如图示。
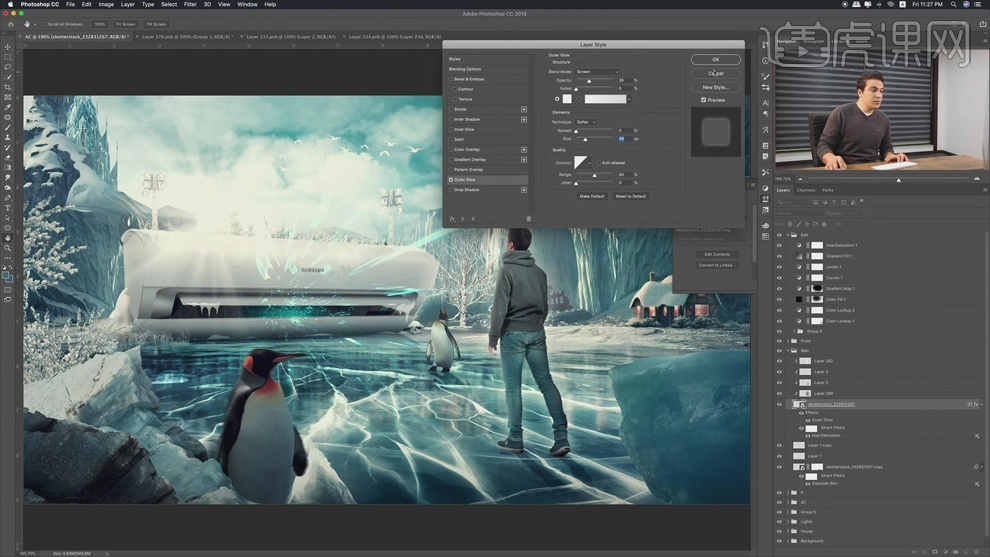
22、右击图层模式【创建图层】,使用【橡皮擦工具】,调整属性和大小,涂抹细节。【拖入】雪片素材,调整大小排列至合适的位置。【图层模式】滤色,按Alt键添加【图层蒙版】,使用【画笔工具】涂抹需要的区域。具体效果如图示。
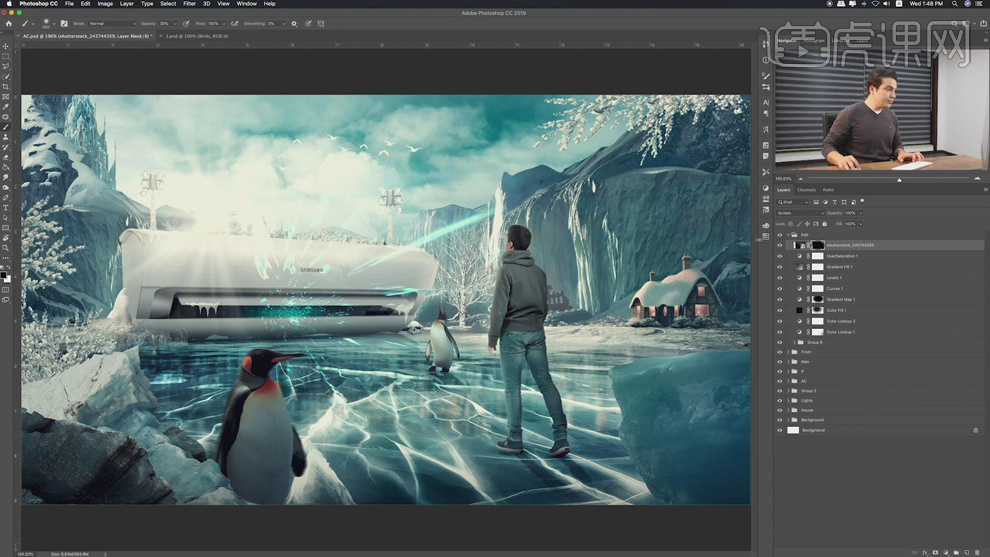
23、【拖入】水珠素材,调整大小排列至合适的位置。【图层模式】颜色减淡,按Alt键添加【图层蒙版】,使用【画笔工具】涂抹需要的区域。具体效果如图示。

24、调整画面整体细节,【选择】所有的图层,按【Ctrl+G】编组,【重命名】图组。按【Ctrl+Alt+Shift+E】盖印图层,单击【滤镜】-【CameraRaw滤镜】,单击【基本】,具体参数如图示。具体效果如图示。
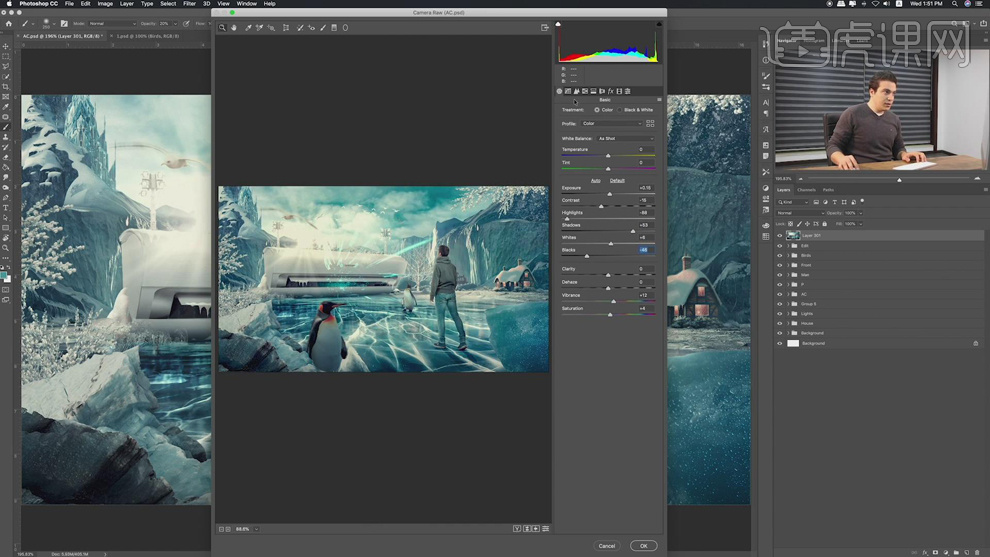
25、单击【色调曲线】,具体参数如图示。具体效果如图示。
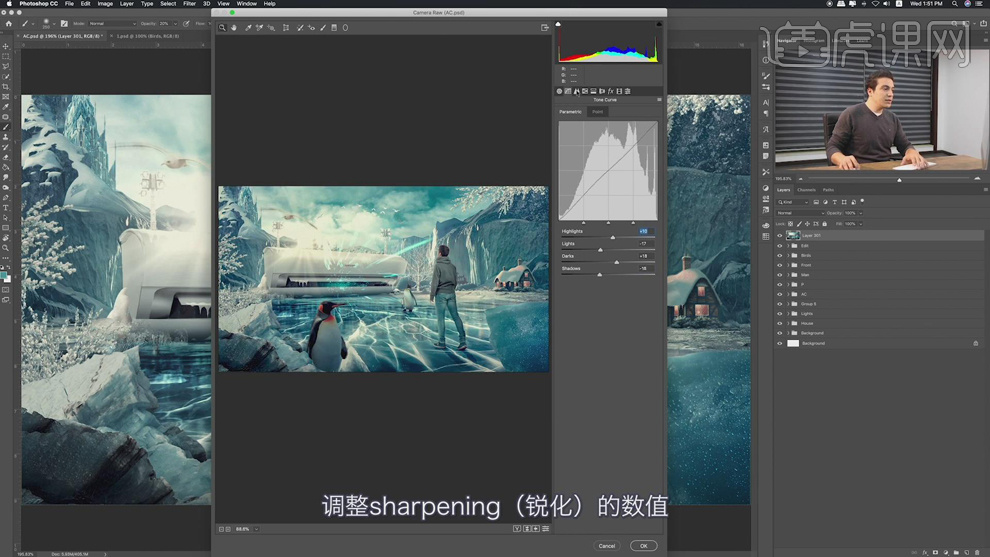
26、单击【细节】,具体参数如图示。具体效果如图示。
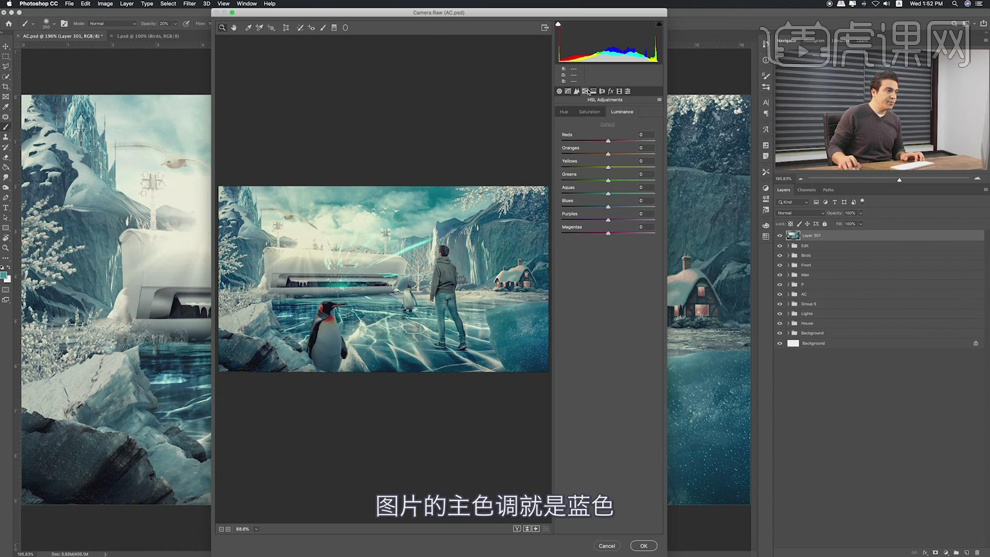
27、单击【HSL】-【明亮度】,具体参数如图示。具体效果如图示。
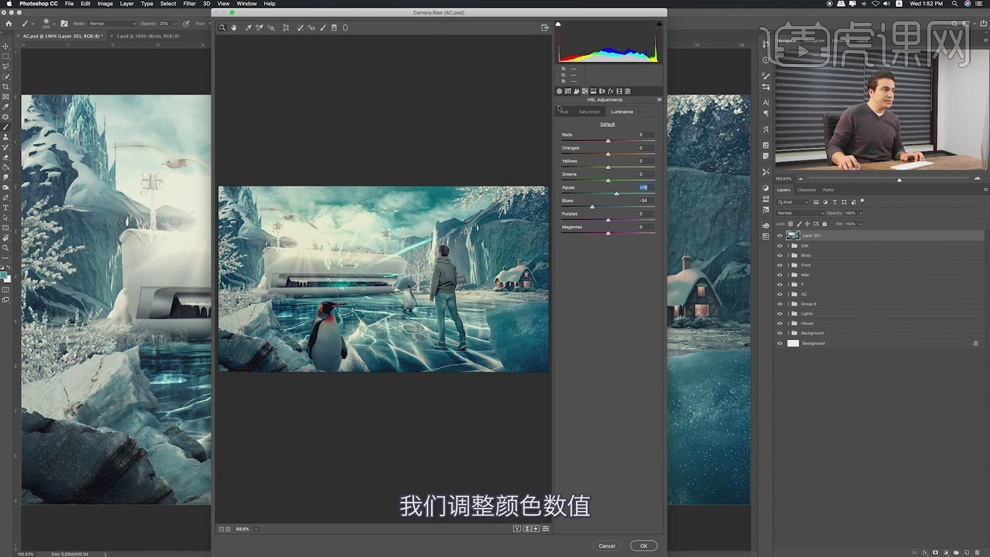
28、单击【色相】,具体参数如图示。具体效果如图示。
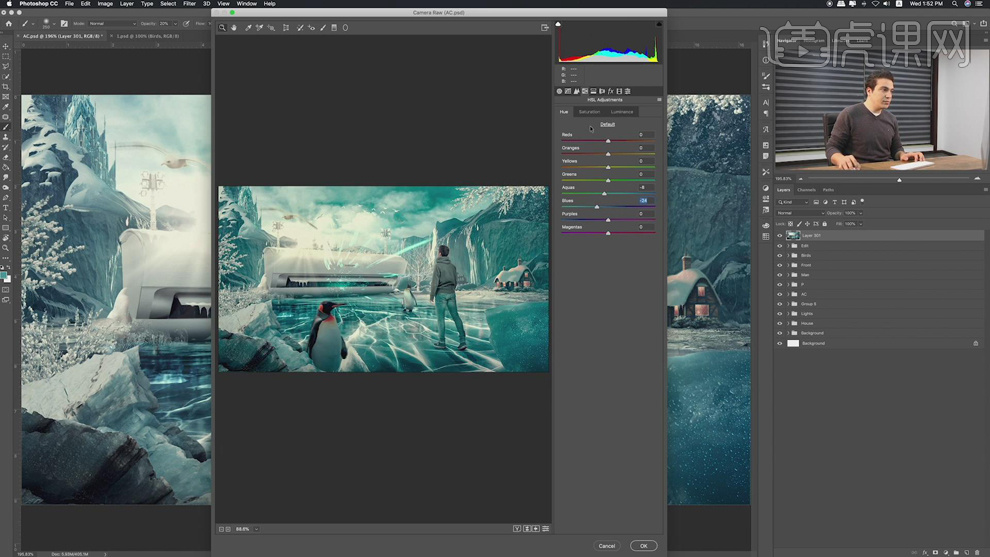
29、单击【饱和度】,具体参数如图示。具体效果如图示。
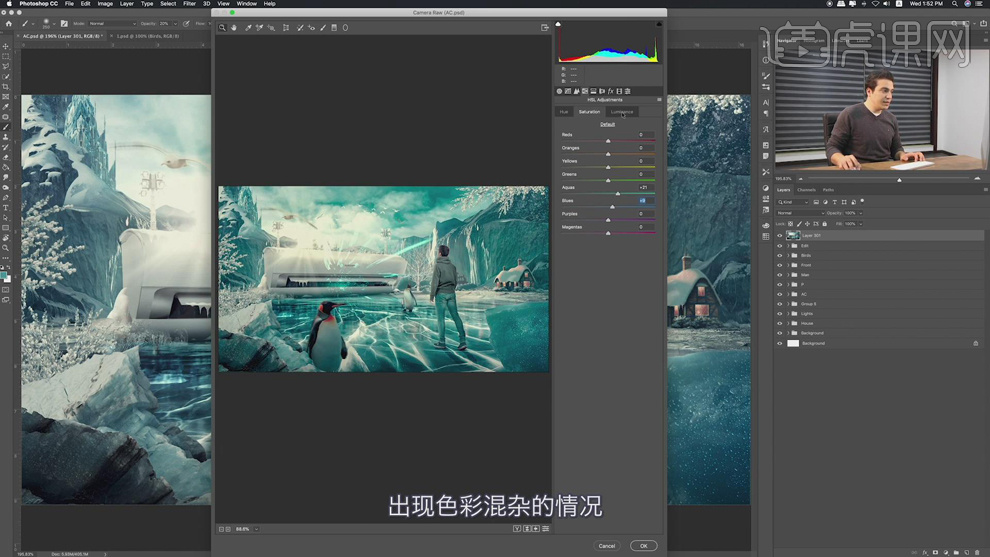
30、单击【效果】,具体参数如图示。具体效果如图示。
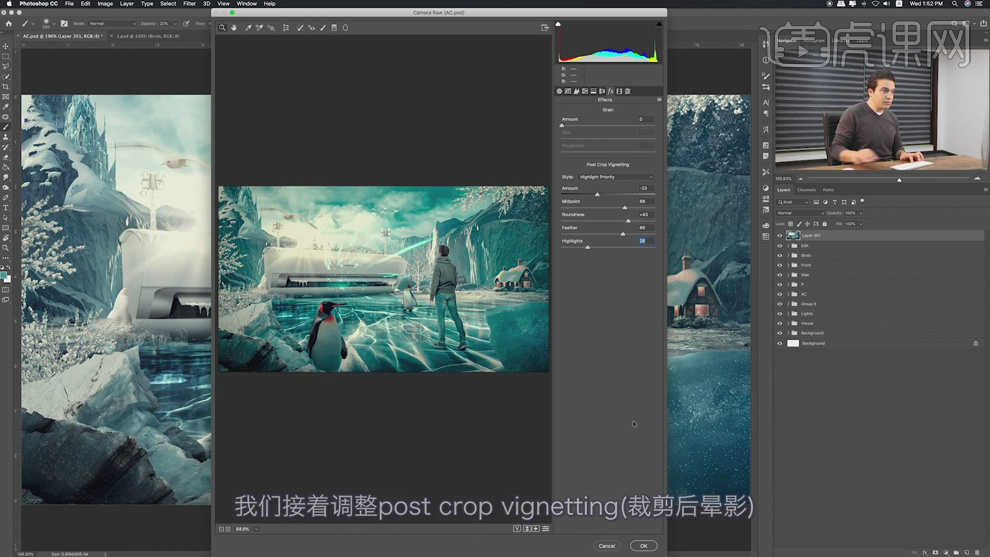
31、【复制】图层,单击【滤镜】-【CameraRaw滤镜】,单击【预设】,具体参数如图示。具体效果如图示。
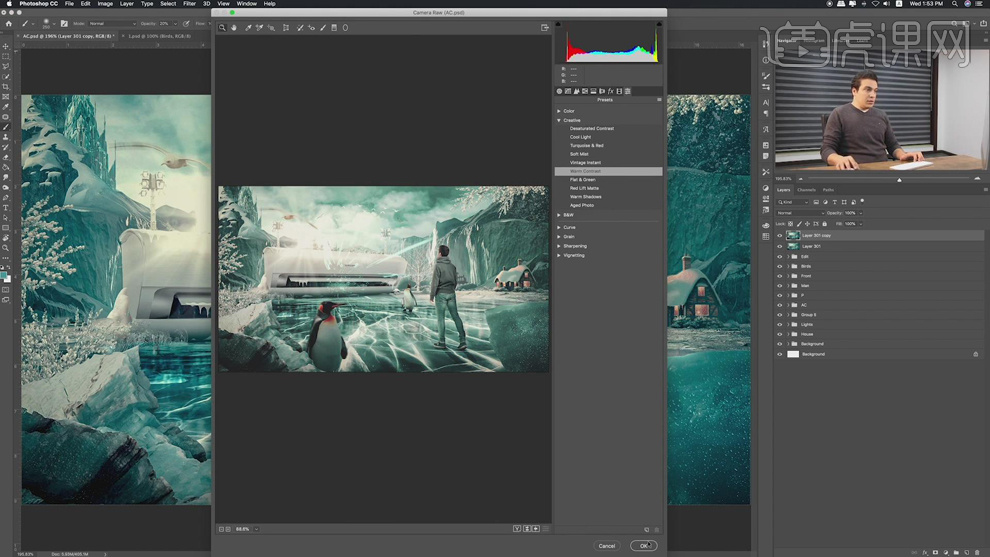
32、【图层模式】颜色,【不透明度】60%。添加【图层蒙版】,使用【画笔工具】涂抹不需要的区域。【新建】中性灰图层,【图层模式】叠加,使用【加深工具】和【减淡工具 】根据光影规律,涂抹画面明暗细节,【不透明度】84%。具体效果如图示。
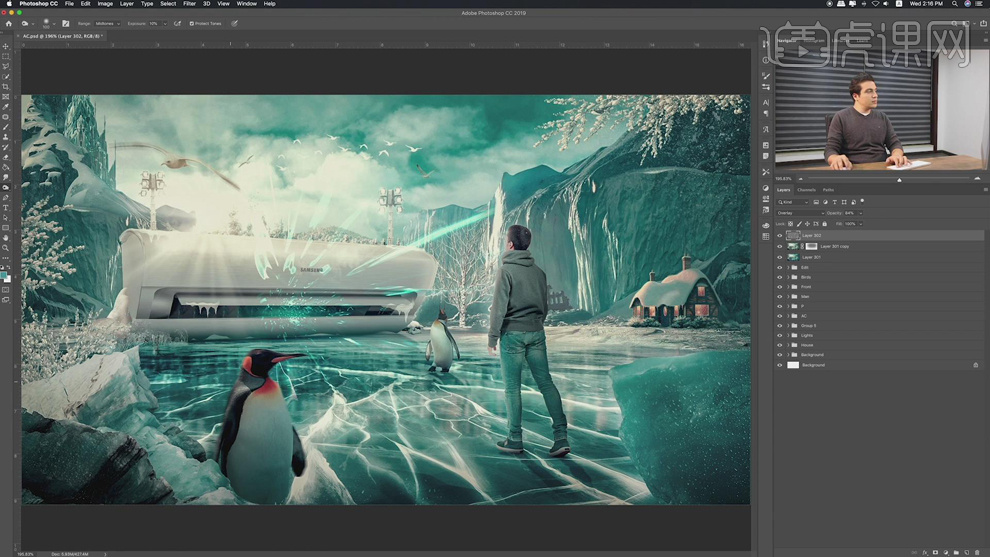
33、最终效果如图示。

























