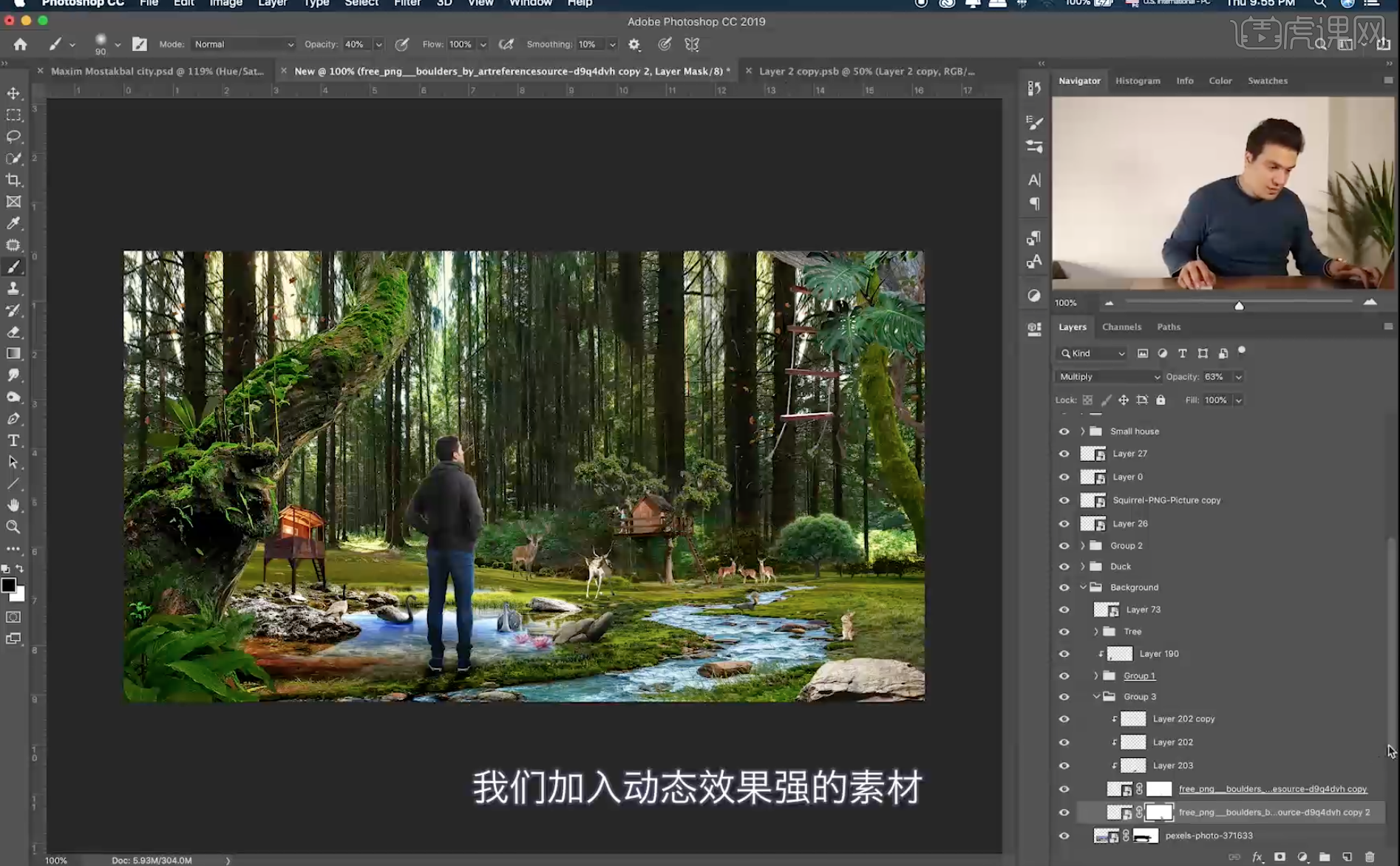PS高级创意合成奇幻森林发布时间:2019年10月24日 17:11
1、[打开]PS软件,[新建]画布,具体参数如图示。
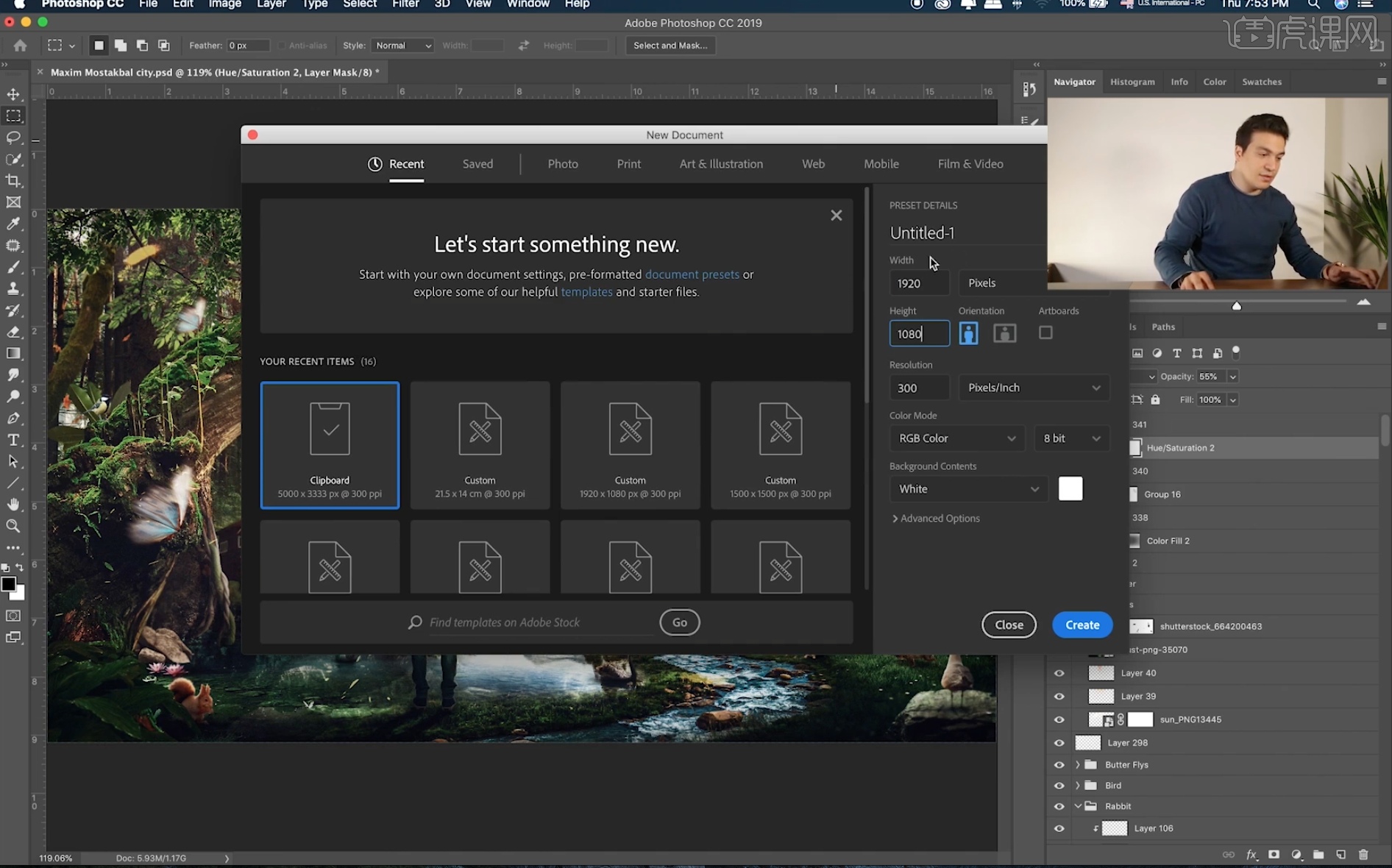
2、[拖入]森林素材,调整大小排列至合适的位置。[拖入]树枝素材,调整大小排列至左侧合适的位置。[拖入]土地素材,调整图层顺序,排列至合适的位置。添加[图层蒙版],使用[画笔工具]涂抹多余的区域。按[Ctrl+U]打开色相饱和度,具体参数如图示。具体效果如图示。

3、单击[滤镜]-[Camera Raw滤镜],单击[基本]-[自动],具体参数如图示。具体效果如图示。
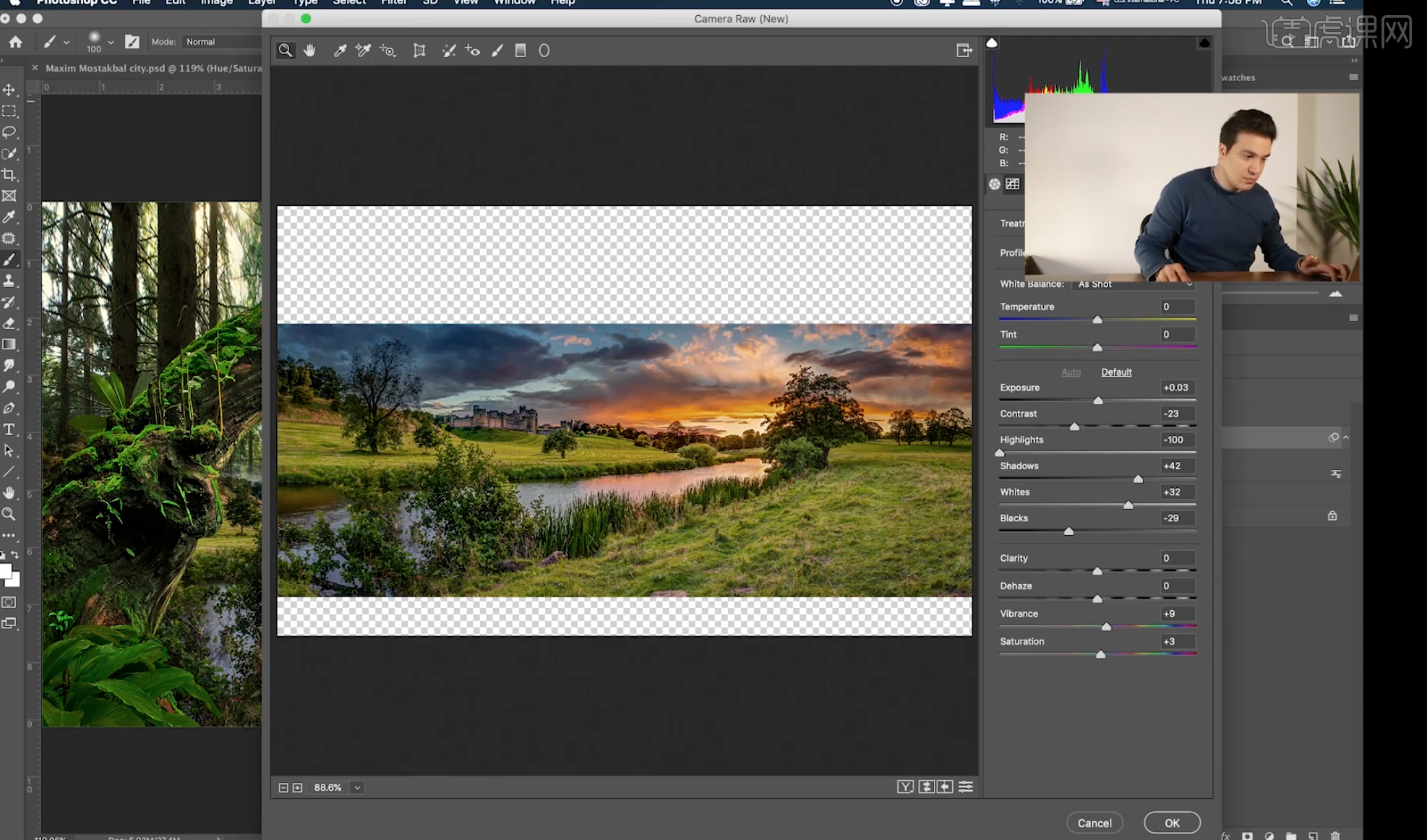
4、单击[HSL]-[饱和度],具体参数如图示。具体效果如图示。

5、[拖入]森林关联素材,调整大小和角度,根据设计思路排列至版面合适的位置。[拖入]人物素材,调整大小排列至合适的位置。[选择]人物图层样式,右击[创建图层]。[选择]关联图层,按[Ctrl+G]编组,[重命名]图组。具体效果如图示。

6、在顶层[新建]剪切图层],使用[画笔工具]涂抹人物暗部区域,[图层模式]叠加,[不透明度]38%。单击[滤镜]-[模糊]-[高斯模糊],具体参数如图示。具体效果如图示。
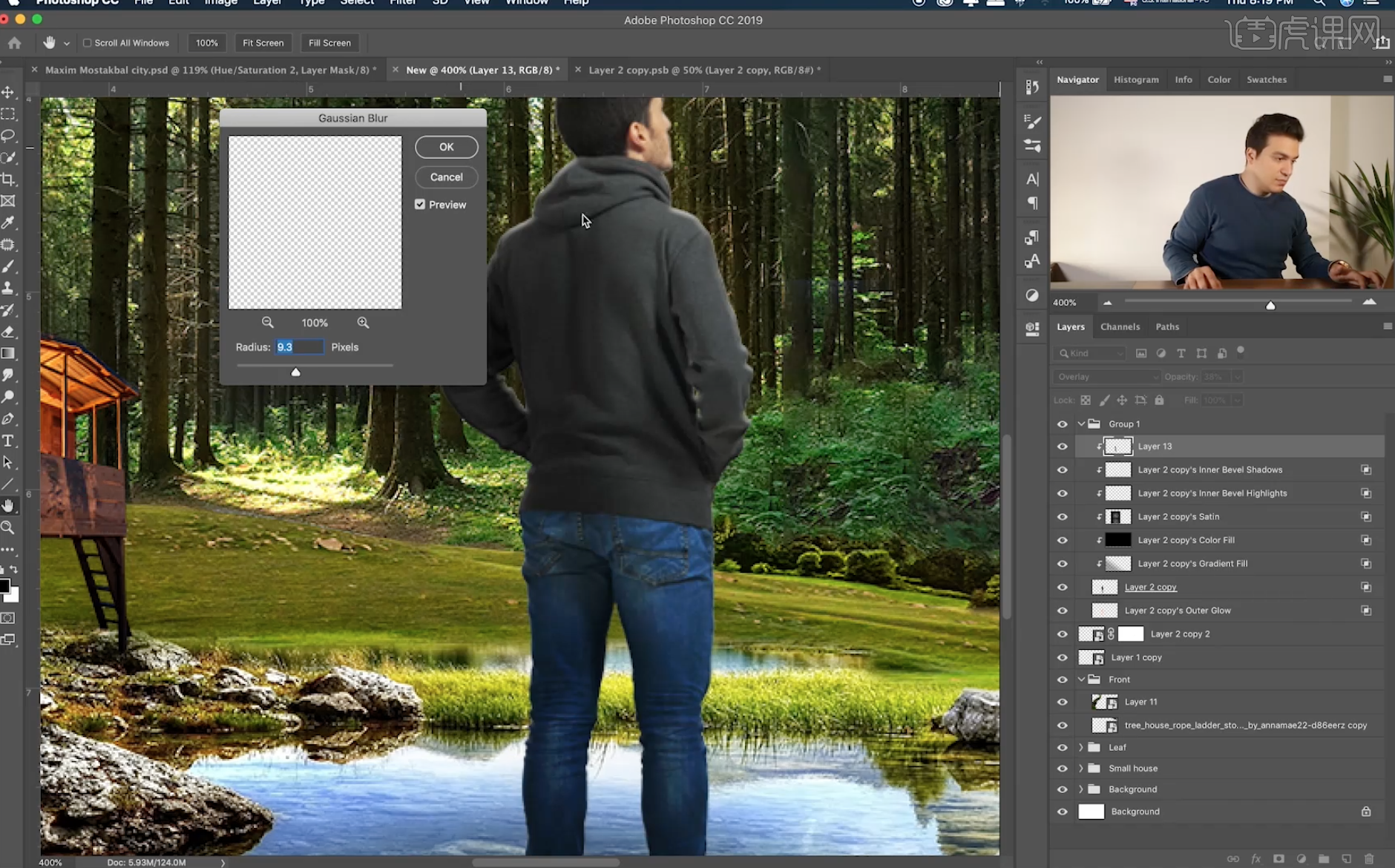
7、[ 复制]人物图层,打开[图层样式]-[颜色叠加],[颜色]黑色。具体效果如图示。
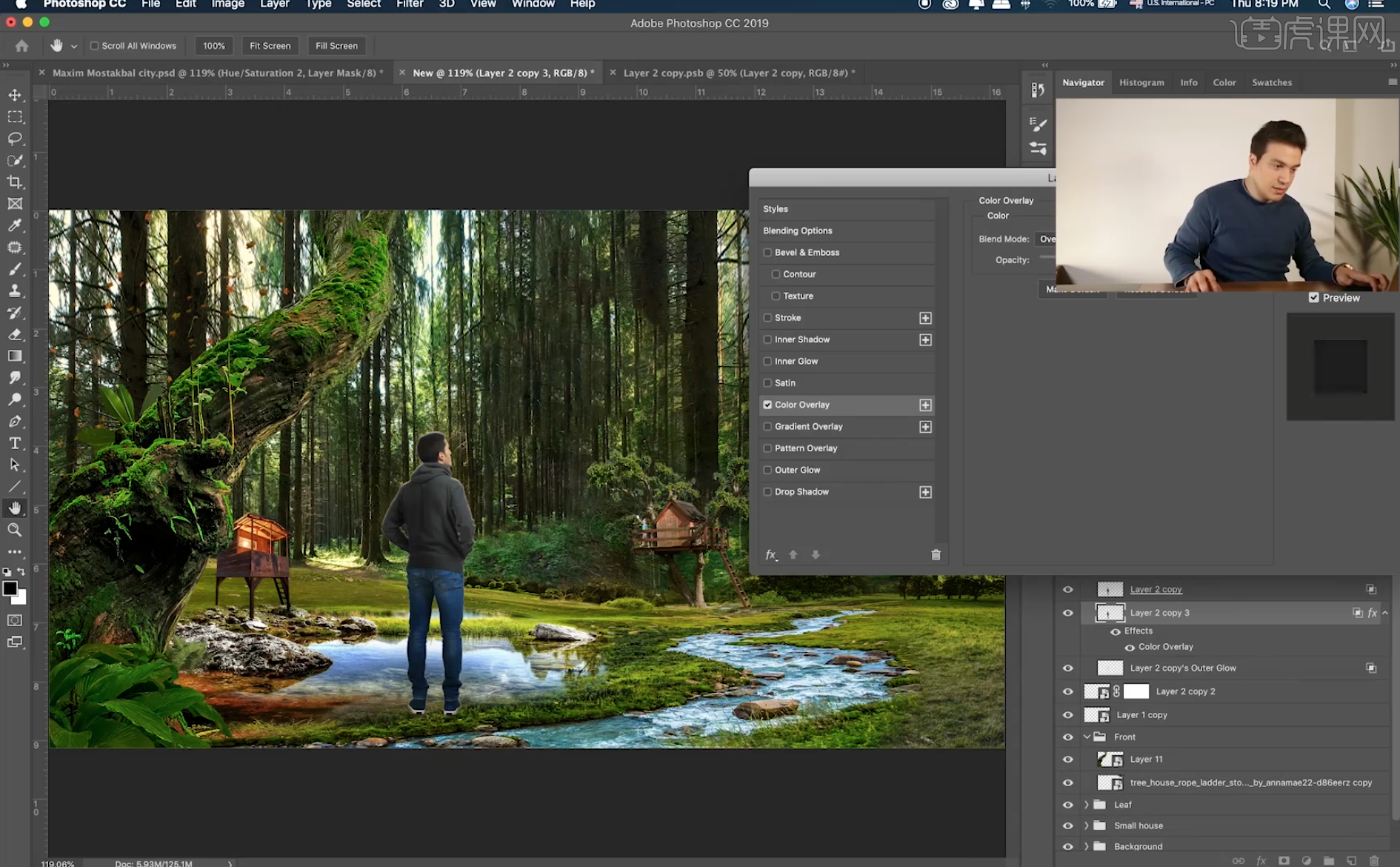
8、按[Ctrl+T]-[垂直翻转],右击[变形],调整阴影形状至合适的效果。[新建]图层,使用[画笔工具]调整画笔属性和大小,[颜色]黑色,在画面单击。按[Ctrl+T]调整大小,移动至人物下方合适的位置,调整明暗细节,[选择]关联图层,按[Ctrl+G]编组,[重命名]图组。具体效果如图示。
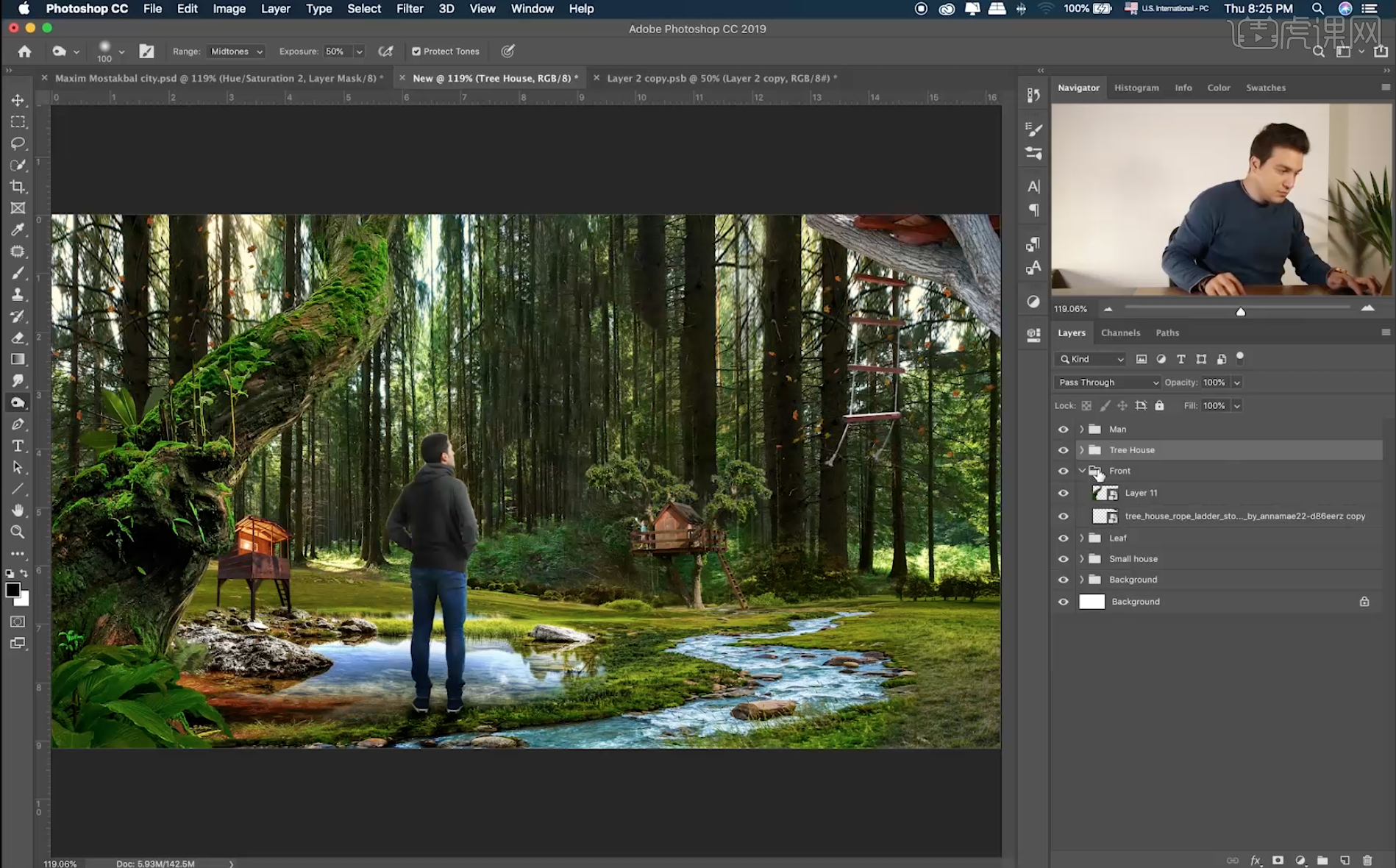
9、[拖入]准备好的其他关联素材,根据设计思路调整大小排列至版面合适的位置。根据光影投射规律,使用相同的方法调整素材明暗细节。具体效果如图示。