如何用PS合成变异树中的外星基地发布时间:暂无
1、[打开]PS软件,[新建]画布,具体参数如图示。
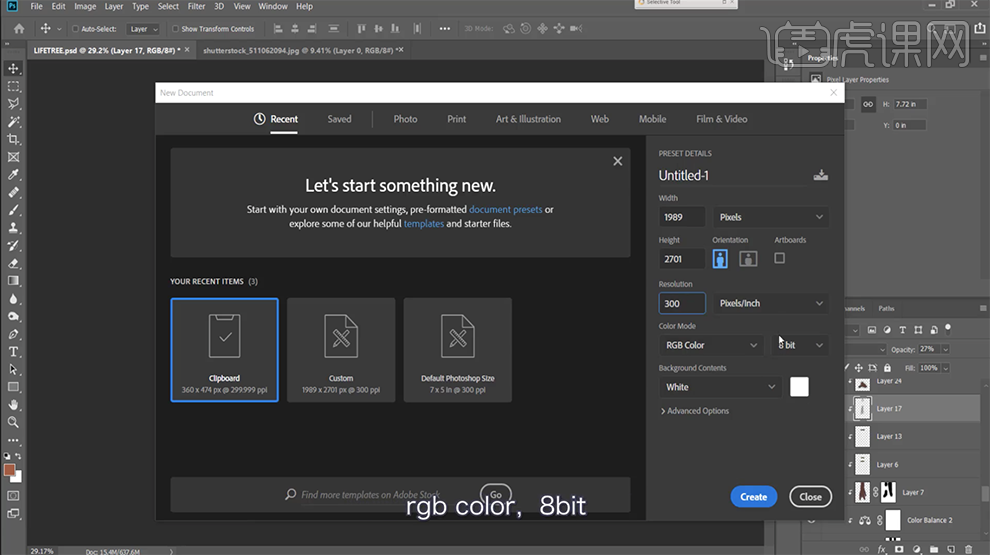
2、[拖入]准备好的素材,根据设计思路调整大小和图层顺序排列至合适的位置。添加[图层蒙版],使用[画笔工具]涂抹多余的区域。具体效果如图示。

3、在天空图层上方[新建]色相饱和度图层,具体参数如图示。具体效果如图示。

4、[新建]色彩平衡图层,选择[中间调],具体参数如图示。具体效果如图示。

5、[新建]图层,[图层模式]颜色减淡,使用[画笔工具],[颜色]白色,调整画笔大小和属性,在画面合适的位置单击。具体效果如图示。
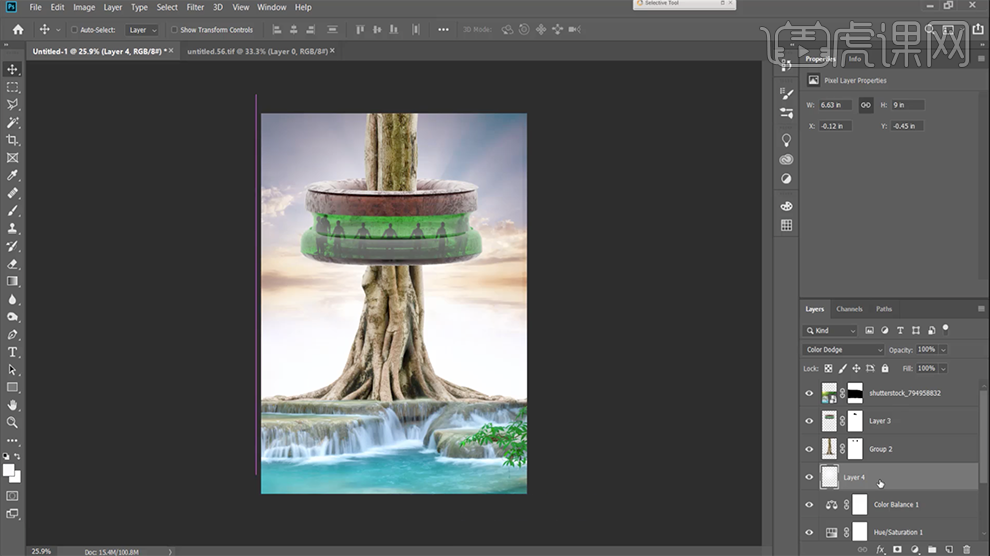
6、[拖入]准备好的光斑素材,调整大小和位置,[图层模式]滤色,[不透明度]50%。具体效果如图示。
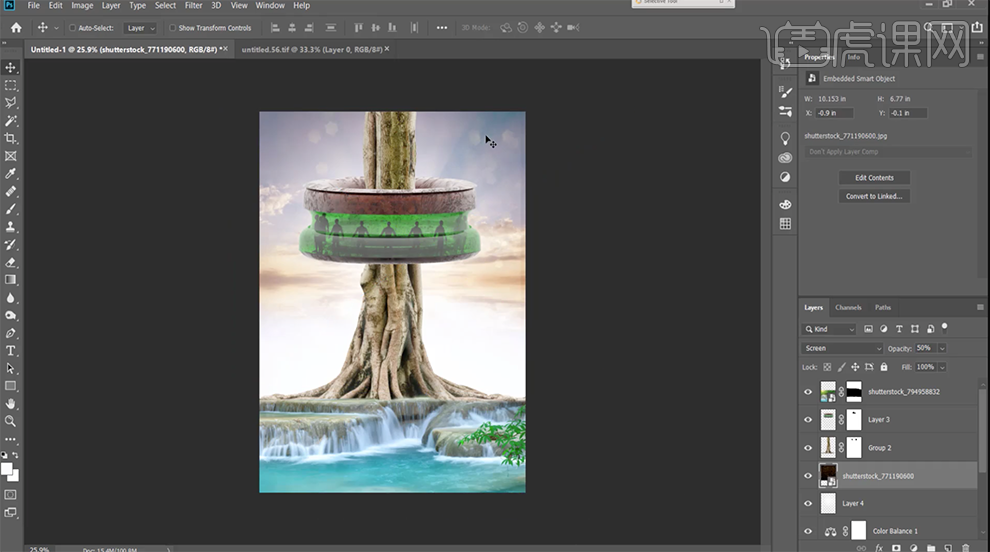
7、在树干图层上方[新建]亮度对比度图层,单击[剪切图层],具体参数如图示。具体效果如图示。
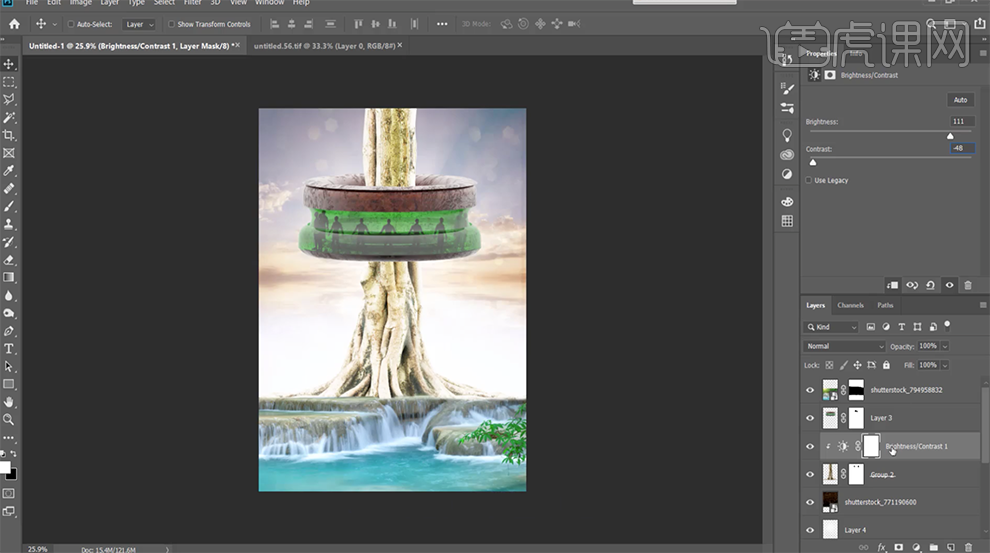
8、按[Ctrl+I]蒙版反向,使用[画笔工具]涂抹多余的区域。[新建]色相饱和度图层,具体参数如图示。单击[图层蒙版],使用[画笔工具]涂抹细节。具体效果如图示。
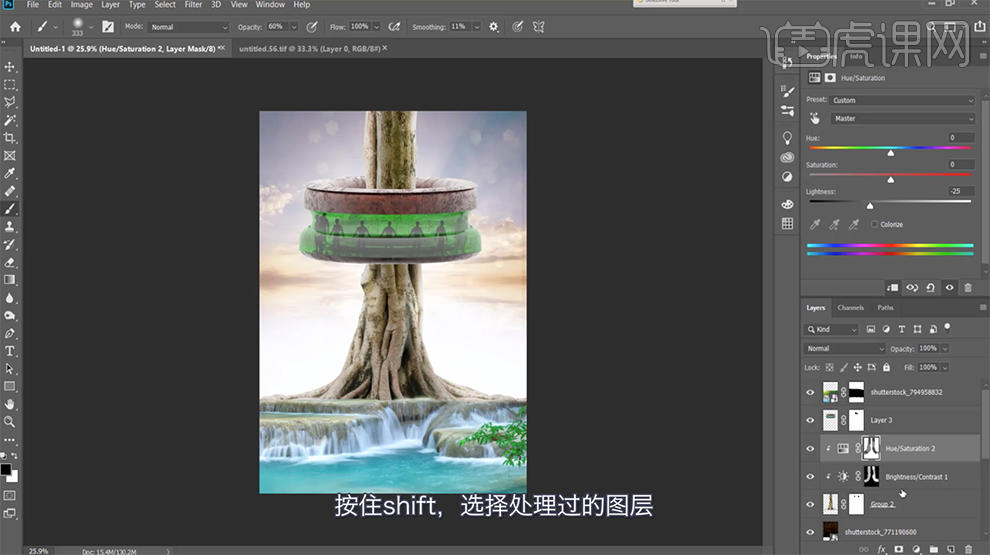
9、[选择]关联图层,按[Ctrl+G]编组,[重命名]树。[新建]亮度对比度图层,单击[剪切图层],具体参数如图示。单击[图层蒙版],使用[画笔工具]涂抹细节。具体效果如图示。
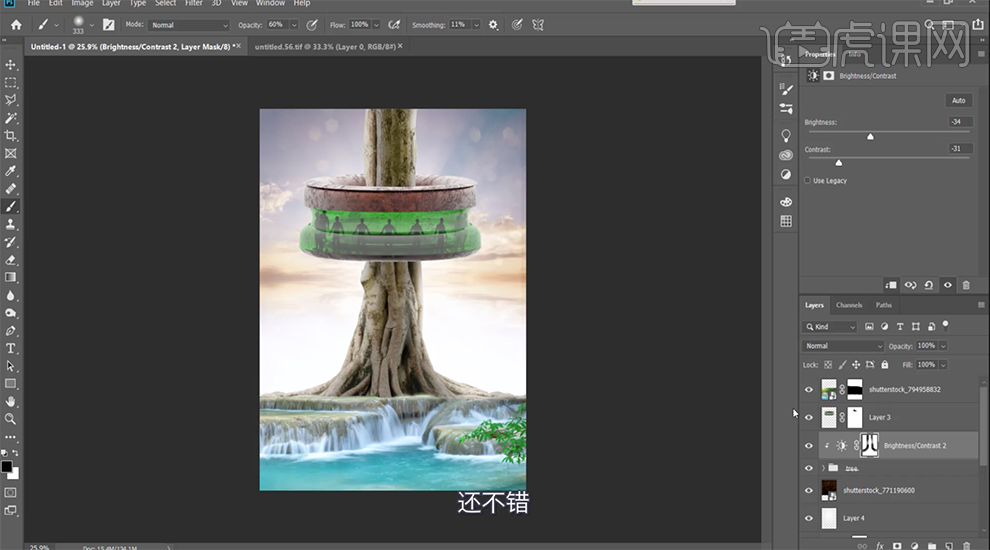
10、[新建]色彩平衡图层,单击[剪切图层],选择[中间调],具体参数如图示。具体效果如图示。
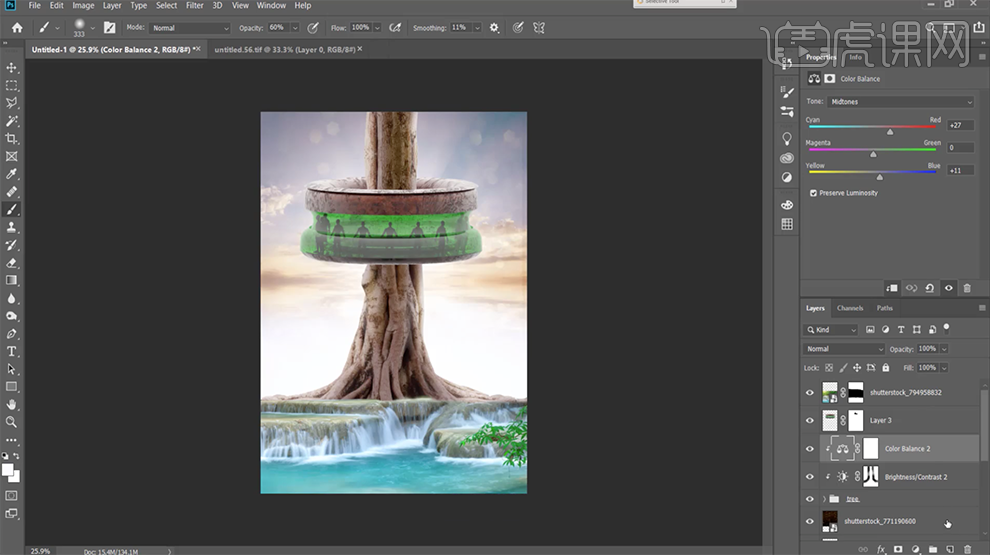
11、[新建]剪切图层,[图层模式]叠加,使用[画笔工具],吸取树干深色,调整画笔大小和属性,涂抹枝干区域,[不透明度]30%。具体效果如图示。
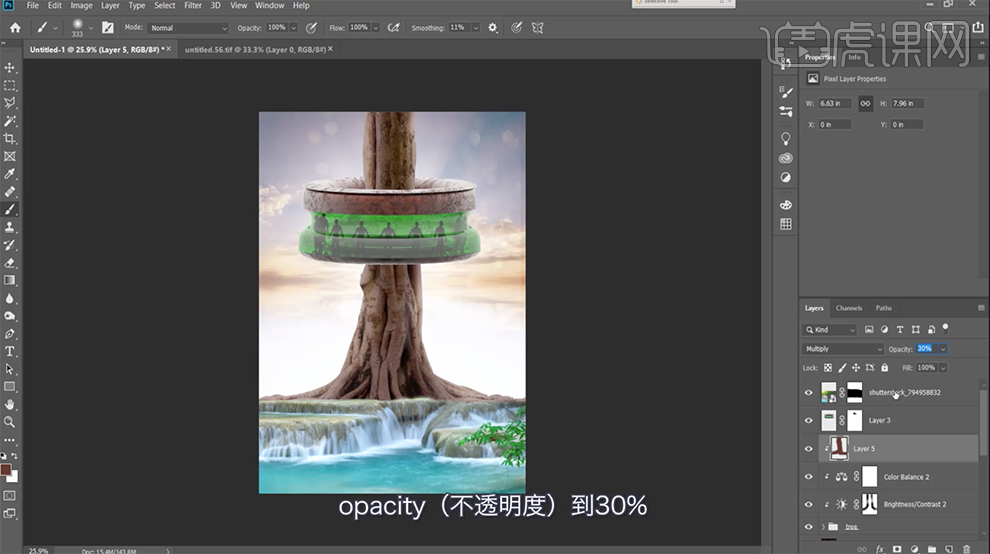
12、[新建]剪切图层,根据光影规律,使用相同的方法涂抹枝干光影细节,调整图层透明度至合适的效果。具体效果如图示。
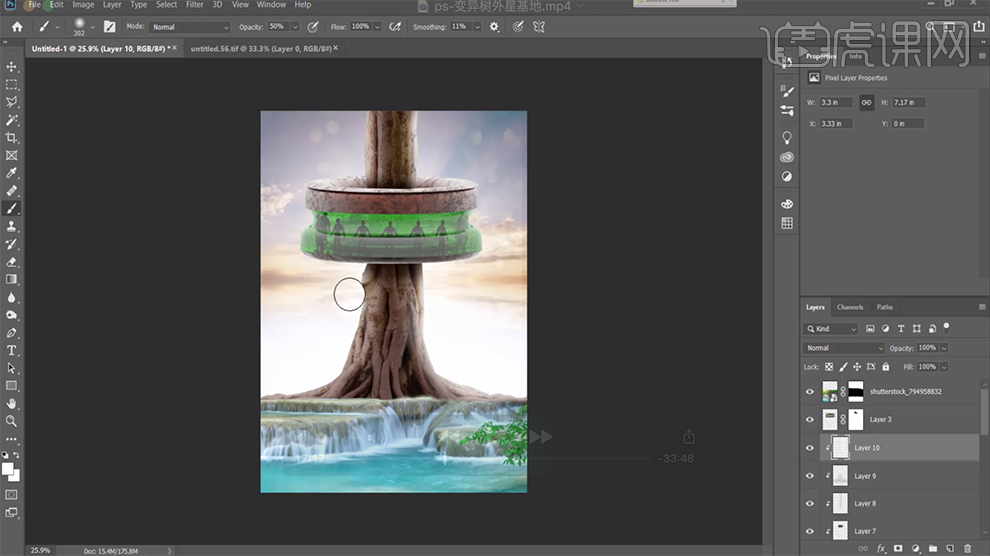
13、[选择]关联图层,按[Ctrl+G]编组,[重命名]树。[新建]色阶图层,单击[剪切图层],具体参数如图示。具体效果如图示。
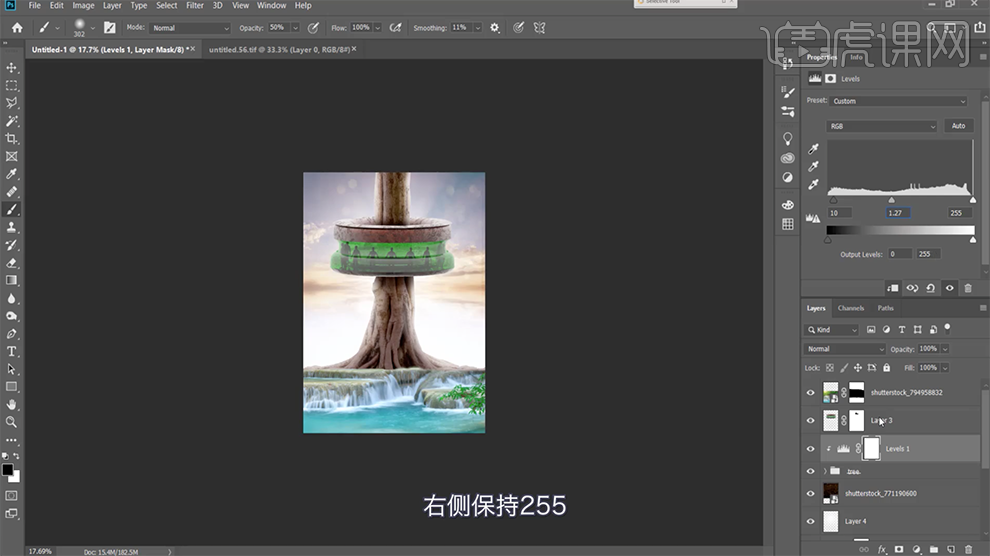
14、[新建]亮度对比度图层,单击[剪切图层],具体参数如图示。具体效果如图示。
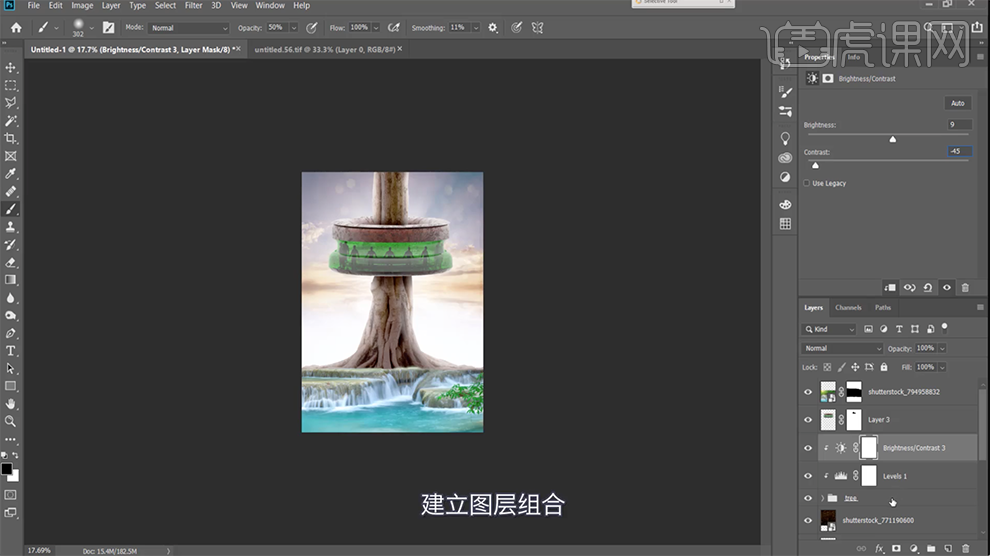
15、[选择]关联图层,按[Ctrl+G]编组,[重命名]图组。[新建]中性灰剪切图层,[图层模式]叠加,使用[画笔工具]调整画笔大小和属性,涂抹明暗细节。具体效果如图示。
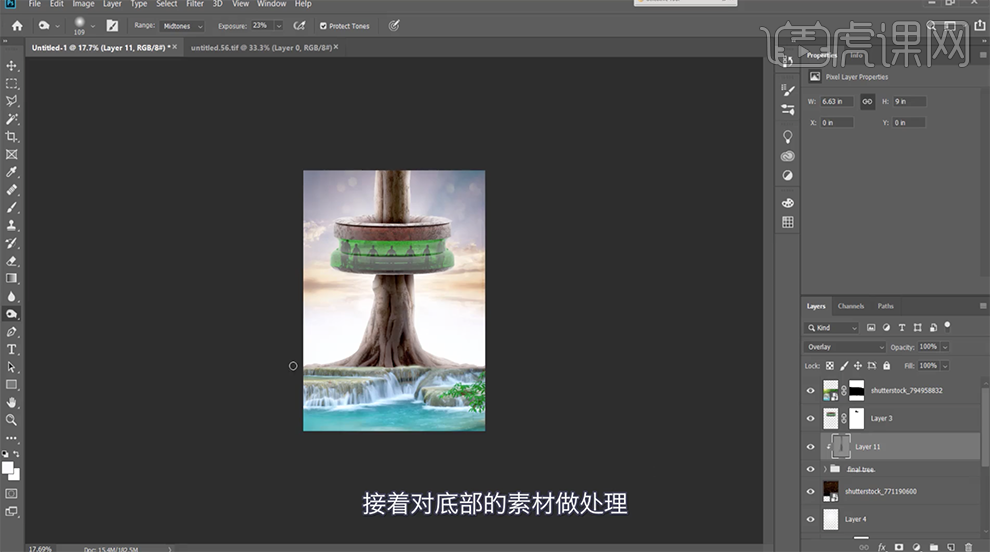
16、根据光影规律,使用相同的方法调整其他的元素至合适的效果。[选择]关联图层,按[Ctrl+G]编组。[拖入]蝴蝶素材,调整大小排列至合适的位置。[新建]亮度对比度图层,单击[剪切图层],具体参数如图示。具体效果如图示。

17、[新建]色彩平衡图层,单击[剪切图层],选择[中间调],具体参数如图示。具体效果如图示。
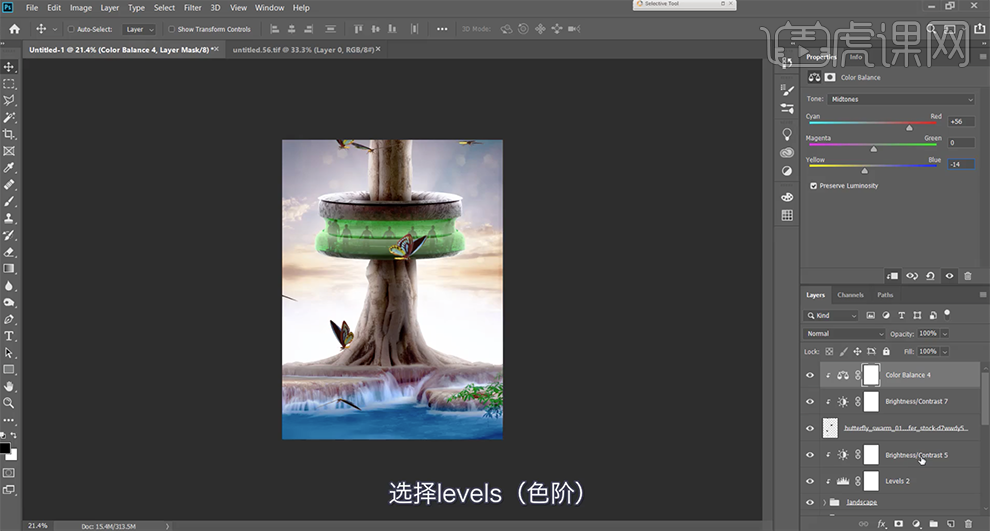
18、新建]色阶图层,单击[剪切图层],具体参数如图示。具体效果如图示。

19、[拖入]纹理素材,调整大小排列至合适的位置。[图层模式]柔光,[不透明度]41%。具体效果如图示。

20、[新建]色相饱和度图层,单击[剪切图层],具体参数如图示。具体效果如图示。

21、[新建]亮度对比度图层,单击[剪切图层],具体参数如图示。具体效果如图示。
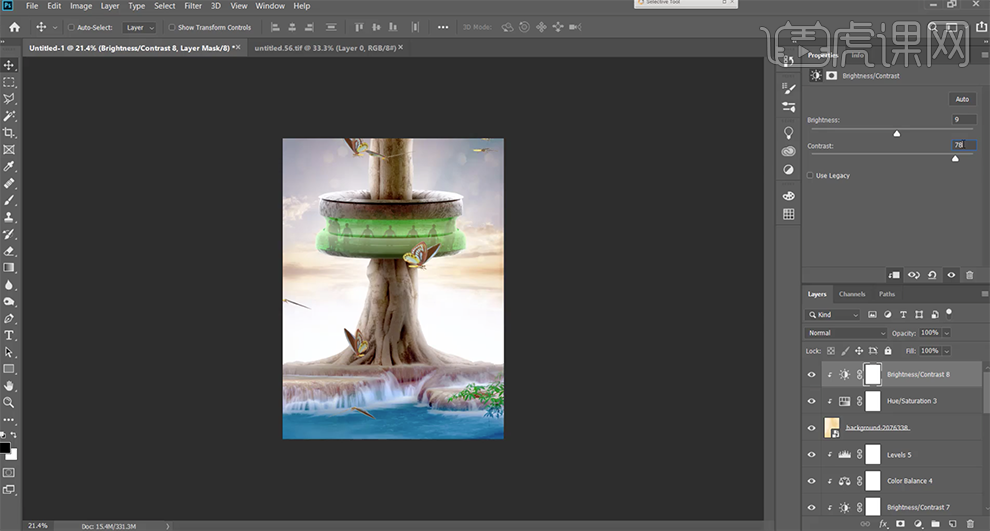
22、[新建]颜色查找图层,单击[剪切图层],具体参数如图示。具体效果如图示。
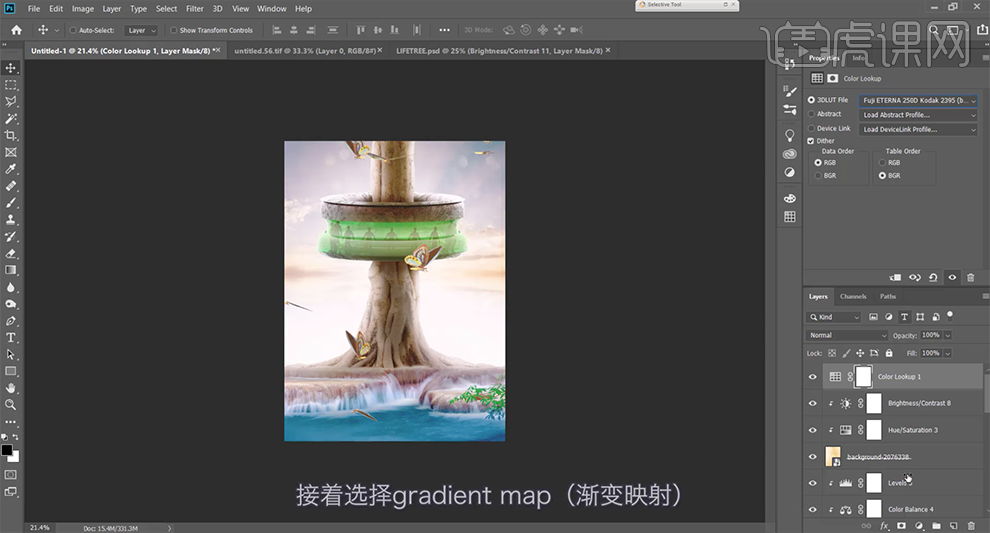
23、[新建]渐变映射图层,单击[剪切图层],具体参数如图示。[图层模式]柔光,[不透明度]31%。具体效果如图示。

24、按[Ctrl+Alt+Shift+E]盖印图层,右击[转换为智能对象],单击[滤镜]-[Camera Raw滤镜],单击[基本],具体参数如图示。具体效果如图示。
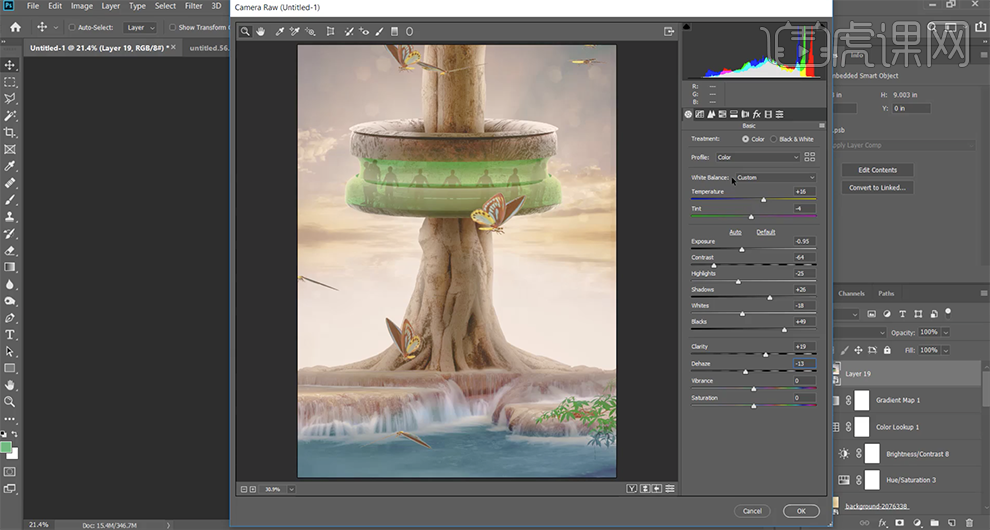
25、单击[HSL]-[明亮度],具体参数如图示。具体效果如图示。
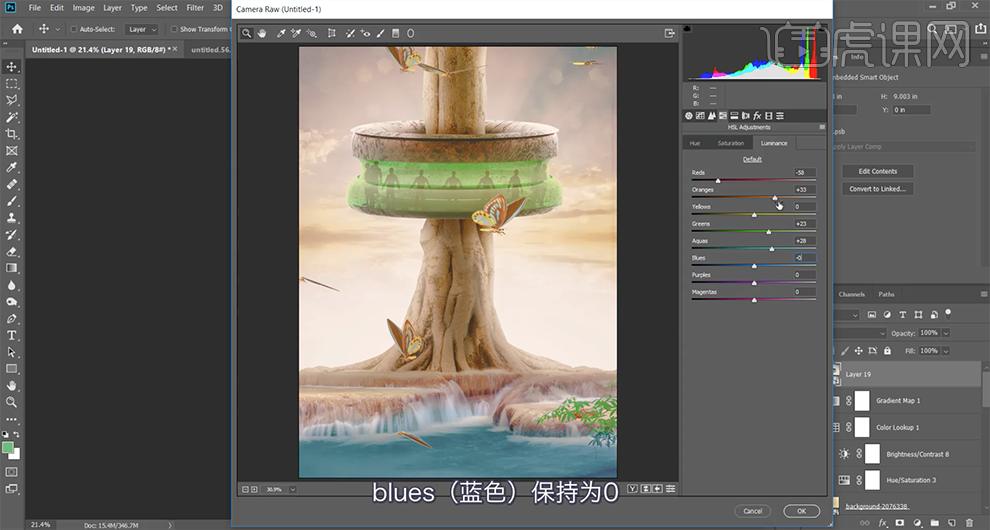
26、单击[色相],具体参数如图示。具体效果如图示。

27、单击[饱和度],具体参数如图示。具体效果如图示。
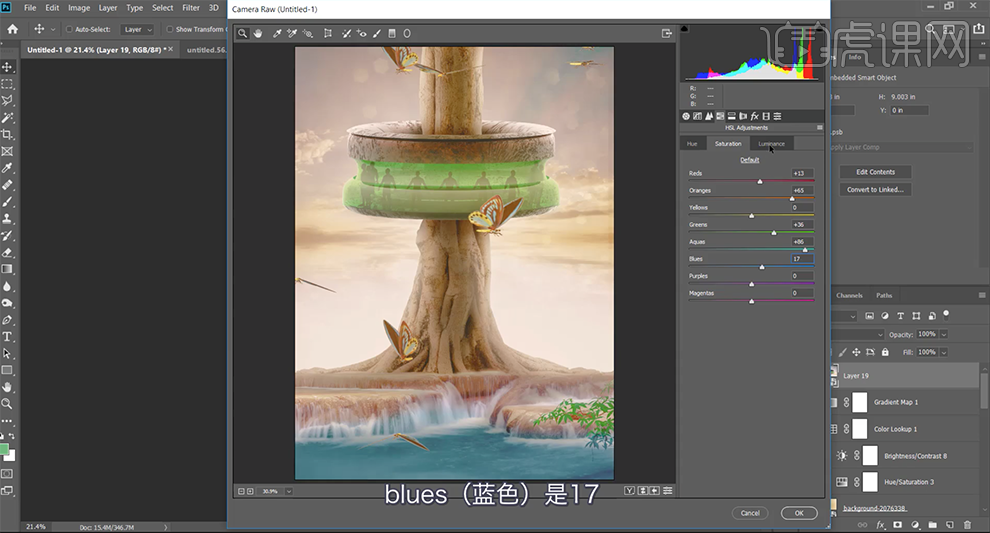
28、单击[校准],具体参数如图示。具体效果如图示。
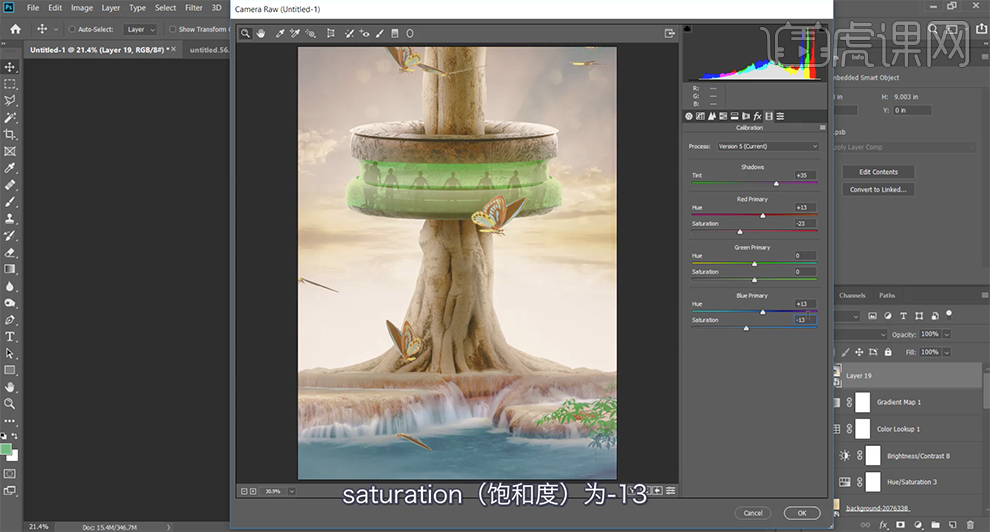
29、按[Ctrl+Alt+Shift+E]盖印图层,右击[转换为智能对象],单击[滤镜]-[NIK]-[Color Efex Pro4],选择[交叉处理],具体参数如图示。具体效果如图示。
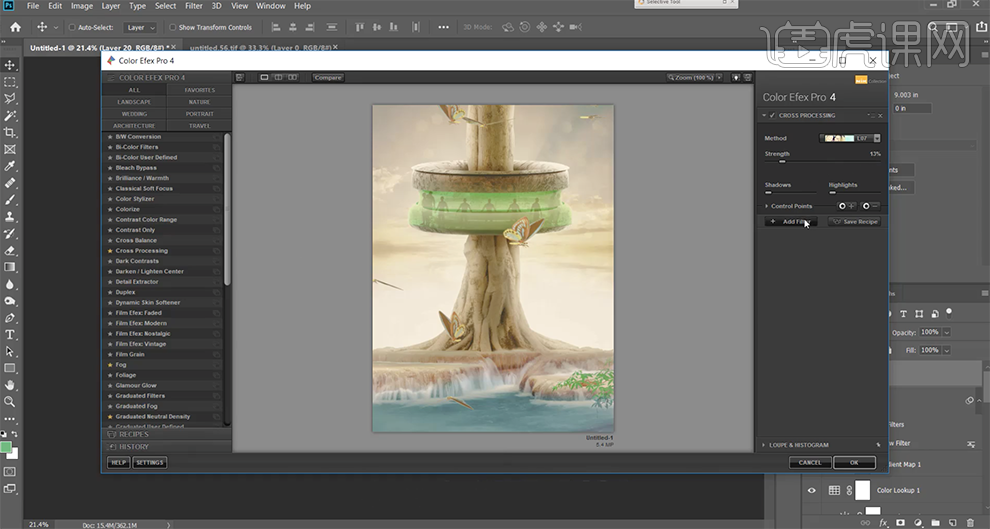
30、添加[雾化],具体参数如图示。具体效果如图示。
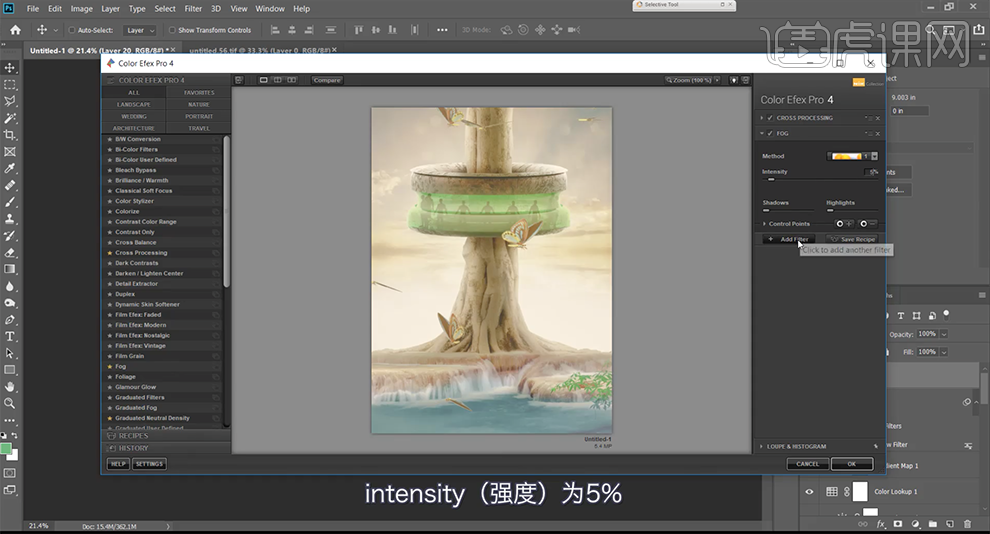
31、添加[中性密度过渡],具体参数如图示。具体效果如图示。

32、添加[水平轴和曲线调节],具体参数如图示。具体效果如图示。

33、添加[增强对比度],具体参数如图示。具体效果如图示。

34、添加[反射镜],具体参数如图示。具体效果如图示。
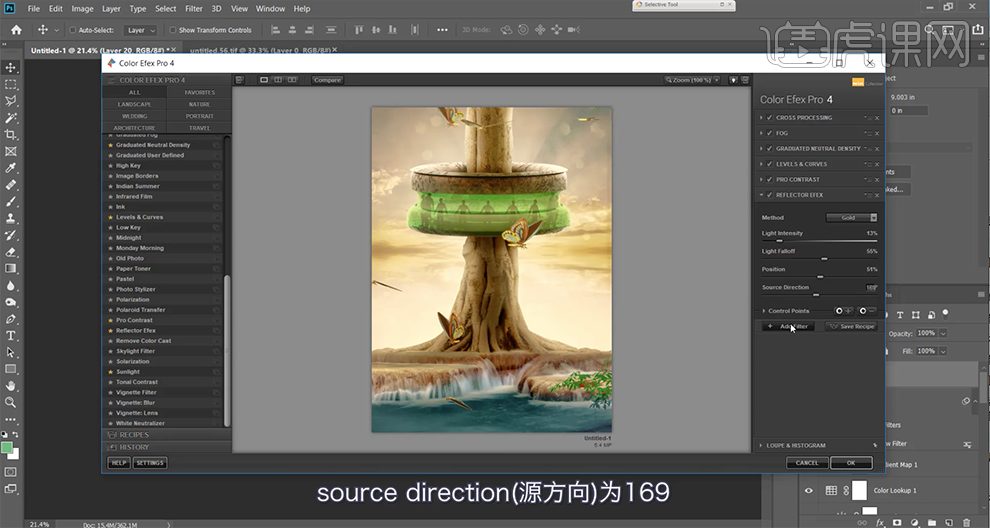
35、添加[光照],具体参数如图示。具体效果如图示。
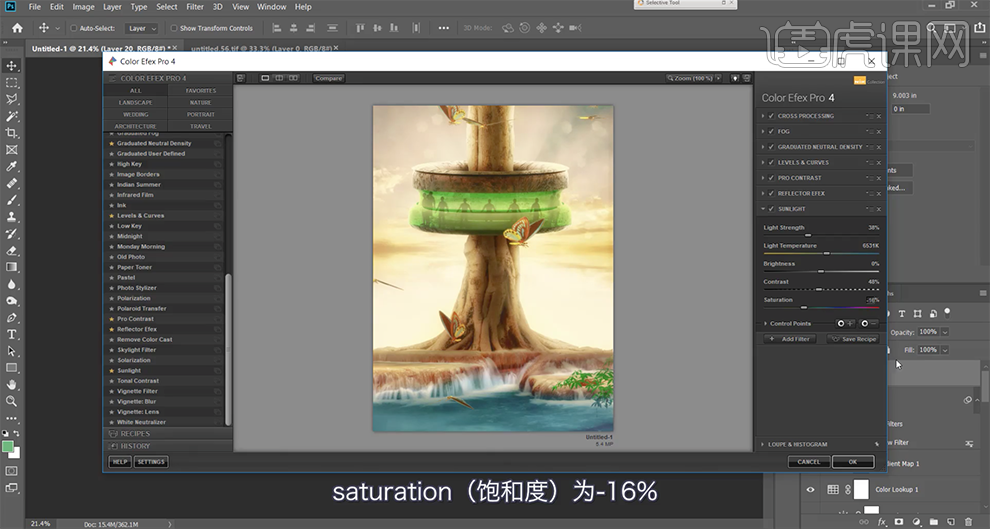
36、[新建]图层,使用[快速选取工具]选择树干区域,使用[画笔工具]调整画笔属性和大小涂抹选区。[新建]剪切图层,[图层模式]正片叠底,使用相同的方法涂抹明暗细节。具体效果如图示。

37、[新建]色阶图层,具体参数如图示。具体效果如图示。
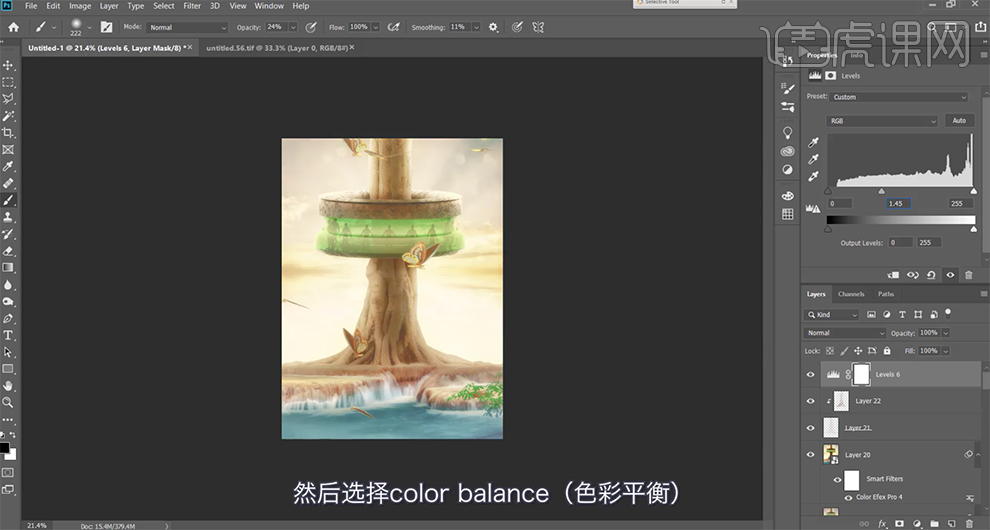
38、[新建]色彩平衡图层,具体参数如图示。具体效果如图示。

39、[新建]颜色查找图层,具体参数如图示。具体效果如图示。
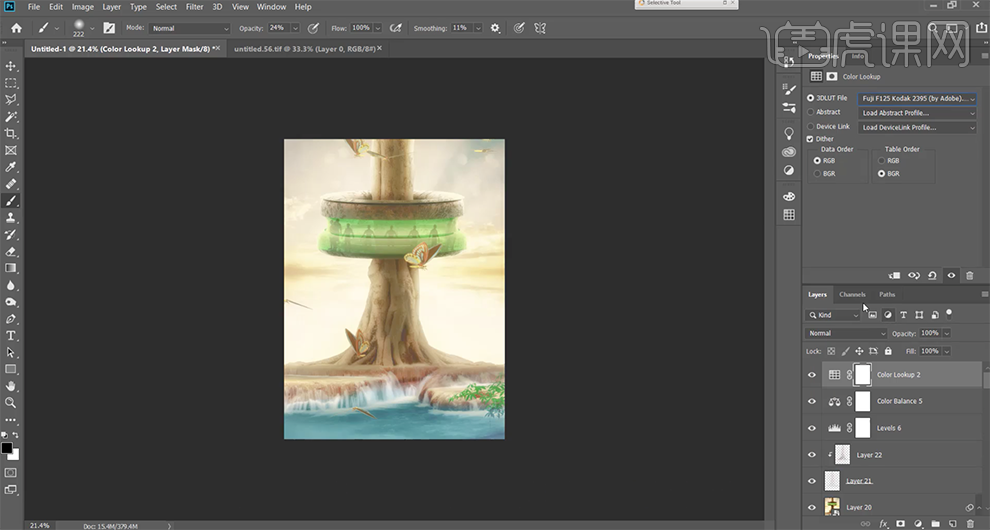
40、按[Ctrl+Alt+Shift+E]盖印图层,右击[转换为智能对象],单击[滤镜]-[风格化]-[油画],具体参数如图示。具体效果如图示。
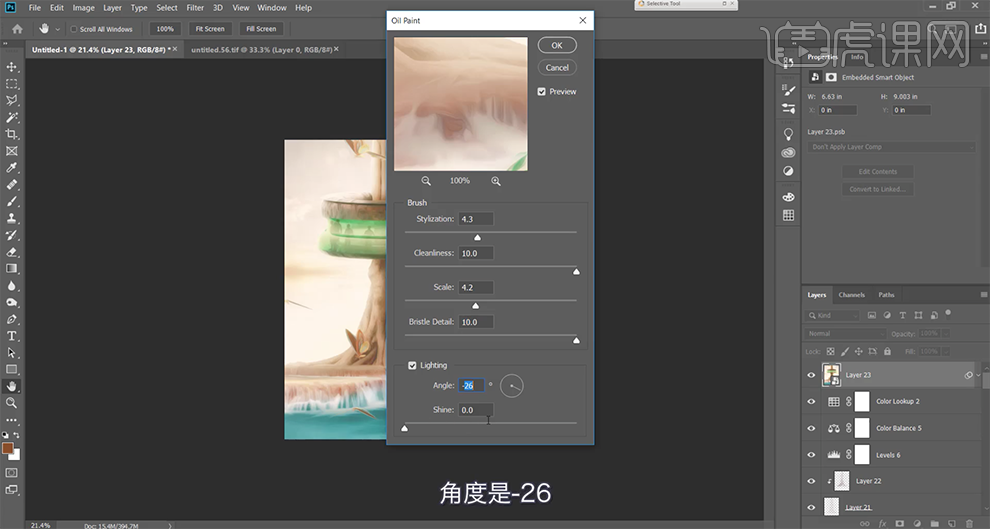
41、[新建]渐变映射图层,[图层模式]柔光,[不透明度]10%。具体效果如图示。
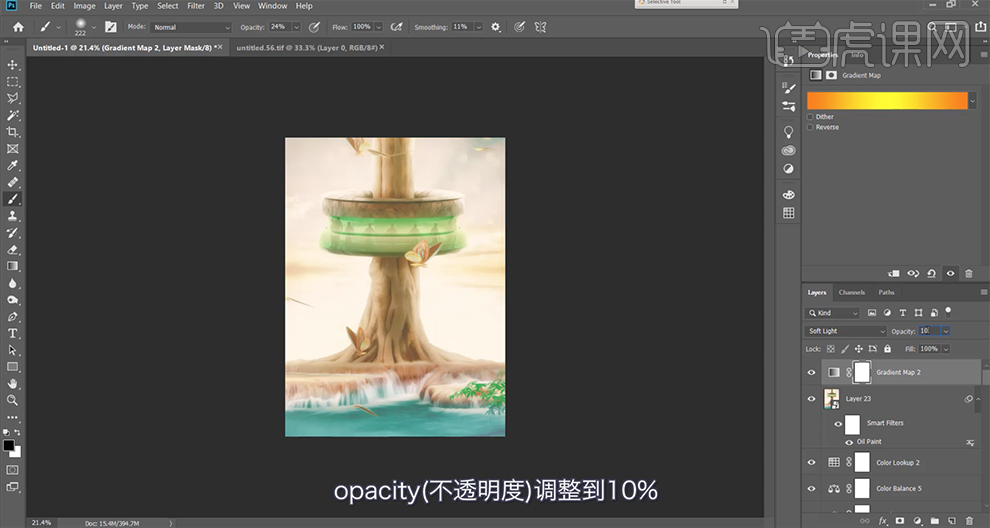
42、最终效果如图示。














