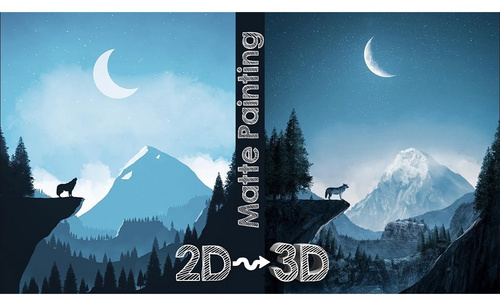PS如何把插画转换为真实3D场景发布时间:暂无
1、[打开]PS软件,[打开]2D扁平素材案例文档,根据文档的效果对画面进行分析。
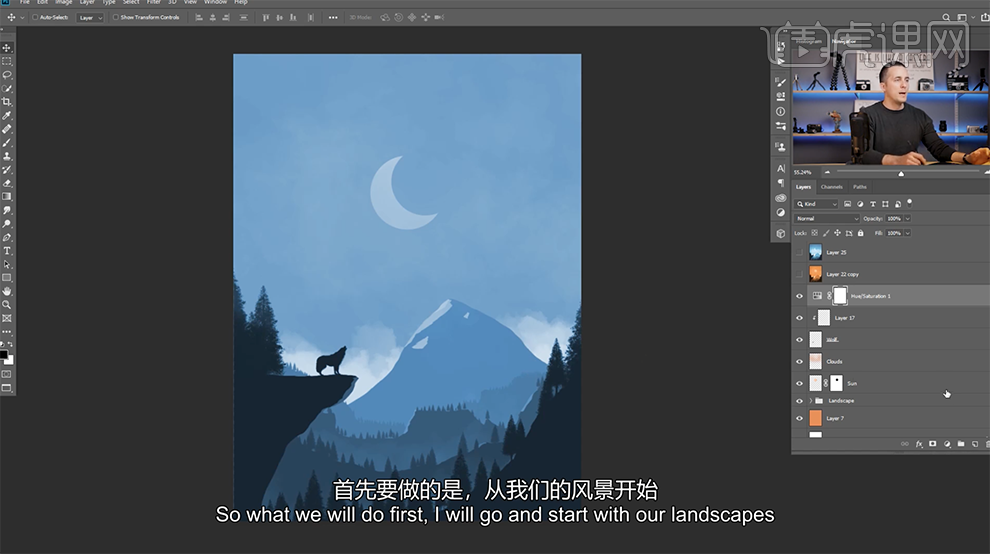
2、根据图形分析,找到合适的素材,[拖入]文档,根据画面结构调整大小排列至对应位置。单击[滤镜]-[液化],调整形状与构思草图相符合。具体效果如图示。
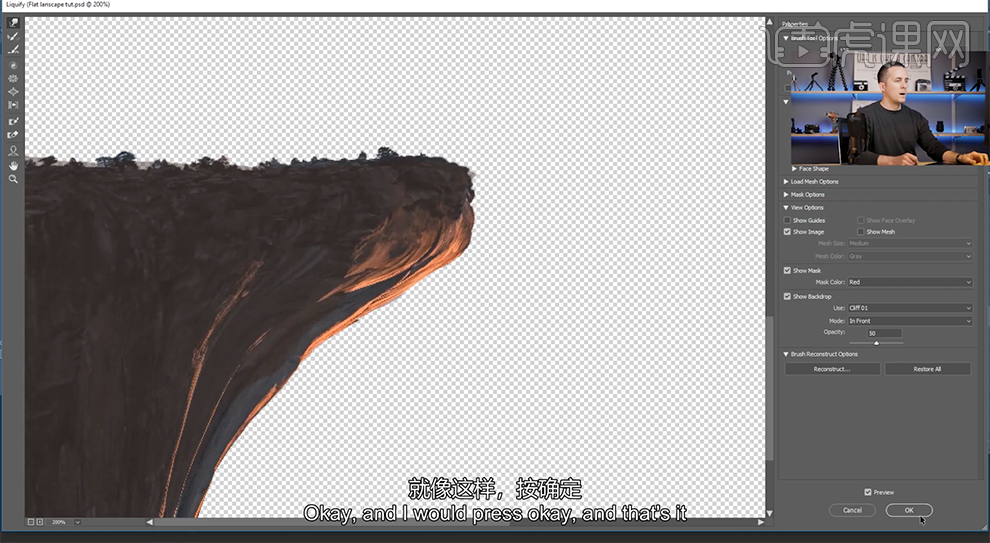
3、另一种制作方式,[隐藏]液化山峰图层,[打开]隐藏的山,[复制]图层,[隐藏]复制图层。[选择]素材山图层,按Ctrl单击对应图层[载入选区],单击[图层蒙版]。具体效果如图示。
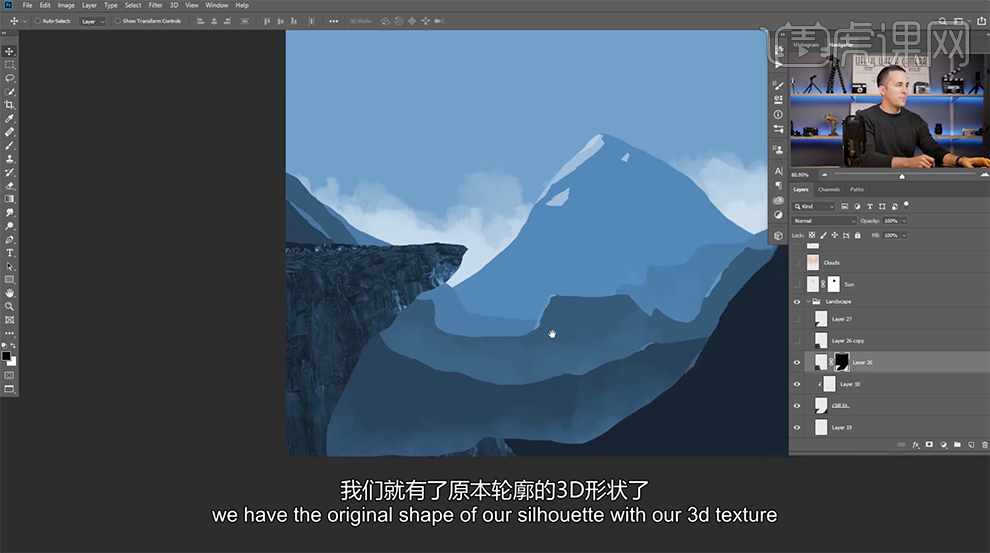
4、[打开]隐藏的拷贝图层,按[Ctrl+T]调整角度和位置,右击[变形],调整形状细节。添加[图层蒙版],使用[画笔工具]根据设计思路,涂抹山峰细节。具体效果如图示。
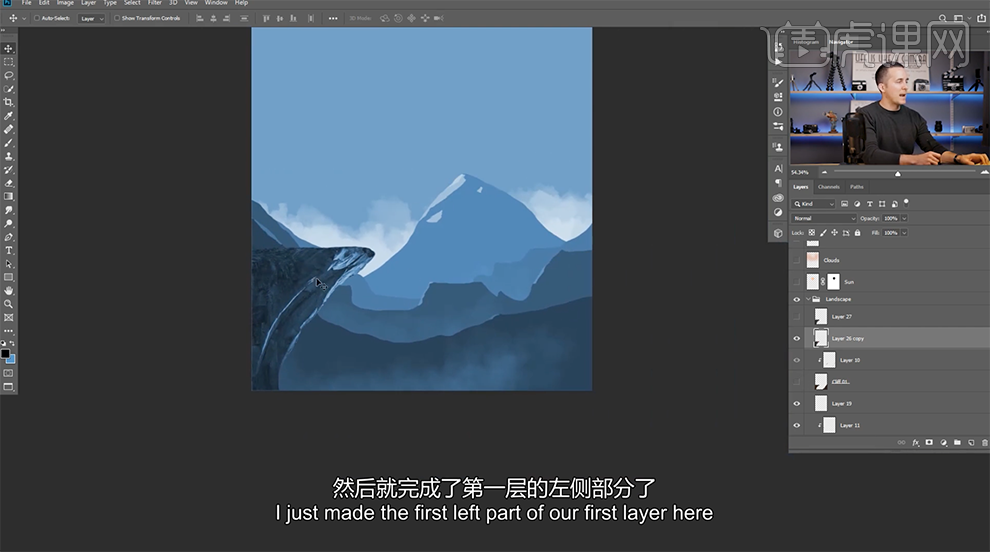
5、[选择]关联图层,按[Ctrl+E]合并图层。[拖入]山峰素材,按[Ctrl+T]-[水平翻转],根据设计思路,移动至对应山体位置,使用相同的方法,添加[图层蒙版],使用[画笔工具]调整山峰素材至合适的效果。具体效果如图示。
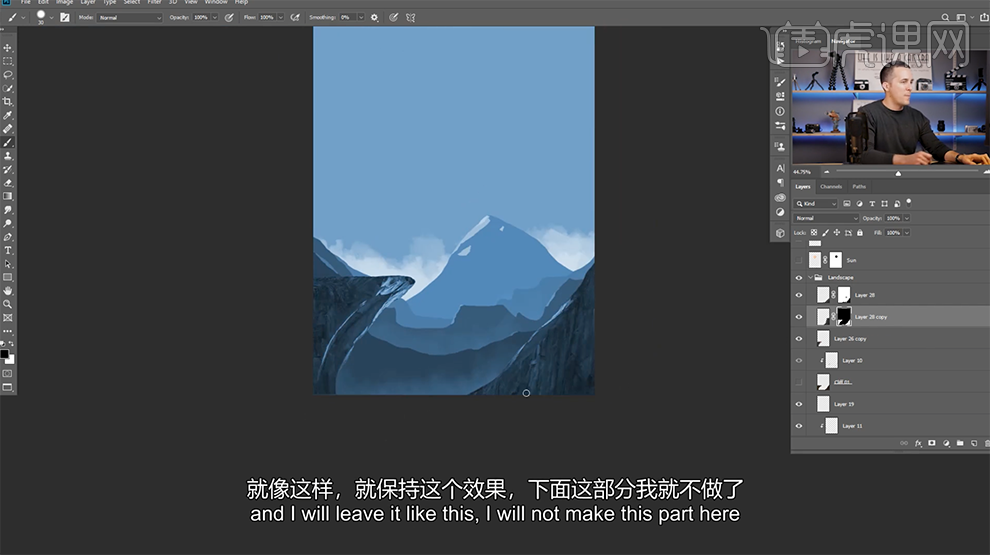
6、[选择]关联图层,按[Ctrl+E]合并图层。[重命名]图层,[选择]C1图层,[新建]曲线图层,单击[剪切图层],具体参数如图示。具体效果如图示。
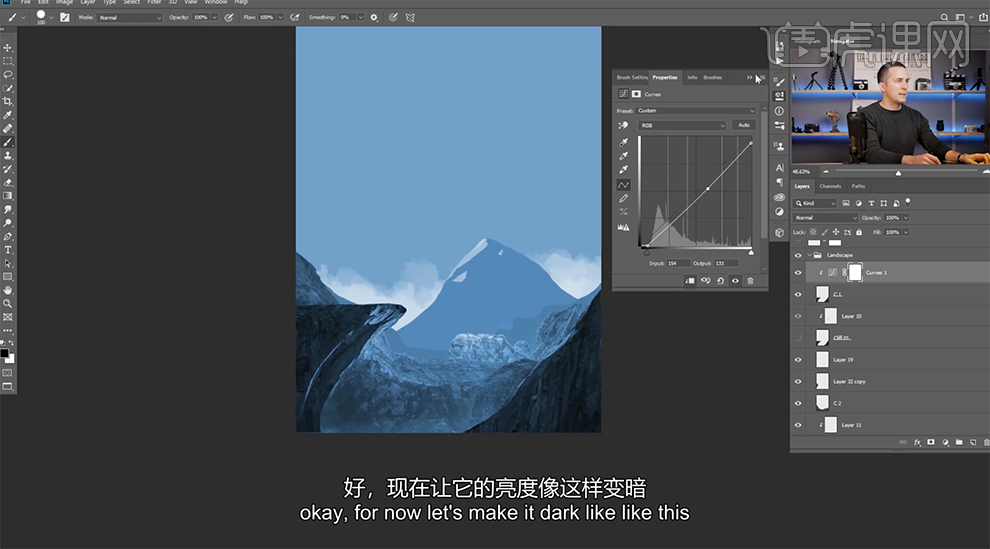
7、[选择]C2图层,[新建]曲线图层,单击[剪切图层],具体参数如图示。具体效果如图示。
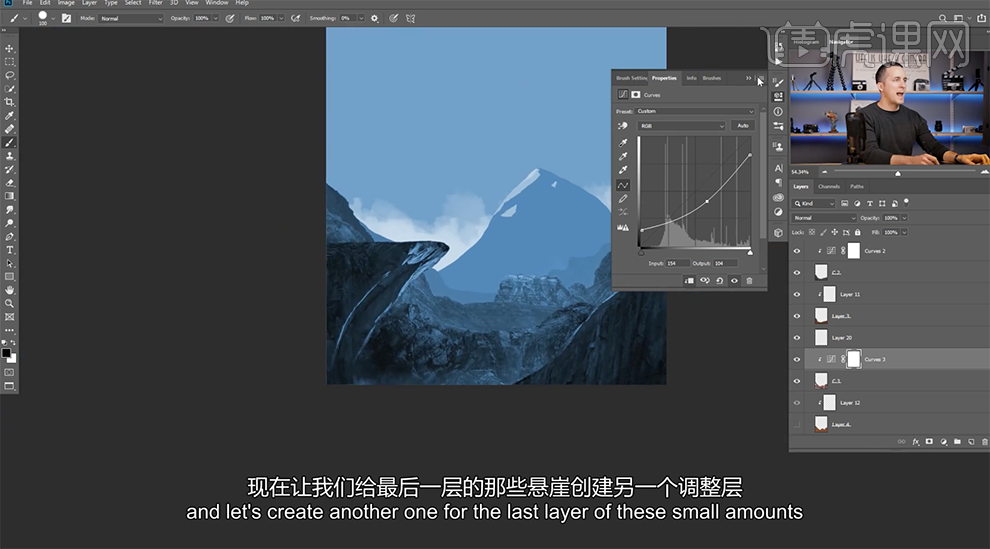
8、[打开]群山素材,使用[快速选取工具]选择需要的山峰,按[Ctrl+C]复制,[返回]文档,按[Ctrl+V]粘贴,调整图层顺序至合适的位置,按[Ctrl+T]-[水平翻转],调整大小移动至合适的位置。具体效果如图示。

9、添加[图层蒙版],使用[画笔工具]涂抹多余的区域。使用[套索工具],套选左侧山峰,按[Ctrl+Shift+J]剪切选区建立图层,按[Ctrl+T]-[水平翻转],根据设计思路移动至合适的位置。添加[图层蒙版],使用[画笔工具]调整画笔属性和大小,涂抹多余的区域。具体效果如图示。
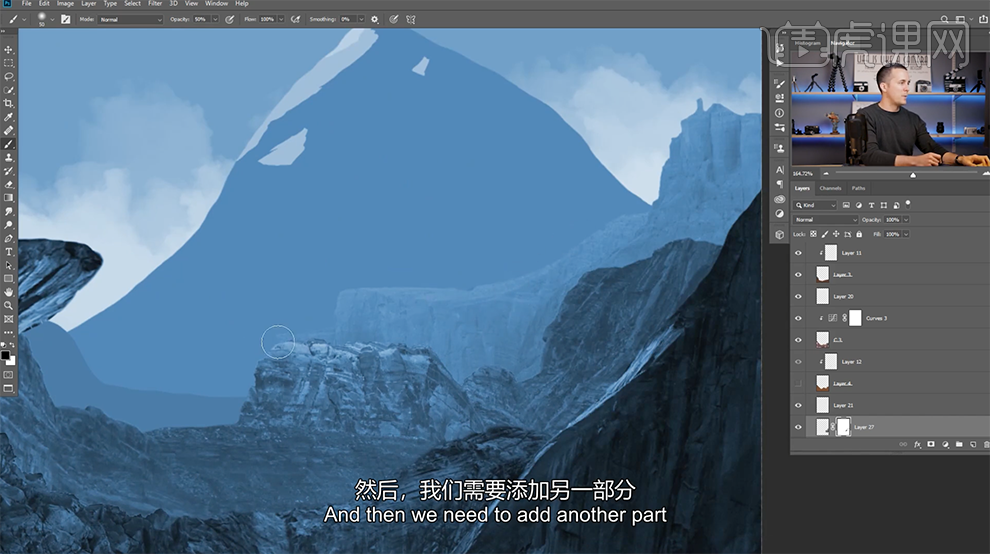
10、[复制]最后一层山峰,按[Ctrl+T]-[水平翻转]移动至左侧合适的位置。添加[图层蒙版],使用[画笔工具]涂抹多余的区域。[选择]关联图层,按[Ctrl+E]合并图层,[重命名]C4。具体效果如图示。
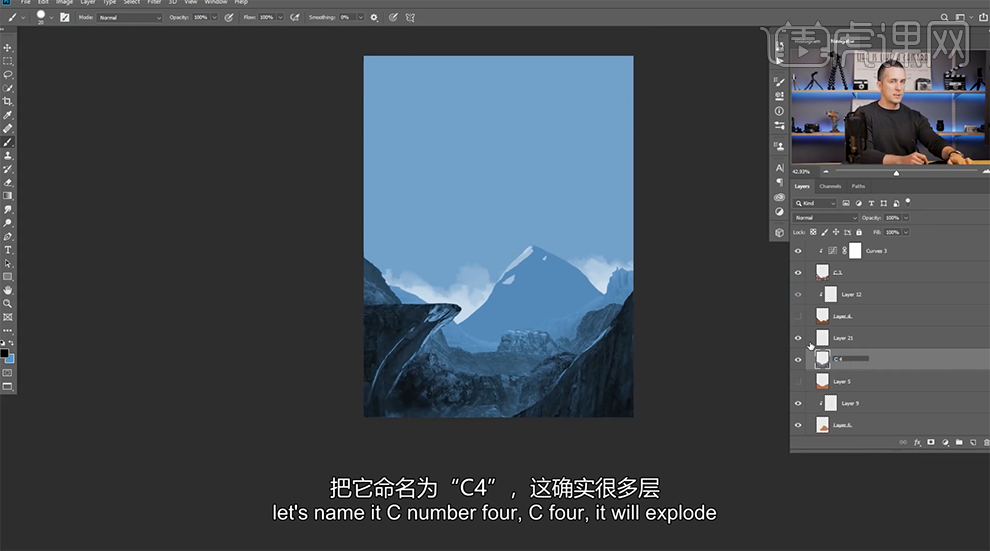
11、[新建]曲线图层,单击[剪切图层],具体参数如图示。具体效果如图示。
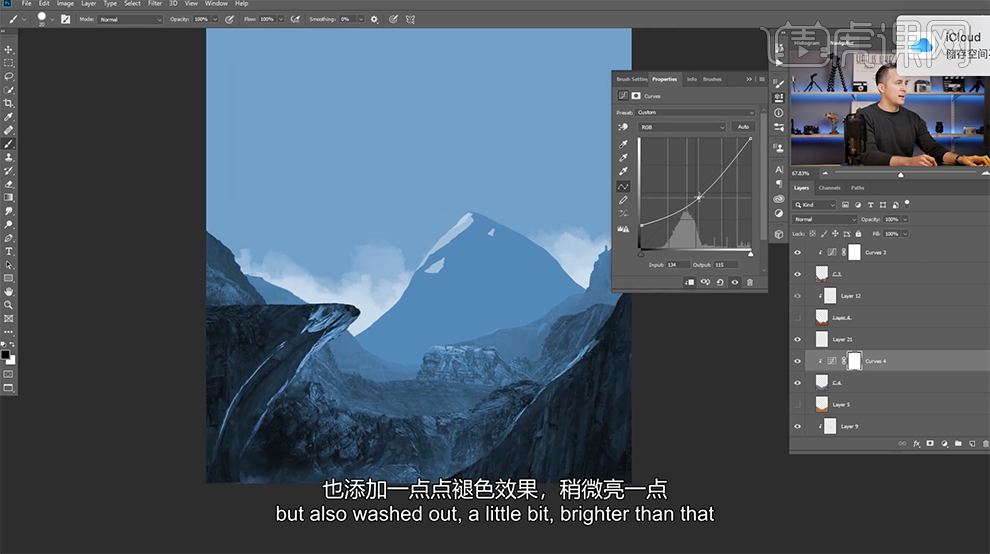
12、使用相同的方法载入山峰素材,调整大小和角度,根据光影规律排列至对应位置。添加[图层蒙版],使用[画笔工具]涂抹边缘细节。按[Ctrl+T]-[变形],调整形状与山峰相重合。[新建]曲线图层,单击[剪切图层],具体参数如图示。具体效果如图示。
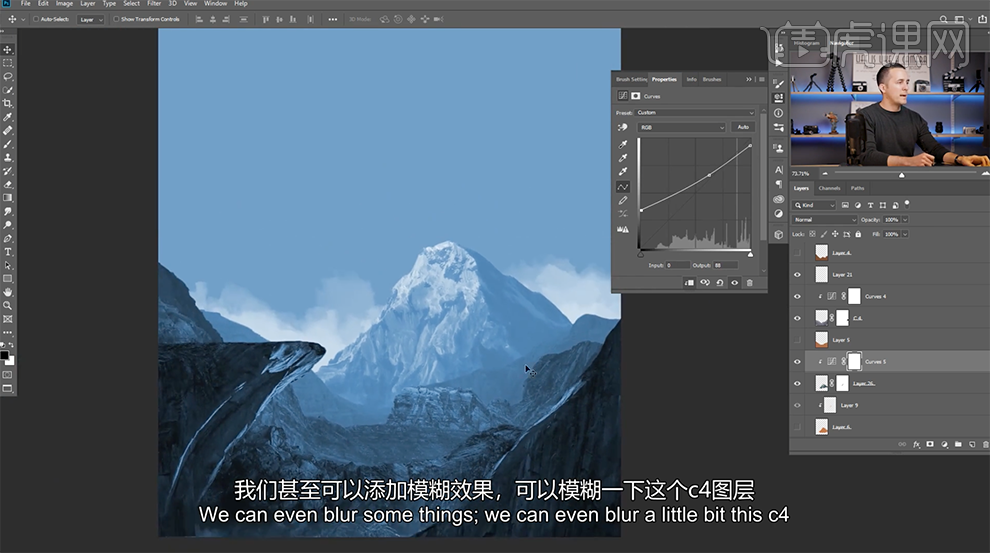
13、[选择]C4图层,单击[滤镜]-[模糊]-[高斯模糊],具体参数如图示。具体效果如图示。
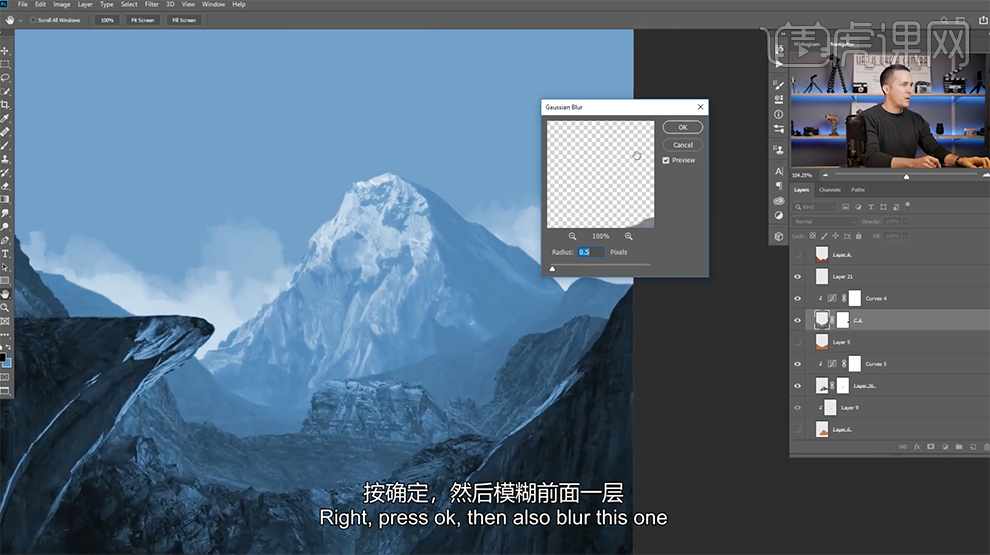
14、[选择]C3图层,单击[滤镜]-[模糊]-[高斯模糊],具体参数如图示。具体效果如图示。
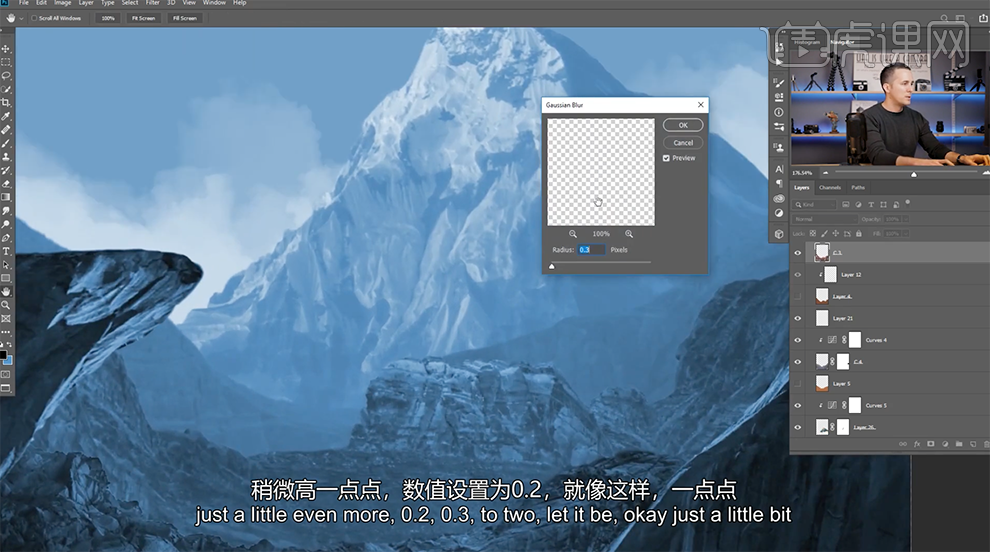
15、根据视觉远近效果,[新建]图层,单击[滤镜]-[渲染]-[树],根据设计思路选择合适的树木,具体操作如图示。
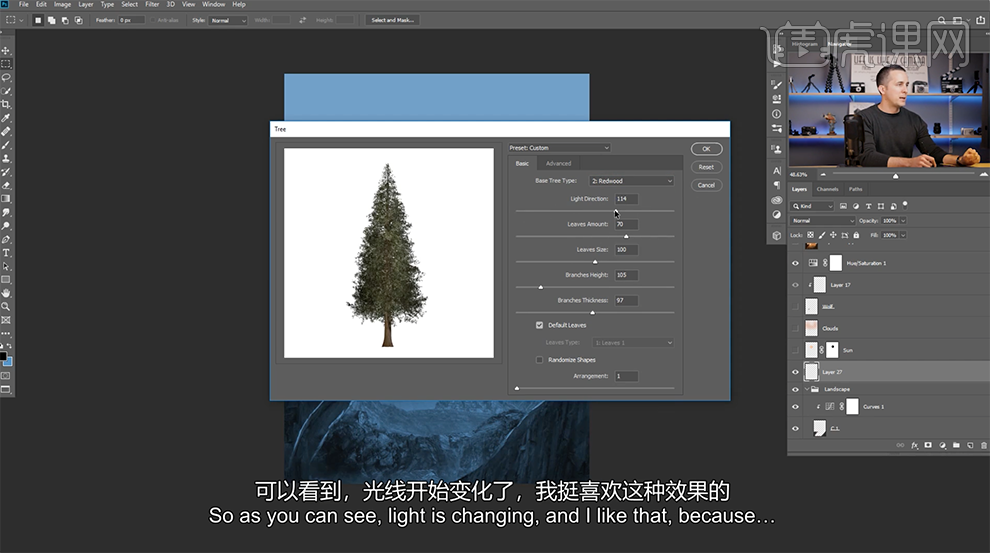
16、调整图层顺序,按[Ctrl+T]调整树木大小,使用[混合器画笔工具],单击[笔刷预设],根据涂抹效果调整预设笔刷属性。具体操作如图示。
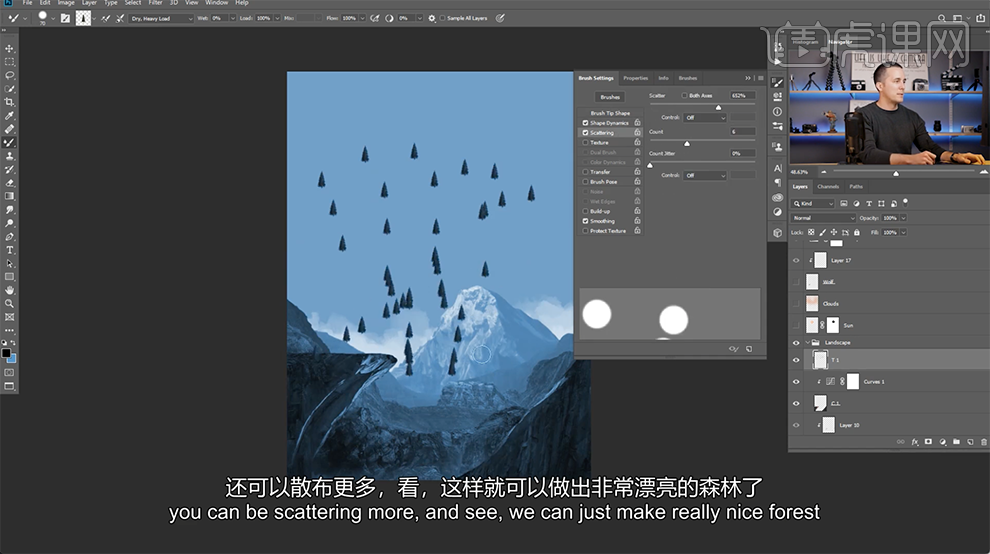
17、[新建]图层,使用[混合器画笔工具],根据设计思路,调整笔刷大小在山峰合适的位置单击添加树,[重命名]T1。具体效果如图示。
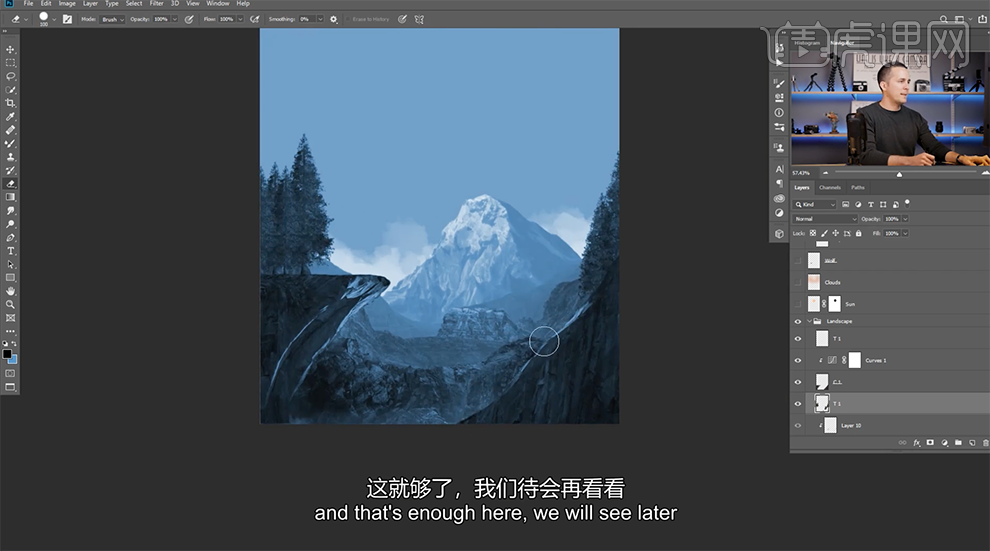
18、使用相同的方法,[新建]图层,根据设计思路,沿山峰边缘添加合适数量树,[重命名]图层。在T4图层上方[新建]曲线图层,单击[剪切图层],具体参数如图示。具体效果如图示。

19、[选择]T4图层,单击[滤镜]-[模糊]-[高斯模糊],具体参数如图示。具体效果如图示。
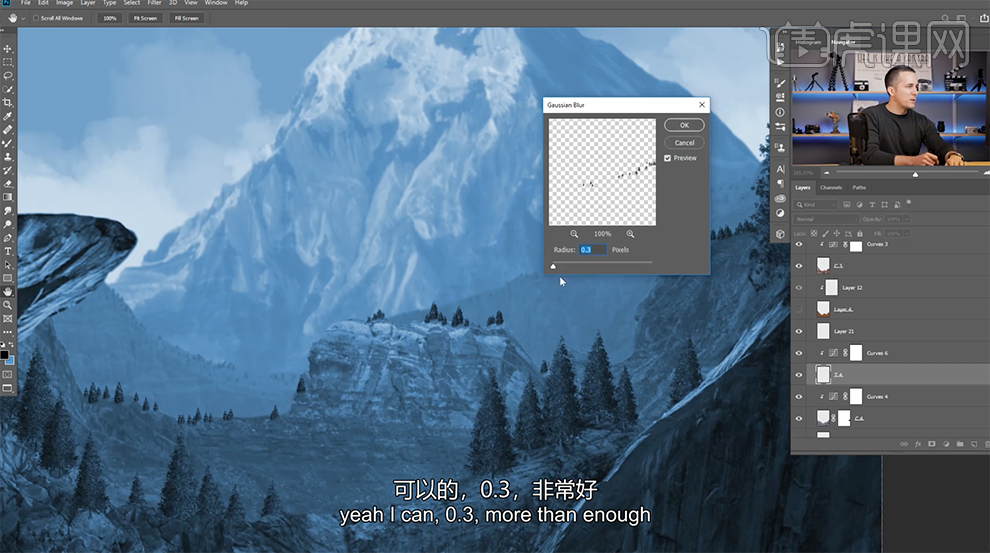
20、在T3图层上方[新建]曲线图层,单击[剪切图层],具体参数如图示。具体效果如图示。

21、[选择]T3图层,单击[滤镜]-[模糊]-[高斯模糊],具体参数如图示。具体效果如图示。
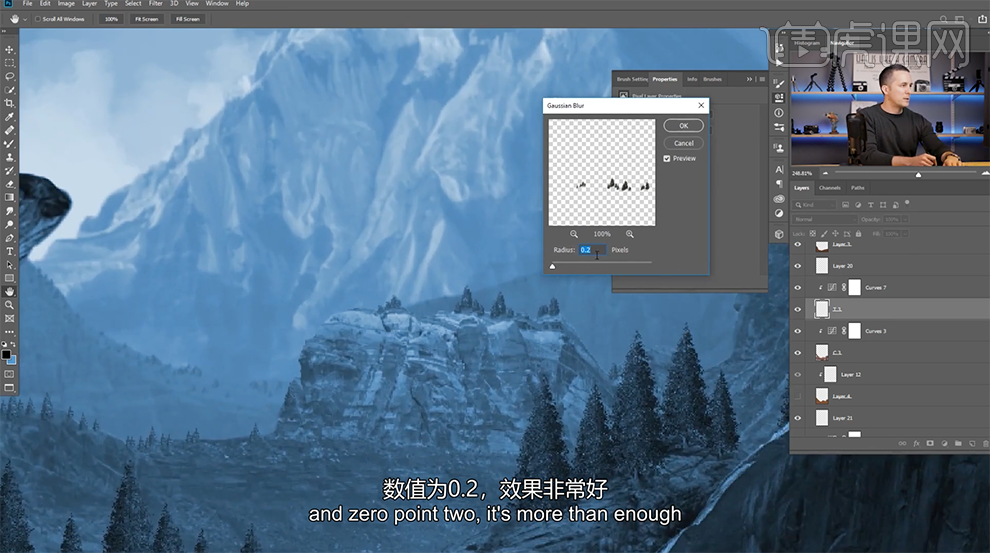
22、[拖入]准备好的狼素材,调整大小和图层顺序,根据设计思路排列至合适的位置。[新建]曲线图层,单击[剪切图层],具体参数如图示。按[Ctrl+I]蒙版反向,使用[画笔工具]涂抹暗部细节。具体效果如图示。
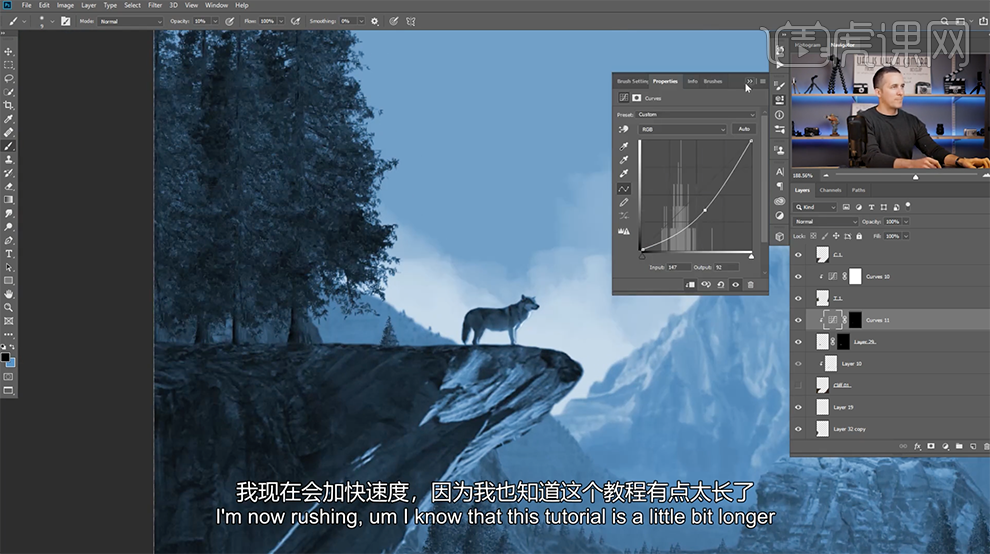
23、单击[编辑]-[操控变形],在狼的活动区域添加节点,调整动态效果。具体操作如图示。
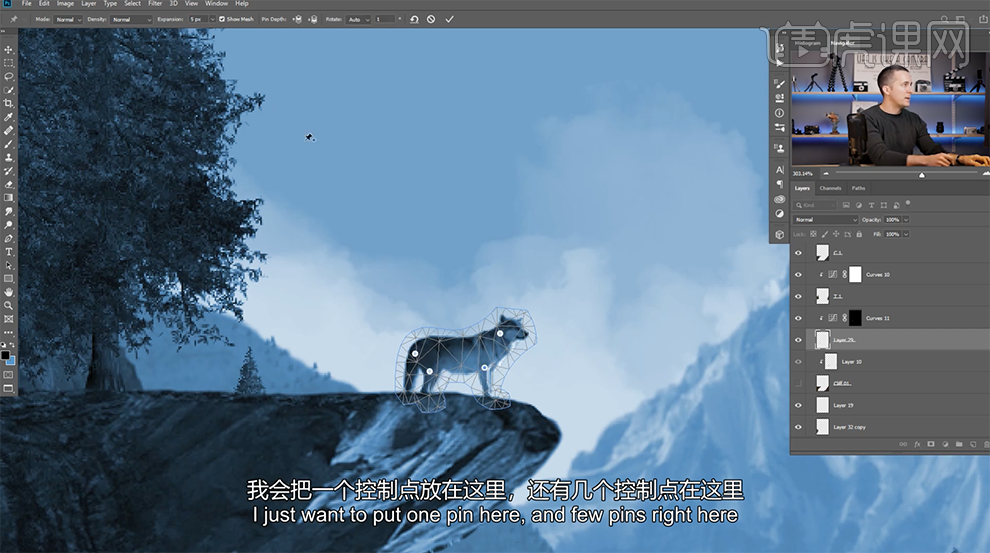
24、[拖入]星空素材,调整大小和图层顺序,排列背景图层上方。使用[仿制图章工具]修复背景多余的区域。[拖入]月亮素材,[图层模式]滤色。按[Ctrl+T]-[水平翻转]移动至合适的位置。按[Ctrl+L]打开色阶,具体参数如图示。具体效果如图示。
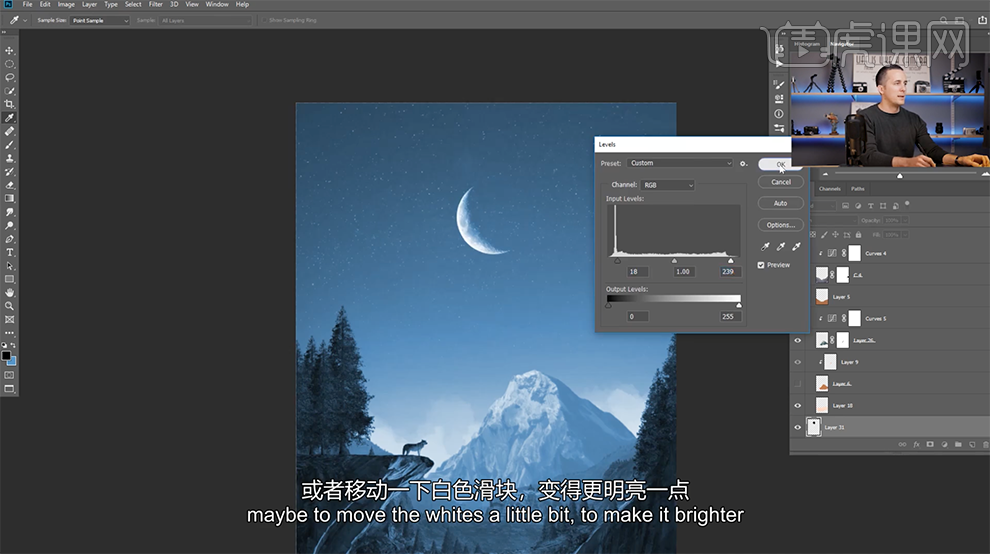
25、在C2关联图层上方[新建]图层,使用[画笔工具],调整画笔属性和大小,选择烟雾笔刷,[颜色]白色,在山峰合适的区域涂抹添加烟雾效果。具体效果如图示。
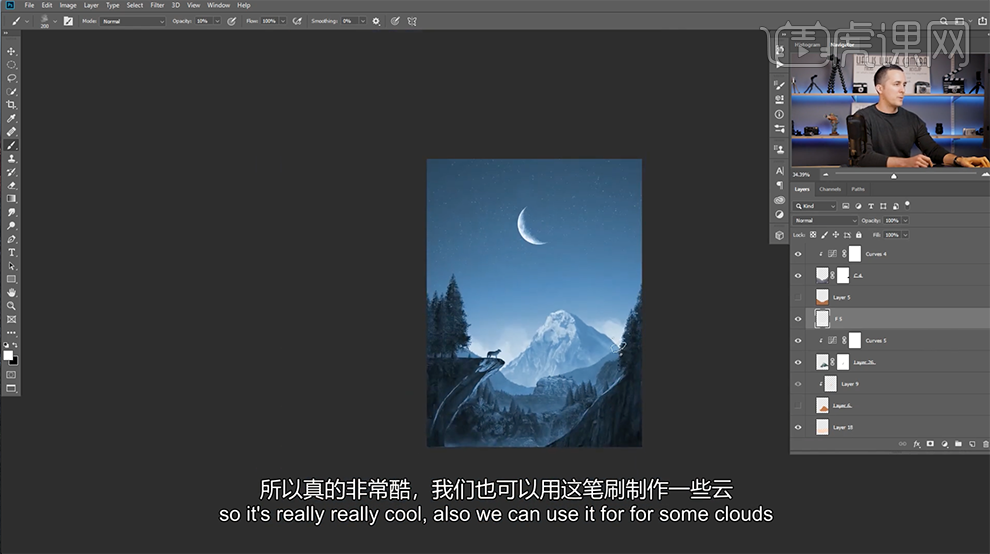
26、[新建]图层,使用[画笔工具],使用烟雾笔刷,调整笔刷透明度,在合适的区域涂抹云层效果。[不透明度]85%,添加[图层蒙版],使用[画笔工具]涂抹多余的区域。具体效果如图示。
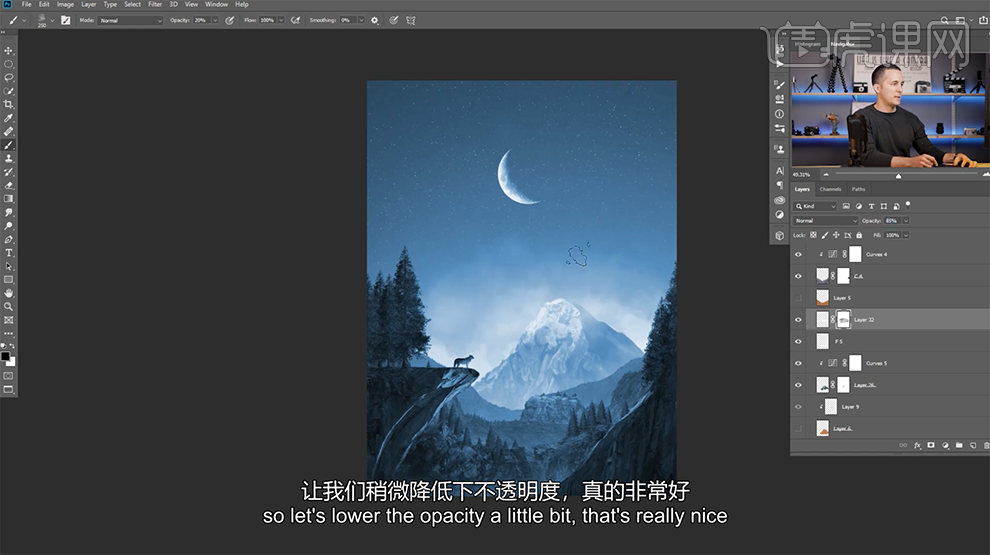
27、在C2图层上方[新建]曲线图层,单击[剪切图层],调整亮度至合适的效果,按[Ctrl+I]蒙版反向,使用[画笔工具]涂抹亮部细节。具体效果如图示。

28、调整图层顺序,[选择]关联图层,按[Ctrl+G]编组,[重命名]图组。[选择]曲线图层,按Alt键单击图组[创建剪切图层],单击[图层蒙版],使用[画笔工具]涂抹高光细节。具体效果如图示。
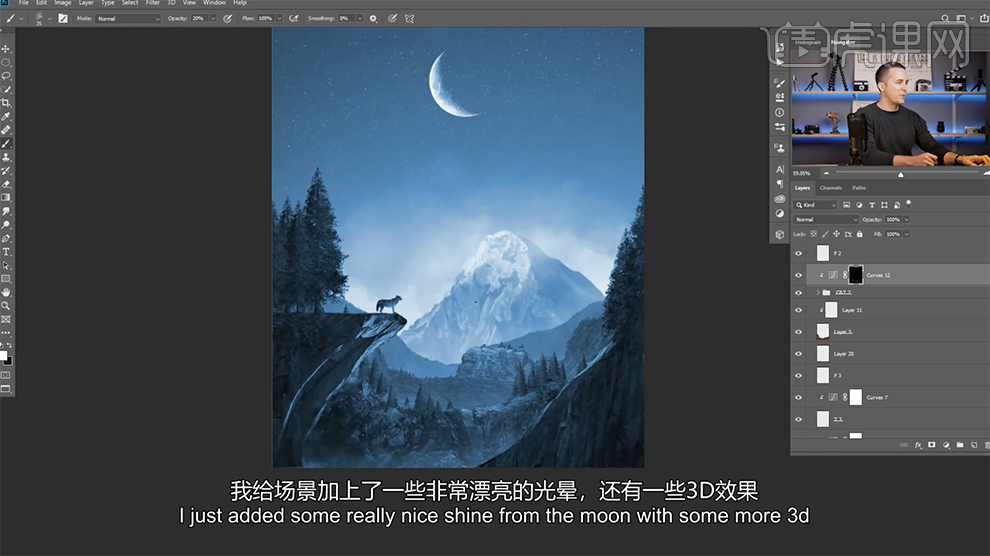
29、使用相同的方法调整画面3D立体光影效果,在顶层按[Ctrl+Alt+Shift+E]盖印图层,单击[滤镜]-[Camear Raw滤镜],单击[基本],具体参数如图示。具体效果如图示。
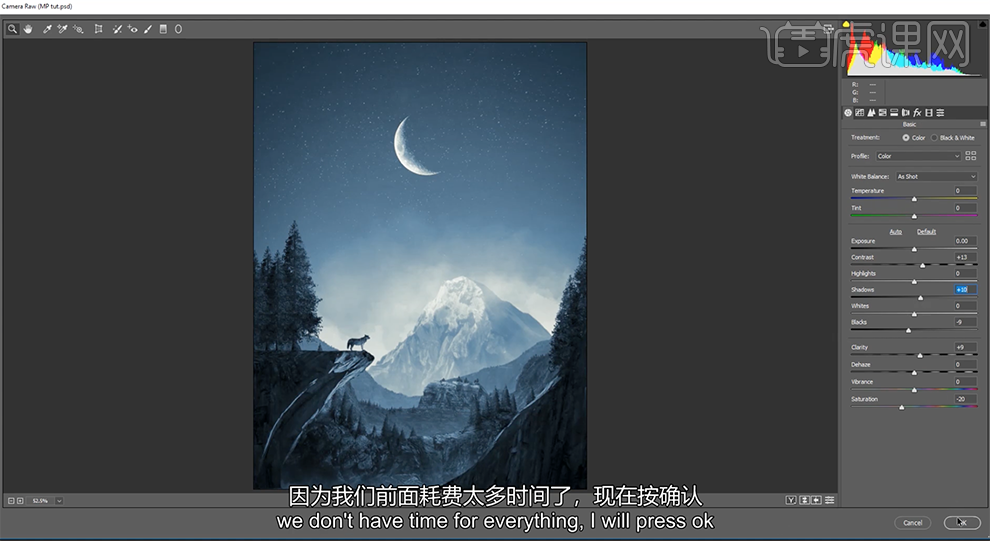
30、单击[效果],具体参数如图示。具体效果如图示。
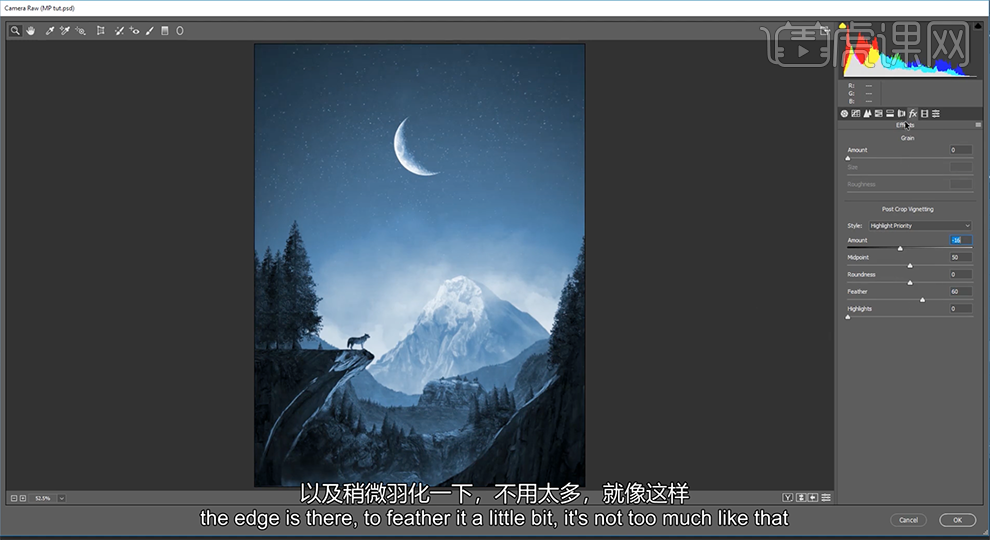
31、单击[色调分离],具体参数如图示。具体效果如图示。
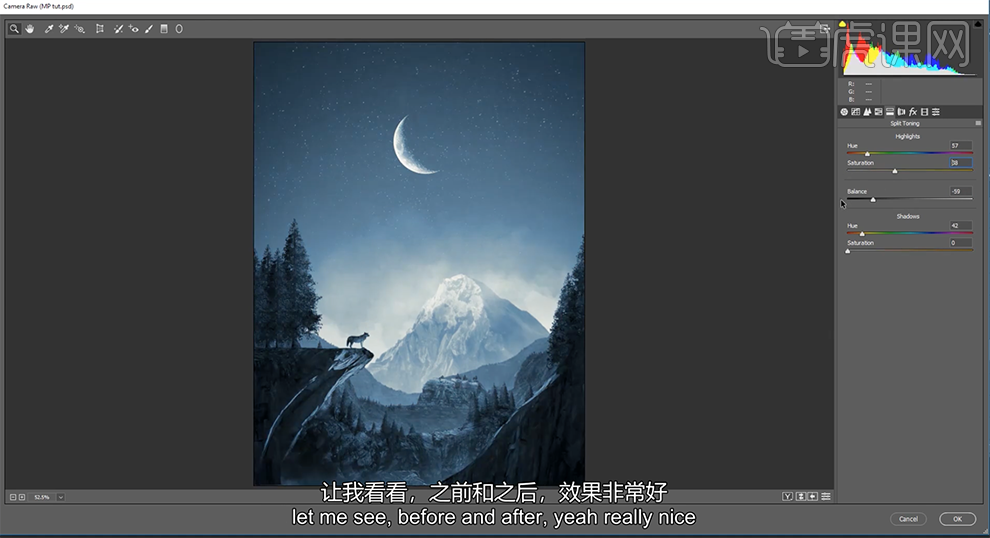
32、[新建]图层,使用[画笔工具],[颜色]白色,涂抹月亮光影。[图层模式]叠加,[不透明度]79%。具体效果如图示。
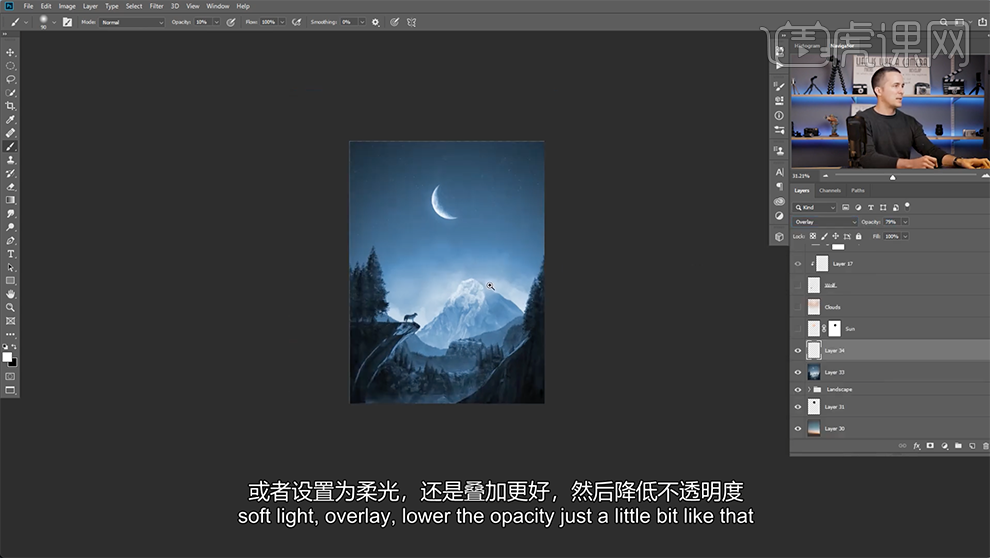
33、最终效果