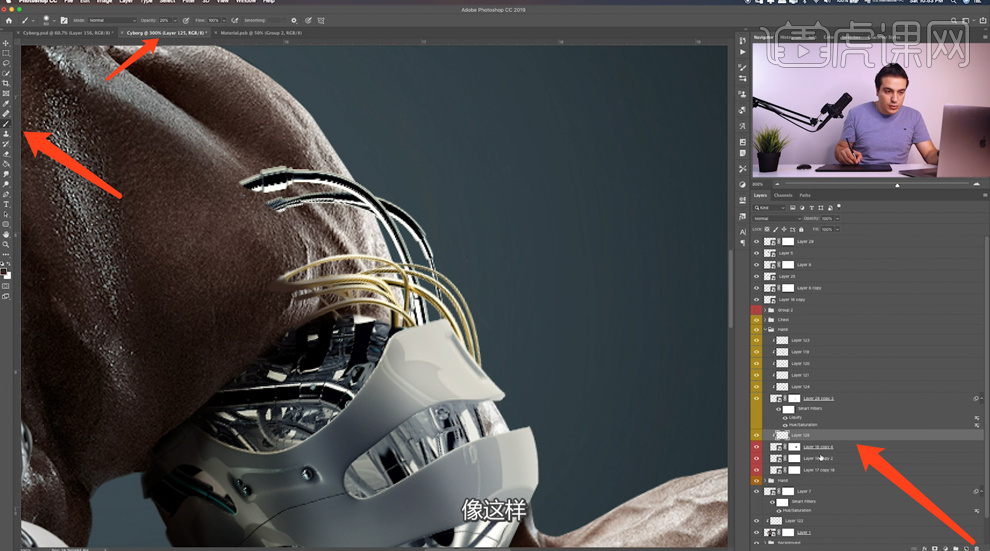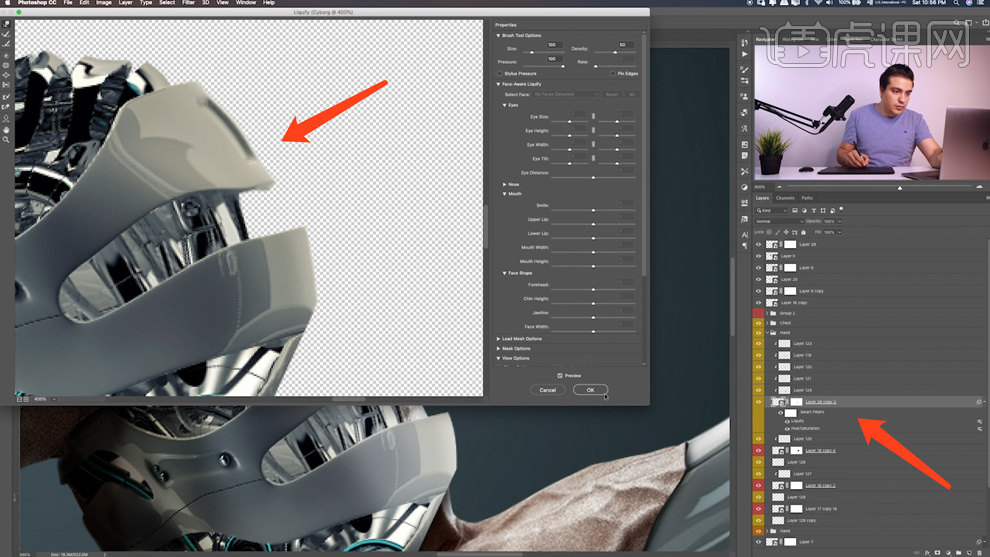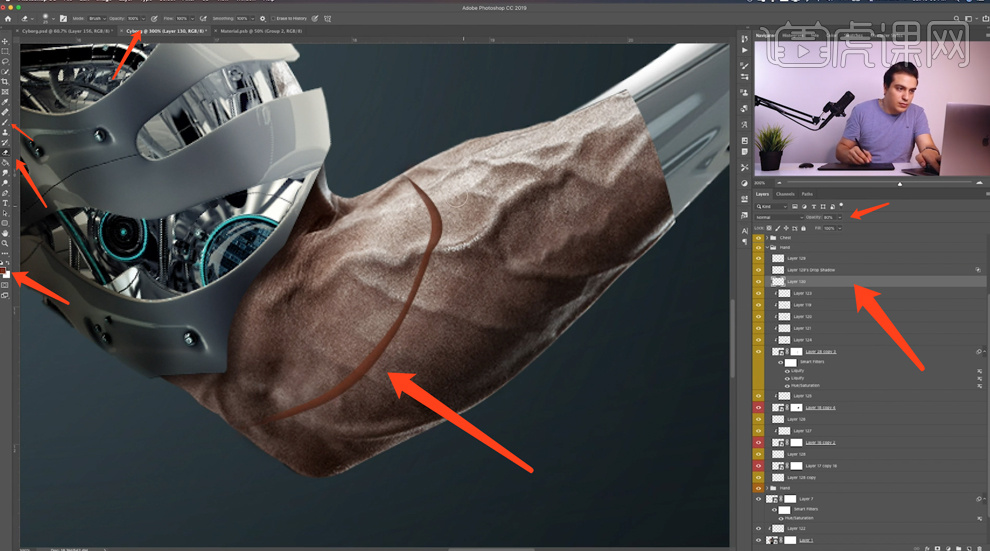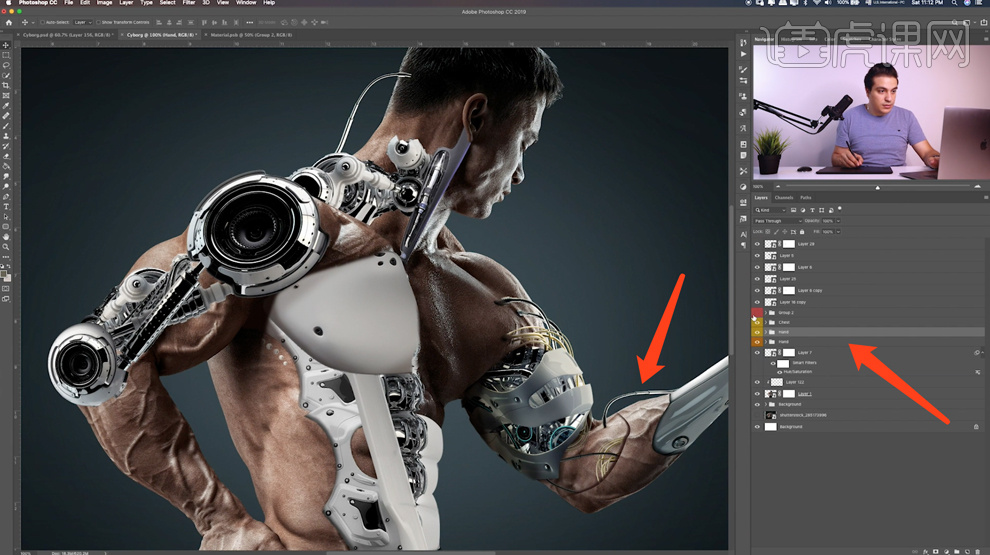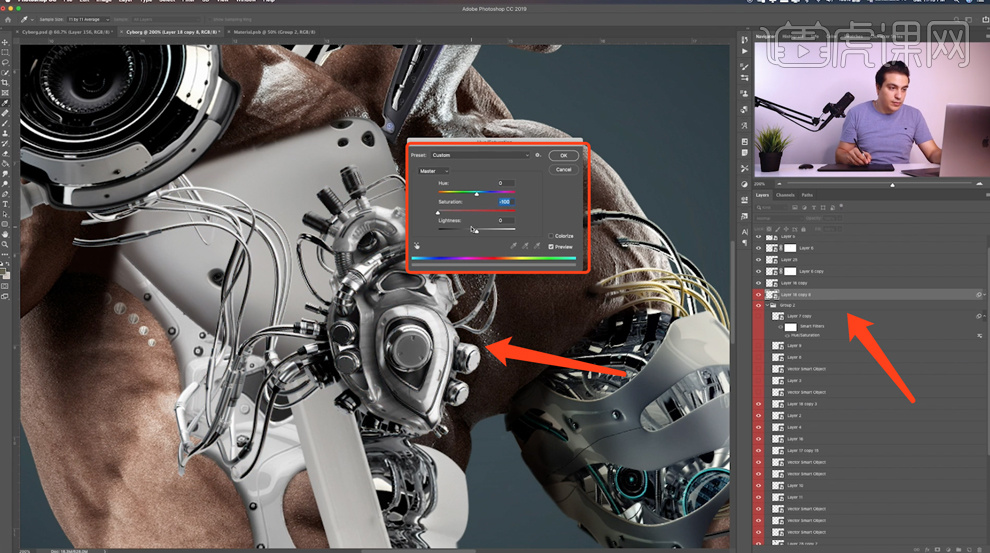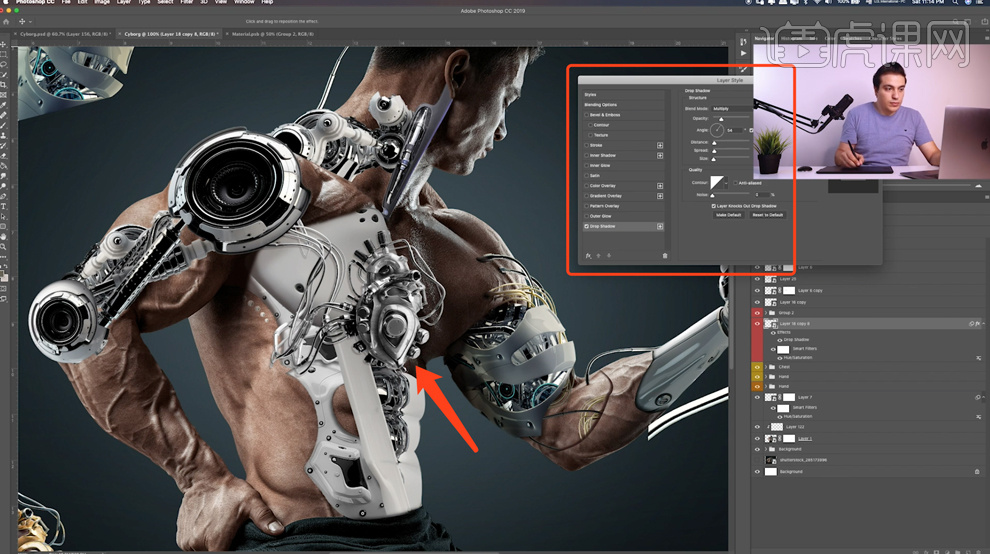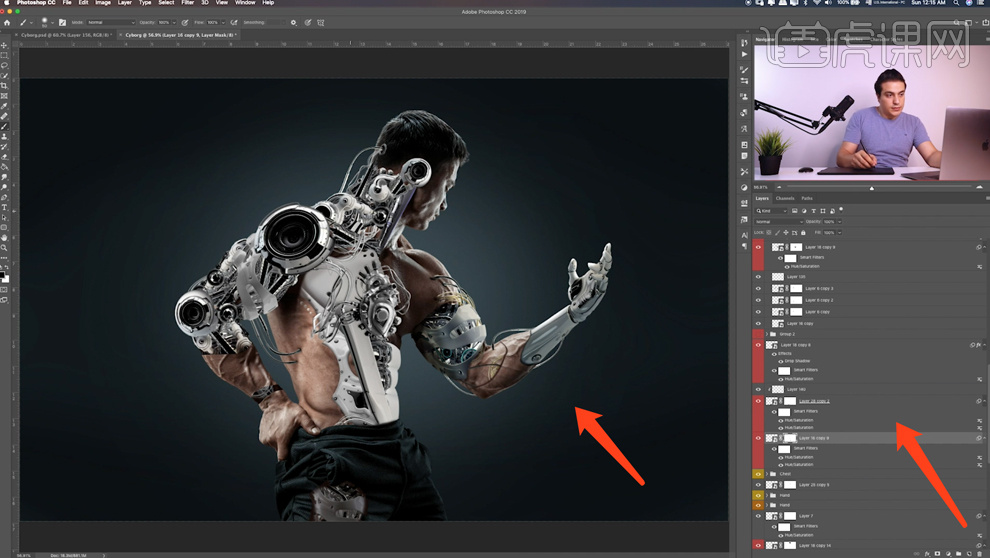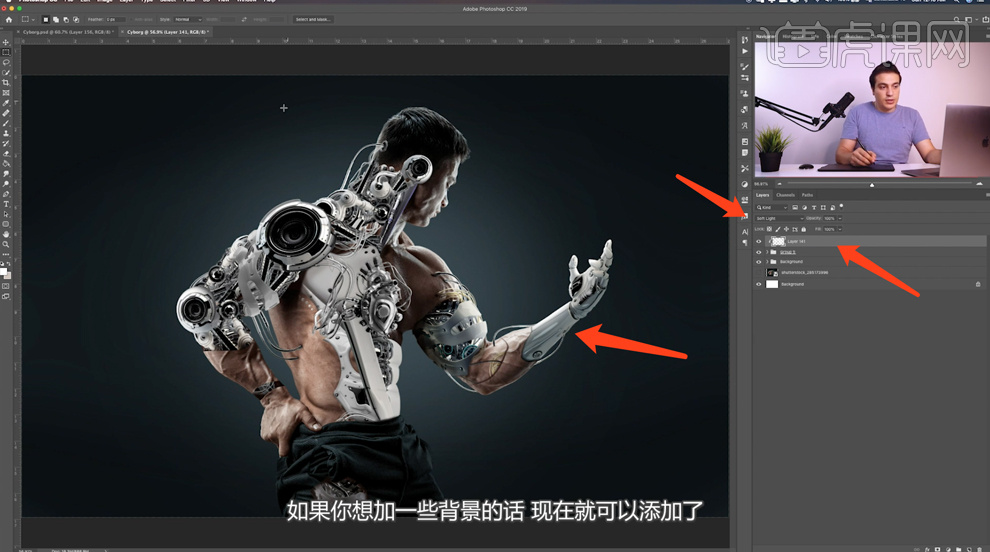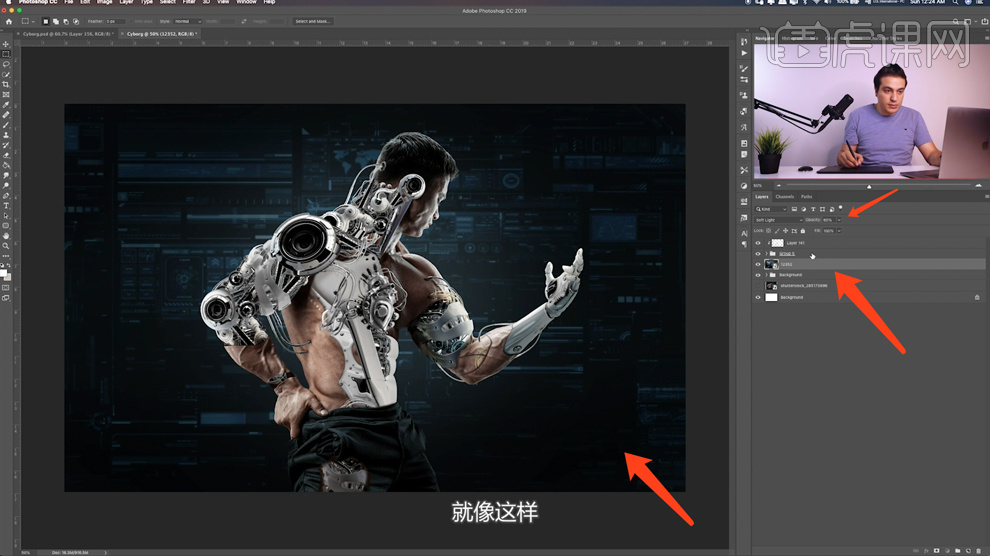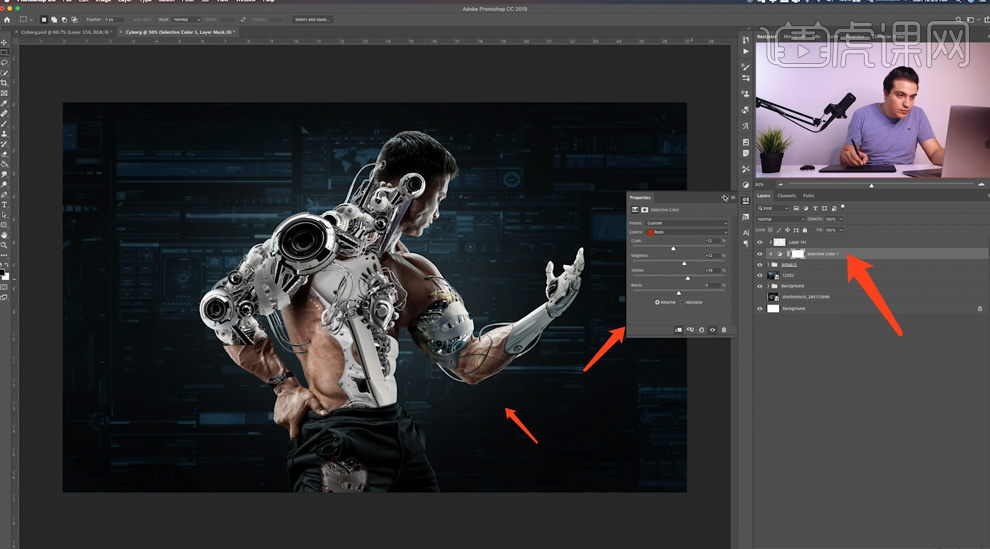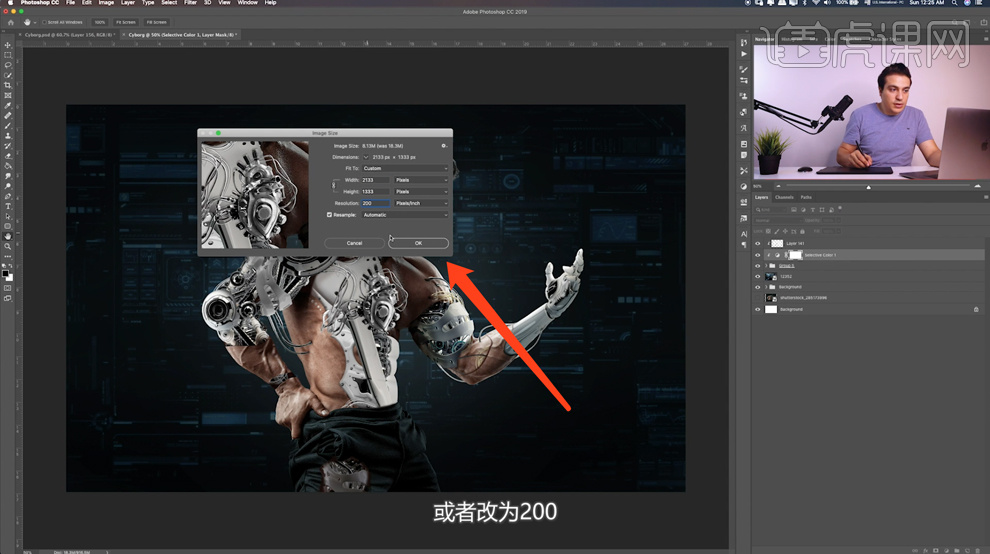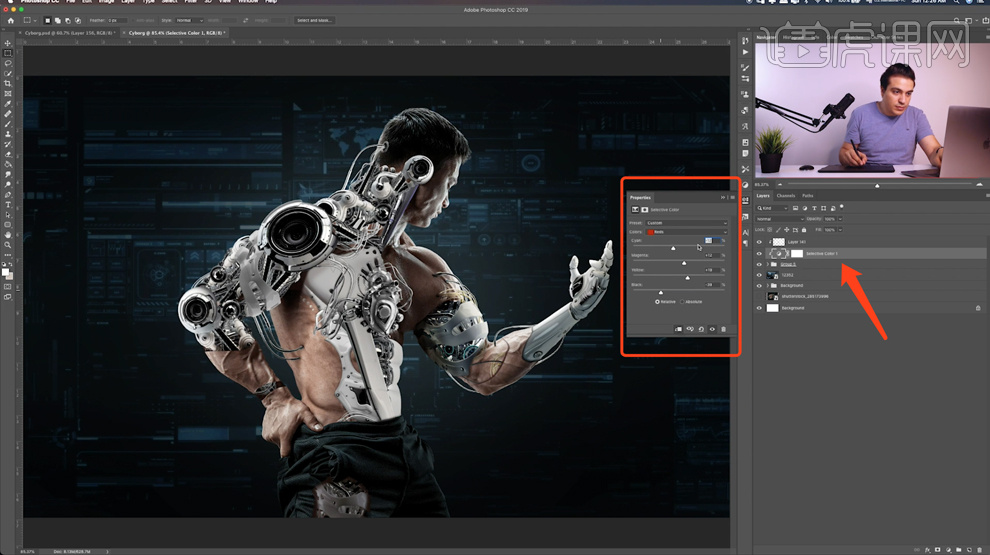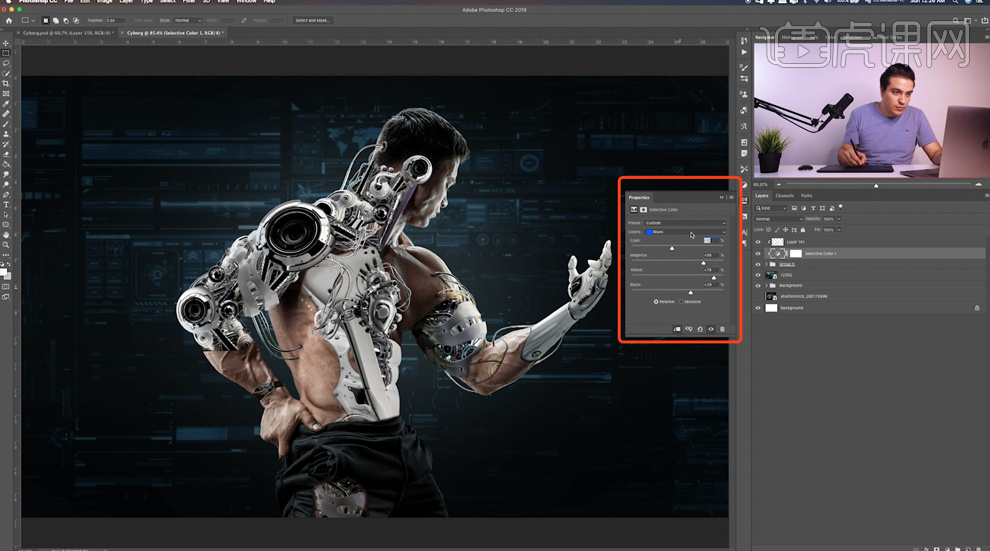1、本课主要是讲半机械人的合成海报,[打开]PS软件,[打开]案例文档。根据光影规律,调整电线管在手臂的位置,在图层上方[新建]剪切图层,使用[画笔工具],调整画笔属性和大小,吸取皮肤暗部颜色,涂抹暗部细节。具体效果如图示。
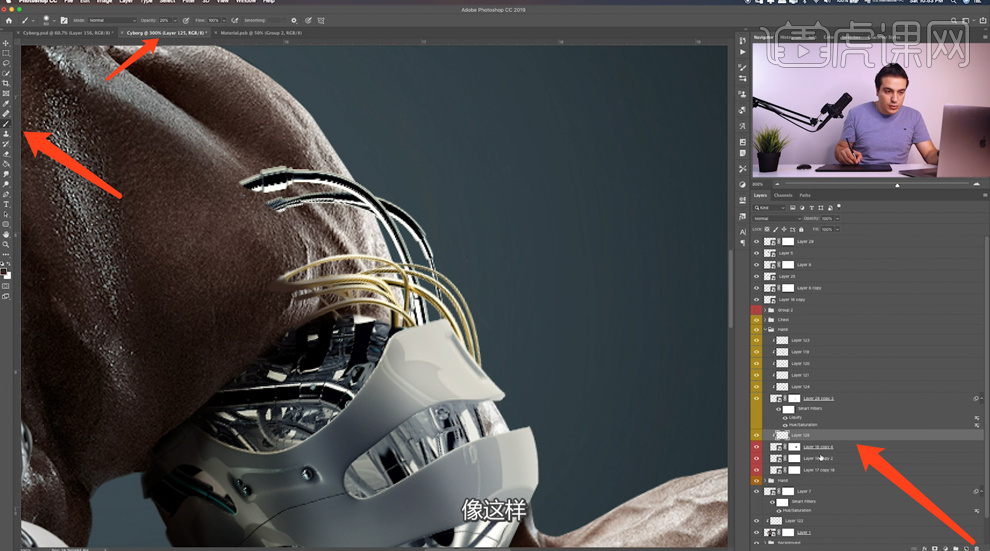
2、根据光影规律,使用相同的方法调整插入皮肤的电线与皮肤接触区域的暗部细节。[选择]对应的手部机械图层,单击[滤镜]-[液化],调整形状边缘细节。具体操作如图示。
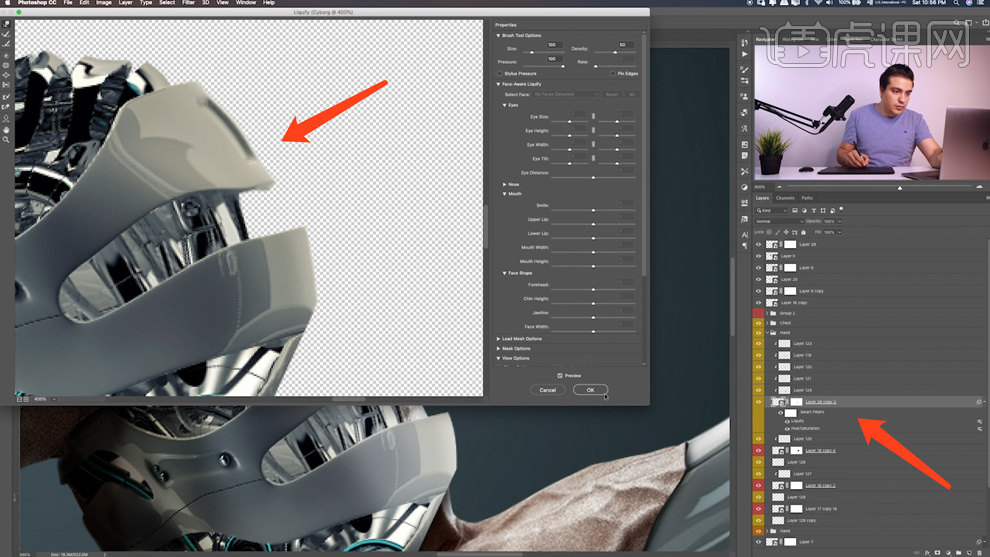
3、[选择]人物图层,使用[钢笔工具]勾选手臂区域路径[建立选区],按[Ctrl+J]复制图层,调整图层顺序至合适的位置。打开[图层样式],添加[投影],具体参数如图示。具体效果如图示。

4、[选择]图层样式,右击[创建图层]。使用[橡皮擦工具]擦除阴影图层多余的区域。[新建]图层,使用[钢笔工具]勾选边缘路径[建立选区],使用[画笔工具],调整属性和大小,[吸取]皮肤深色,涂抹选区,[不透明度]87%,调整图层顺序至皮肤下一层。具体效果如图示。
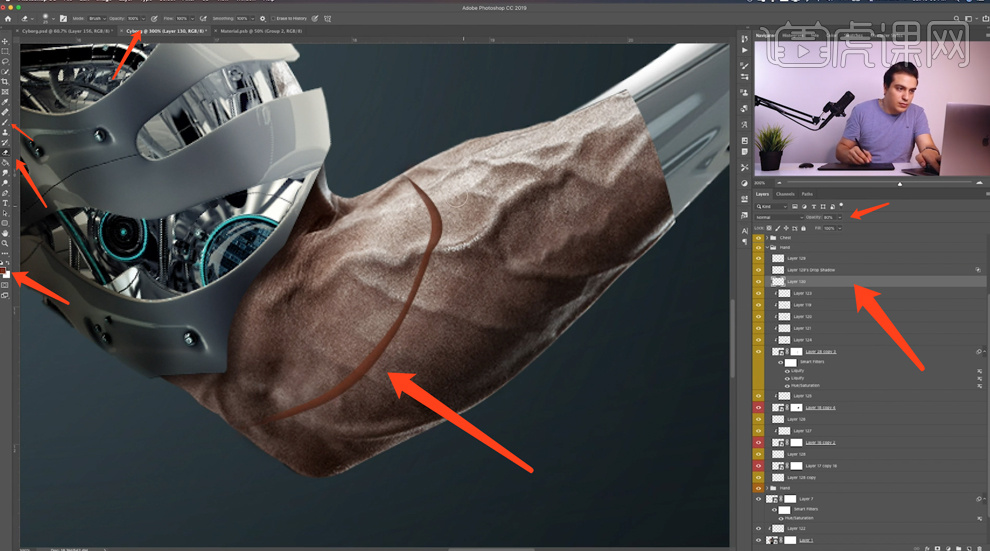
5、[选择]皮肤图层,根据设计思路,使用相同的方法涂抹多余的区域和投影细节。根据设计思路,按Alt键[拖动复制]电线素材,调整大小和角度,排列至手臂合适的位置。[选择]关联图层,按[Ctrl+G]编组,[重命名]图组。具体效果如图示。
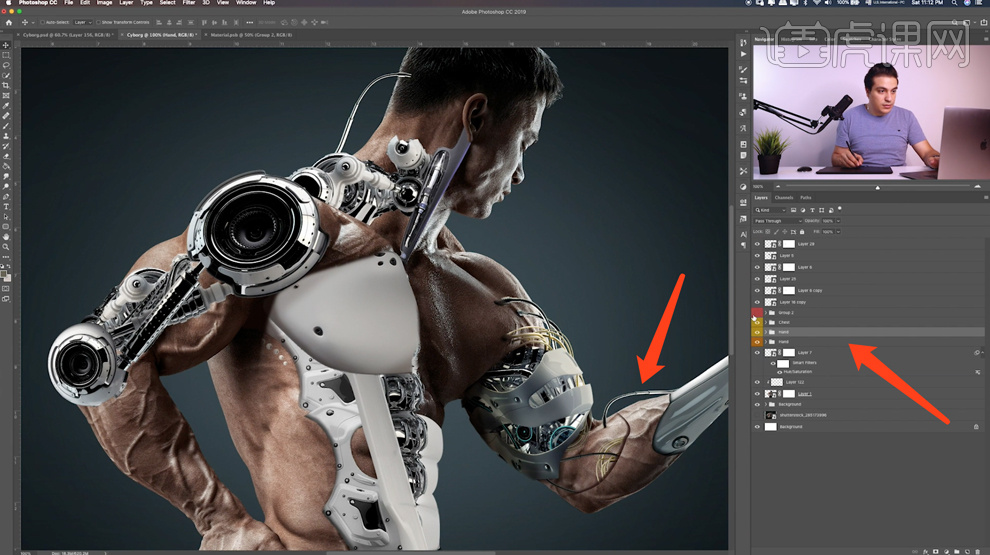
6、[打开]素材图组,[选择]心脏素材元素,调整图层顺序和大小,排列至人物对应的位置。按[Ctrl+U]打开色相饱和度,具体参数如图示。具体效果如图示。
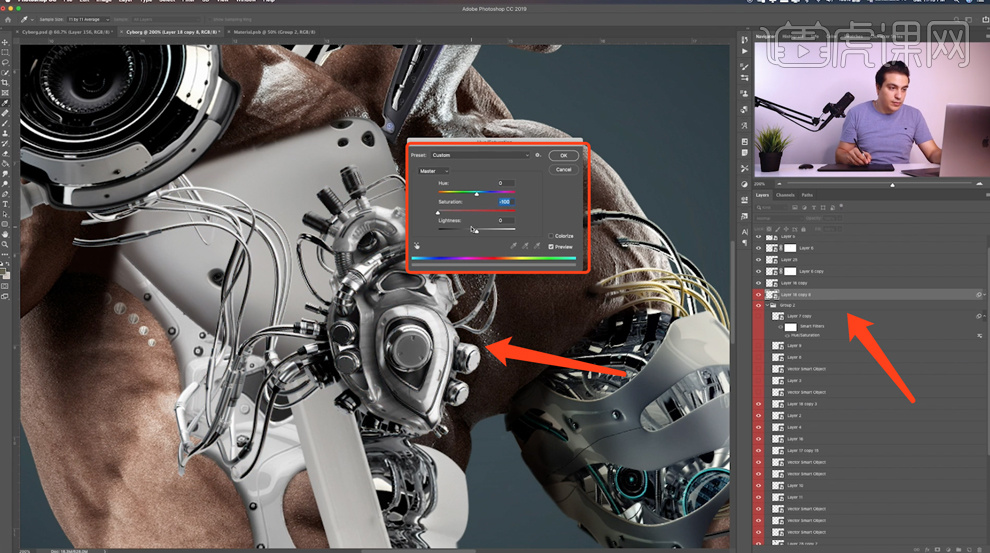
7、调整图形整体细节,打开[图层样式],添加[投影],具体参数如图示。具体效果如图示。
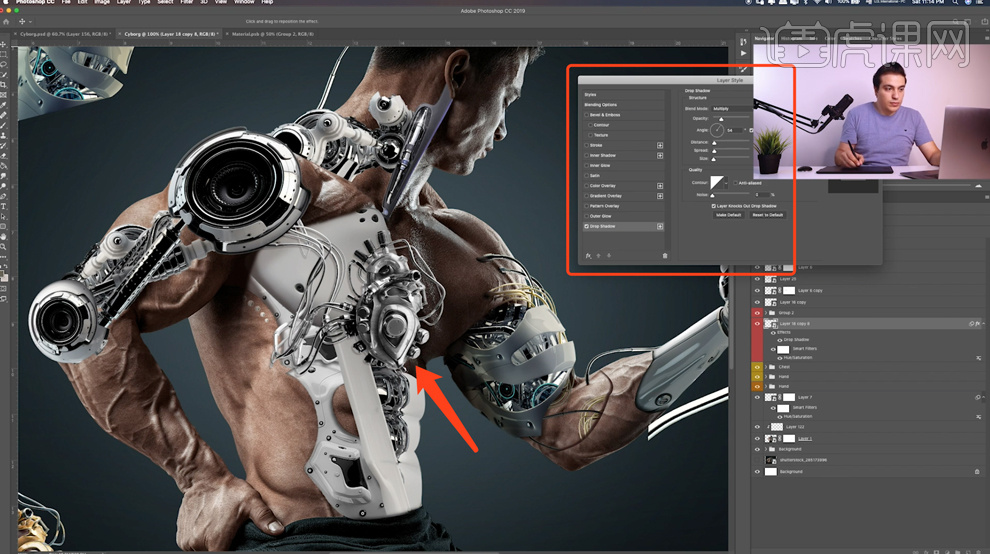
8、根据设计思路,选择素材图组中的关联素材调整大小和角度,排列至人物身体对应的位置。使用相同的光影制作方法给机器添加合适的明暗细节。[选择]关联的图层,按[Ctrl+G]编组,[重命名]图组。具体效果如图示。
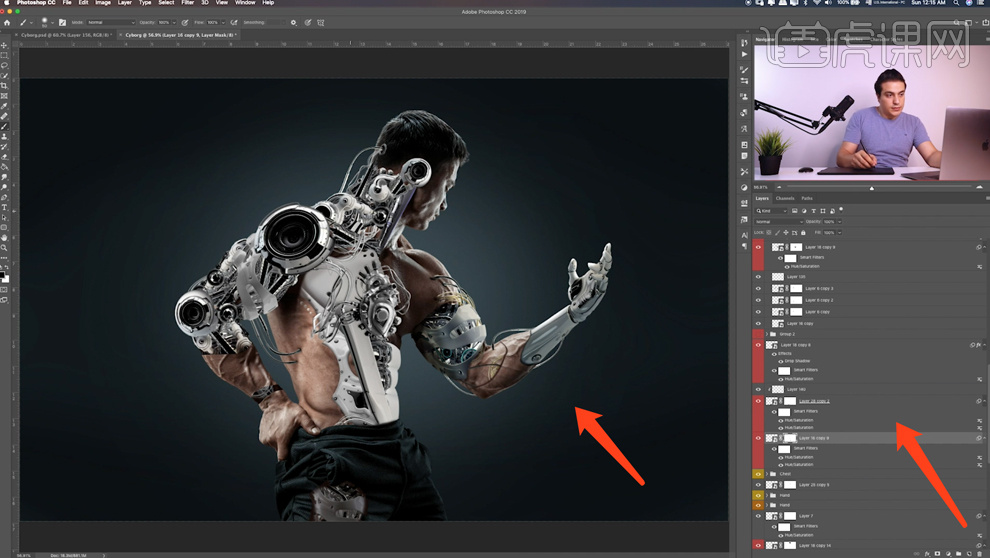
9、[选择]人物关联图层,按[Ctrl+G]编组。[新建]剪切图层,使用[画笔工具],调整画笔大小和属性,[颜色]白色,涂抹人物高光细节,[图层模式]柔光。具体效果如图示。
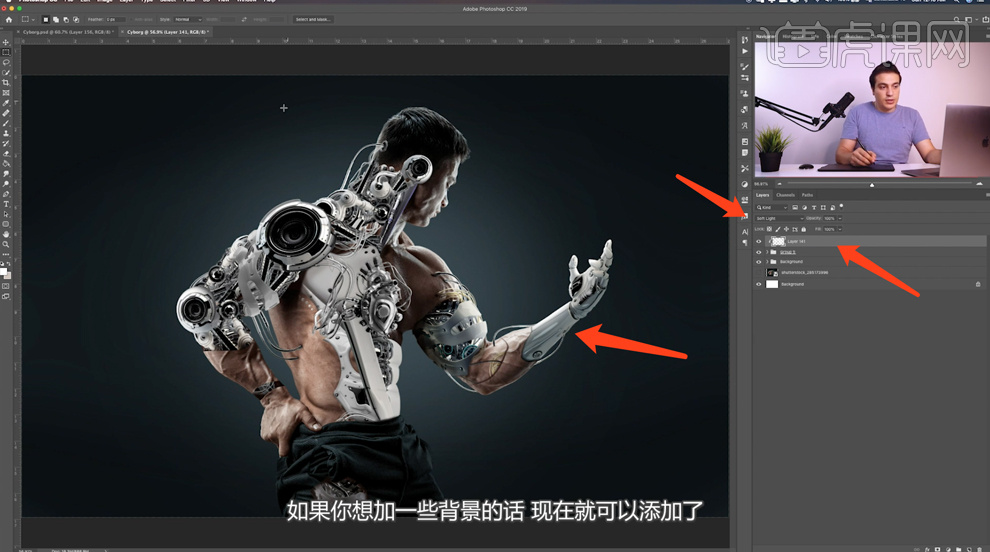
10、[拖入]准备好的机械背景素材,调整大小和图层顺序,排列至画面合适的位置。[图层模式]柔光,[不透明度]65%。具体效果如图示。
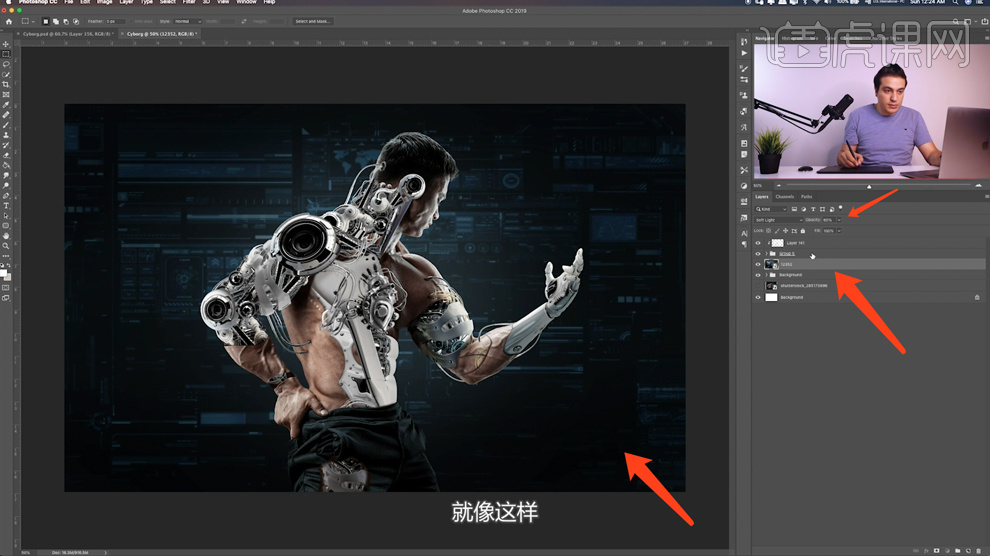
11、在人物图组上方[新建]可选颜色图层,单击[剪切图层],选择[红色],具体参数[-12,12,19,0]。具体效果如图示。
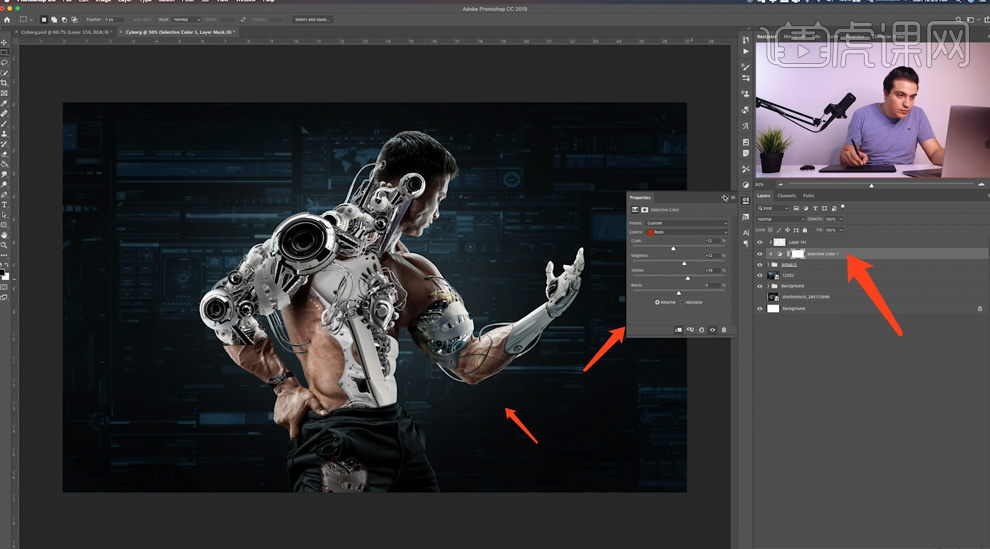
12、单击[图像]-[图像大小],根据设计需要,调整图像分辨率。具体参考如图示。
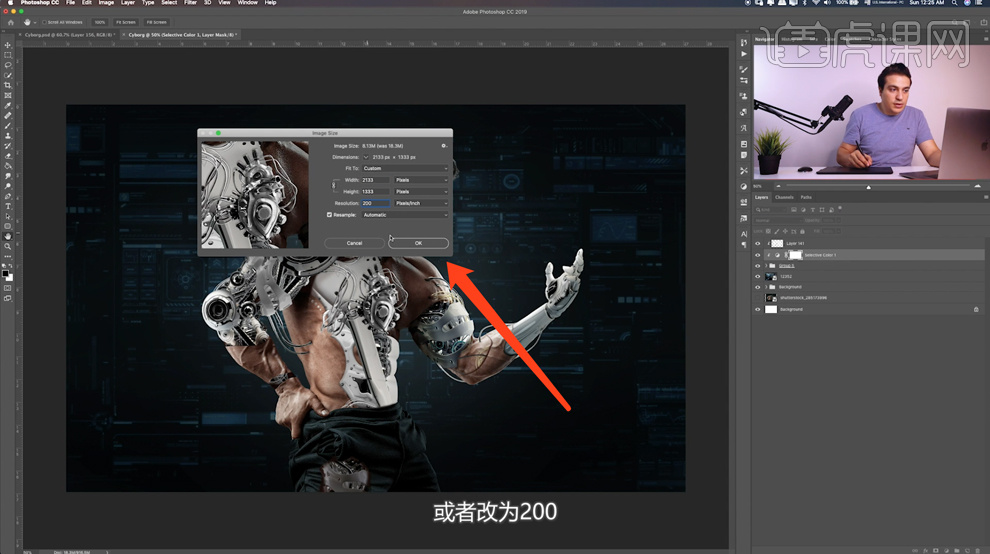
13、[单击]可选颜色图层属性面板,调整红色参数细节,具体参考参数[-12,12,19,-39]。具体效果如图示。
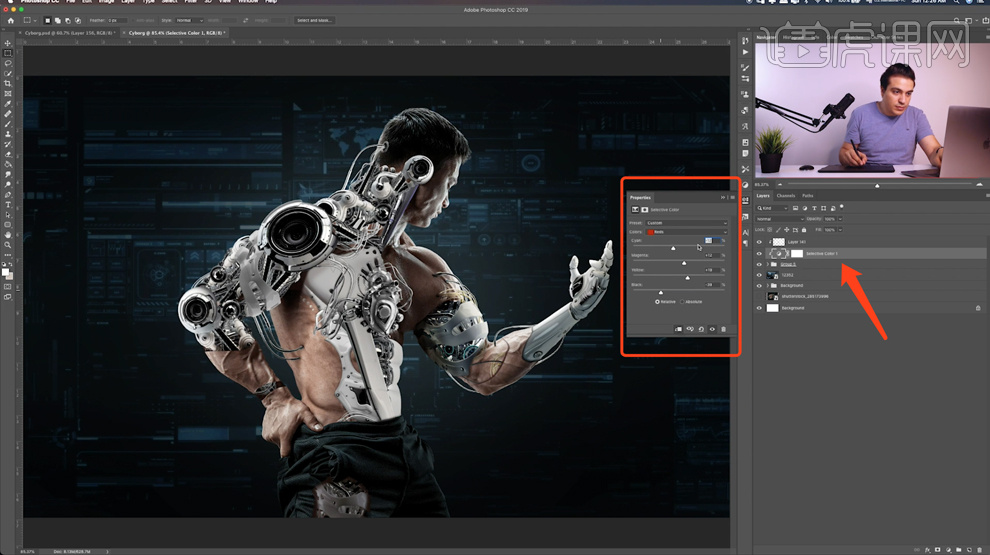
14、选择[蓝色],具体参数[-12,56,79,29]。具体效果如图示。
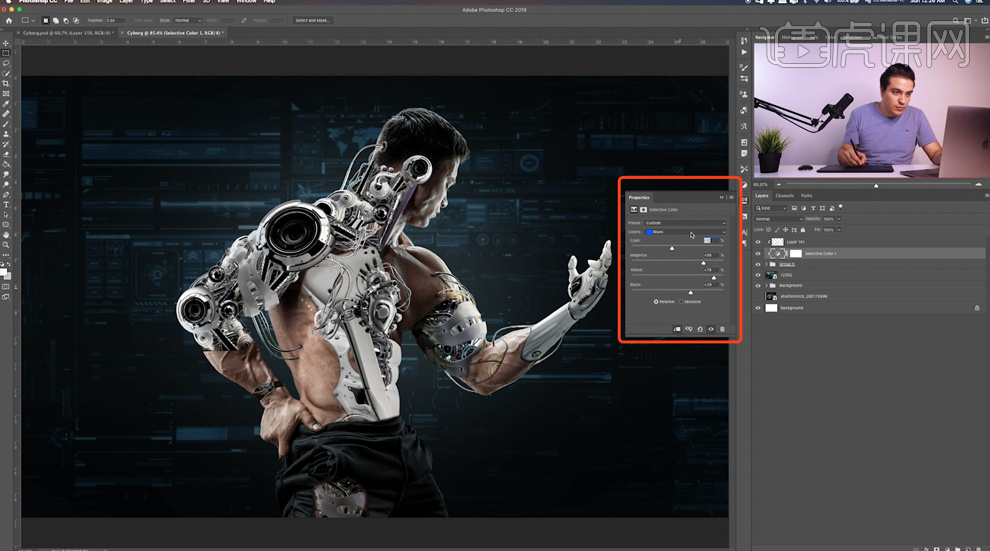
15、选择[中性灰色],具体参数[8,7,5,8]。具体效果如图示。




 复制
复制