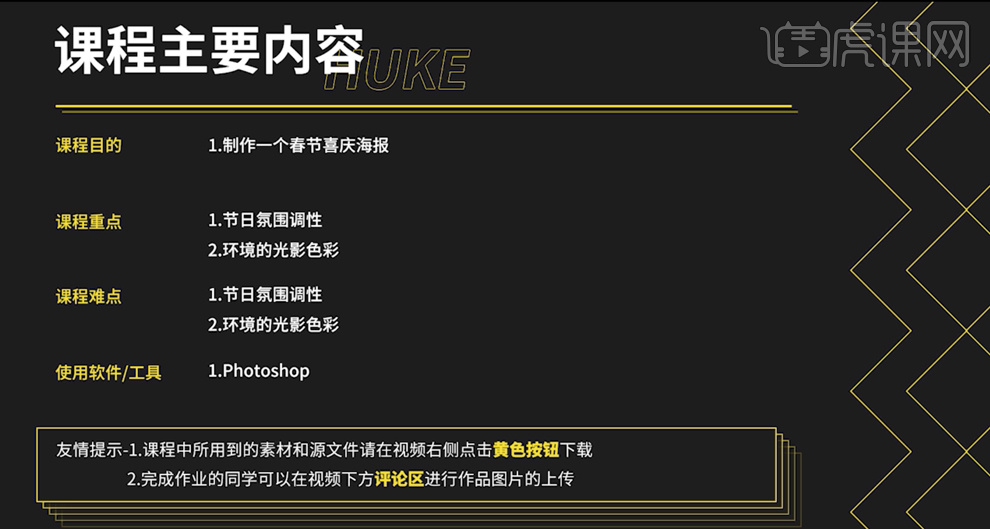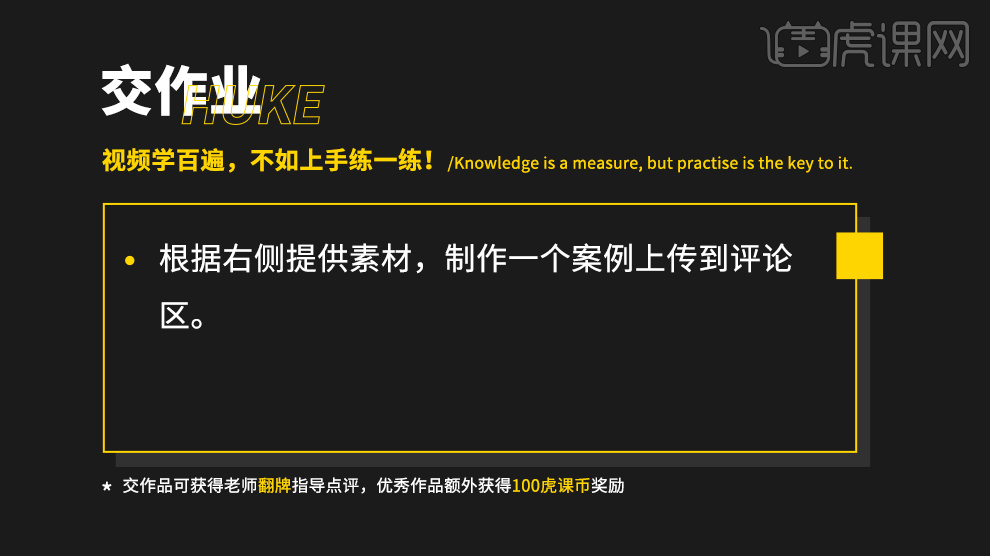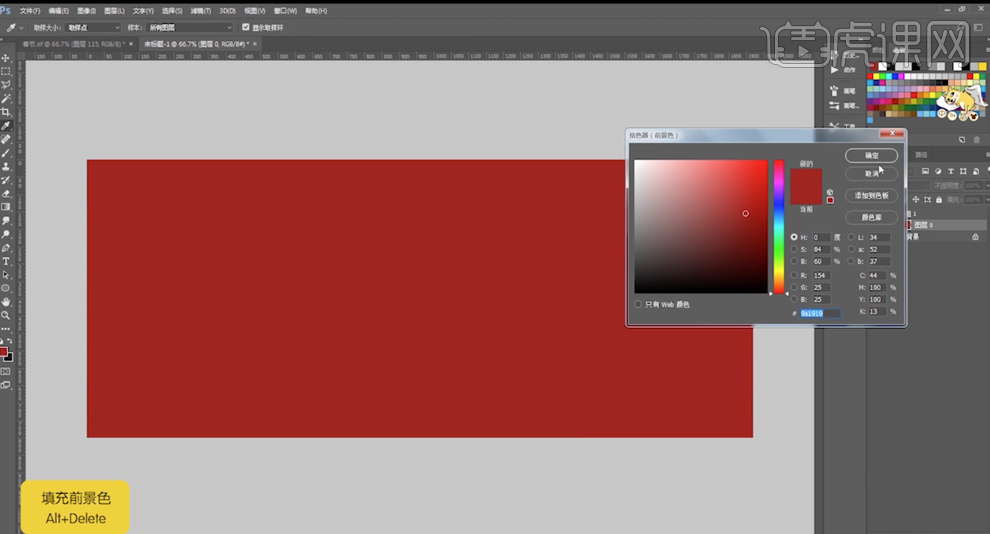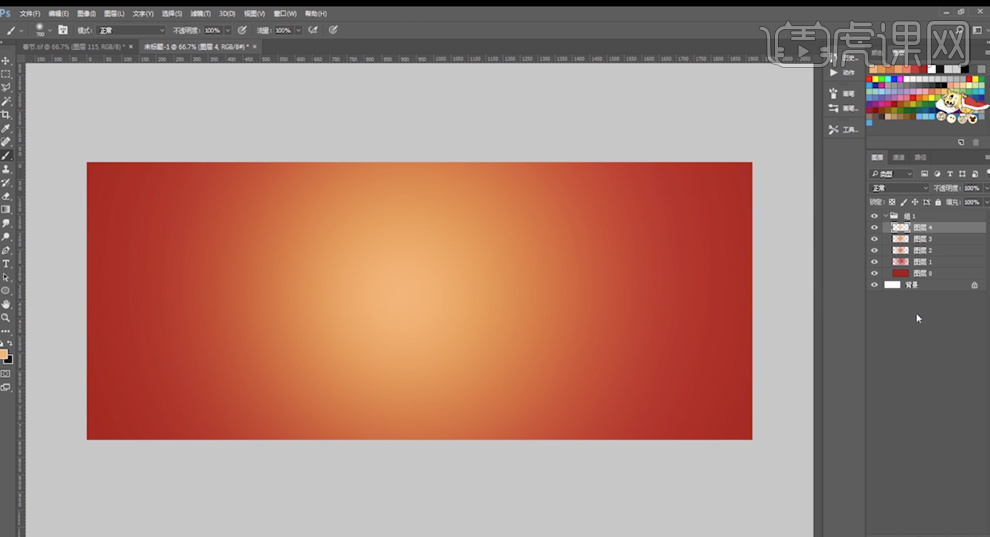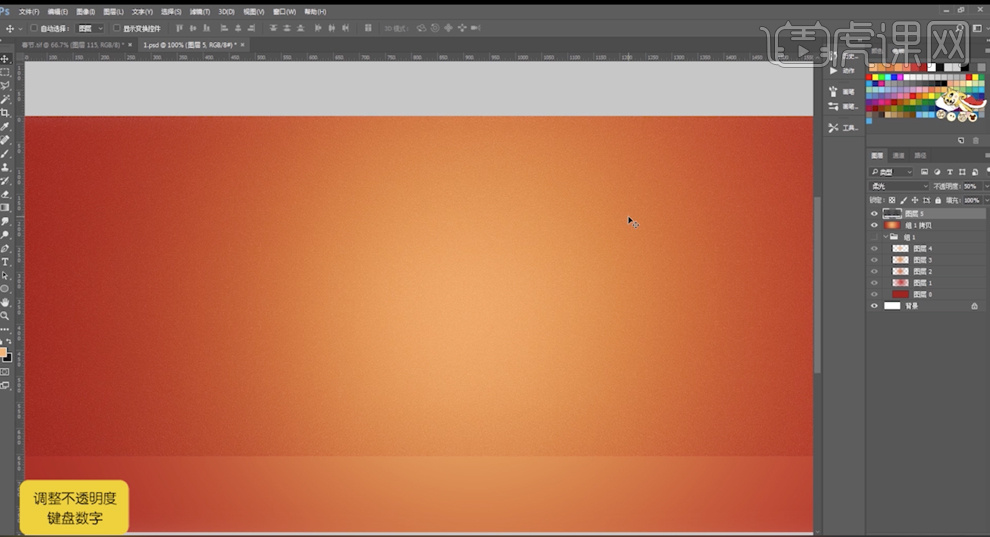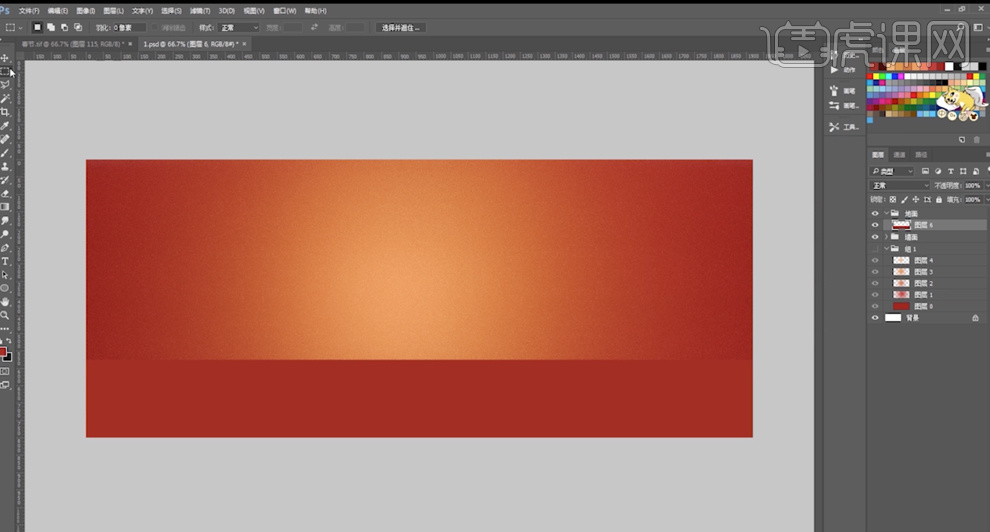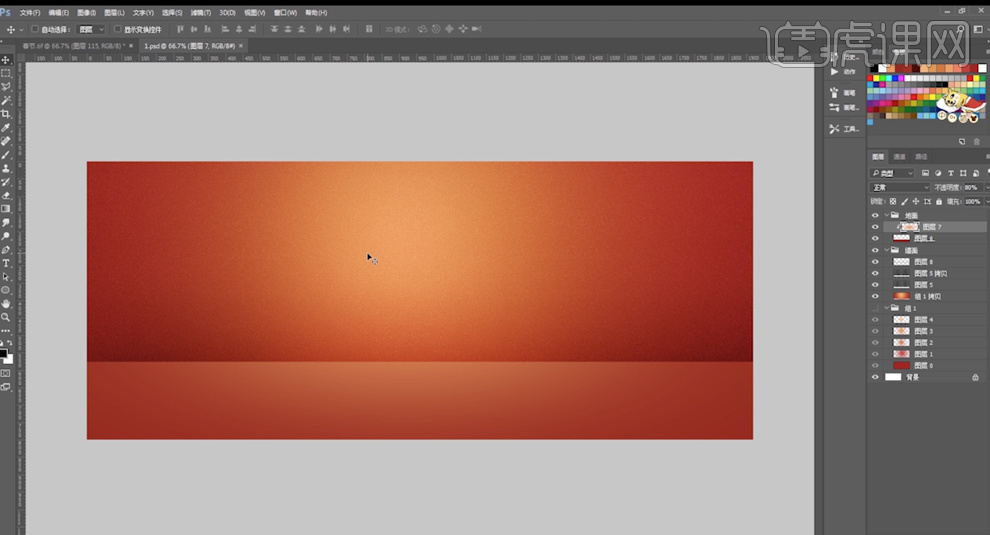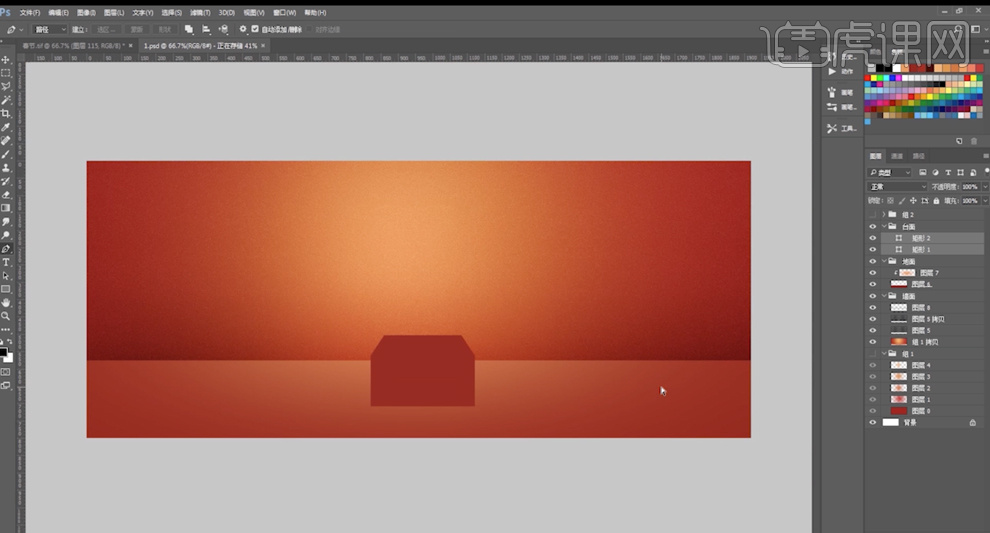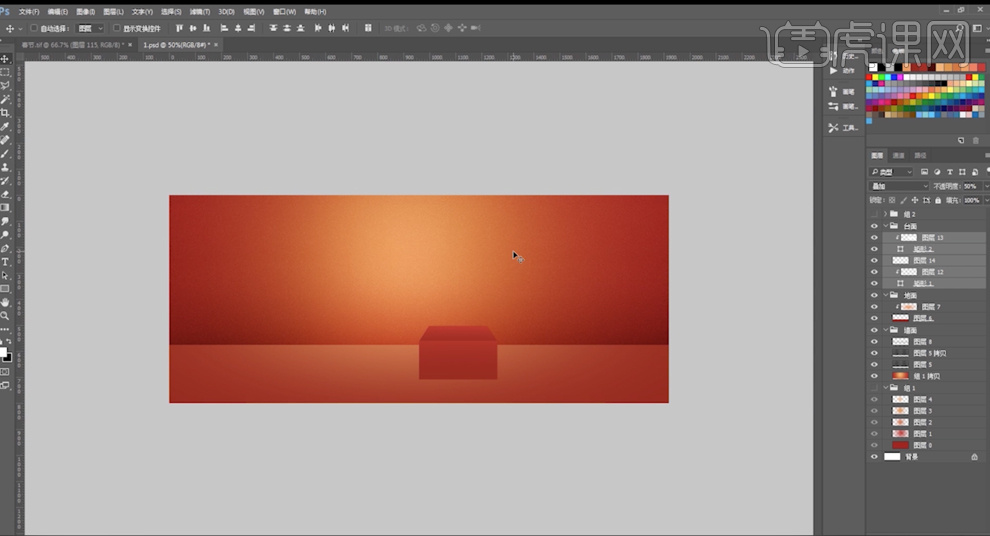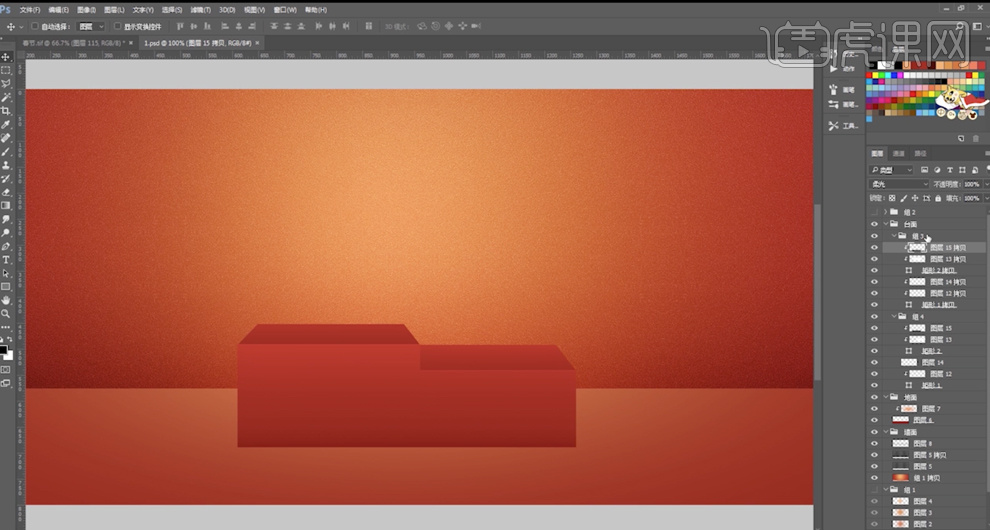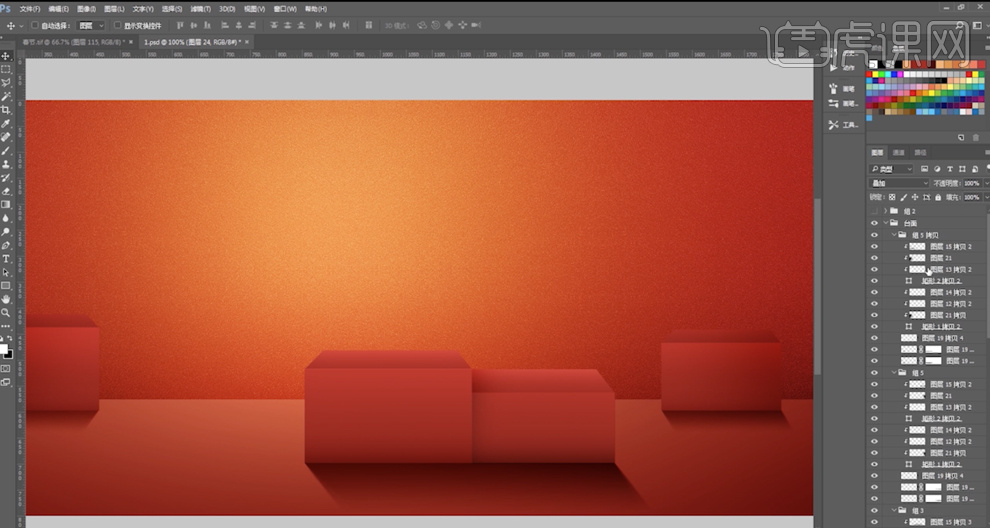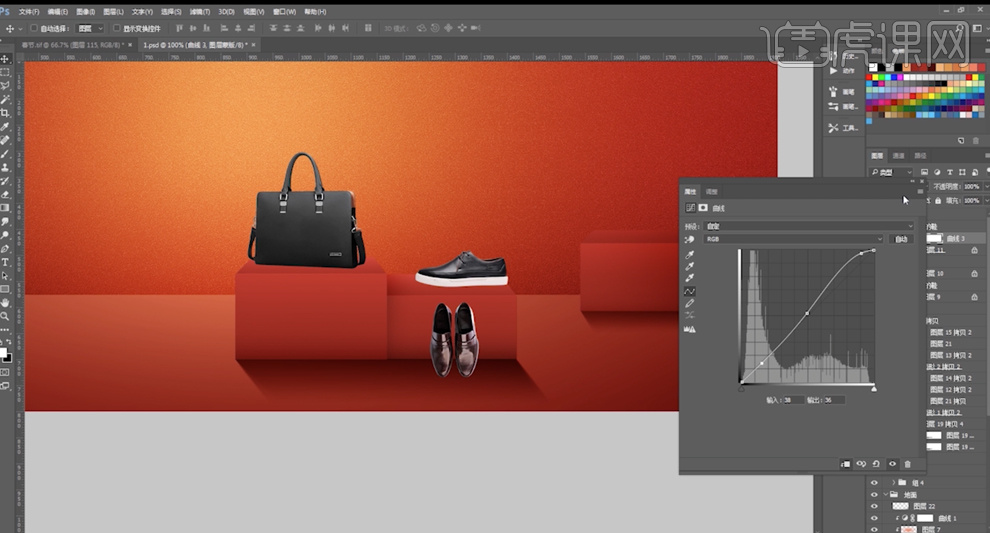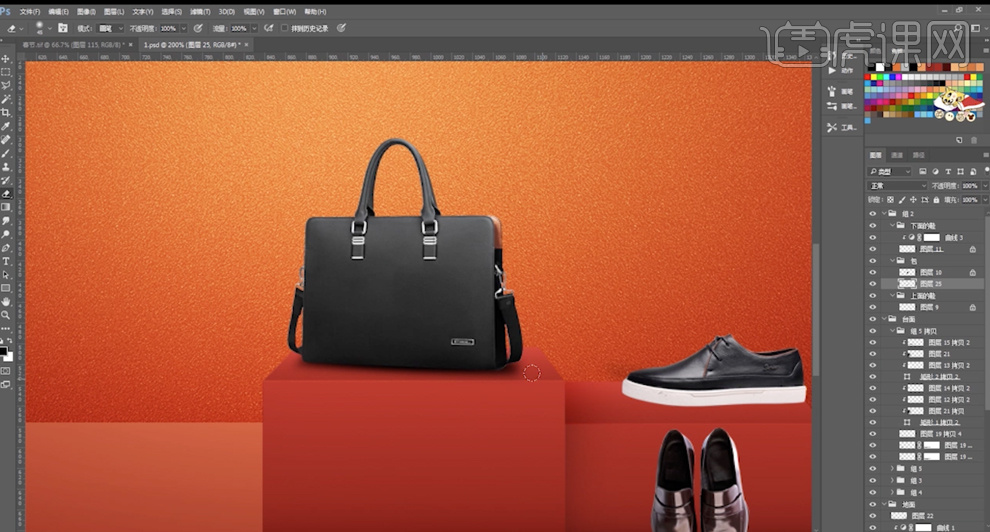1、本课主要内容如图示。
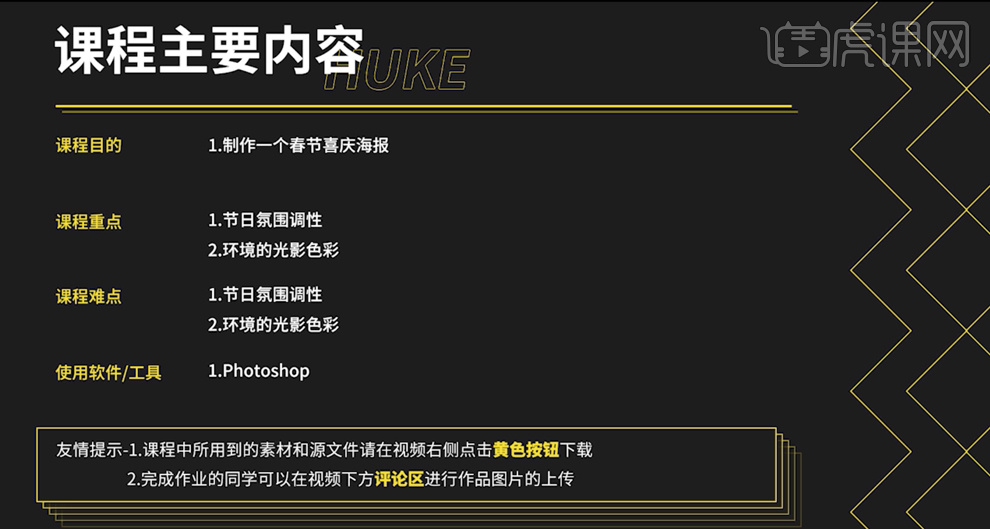
2、此次课件的作业内容如图示。
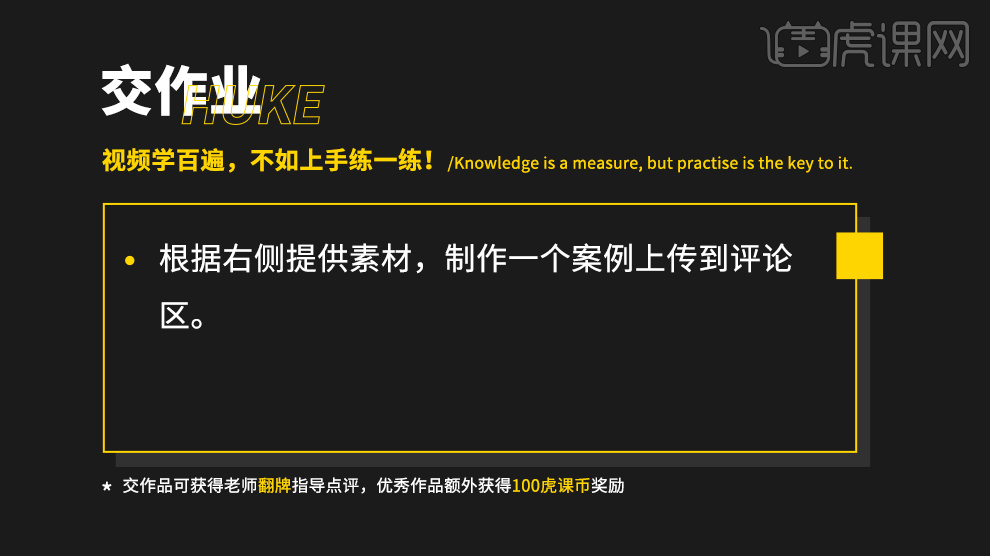
3、【打开】PS软件,【新建】合适大小的画布,【新建】图层,按【Ctrl+G】编组,【选择】图层,【填充】红色。具体效果如图示。
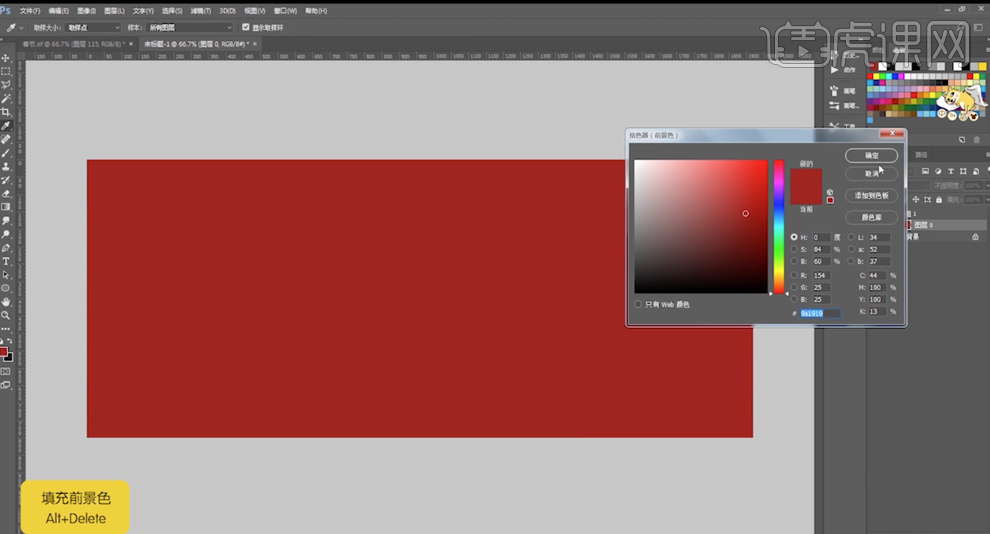
4、【新建】图层,使用【画笔工具】,根据设计思路调整画笔大小和属性,【颜色】黄色,在画面中心位置单击。具体效果如图示。
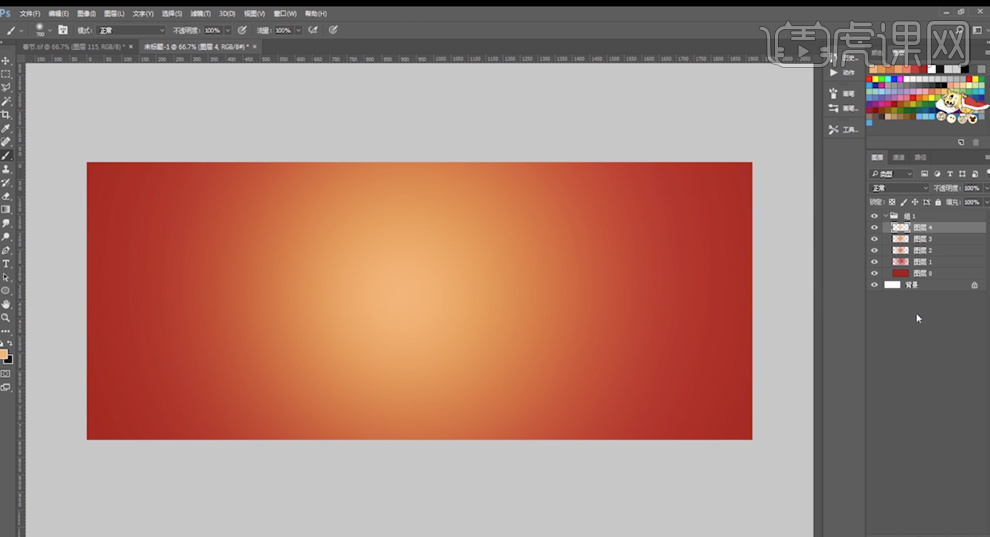
5、【复制】图组,按【Ctrl+E】合并图层,【隐藏】图组。【拖入】纹理素材,调整大小排列至合适的位置。【图层模式】柔光,【不透明度】50%。具体效果如图示。
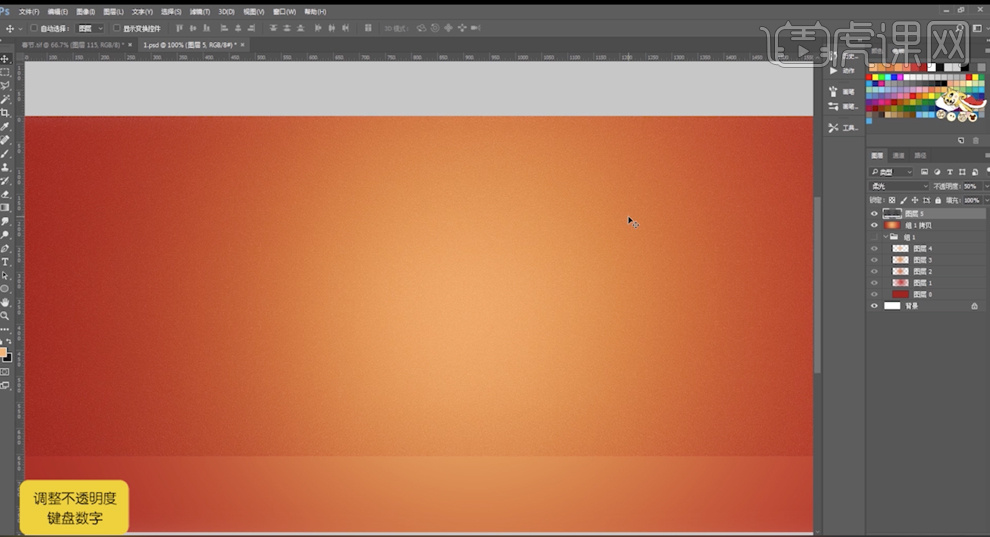
6、【复制】图层,【图层模式】叠加,【不透明度】20%。【选择】关联图层,按【Ctrl+G】编组。【重命名】墙面,【新建】图组,【重命名】地面。【新建】图层,使用【矩形选区】框选合适区域,【填充】暗红色。具体效果如图示。
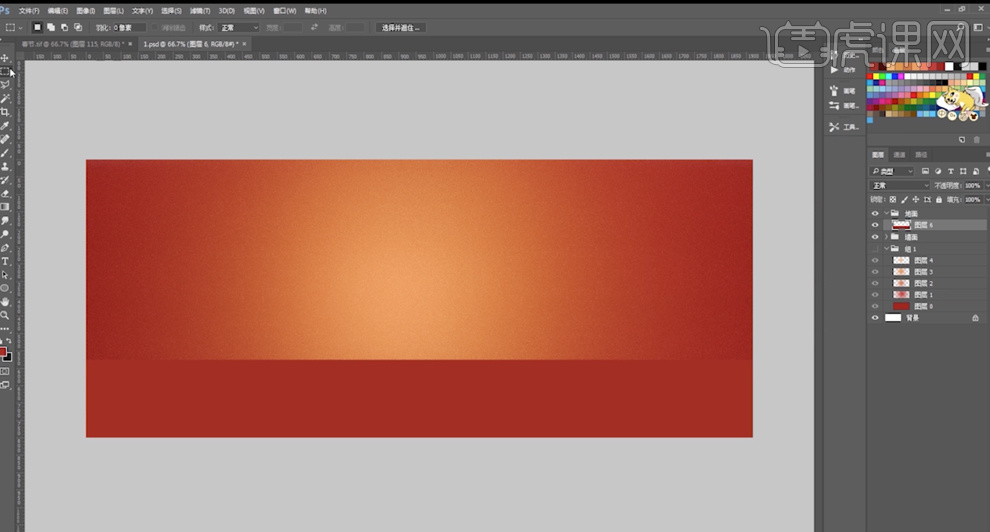
7、【新建】剪切图层,使用【画笔工具】,调整画笔大小和属性,根据光影规律在画面合适的位置涂抹,【不透明度】80%。具体效果如图示。
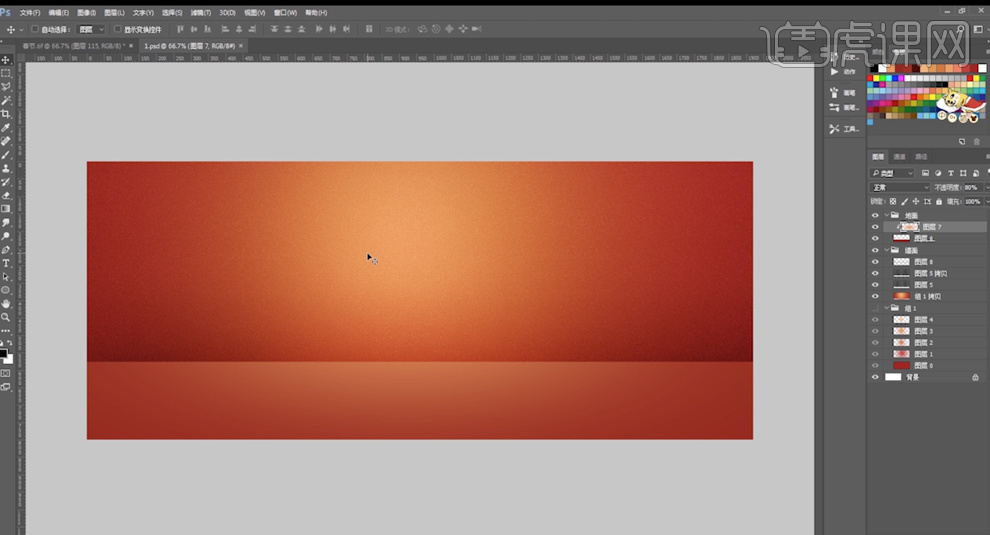
8、【拖入】准备好的关联素材,按【Ctrl+G】编组。【新建】图组,【重命名】台面。使用【形状工具】绘制合适大小的矩形,【填充】深色。【复制】图层,按【Ctrl+T】调整透视角度排列至合适的位置。具体效果如图示。
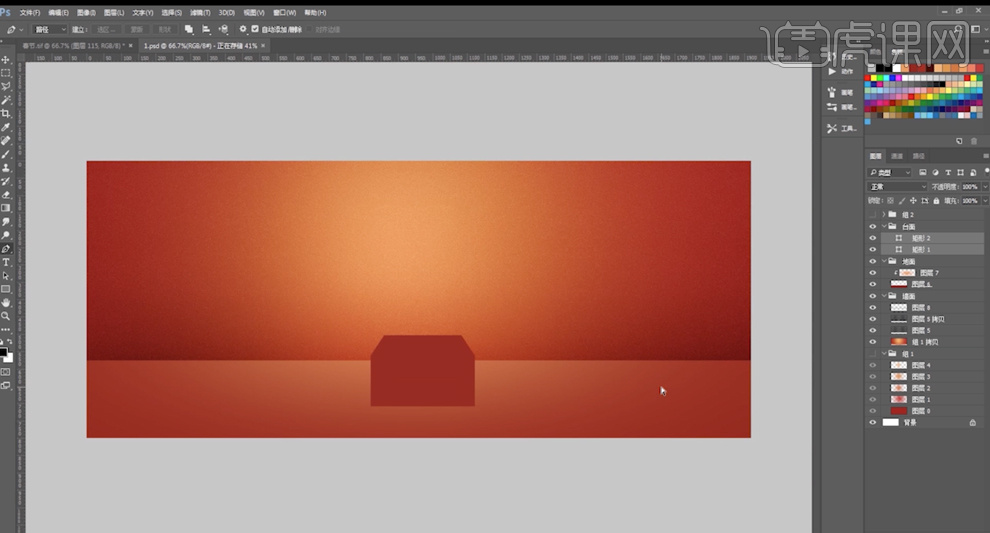
9、根据模型的立体光影规律,【新建】剪切图层,使用【渐变工具】拖出光影渐变颜色,【图层模式】叠加,【不透明度】50%。具体效果如图示。
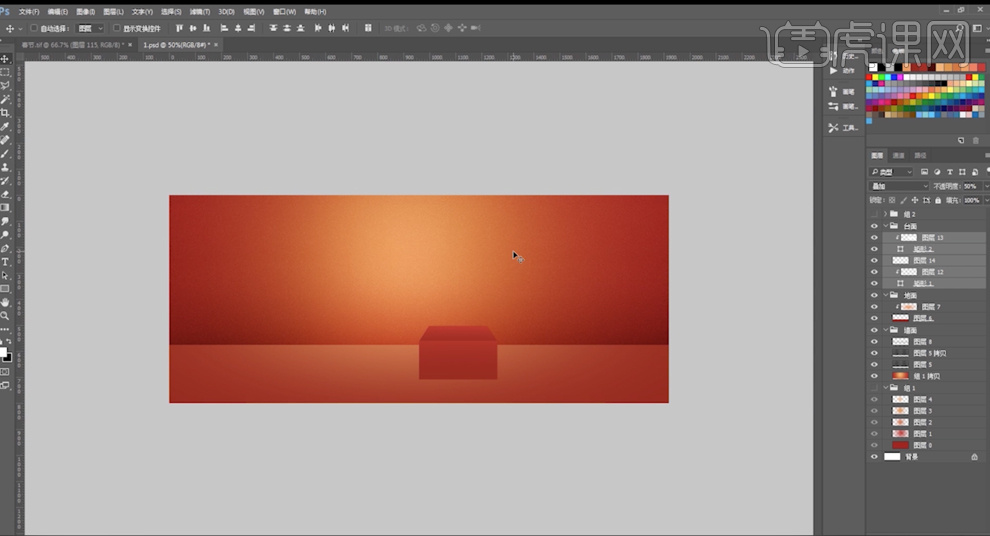
10、【选择】关联图层,按【Ctrl+G】编组,【复制】图组,移动至合适的位置。使用【直接选择工具】,根据台面设计思路,调整台面形状和透视角度。根据光影规律,在正面矩形上方【新建】剪切图层,使用【画笔工具】,调整画笔大小和属性,【颜色】黑色,涂末暗部阴影。【图层模式】柔光,【复制】图层,调整图层顺序和位置。具体效果如图示。
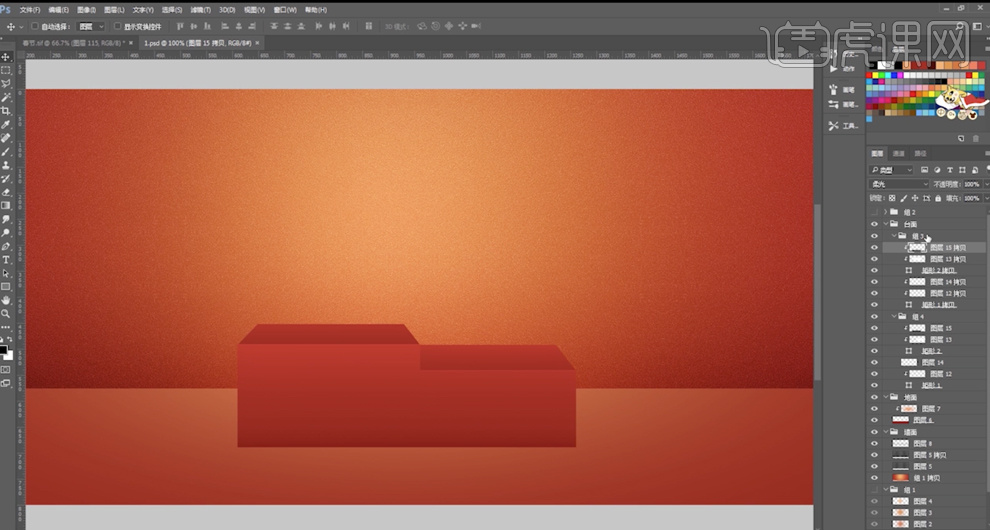
11、【选择】关联图层,按【Ctrl+G】编组,【复制】图组,根据设计思路,移动至版面合适的位置。根据光影规律,【新建】剪切图层,使用【矩形选区】框选阴影区域,使用【渐变工具】拖出渐变光影,【图层模式】叠加,给模型添加合适的高光和暗部细节。具体效果如图示。
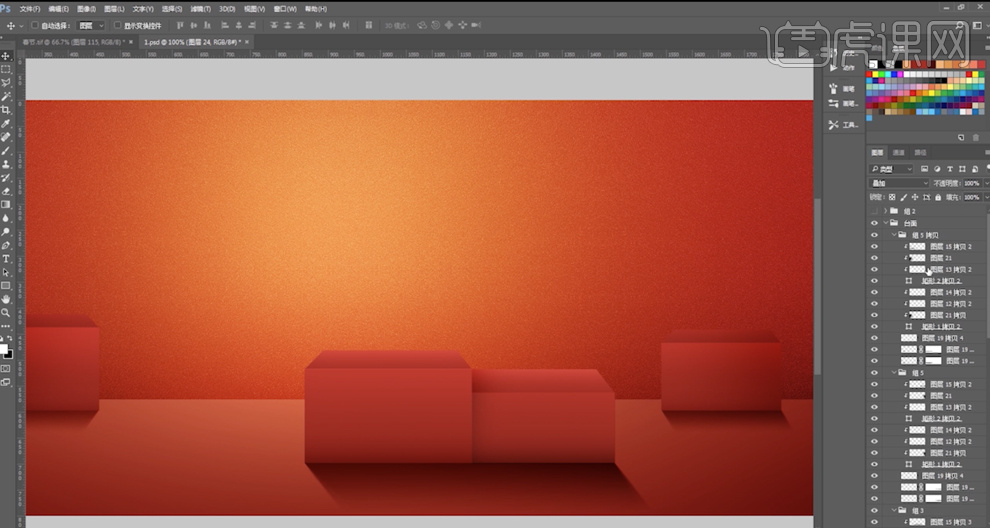
12、【打开】隐藏的产品图组,调整大小排列至版面合适的位置。【选择】产品图层,按【Ctrl+G】编组,【重命名】图组。在皮鞋图层上方【新建】曲线图层,单击【剪切图层】,具体参数如图示。具体效果如图示。
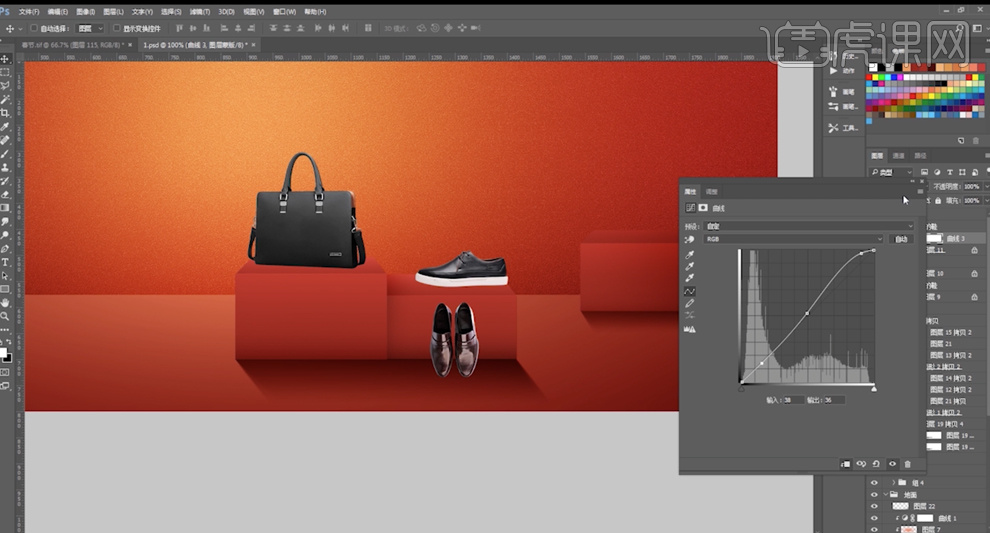
13、在包包图层下方【新建】图层,使用【画笔工具】,调整画笔大小和属性,【颜色】黑色,在画面单击。按【Ctrl+T】调整大小和角度排列至包包下方合适的位置 ,使用【橡皮擦工具】涂抹阴影多余的区域,【图层模式】叠加。具体效果如图示。
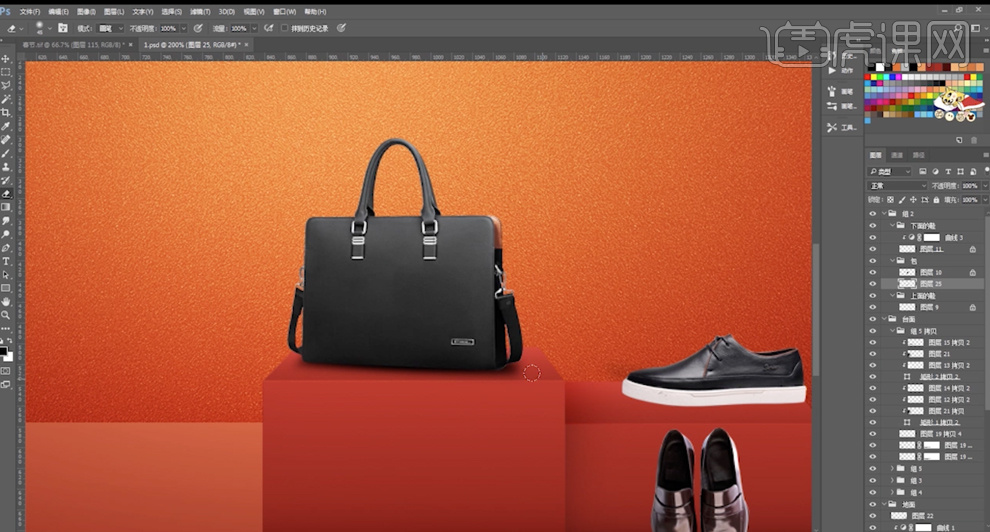




 复制
复制