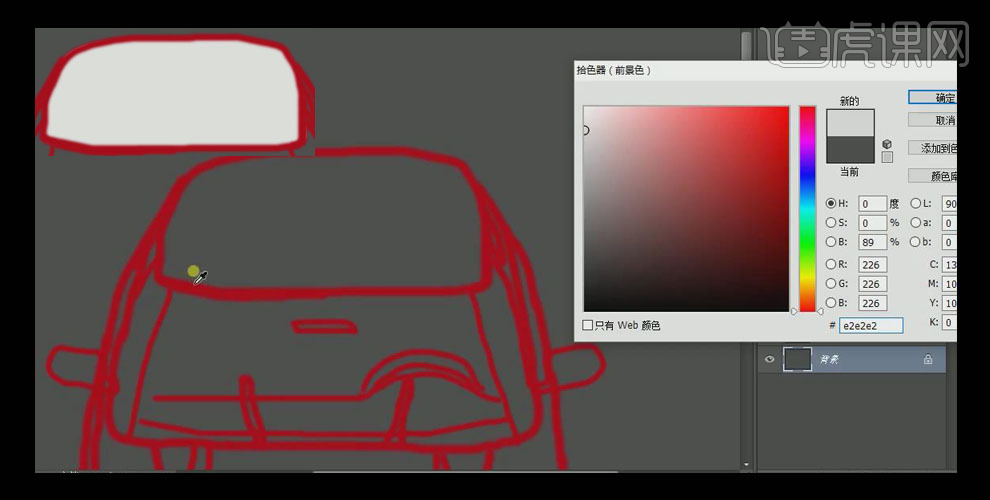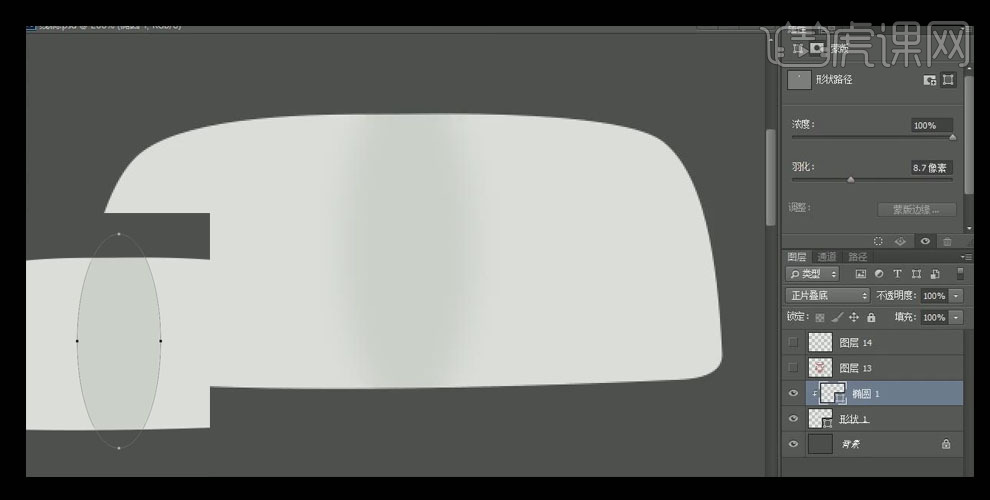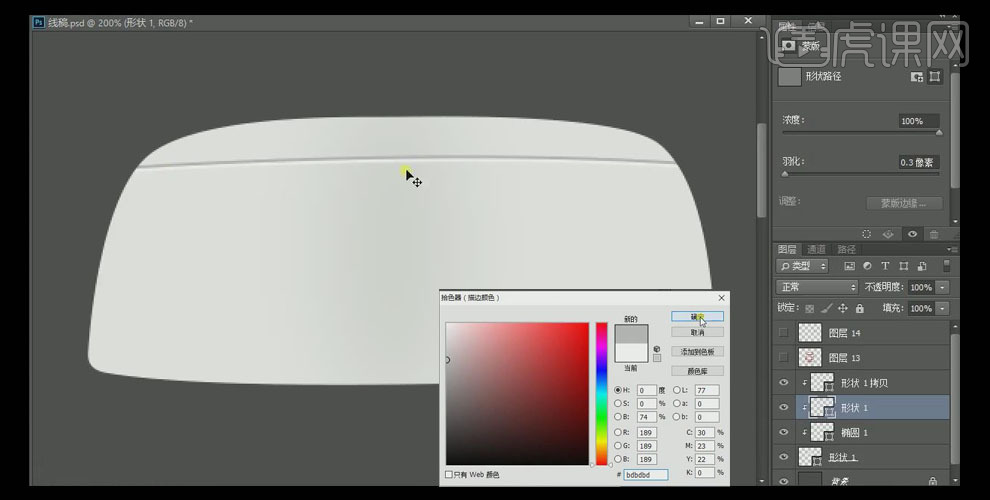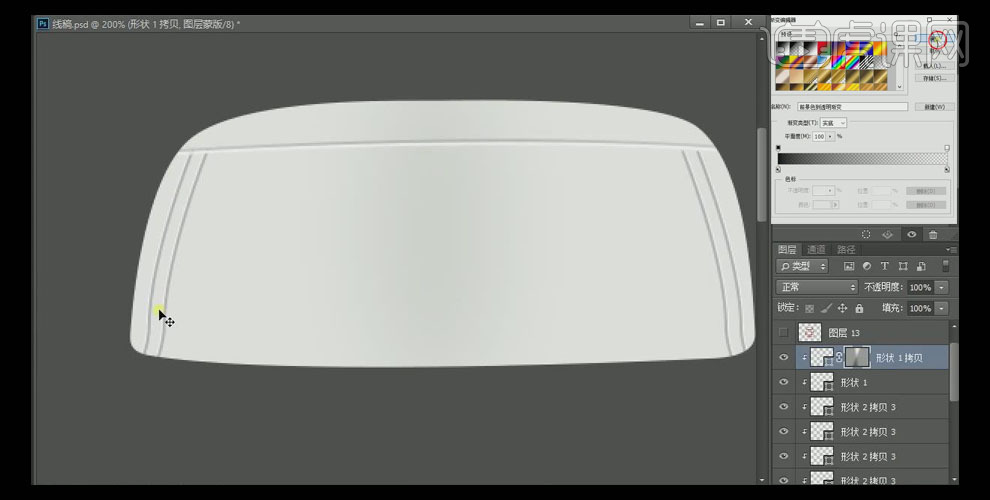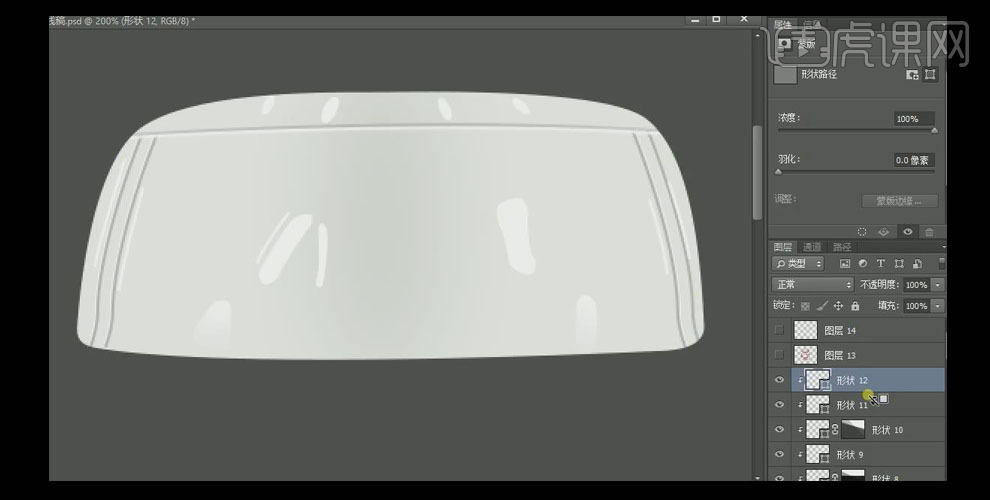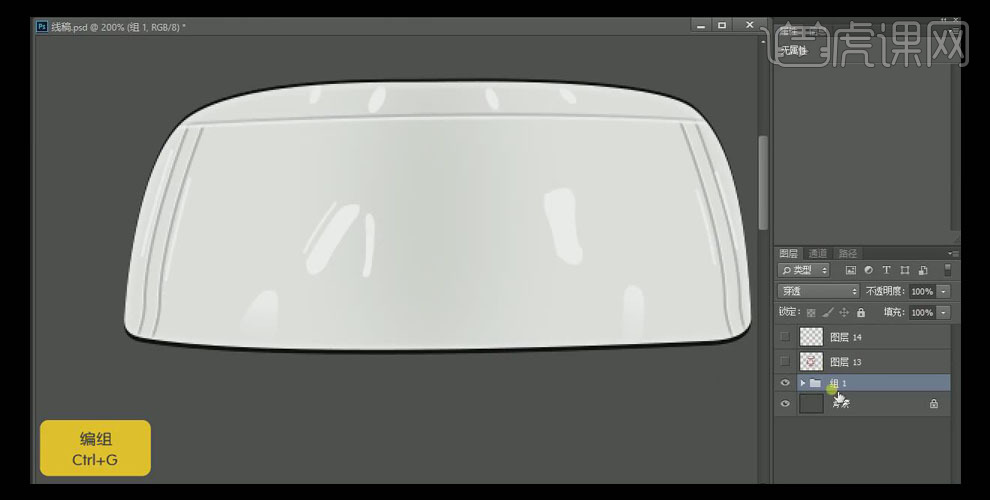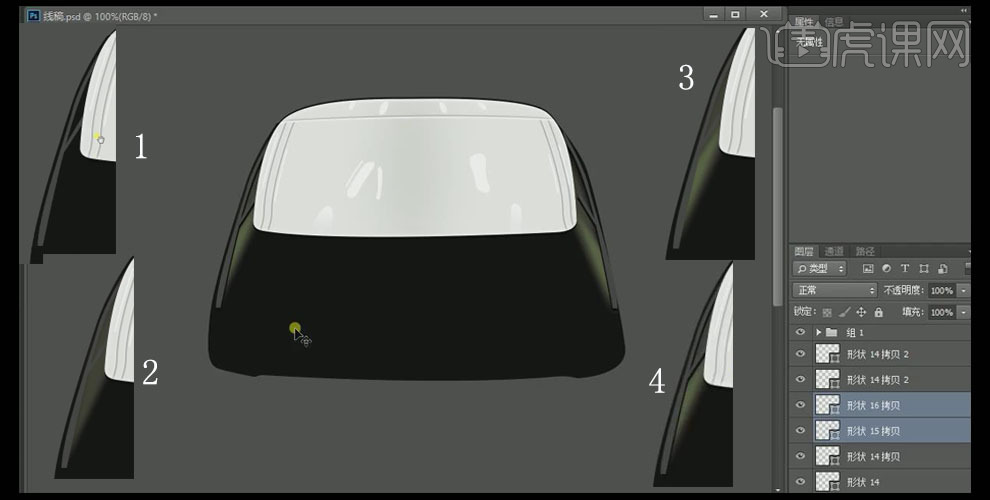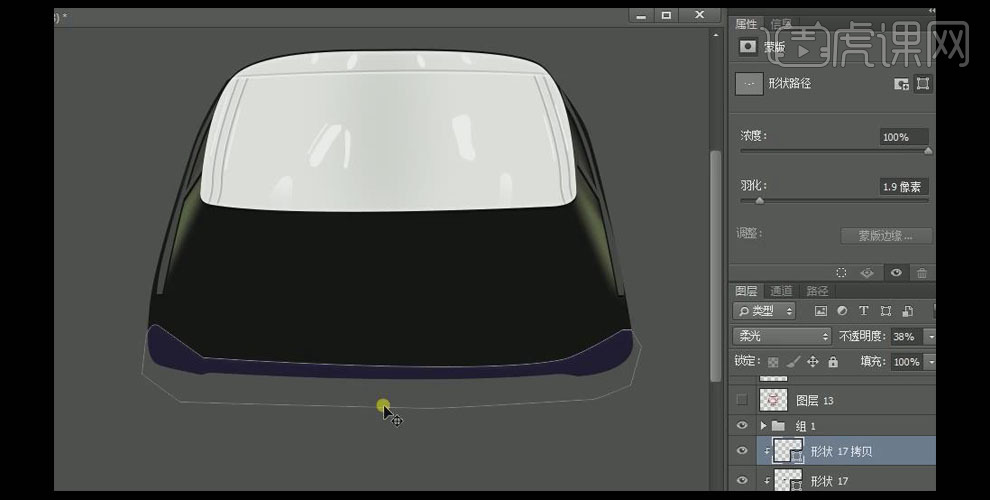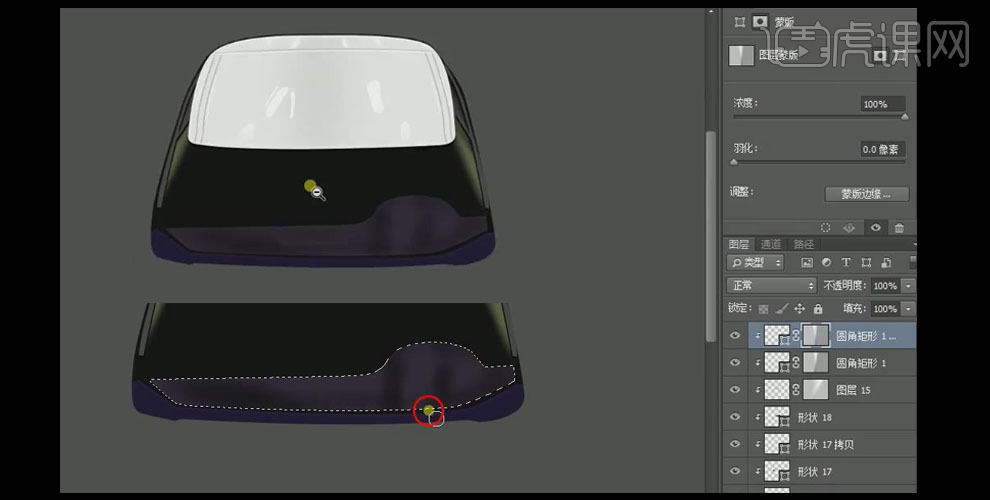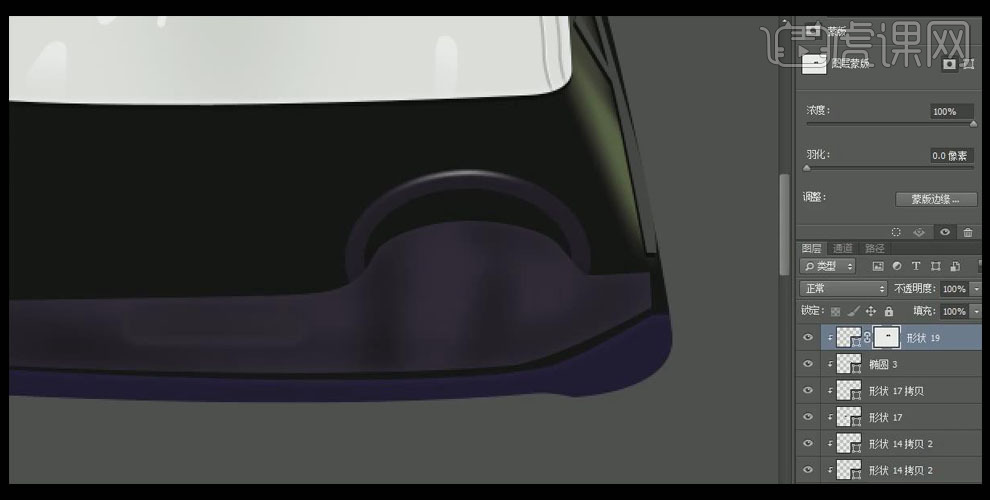1、打开PS,打开小汽车线稿,颜色调整白色如图,选择【钢笔工具】【形状】,勾选汽车顶部轮廓
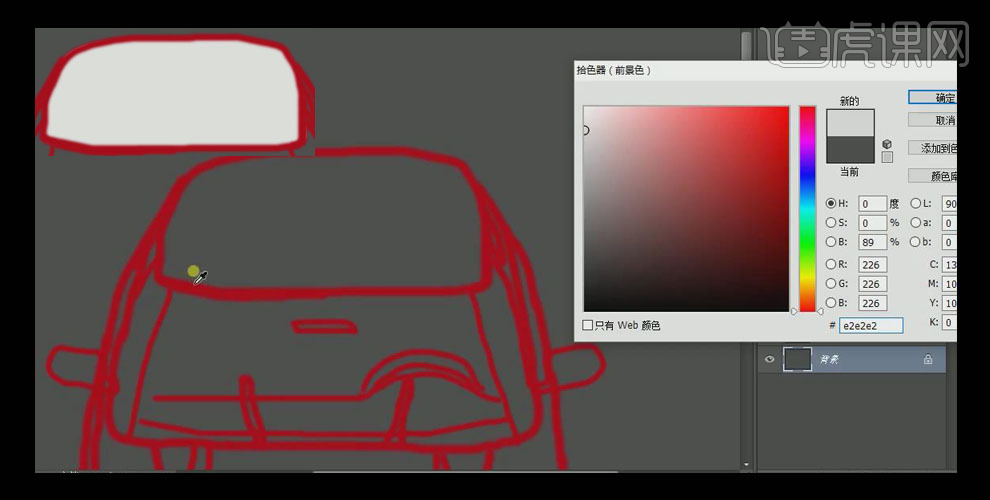
2、隐藏线稿,【Ctrl+Shift+N】新建图层,按住【Alt】键单击图层间创建剪切蒙版,选择【椭圆工具】框选汽车顶部暗部,改成【正片叠底】模式,打开【属性】面板,调整【羽化】如图
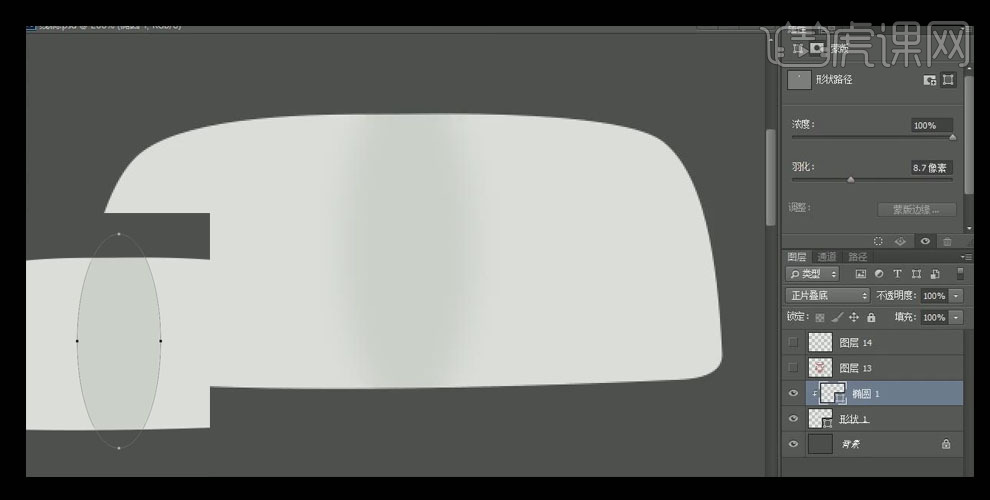
3、顶部新建图层,选择【画笔工具】去掉填充颜色,描边颜色选择暗一些的颜色,2像素,绘制如轮廓图,【Ctrl+J】复制图层,颜色选择纯白色,往下移动两个像素
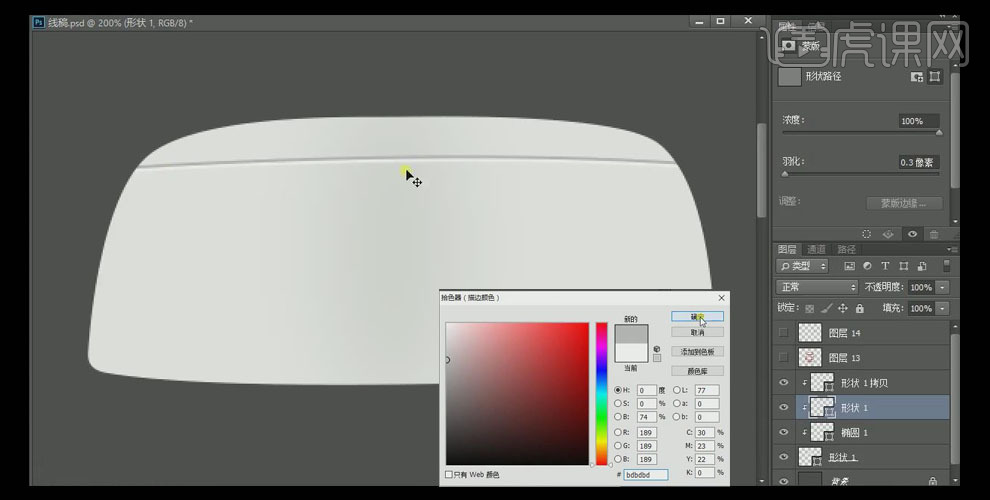
4、顶部新建图层,选择【钢笔工具】2点像素,绘制轮廓如图,底部按照之前的方法,做好之后选中两个图层拖到上轮廓线图层下面,复制层,拖到相应位置,选中这四个图层复制到右边,【Ctrl+T】【水平翻转】放到右边合适的位置,选中上方轮廓图层,添加蒙版,选择【渐变工具】,调整渐变如图,【不透明度】30%,在边缘涂一下
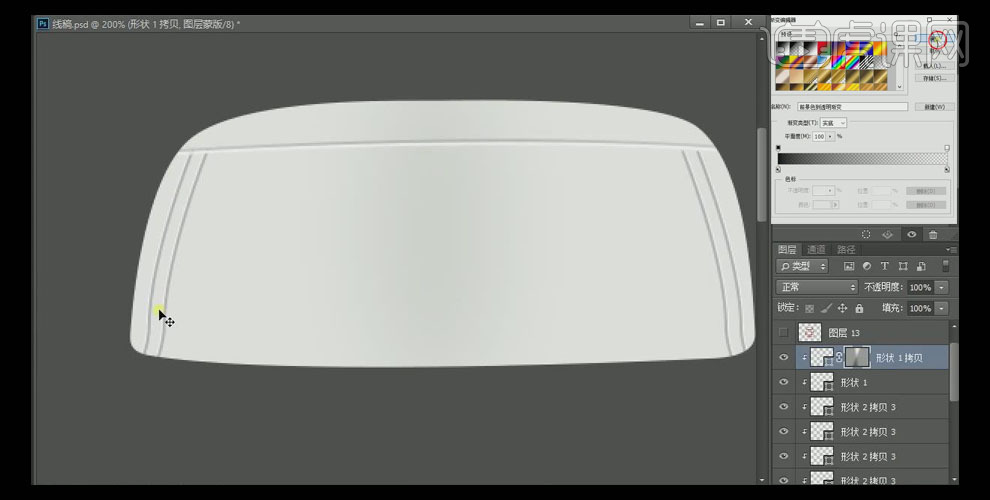
5、新建图层,选择【椭圆工具】纯白色,绘制椭圆,【Ctrl+J】复制图层,【Ctrl+T】旋转,再复制两个图层调整到相应位置,新建图层,选择【钢笔工具】去掉描边,填充白色,绘制反光如图,侧面边缘和中间部分、底部反光做法都按照以上做法,所有反光图层都创建剪切蒙版,底部反光图层添加蒙版,选择【渐变工具】擦掉暗的地方
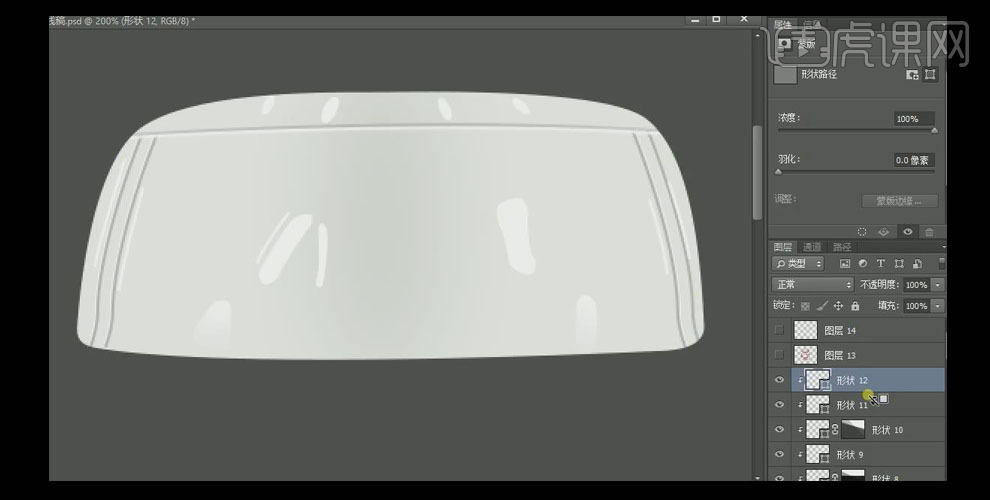
6、选中汽车顶部形状图层,【Ctrl+J】复制图层,移动到最顶部,在【形状】中去掉填充,降低【不透明度】到58%,增加【羽化】,再复制汽车顶部图层,颜色纯黑色,向上移动两个像素,再复制图层向下移动两三个像素,选中所有图层【Ctrl+G】编组【组1】
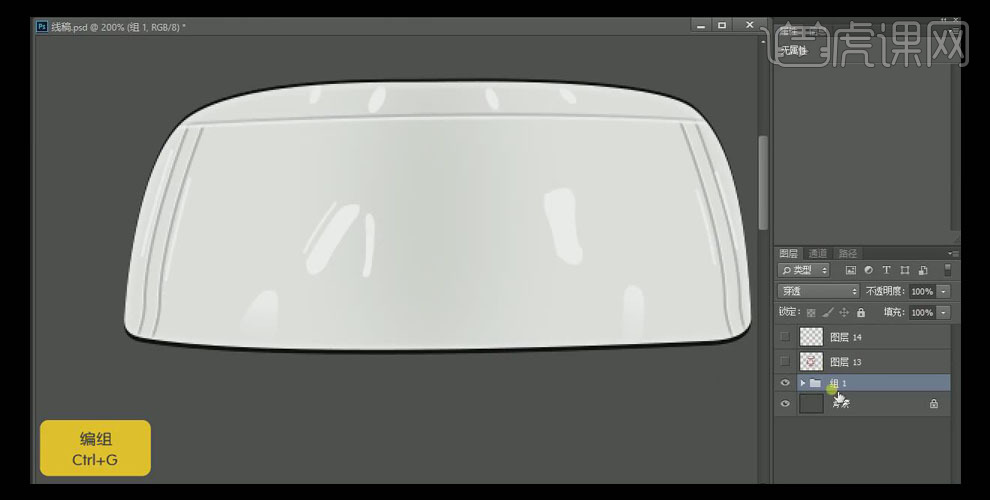
7、打开线稿,新建图层,选择纯黑色颜色,选择【钢笔工具】,绘制车窗轮廓如图,关掉线稿,选择浅色颜色,选择【钢笔工具】勾选车窗部分如图,再选择一个浅一点的淡绿色,选择【钢笔工具】绘制如图,新建图层,选择比较绿一点的颜色,【钢笔工具】勾选,【Ctrl+J】复制图层,颜色黑色,向上移动一两个像素如图。全部选中图层【Ctrl+J】复制移动到右边,【Ctrl+T】【水平翻转】,以上所有图层创建剪切蒙版
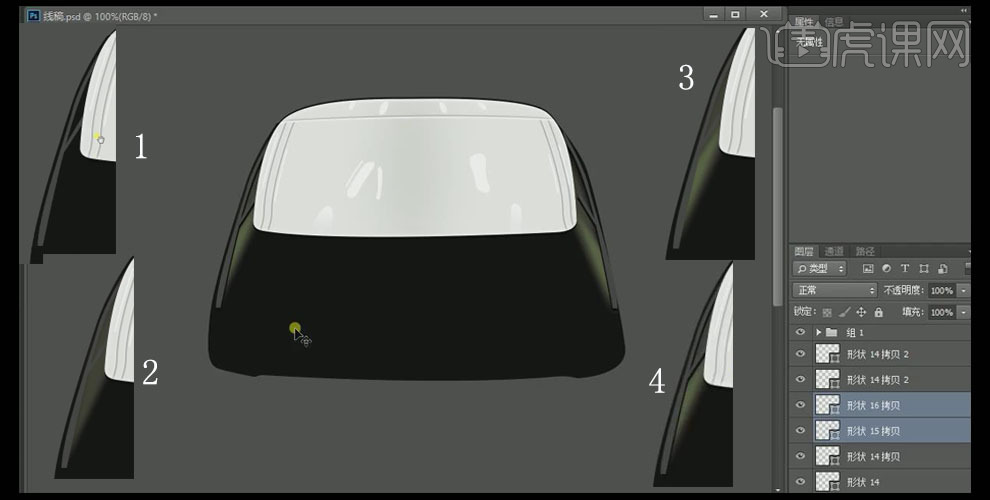
8、新建图层,选择浅紫色,【钢笔工具】绘制如图,【Ctrl+J】复制图层,去掉填充,描边白色,【柔光】模式,【不透明度】38%,【羽化】1.9像素
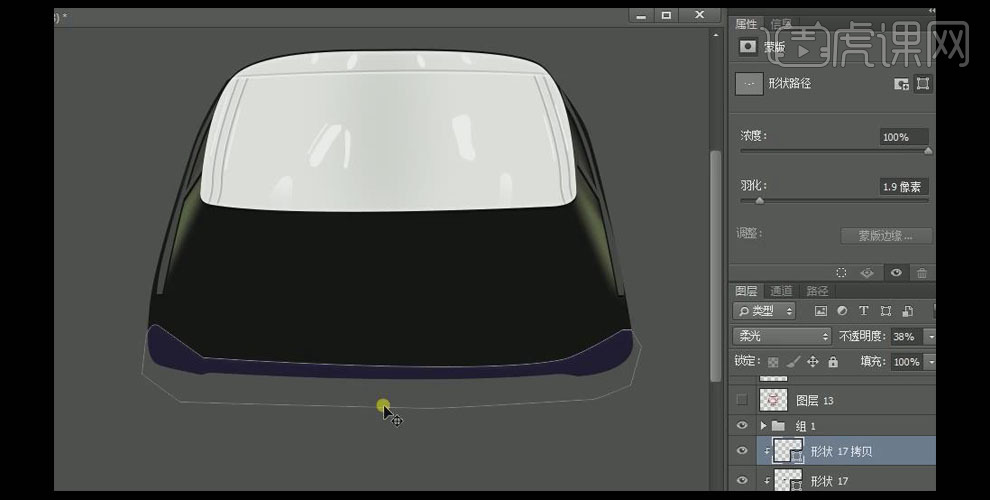
9、新建图层,选择深紫色,勾选方向盘位置如图,新建图层,【正片叠底】模式,选中形状,选择【画笔工具】调低【不透明度】到十以内,涂抹形状如图,选择【滤镜】→【模糊】→【高斯模糊】,给图层添加蒙版,【渐变工具】拉渐变,新建图层,选择浅紫色,【圆角矩形工具】绘制,【Ctrl+J】复制图层,描边纯白色,【柔光】模式,下移,【不透明度】30%,分别给【羽化】,给两个图层添加蒙版,【渐变工具】拉渐变过渡
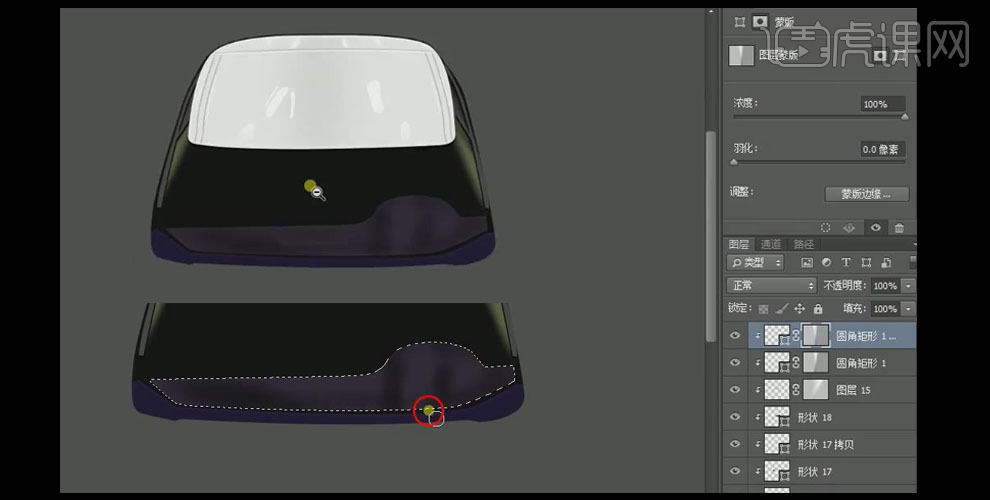
10、新建图层,黑色,【椭圆工具】,描边灰一点的紫色,新建图层,描边白色无填充,【钢笔工具】绘制如图,加【羽化】,添加蒙版,【画笔工具】擦掉暗部的光,新建图层,【钢笔工具】无描边白色填充,做月亮形的弧度,【羽化】2.6像素,【不透明度】47%,添加蒙版,【画笔工具】涂左右两边
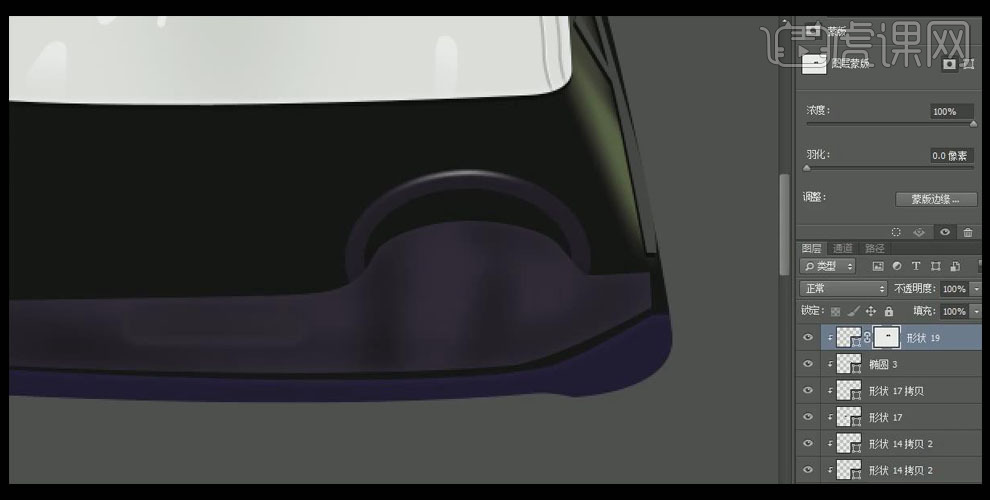
11、新建图层,选择深紫色,【钢笔工具】勾勒出倒车镜形状,复制图层,描边白色1.5像素,降低不透明度,添加图层蒙版,【画笔工具】涂掉不需要的地方




 复制
复制